Cómo actualizar el firmware en switches de la serie 200/300
Objetivo
En este artículo se explica cómo actualizar el firmware para los switches de las series 200 y 300, pero también puede contener información útil para actualizar el firmware en otros dispositivos.
Dispositivos aplicables
- 200 Series Switches
- 300 Series Switches
Versión del software
- 1.4.x.xx
Table Of Contents
¿Cómo puedo descargar un archivo de imagen?
¿Cómo se descifran los nombres de archivo?
¿Qué sucede si actualizo a través de HTTP y recibo un mensaje de error?
¿Cómo actualizo un archivo de inicio a través de un servidor TFTP?
¿Por qué debería actualizar el firmware?
La actualización del firmware es esencial para obtener un rendimiento óptimo en todos los dispositivos. Es muy importante instalar las actualizaciones cuando se lanzan. Cuando Cisco publica una actualización de firmware, a menudo contienen mejoras como nuevas funciones o corrigen un error que puede causar una vulnerabilidad de seguridad o un problema de rendimiento.
Preguntas potenciales al actualizar el firmware
¿Cómo puedo descargar un archivo de imagen?
Para actualizar el dispositivo, debe descargar un archivo, a menudo denominado imagen, en el equipo y, a continuación, transferirlo al dispositivo.
Paso 1. Vaya a Soporte de Cisco e ingrese el nombre del dispositivo que necesita una actualización en Descargas. Debería aparecer un menú desplegable. Desplácese hacia abajo y elija el modelo específico que le pertenece.
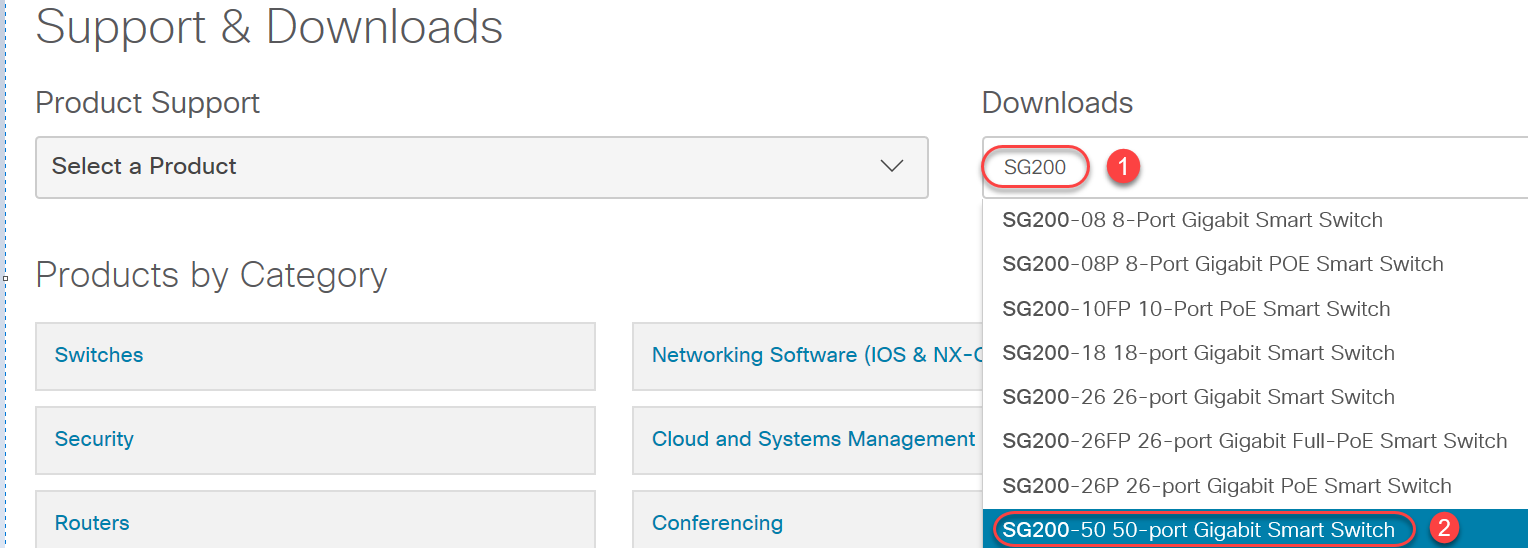
Paso 2. Seleccione un tipo de software.

Paso 3. Elija la versión de firmware a la que desea actualizar el dispositivo.
Nota: Si ha perdido varias actualizaciones, es posible que tenga que ascender de la versión más antigua a la más reciente. Cuando el segundo número sube, por ejemplo, 1.2.1.1 a 1.3.1.1, esas son generalmente las versiones con las actualizaciones más grandes.
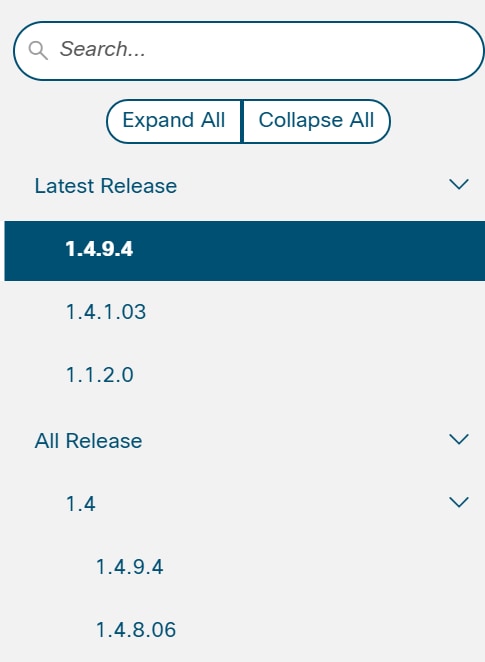
Paso 4. Haga clic en el icono de flecha para descargar.

Paso 5. Una vez seleccionada la descarga, puede aparecer el Acuerdo de licencia de software para usuario final de Cisco. Haga clic para aceptar el acuerdo de licencia.
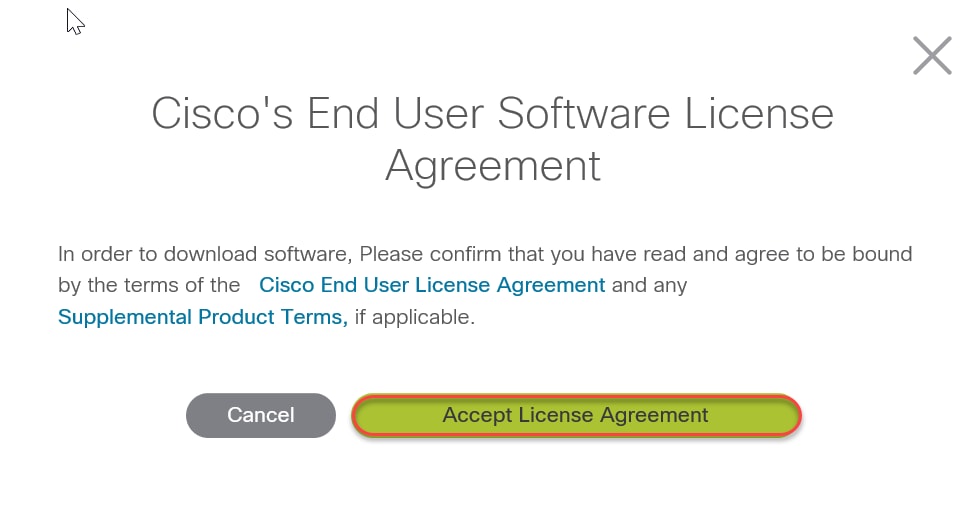
Paso 6. Si se abre esta pantalla, haga clic en Save. Dependiendo de su navegador web, esto puede ocurrir automáticamente. En la mayoría de los casos, se guarda automáticamente en la carpeta Descargas.

Paso 7. Inicie sesión en la página de configuración web del switch y navegue hasta Administration > File Management > Upgrade/Backup Firmware/Language.
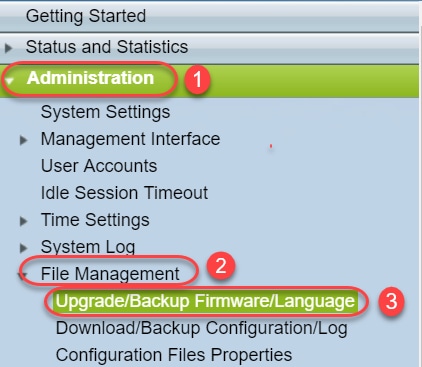
Paso 8. Aparece la pantalla Upgrade/Backup Firmware/Language (Actualizar/Realizar copia de seguridad del firmware/idioma) con las opciones via HTTP, Upgrade e Firmware Image preseleccionadas. Haga clic en Choose File.
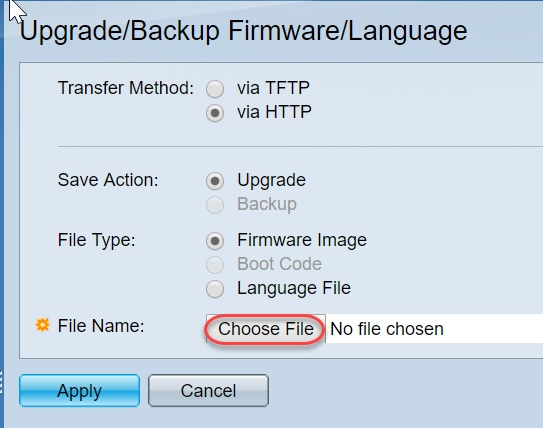
Paso 9. Seleccione Downloads y el archivo correspondiente y haga clic en Open.
Sólo los archivos que terminan en .ros se pueden utilizar para actualizar el firmware en los routers de la serie 200/300. Si la única opción para un archivo termina en .zip y no sabe cómo recuperar el archivo .ros, lea la siguiente sección de este artículo, ¿Cómo se descifran los nombres de archivo?
Nota: Otras series de switches a menudo utilizan un archivo .bin en lugar de un archivo .ros.
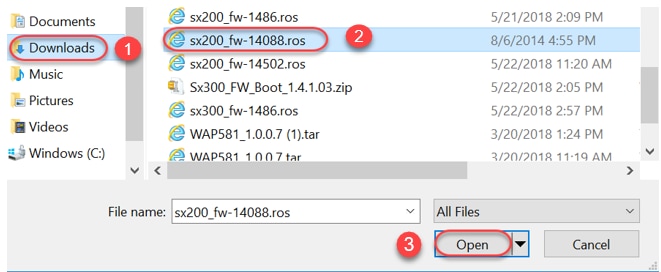
Paso 10. El archivo que ha abierto aparecerá en la pantalla. Haga clic en Apply (Aplicar).
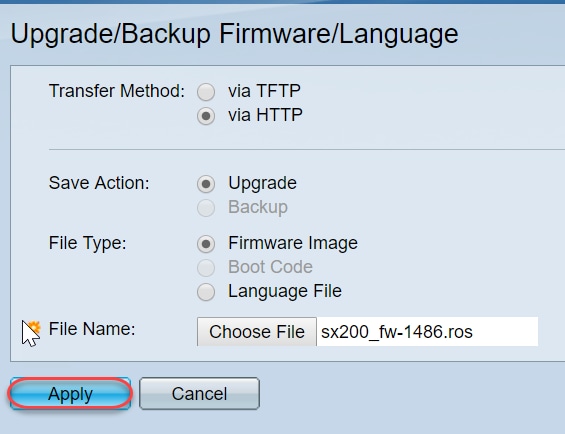
Paso 11. Esta pantalla puede aparecer. Haga clic en Aceptar para confirmar la actualización. Si dispone de un bloqueador de ventanas emergentes, deberá permitir que aparezca la ventana emergente.
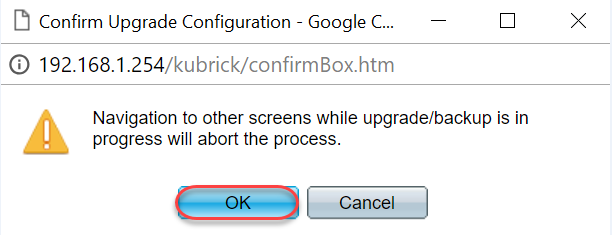
Paso 12. Haga clic en Done (Listo).
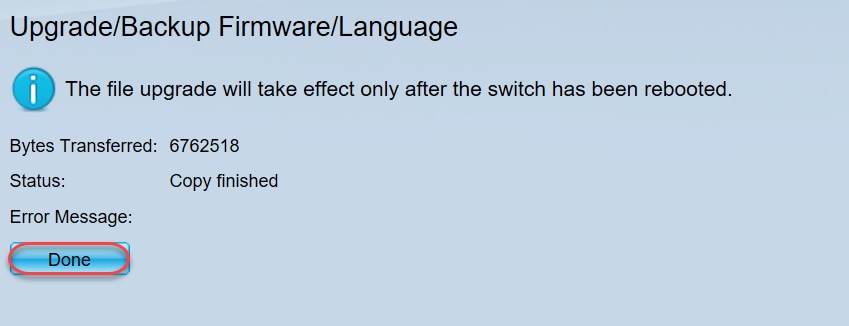
Paso 13. (Opcional) Si aparece la página Copiar/Guardar Configuración, puede dejar las opciones preseleccionadas o cambiarlas si lo prefiere. Todas las configuraciones que el switch está utilizando actualmente se encuentran en el archivo de configuración en ejecución que no se conserva entre los reinicios. Para conservar la configuración, debe guardar la configuración en ejecución en la configuración de inicio. Si no aparece, navegue hasta Administration > File Management > Copy/Save Configuration si desea guardar su archivo de configuración. Haga clic en Apply para guardar la configuración actual en la configuración de inicio.

Paso 14. Haga clic en Done (Listo).
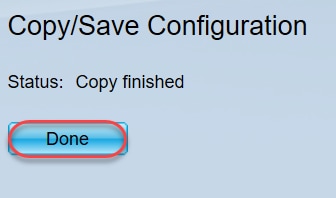
Paso 15. Es necesario intercambiar las imágenes de firmware para que la versión actualizada esté activa y el firmware más antiguo, inactivo. Navegue hasta Administration > File Management > Active Image y seleccione la nueva versión del menú desplegable. Haga clic en Apply (Aplicar).
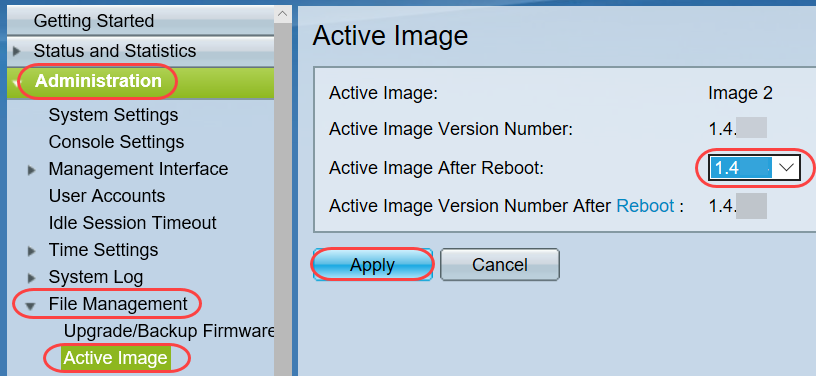
Paso 16. Para reiniciar, navegue hasta Administration > Reboot. El switch se reiniciará para guardar la actualización del archivo.
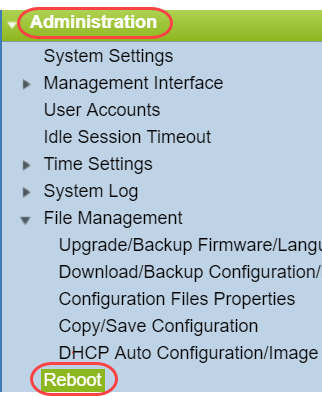
Paso 17. Seleccione Immediate y haga clic en Reboot.
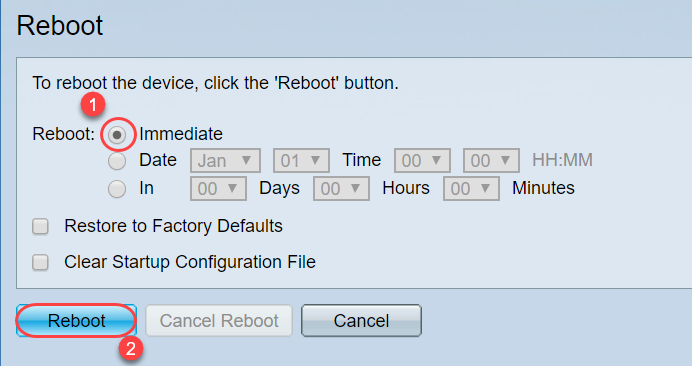
Ha completado correctamente una actualización de firmware en el dispositivo.
¿Cómo se descifran los nombres de archivo?
Cuando descarga una versión para actualizar, las tres últimas letras determinan el propósito de ese archivo.
En este ejemplo, el archivo termina en .ros. Esta es la actualización del firmware. Debe poder actualizar mediante HTTP y cargar el archivo de imagen que termina en .ros para HTTP.
Nota: Asegúrese de guardar todos los archivos que descargue de Soporte técnico de Cisco en la misma carpeta, incluidos los archivos descomprimidos. Normalmente estas imágenes se guardan en el archivo de descargas.


Si ve un archivo que está en un formato que termina en .zip, debe descomprimirlo. Si no tiene un programa de descompresión, tendrá que descargar uno. Hay varias opciones gratis en línea. Una vez que haya descargado un programa de descompresión, haga clic en Descargas y busque el archivo .zip que necesita para descomprimir.
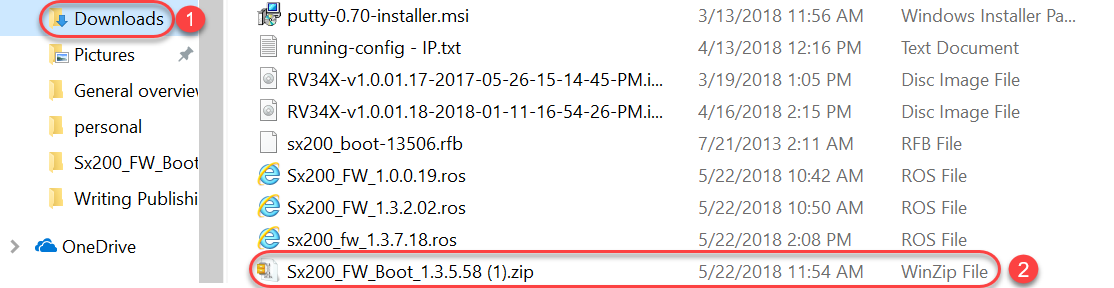
Haga clic con el botón derecho del ratón en el nombre del archivo zip; aparecerá una pantalla similar a esta. Pase el ratón sobre el software de descompresión y seleccione Extraer aquí. En este ejemplo, se utiliza 7-Zip.
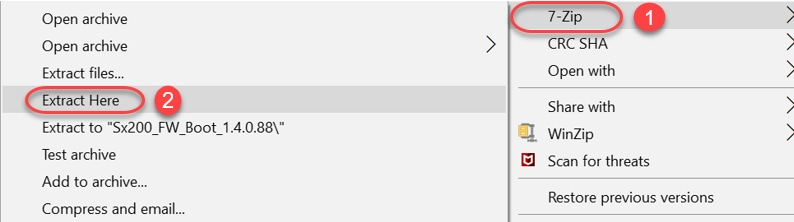
Nota: Si un archivo termina en .rfb, es un archivo de arranque. Es posible que vea este archivo cuando extraiga un archivo zip. En ocasiones, el archivo de arranque deberá actualizarse. Este proceso se detallará en ¿Cómo actualizo un archivo de inicio a través de un servidor TFTP? pero, con frecuencia, no sabrá que necesita hacerlo hasta que reciba un mensaje de error específico, que se detalla en la siguiente sección.
¿Qué sucede si actualizo a través de HTTP y recibo un mensaje de error?
Si ha intentado actualizar el firmware a través del servidor HTTP, es posible que haya recibido este mensaje de error: El archivo de código de software está sobredimensionado. Esto requiere que actualice el archivo de inicio mediante un servidor TFTP (protocolo de transferencia de archivos trivial) antes de poder actualizar el firmware.
El archivo de arranque es lo que determina el orden de los procesos que se producen cuando se inicia un equipo. Sigue las instrucciones que se programan en el dispositivo. En algunos casos, la actualización del archivo de arranque permite que el equipo pueda actualizar el firmware a la versión más reciente.
TFTP es un protocolo simple para transferir archivos. Hay varias opciones de servidor TFTP gratuitas para descargar en línea. Una vez que haya descargado un servidor TFTP, siga las instrucciones de la siguiente sección.
Nota: Se sabe que esto ocurre al actualizar de la versión 1.3 a la 1.4.
¿Cómo actualizo un archivo de inicio a través de un servidor TFTP?
Una vez que haya descargado el archivo que desea aplicar al dispositivo, tome nota de la carpeta en la que se encuentra el archivo. La carpeta Descargas es la ubicación más común para las descargas. Asegúrese de guardar todos los archivos en la misma ubicación y descomprima un archivo si no se ha descomprimido.
Paso 1. Abra un servidor TFTP. Esta es la herramienta que utilizará, a través de su equipo, para actualizar el archivo. En la plataforma Windows, vaya a la barra de búsqueda en la parte inferior izquierda junto al icono de Windows y busque el servidor TFTP que ha descargado y selecciónelo.
Nota: Para evitar posibles conflictos, descargue solamente un servidor TFTP.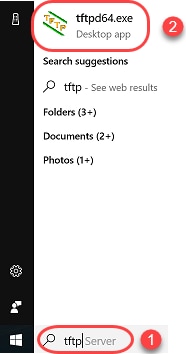
Paso 2. Elija la dirección IP en el menú desplegable del campo Server Interface (Interfaz de servidor). Debe ser la dirección del equipo, ya que el servidor se está ejecutando en el equipo. En este ejemplo se muestra cómo se eligió la conexión Intel(R) Ethernet, ya que el portátil está conectado mediante Ethernet al dispositivo. A continuación, haga clic en Examinar.
Nota: La interfaz del servidor puede variar en función de la configuración.
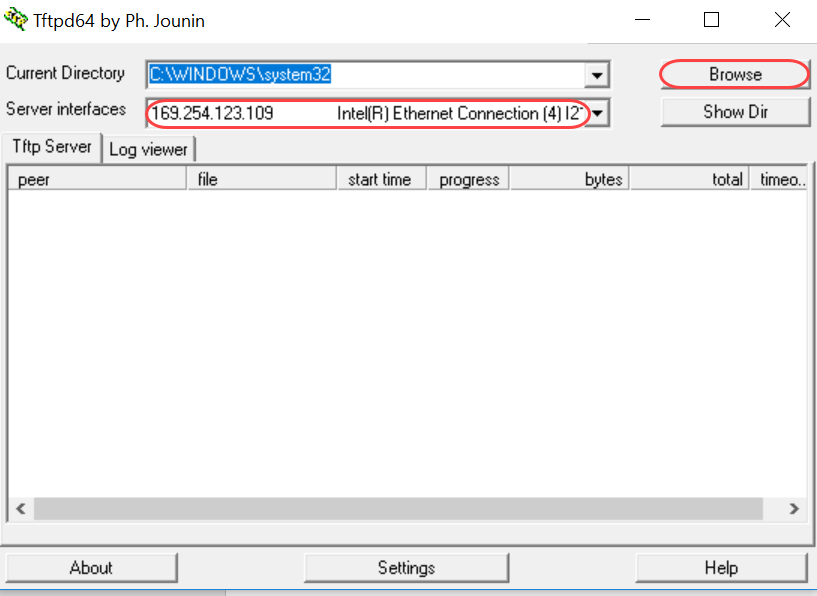
Paso 3. Una vez que haga clic en Browse (Examinar), aparecerá una nueva ventana. Seleccione la carpeta que contiene todos los archivos descomprimidos para esta actualización y haga clic en Aceptar.
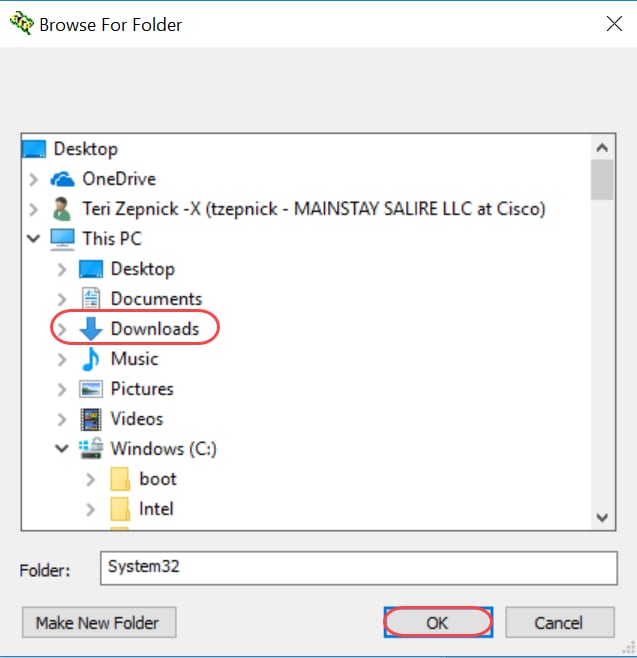
Paso 4. Para verificar que el directorio contiene todos los archivos necesarios, puede hacer clic en Show Dir en el servidor TFTP.
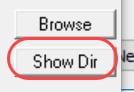
Paso 5. Desplácese por las imágenes para asegurarse de que estén todas en el directorio TFTP.
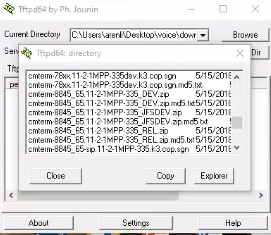
Paso 6. Ahora que tiene un servidor TFTP abierto y está conectado al switch, elija lo siguiente en el panel de navegación del switch. Administration > File Management > Upgrade/Backup Firmware/Language.
Nota: la mayoría de los dispositivos tienen una página de navegación similar.

Paso 7. Seleccione las siguientes opciones: vía TFTP, Upgrade, Boot Code, By IP address y Version 4. A continuación, ingrese la dirección IP de su servidor TFTP y escriba el nombre de archivo que debe actualizarse. Haga clic en Apply para actualizar.
Nota: El archivo de arranque contiene la palabra boot.

Paso 8. Una vez actualizado el archivo, es posible que reciba un mensaje para reiniciar el dispositivo. Haga clic en Finalizado y el switch se reiniciará automáticamente.
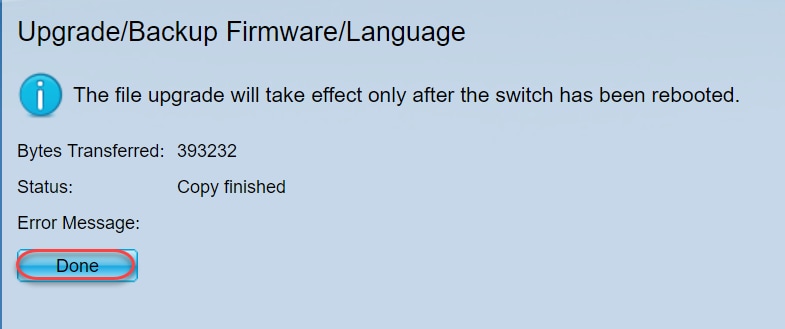
Paso 9. Si el switch no se reinicia automáticamente, navegue hasta Administration > Reboot. El switch se reiniciará para guardar la actualización del archivo.
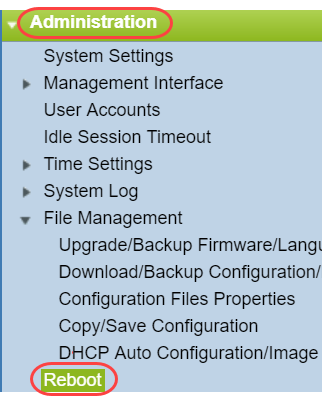
Paso 10. Seleccione Immediate y haga clic en Reboot.
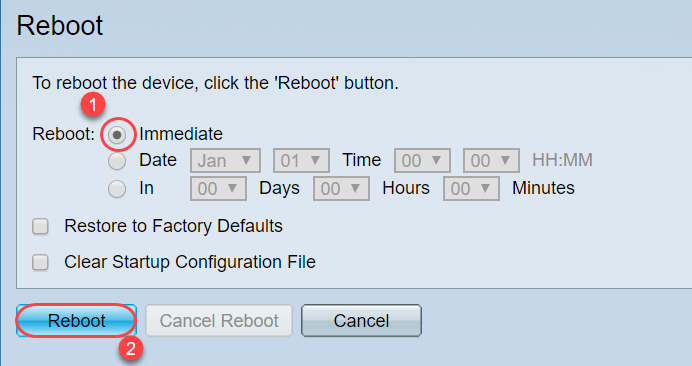
Paso 11. Es posible que reciba una advertencia similar a esta. Click OK. Si dispone de un bloqueador de ventanas emergentes, deberá permitir que aparezca la ventana emergente.
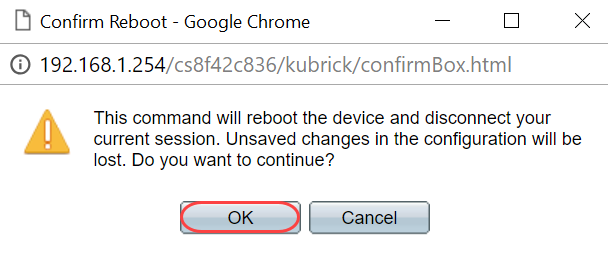
Paso 12. Una vez reiniciado el dispositivo, puede confirmar que se ha actualizado la versión de arranque. Vaya a Estado y estadísticas > Resumen del sistema.

En este momento, tendrá que actualizar la versión del firmware a través de HTTP, como se explica en la sección ¿Cómo puedo descargar un archivo de imagen? Puede comenzar en el paso 7 de esta sección, ya que utilizará archivos de imagen que haya descargado anteriormente.
Paso 13. Una vez que se haya completado, puede confirmar que se ha instalado la última versión del firmware y del arranque. Vaya a Estadísticas y estadísticas > Resumen del sistema.
Ahora debería haber actualizado correctamente el firmware más reciente para el dispositivo.
Puede acceder a los artículos complementarios para actualizar el firmware haciendo clic en los siguientes enlaces.
Actualización del firmware a través de HTTP/HTTPS en los switches gestionados de las series 200/300
Actualización del firmware mediante TFTP en los switches gestionados de la serie 200/300
Guías de actualización de firmware para productos de Cisco Small Business
Contacte a Cisco
- Abrir un caso de soporte

- (Requiere un Cisco Service Contract)
 Comentarios
Comentarios