Cisco Business Wireless: Aplicaciones móviles frente a funciones de interfaz de usuario web
Objetivo
El objetivo de este artículo es describir de forma explícita las funciones que admite Cisco Business Wireless App frente a la interfaz de usuario web en la red Cisco Business Wireless (CBW) para entornos interiores.
Si no conoce los términos de este documento, consulte Cisco Business: Glosario de nuevos términos.
Dispositivos aplicables | Versión de software
- 140AC (Ficha técnica) | 10.4.1.0 (Descargar última)
- 141ACM (Ficha técnica) | 10.4.1.0 (Descargar última)
- 142ACM (Ficha técnica) | 10.4.1.0 (Descargar última)
- 143ACM (Ficha técnica) | 10.4.1.0 (Descargar última)
- 145AC (Ficha técnica) | 10.4.1.0 (Descargar última)
- 240AC (Ficha técnica) | 10.4.1.0 (última descarga)
Introducción
Los puntos de acceso inalámbricos Cisco Business (CBW) y los ampliadores de malla ofrecen una solución fácil de implementar diseñada para pequeñas y medianas empresas.
Los puntos de acceso inalámbricos Cisco Business se administran a través de una interfaz de usuario web. Para utilizar esta interfaz, el explorador debe ser uno de los siguientes:
· Microsoft Internet Explorer 10 o superior
· Safari versión 7 o superior
· Mozilla Firefox versión 33 o superior
· Google Chrome versión 38 o superior
Además, los puntos de acceso inalámbricos y los extensores de malla Cisco Business funcionan directamente desde su dispositivo móvil a través de la aplicación Cisco Business Wireless, una aplicación cliente intuitiva que simplifica los retos de implementación de redes inalámbricas convencionales. Necesitará uno de los siguientes sistemas operativos para utilizar Cisco Business Wireless En la aplicación móvil, vaya a
· Android versión 5.0 o posterior
· versión 8.0 o posterior de iOS
Las actualizaciones se producirán tanto en la interfaz de usuario web como en la aplicación móvil. Este artículo era preciso en el momento de la versión de Cisco Business Wireless AP. Se pueden cambiar o agregar características que no estaban disponibles en el momento de la publicación de este artículo. Para tener acceso a todas las funciones disponibles, asegúrese de que está ejecutando la última versión del software para la interfaz de usuario web y la última versión de la aplicación móvil.
Soporte inalámbrico empresarial de Cisco por función
La mayoría de las opciones disponibles en la interfaz de usuario web y la aplicación móvil son comunes. Sin embargo, hay algunas opciones disponibles en la interfaz de usuario web, pero no en la aplicación móvil y viceversa. Consulte la siguiente tabla de comparación para obtener más información sobre las opciones disponibles. Para saltar a la sección que le interesa, pulse Ctrl + clic en cualquiera de los hipervínculos siguientes.
Al utilizar la interfaz de usuario Web, no se muestran todas las opciones a menos que se encuentre en la Vista de expertos. Para introducir la Vista de expertos, seleccione los iconos de flecha situados en la parte superior derecha de la interfaz de usuario Web.

Ayuda para principiantes
Esta sección alterada resalta consejos para principiantes.
Conexión
Inicie sesión en la interfaz de usuario web (IU) del AP principal. Para ello, abra un navegador web e introduzca https://ciscobusiness.cisco.com. Puede recibir una advertencia antes de continuar. Ingrese sus credenciales.También puede acceder al AP principal ingresando https://[ipaddress] (del AP principal) en un navegador web.
Consejos sobre herramientas
Si tiene preguntas sobre un campo en la interfaz de usuario, busque una sugerencia de herramienta que tenga el siguiente aspecto: ![]()
¿Desea localizar el icono Expandir menú principal?
Desplácese hasta el menú situado en la parte izquierda de la pantalla, si no ve el botón de menú, haga clic en este icono para abrir el menú de la barra lateral.
Aplicación Cisco Business Wireless
Estos dispositivos tienen aplicaciones complementarias que comparten algunas funciones de gestión con la interfaz de usuario web. No todas las funciones de la interfaz de usuario Web estarán disponibles en la aplicación.
Preguntas Frecuentes
Si todavía tiene preguntas sin responder, puede consultar nuestro documento de preguntas frecuentes. Preguntas frecuentes
Funciones disponibles en la interfaz de usuario web y en la aplicación
Funciones disponibles sólo en la interfaz de usuario web
| Funciones | Presente en la interfaz de usuario web | Presente en aplicaciones móviles |
|---|---|---|
| Optimización de RF | Yes | No |
| Descargar archivos de soporte técnico | Yes | No |
| Prueba de respuesta de Radius | Yes | No |
| Configurar y ver detalles del registro | Yes | No |
| Inteligencia de espectro | Yes | No |
| Resolución de problemas de RF | Yes | No |
| Opción de configuración para SNMP y NTP, mDNS y Umbrella | Yes | No |
Funciones que solo están disponibles en la aplicación
| Funciones | Presente en la interfaz de usuario web | Presente en aplicaciones móviles |
|---|---|---|
| Autenticación de ID táctil | No | Yes |
| Detalles de los principales sistemas operativos | No | Yes |
| Rendimiento del cliente: (puntuación de conexión, protocolos conectados) | No | Yes |
| Herramienta de prueba de velocidad (interna e Internet) | No | Yes |
| Opciones para acceder a recursos en línea relacionados con productos | No | Yes |
Disponible tanto en la interfaz de usuario web como en la aplicación móvil
Ver el uso de AP y los números de clientes asociados
En la interfaz de usuario web, navegue hasta Supervisión > Resumen de red > Puntos de acceso.
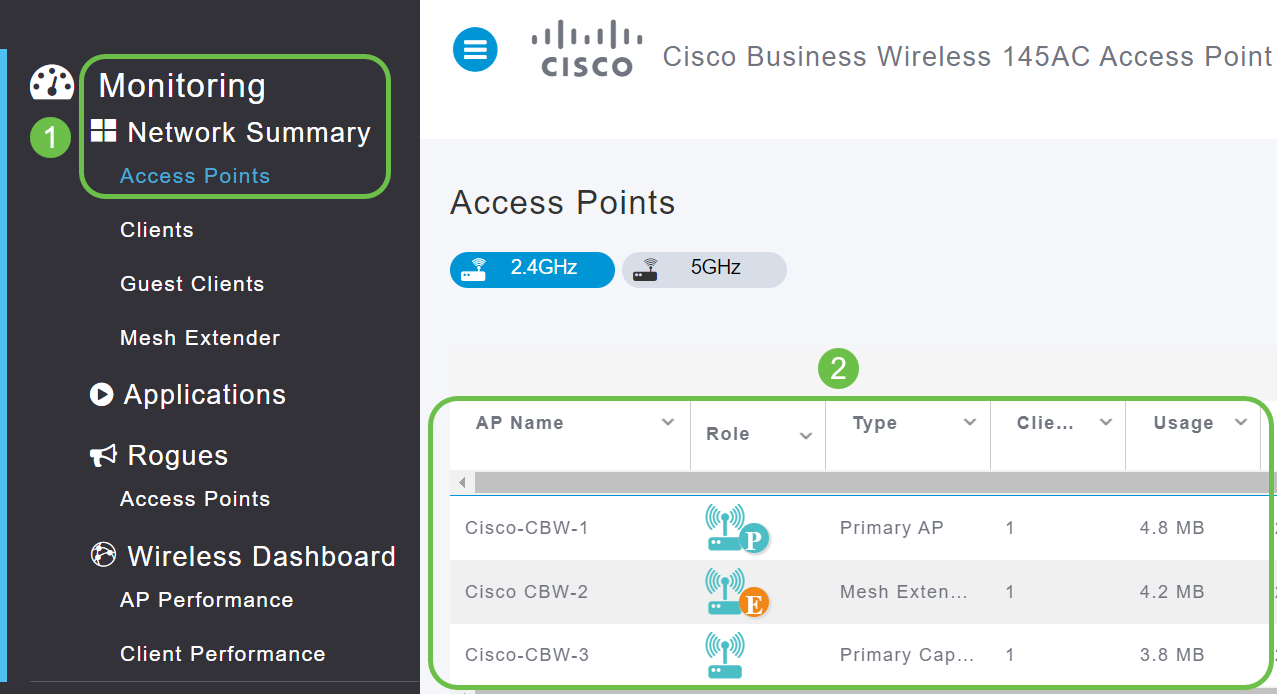
En la aplicación móvil, seleccione Dispositivos.
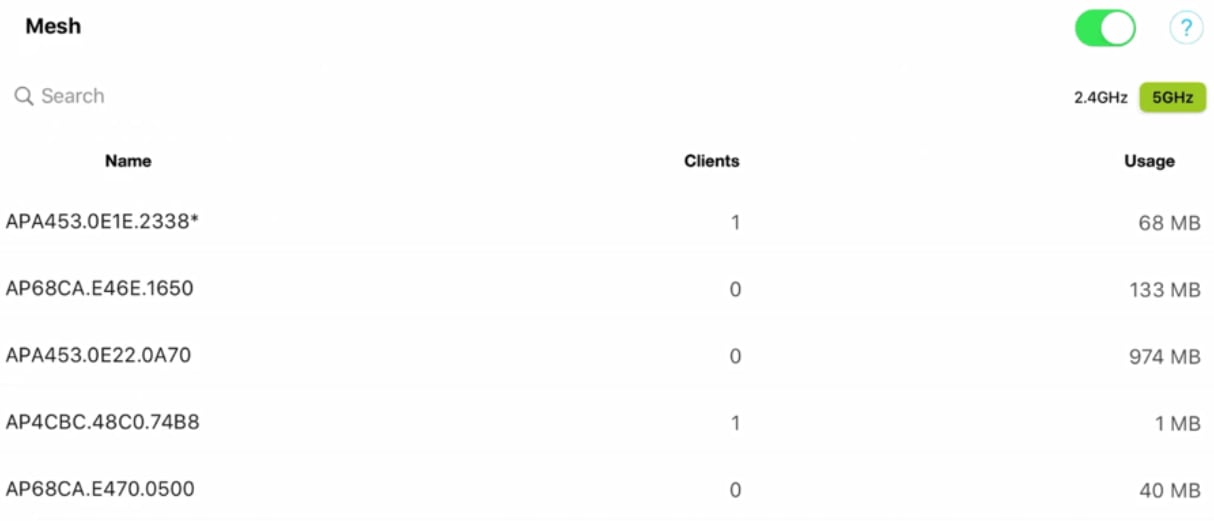
Adición de una nueva LAN inalámbrica (WLAN)
En la interfaz de usuario web, navegue hasta Wireless Settings > WLAN. Seleccione Add new WLAN/RLAN.
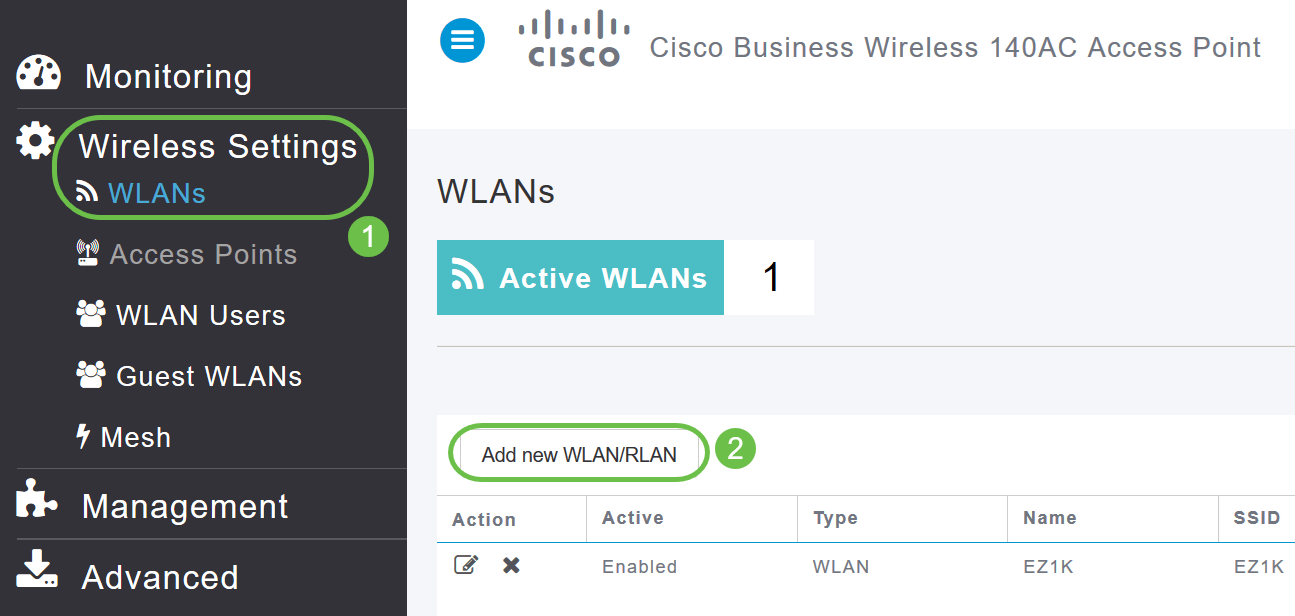
En la aplicación móvil, seleccione WLAN.
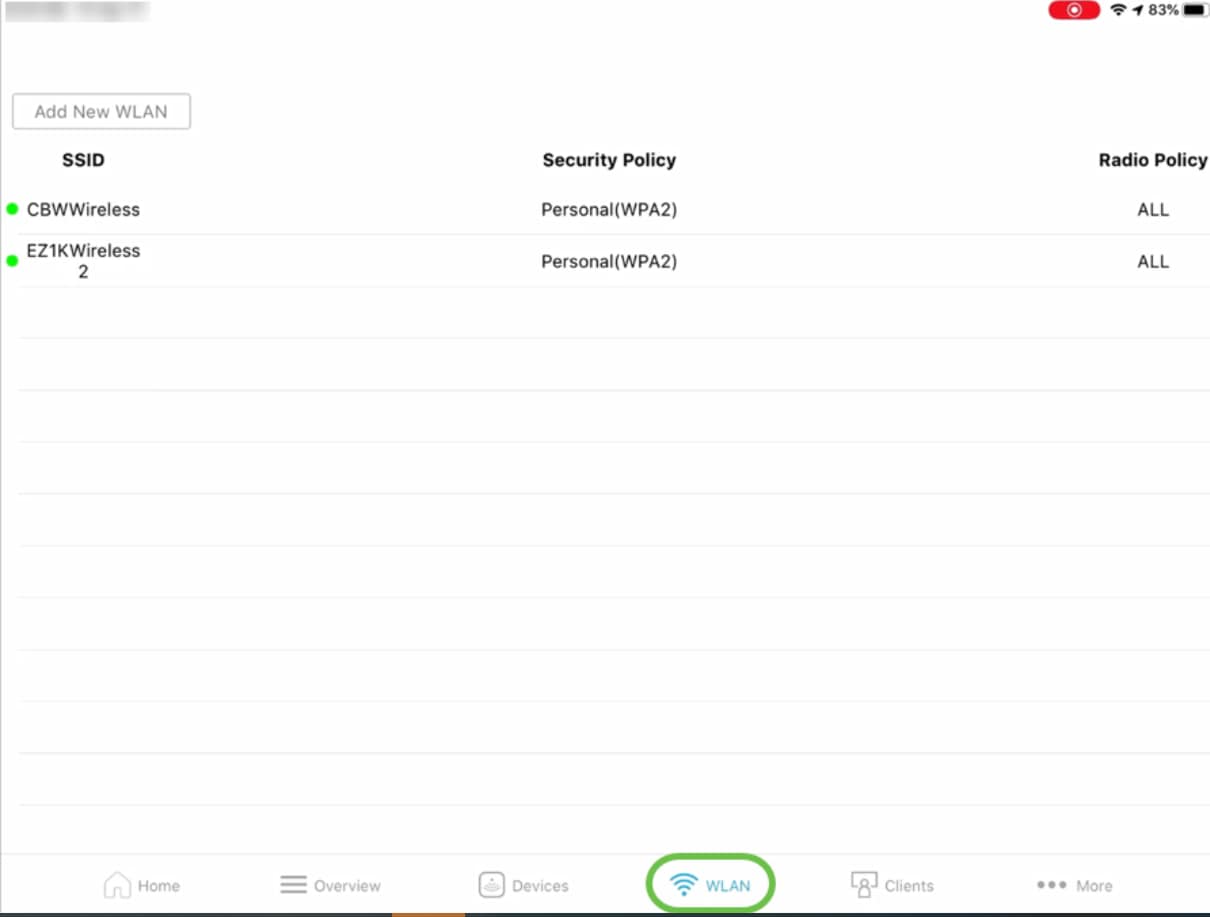
Dirección MAC / Nombre de host y datos de dirección IP de los clientes asociados
En la interfaz de usuario web, navegue hasta Supervisión > Resumen de red > Clientes.

En la aplicación móvil, seleccione Clientes.
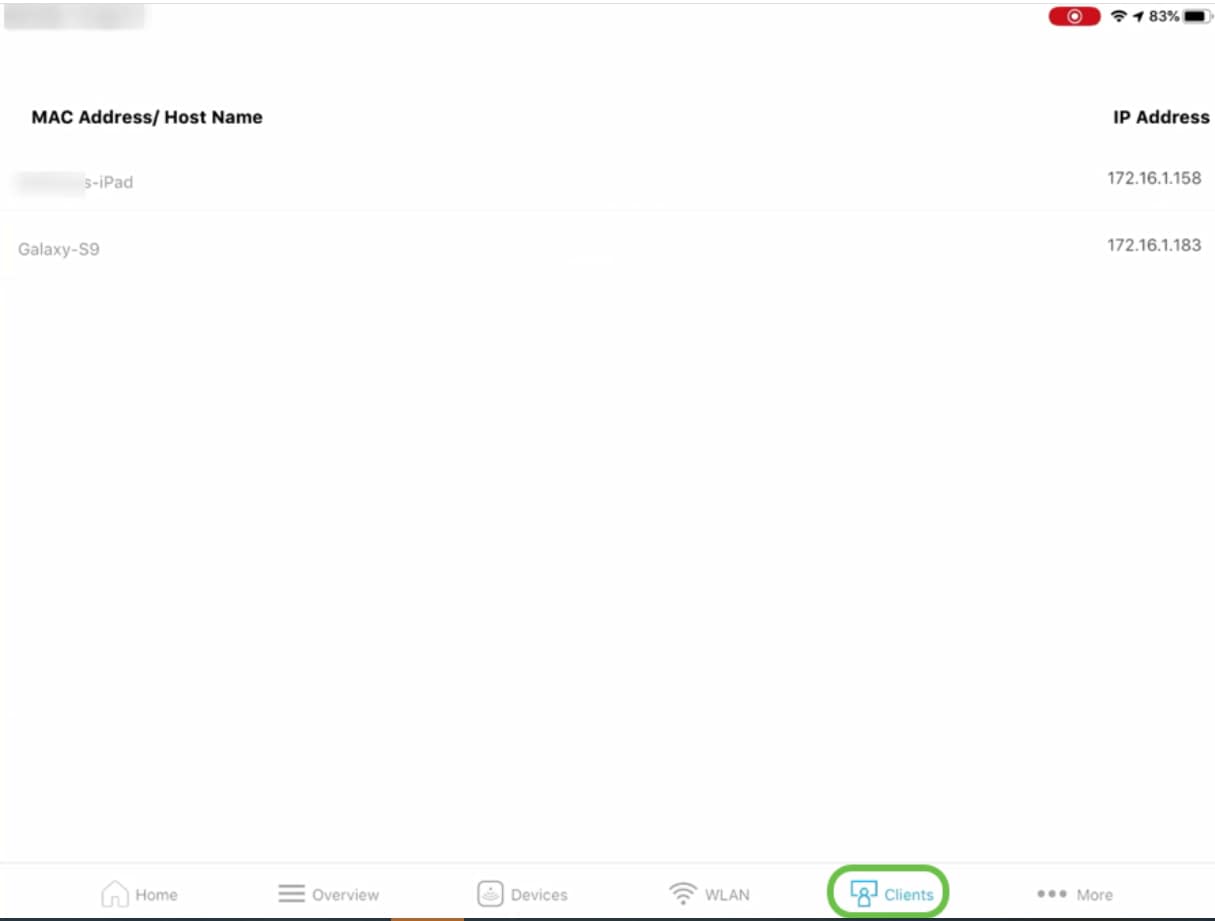
Resumen de red (puntos de acceso, clientes activos, usuarios no deseados e interlocutores)
En la interfaz de usuario Web, vaya a Supervisión > Resumen de red.
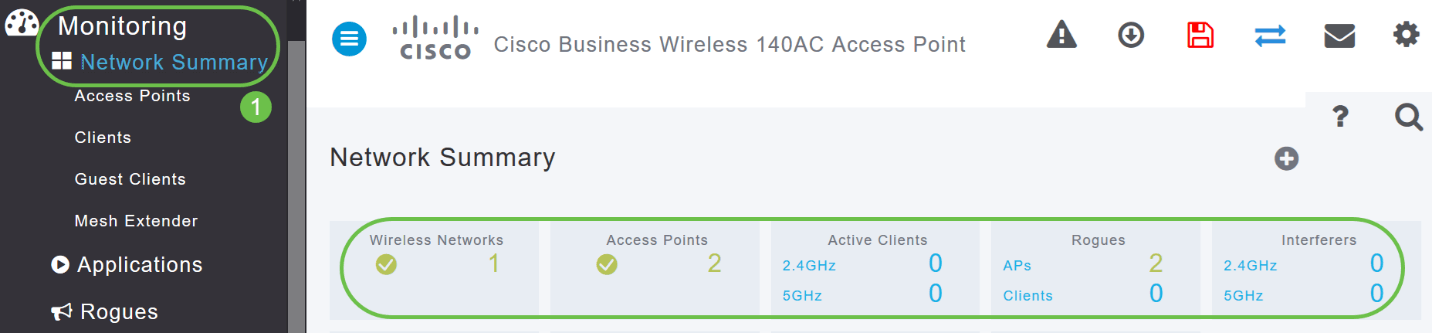
En la aplicación móvil, seleccione Descripción general y Resumen de red.
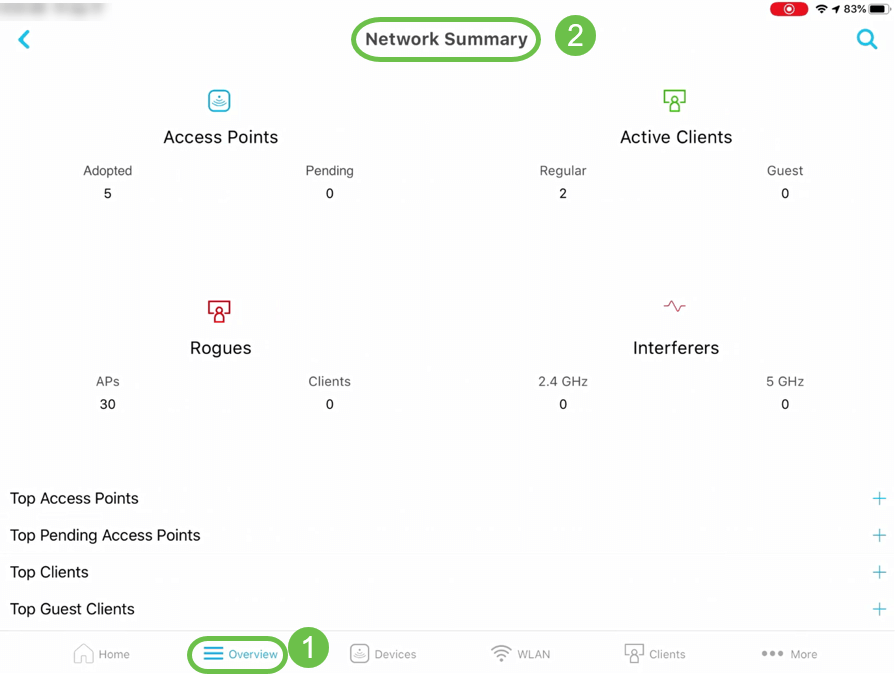
Detalles de los principales puntos de acceso en términos de uso de datos
En la interfaz de usuario Web, navegue hasta Supervisión > Resumen de red.

En la aplicación móvil, seleccione Descripción general y Resumen de red.
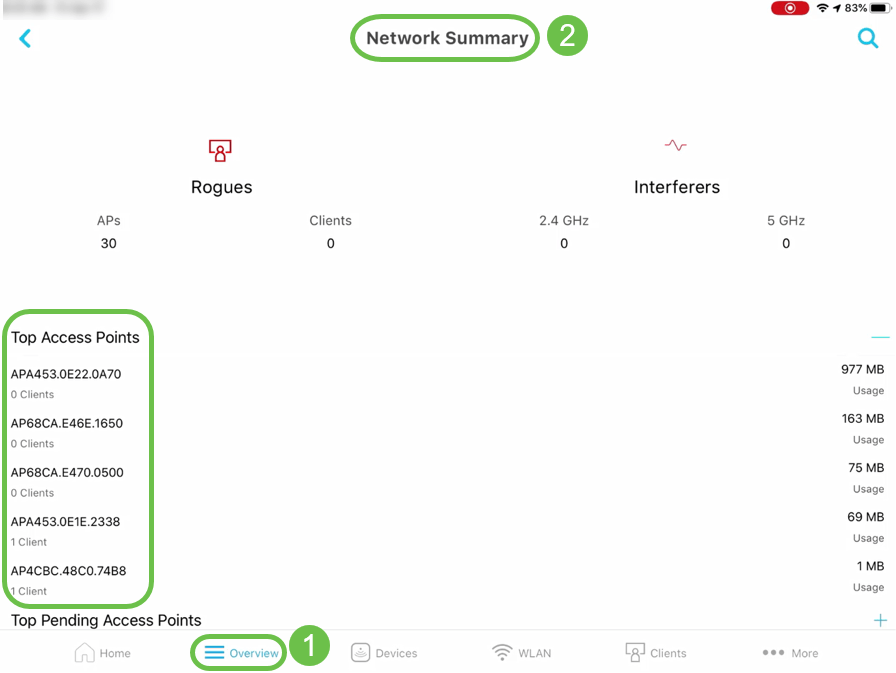
Detalles de los principales clientes en términos de uso de datos
En la interfaz de usuario Web, navegue hasta Supervisión > Resumen de red.

En la aplicación móvil, navegue hasta Supervisión > Resumen de red.
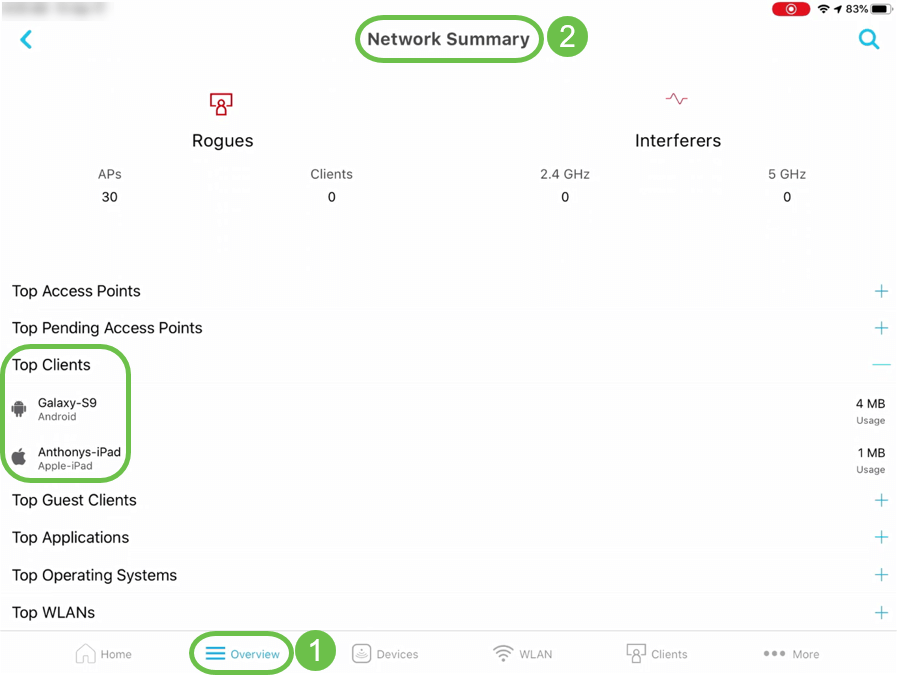
Detalles de los principales clientes invitados
En la interfaz de usuario web, navegue hasta Supervisión > Resumen de red > Clientes invitados.
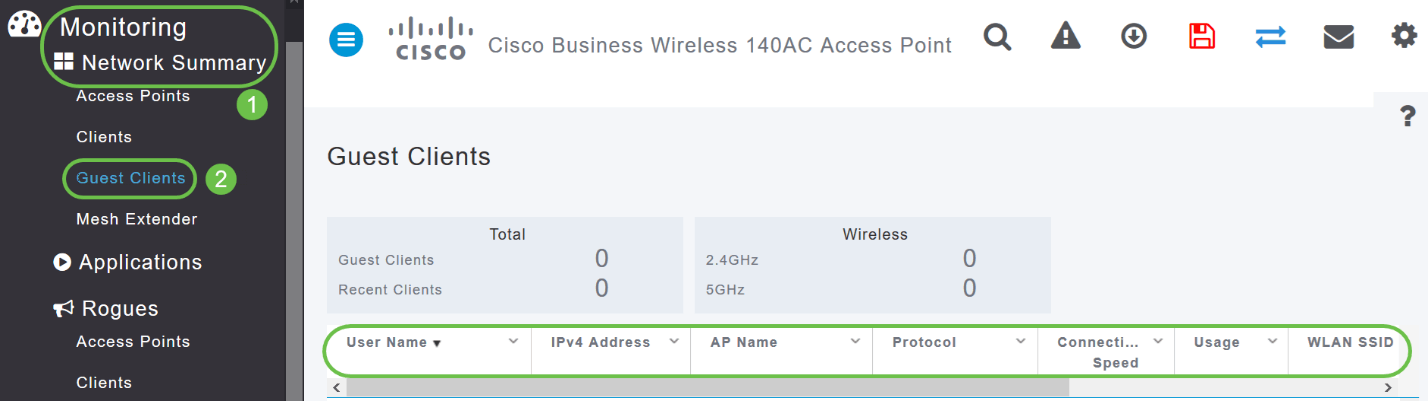
En la aplicación móvil, navegue hasta Descripción general > Resumen de red > Principales clientes invitados.
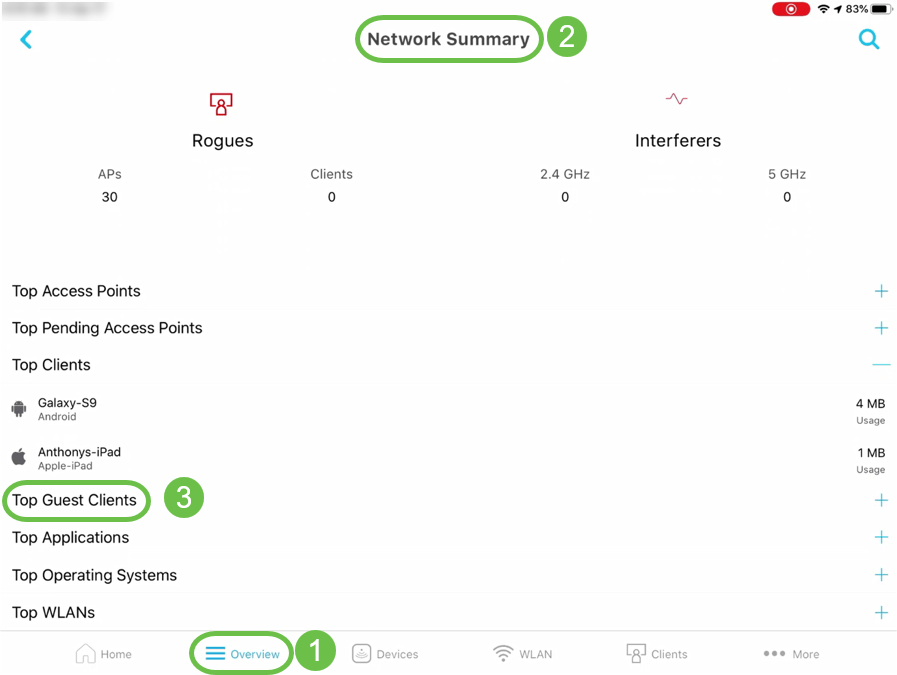
Detalles de las principales aplicaciones
En la interfaz de usuario Web, vaya a Resumen de red > Aplicaciones.

En la aplicación móvil, navegue hasta Descripción general > Resumen de red > Aplicaciones principales.
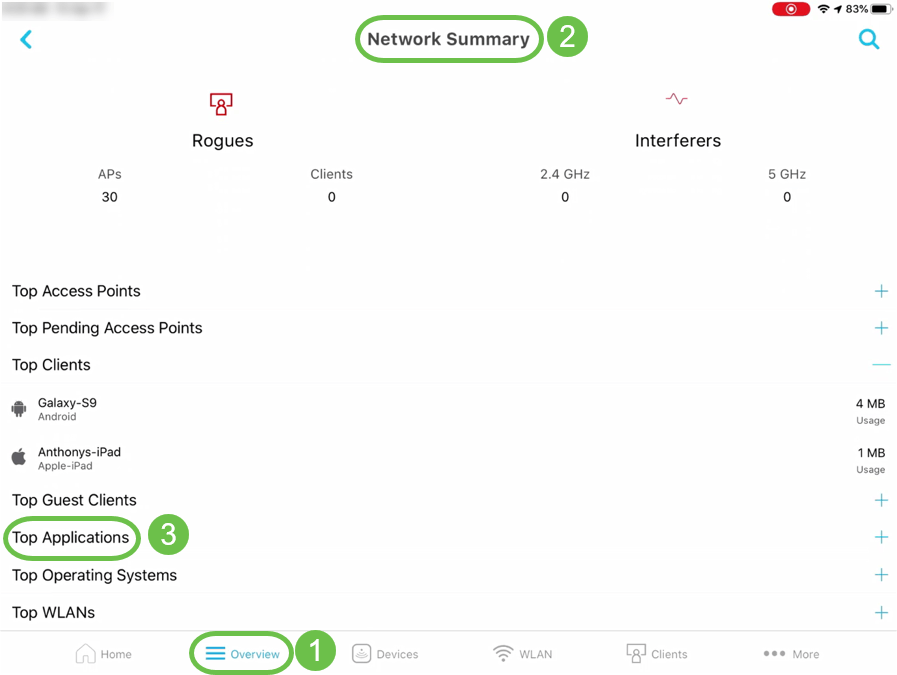
Detalles de las principales LAN inalámbricas (WLAN)
En la interfaz de usuario Web, vaya a Supervisión > Resumen de red.

En la aplicación móvil, navegue hasta Descripción general > Resumen de red > Principales WLAN.
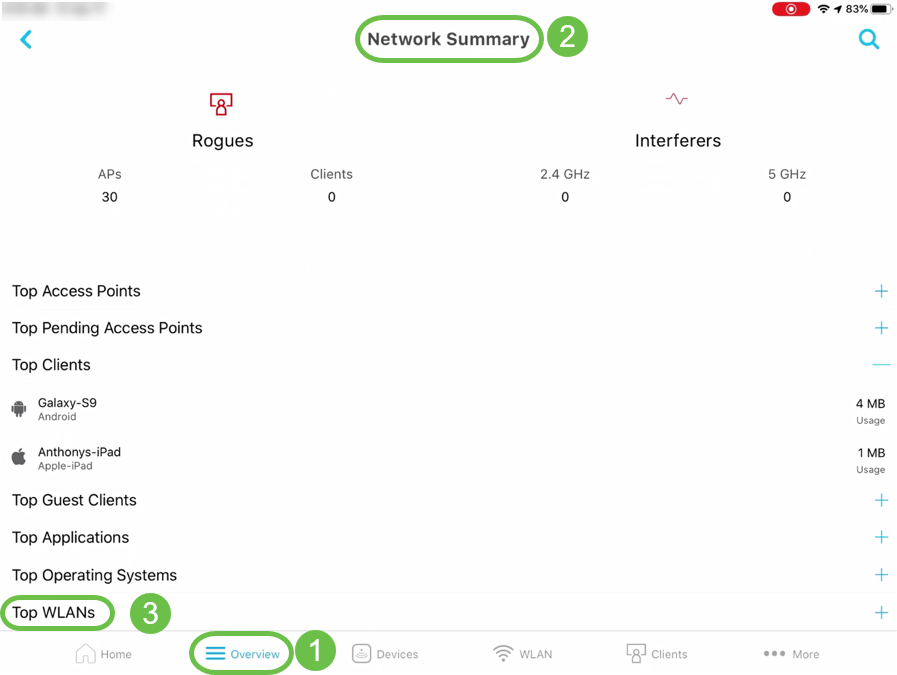
Panel inalámbrico (máx. Velocidad de datos configurada, capacidad del cliente: flujos espaciales, protocolo máximo)
En la interfaz de usuario web, vaya a Supervisión > Resumen de red > Panel inalámbrico.
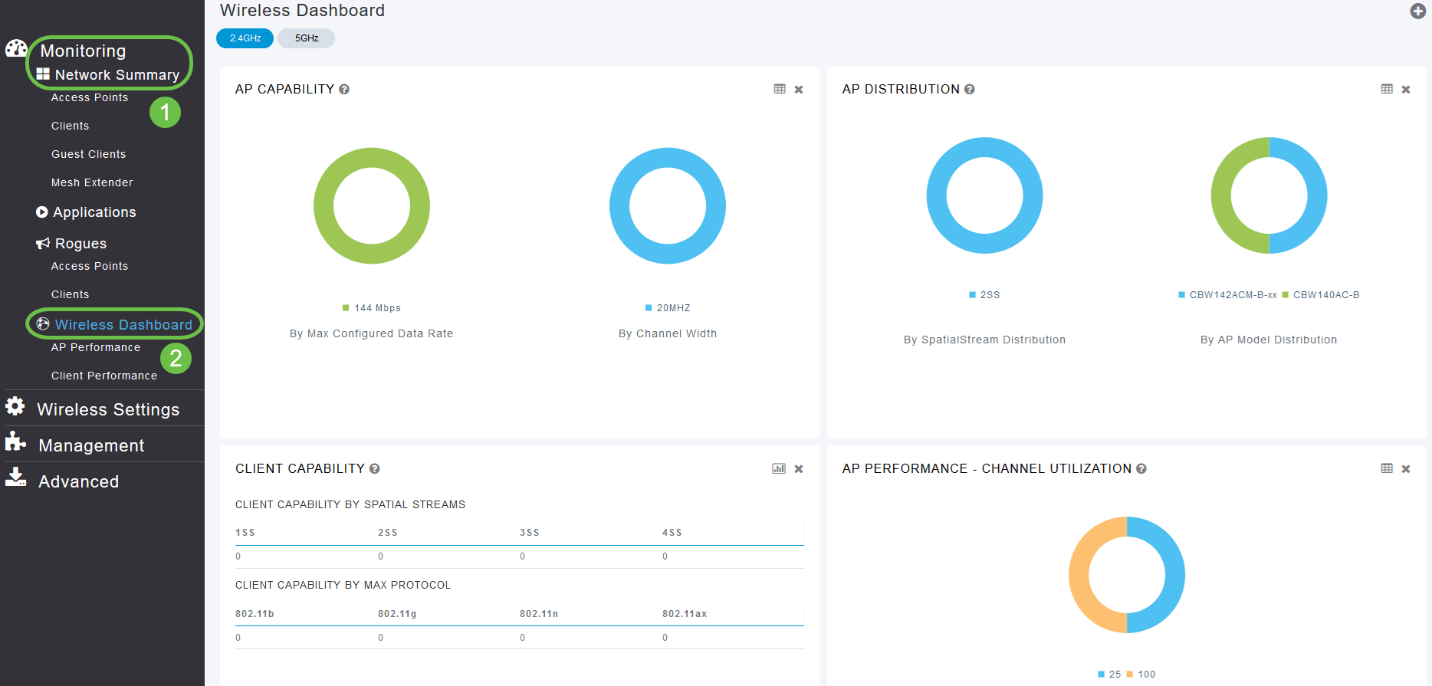
En la aplicación móvil, navegue hasta Descripción general > Panel inalámbrico.
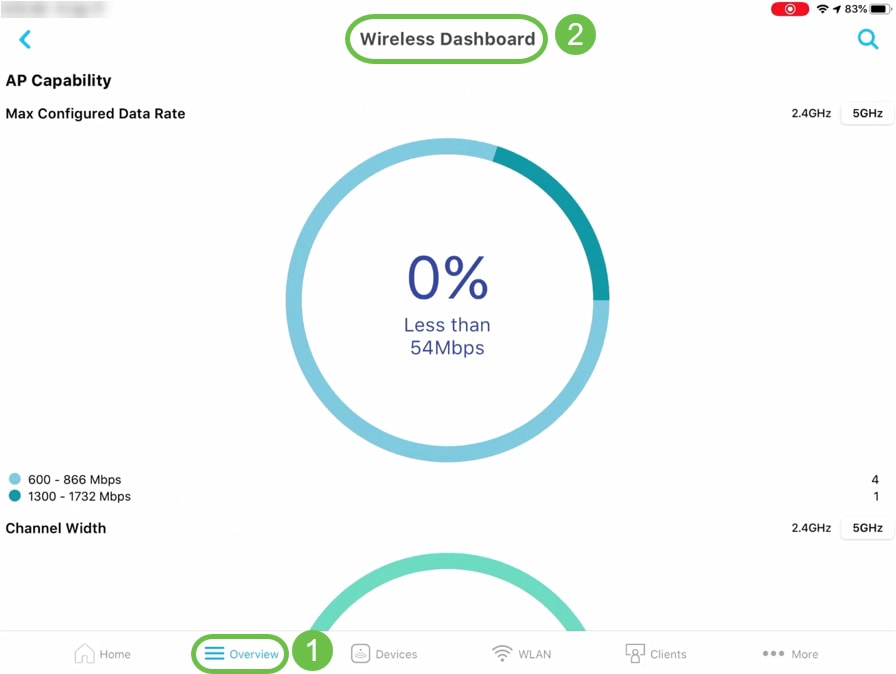
Rendimiento de AP - Utilización del canal - Principales AP, Interferencia - Principales AP
En la interfaz de usuario web, navegue hasta Monitoring > Network Summary > AP Performance.
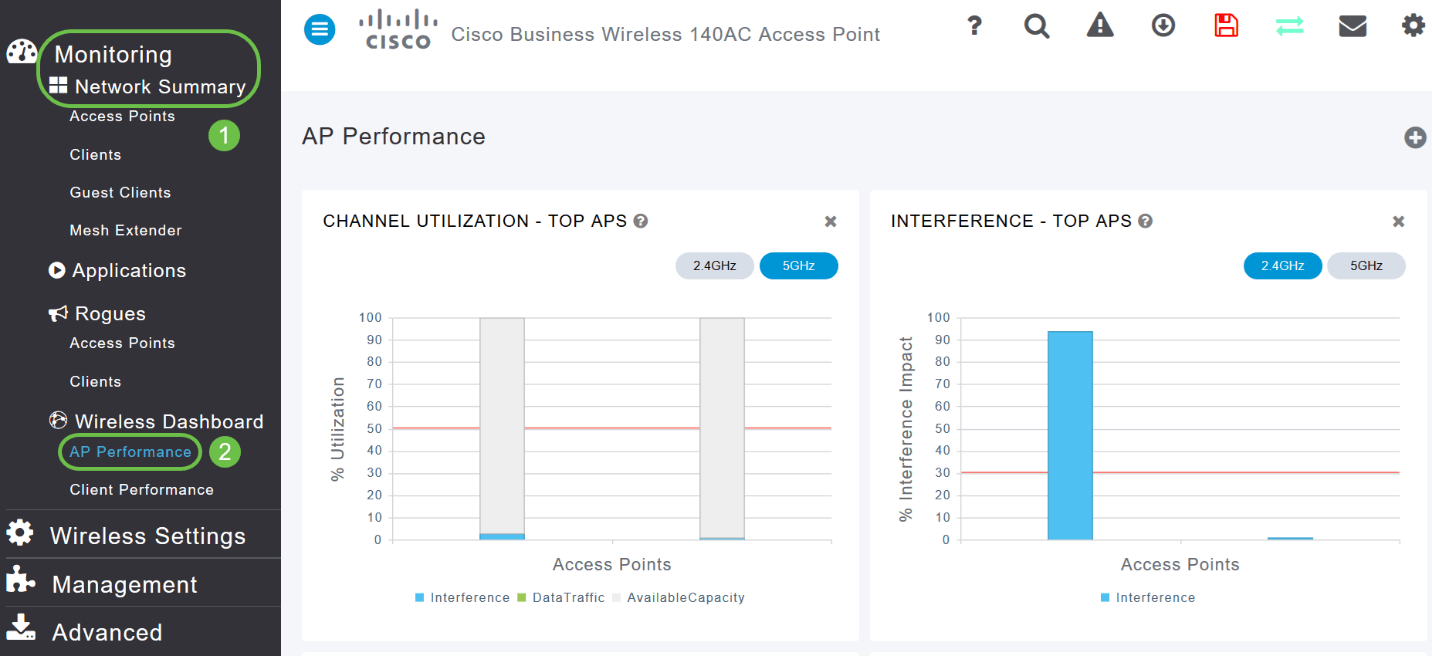
En la aplicación móvil, navegue hasta Descripción General > Rendimiento de AP.

Rendimiento del cliente: potencia de la señal, calidad de la señal, velocidad de conexión, estados de conectividad del cliente
En la interfaz de usuario web, navegue hasta Supervisión > Resumen de red > Rendimiento del cliente.
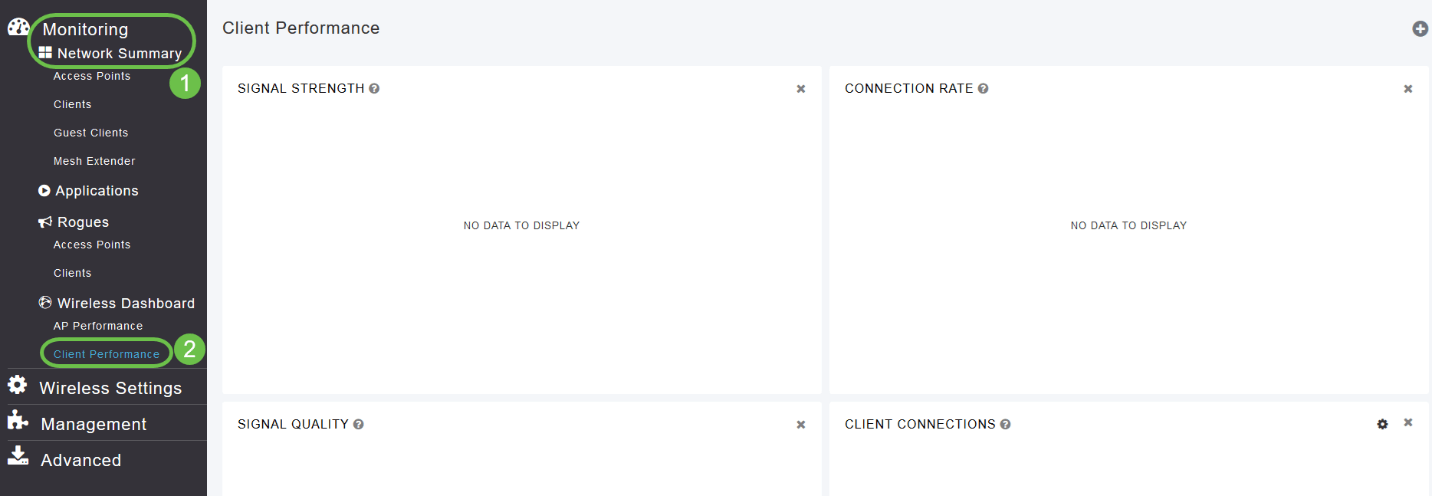
En la aplicación móvil, navegue hasta Descripción general > Rendimiento del cliente.
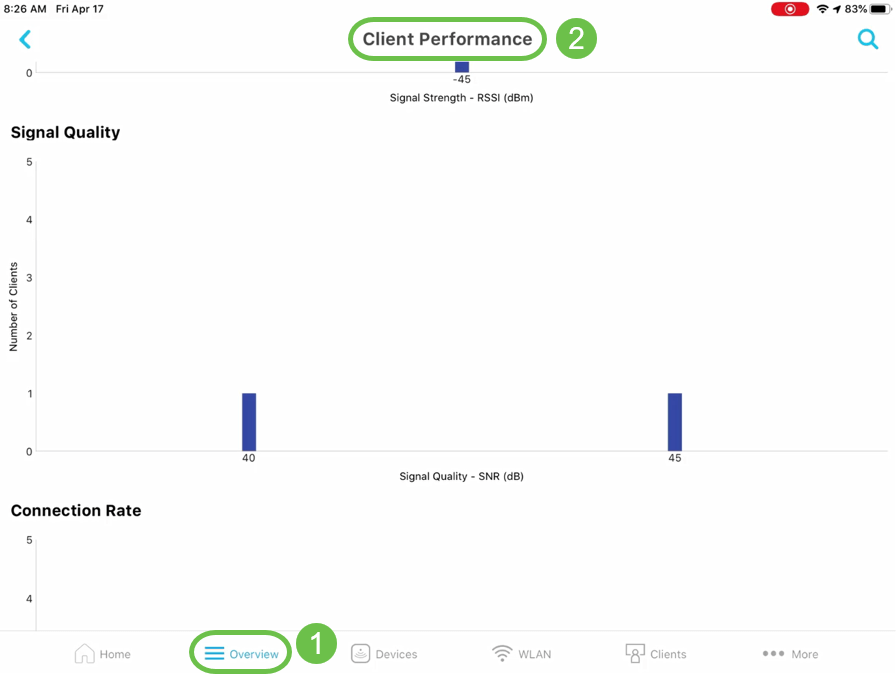
Vista del punto de acceso: resumen completo del punto de acceso
En la interfaz de usuario web, navegue hasta Supervisión > Resumen de red > Puntos de acceso.
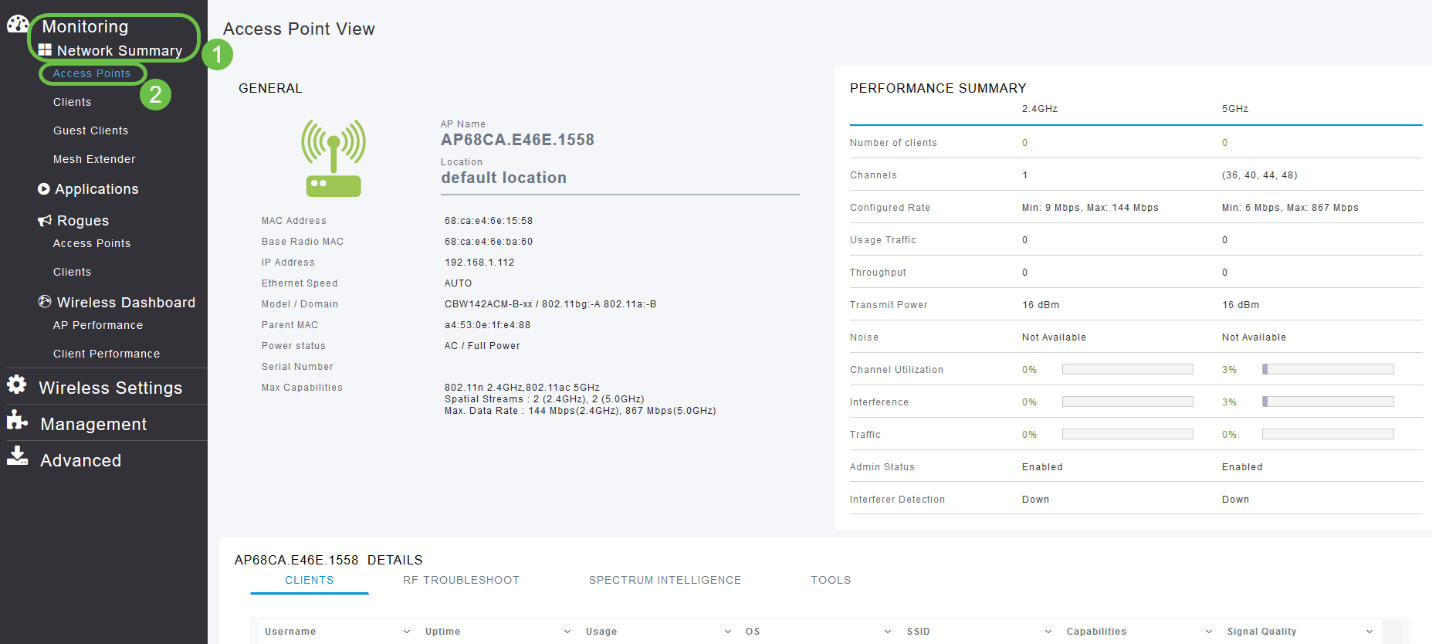
En la aplicación móvil, navegue hasta Dispositivos > Vista de punto de acceso.
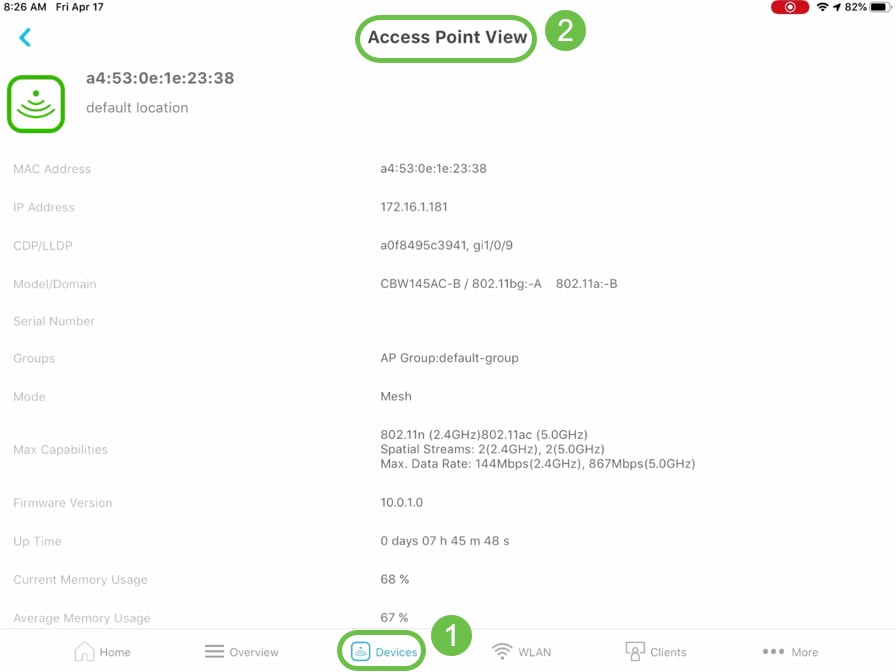
Vista de cliente: resumen completo del cliente
En la interfaz de usuario web, navegue hasta Supervisión > Resumen de red > Clientes.

En la aplicación móvil, navegue hasta Clientes > Vista de cliente.
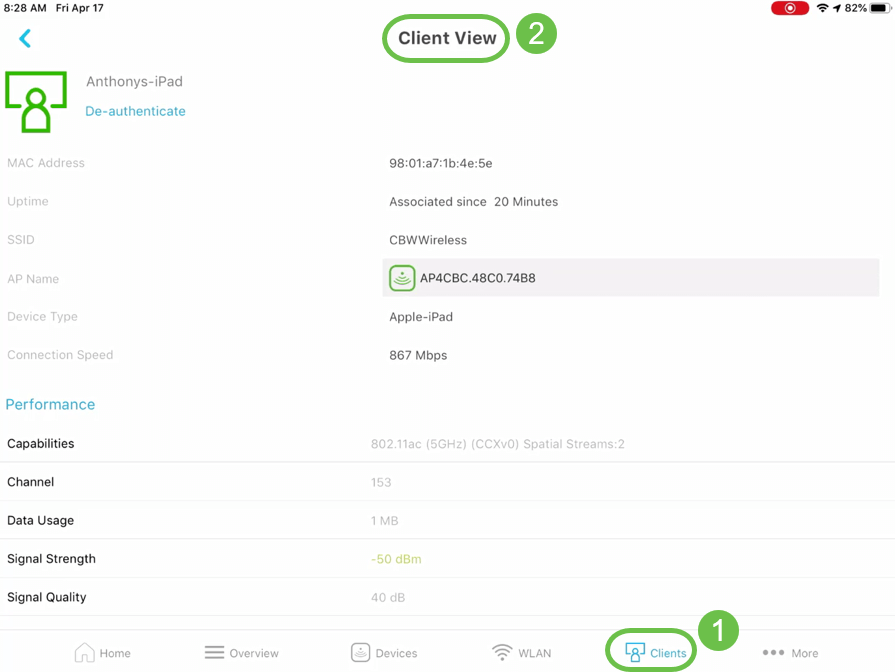
Herramienta Ping (IP y nombre de dominio)
En la interfaz de usuario web, navegue hasta Avanzado > SNMP > Herramientas de AP principal > Herramientas de resolución de problemas. Desplácese hacia abajo hasta la sección Prueba de ping.

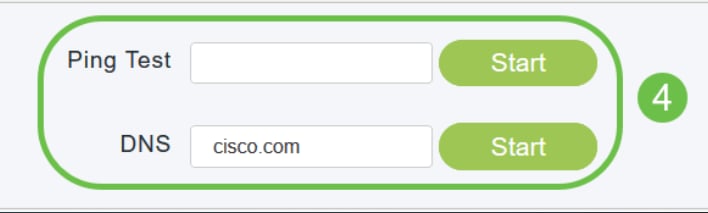
En la aplicación móvil, navegue hasta Más > Ping Tool.
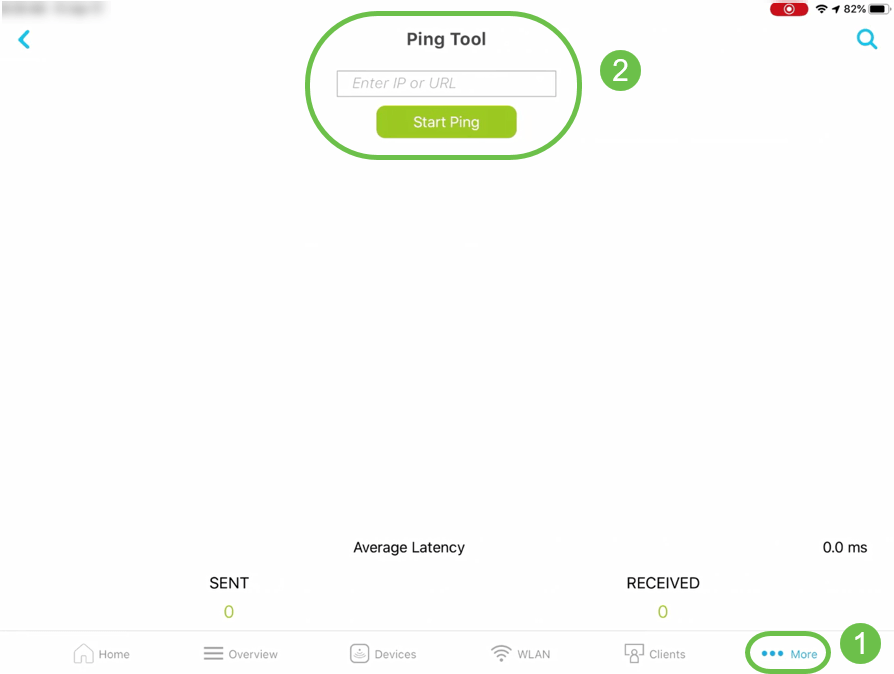
Opción para guardar la configuración del dispositivo y restaurarlo a los parámetros predeterminados de fábrica
En la interfaz de usuario web, navegue hasta Avanzado > SNMP > Herramientas de AP principal > Administración de configuración.
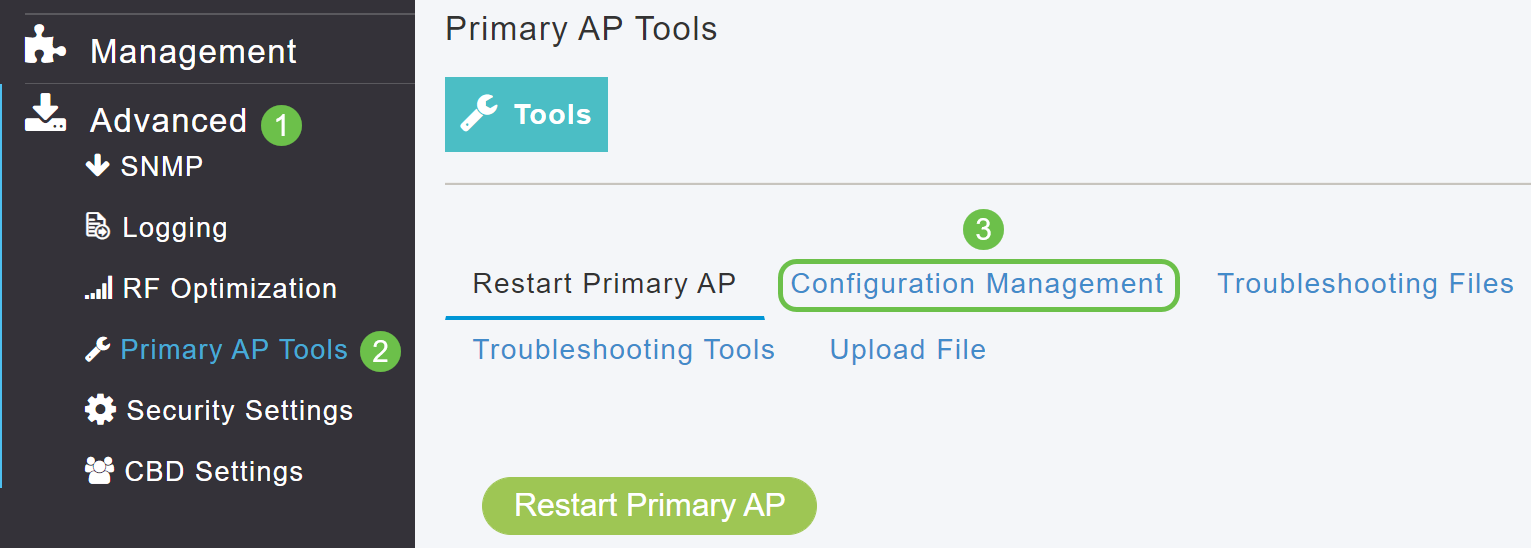
En la aplicación móvil, navegue hasta Más > Guardar configuración o Más > Restablecer a los valores predeterminados de fábrica.
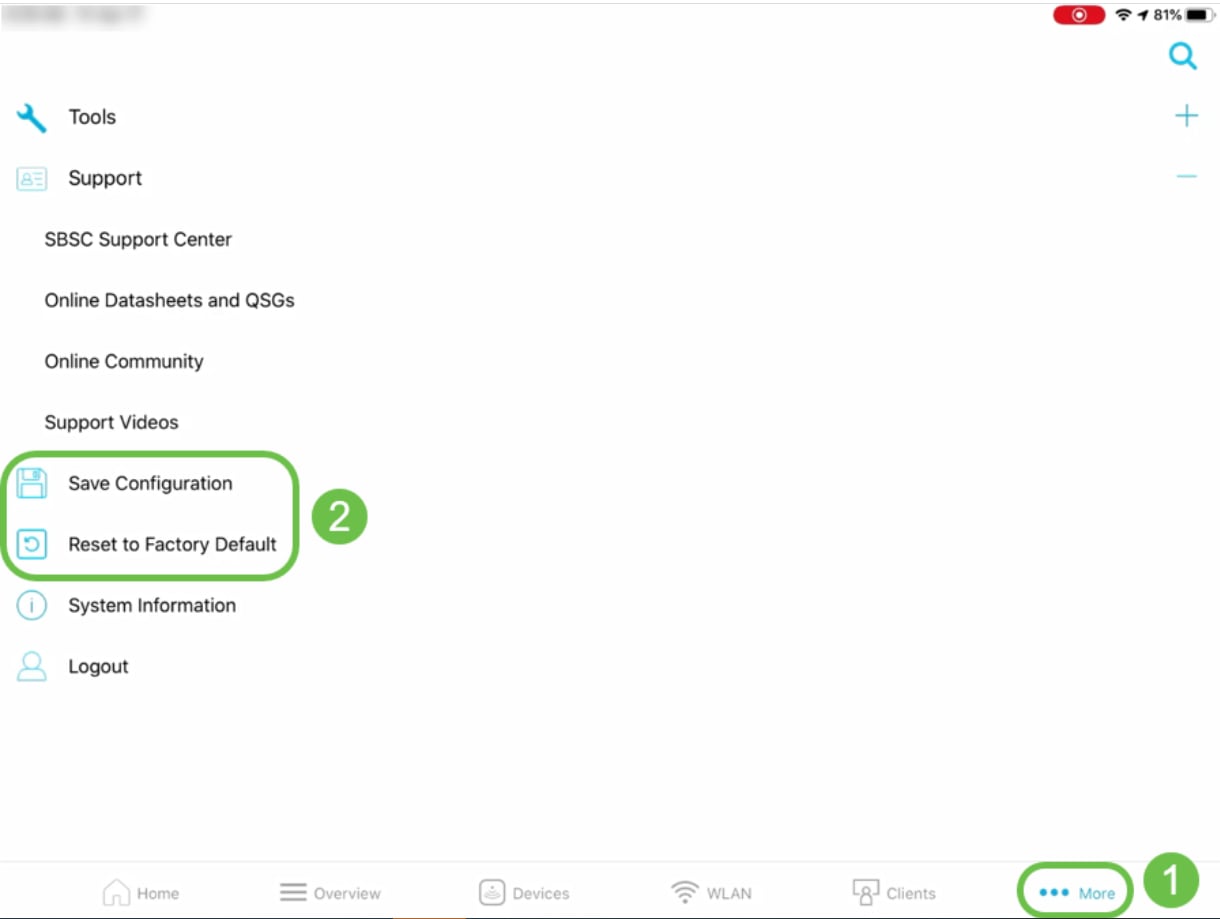
Sólo disponible en la interfaz de usuario web
Optimización de RF
En la interfaz de usuario web, navegue hasta Avanzado > SNMP > Optimización de RF.
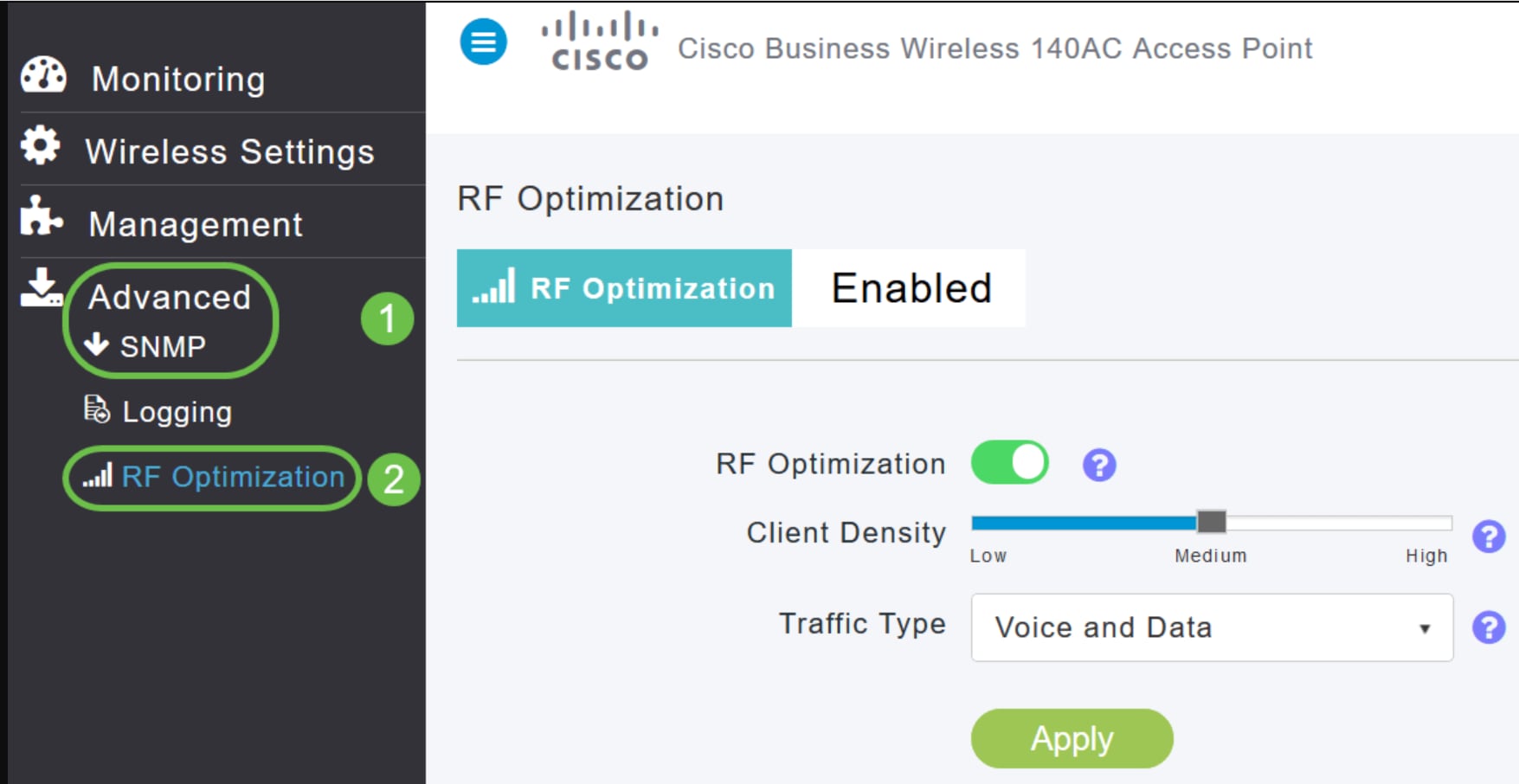
Descargar archivos de soporte técnico
En la interfaz de usuario web, navegue hasta Avanzado > SNMP > Herramientas de AP principal > Archivos de resolución de problemas > Paquete de soporte de descarga.
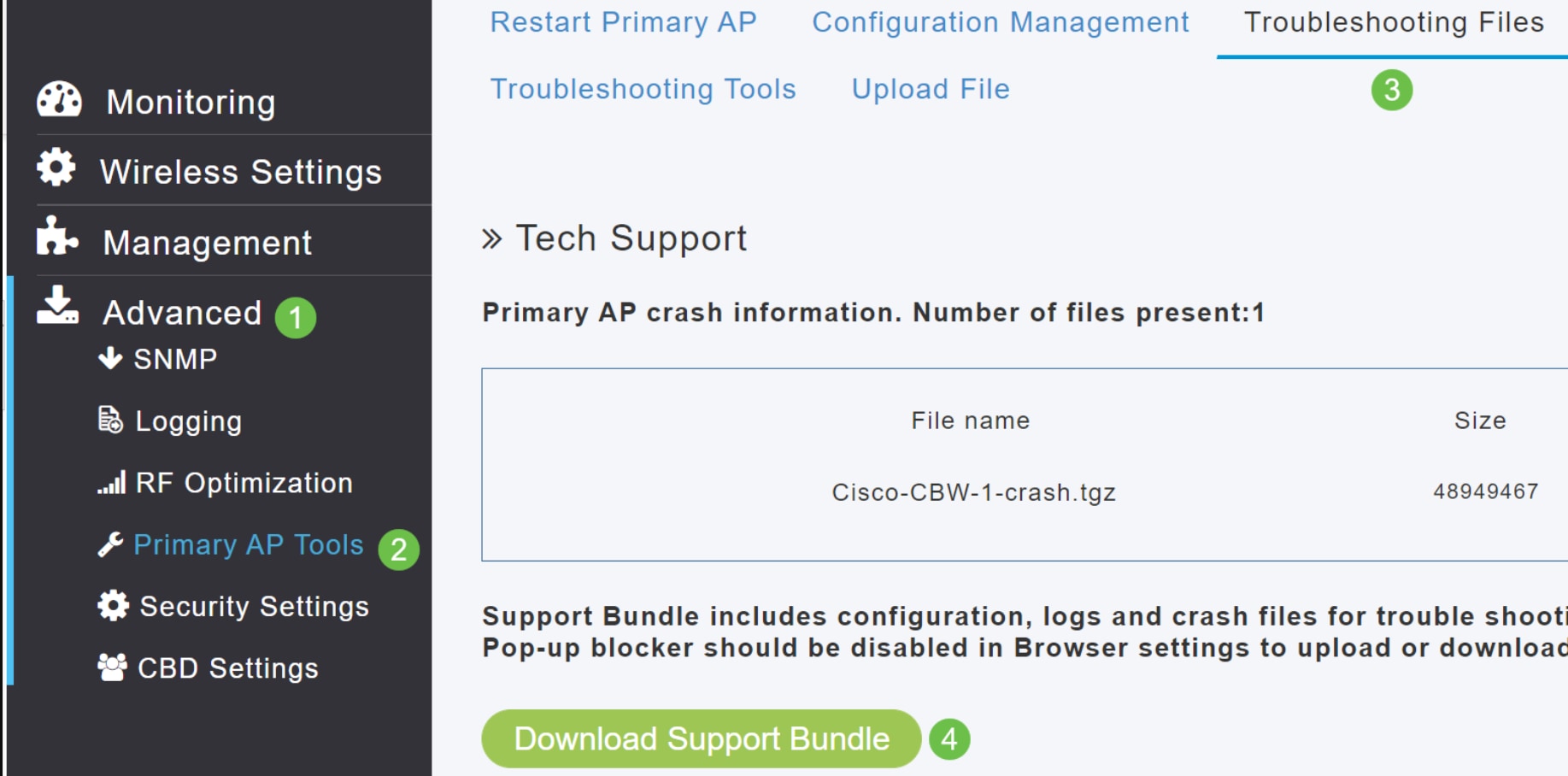
Prueba de respuesta de Radius
En la interfaz de usuario web, navegue hasta En la interfaz de usuario web, navegue hasta Avanzado > SNMP > Herramientas de AP principal > Herramientas de resolución de problemas > Respuesta de RADIUS.
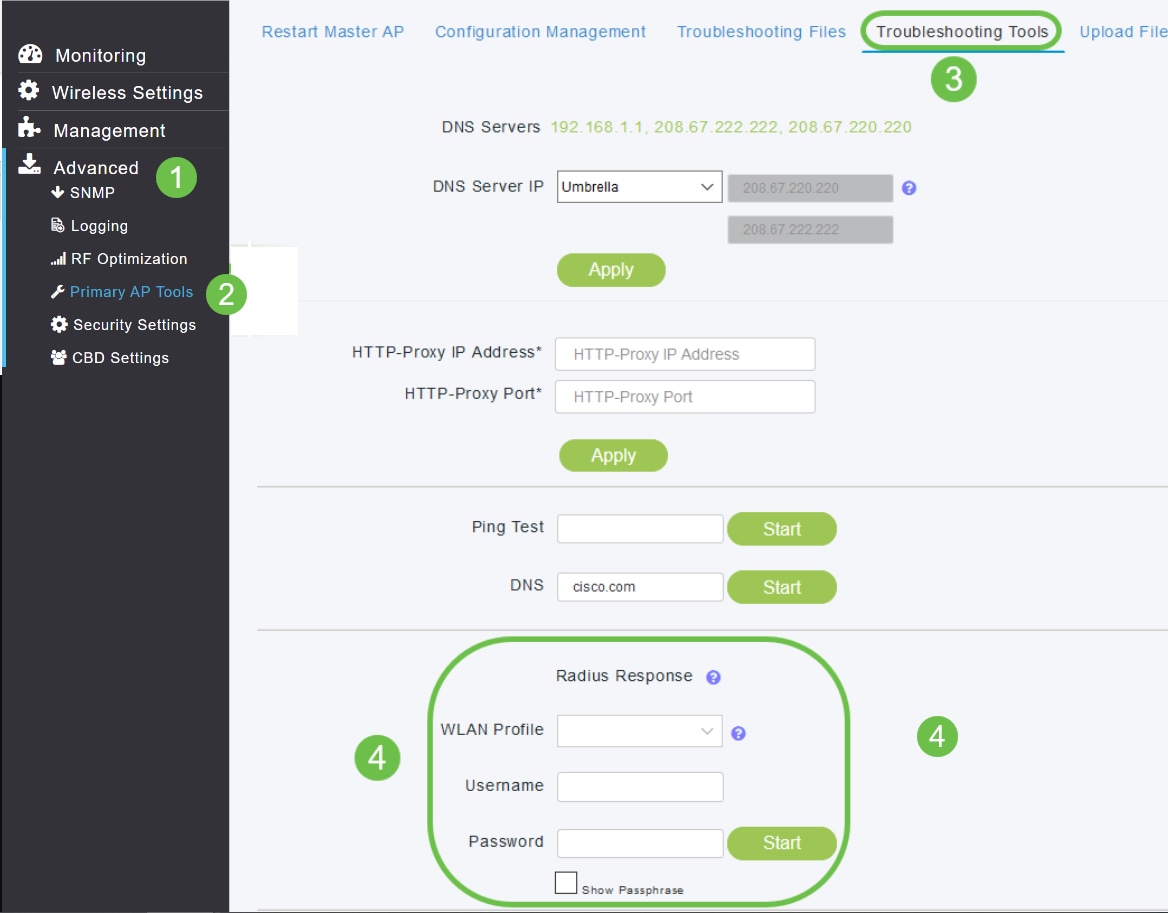
Configurar y ver detalles del registro
En la interfaz de usuario web, navegue hasta En la interfaz de usuario web, navegue hasta En la interfaz de usuario web, navegue hasta Avanzado > SNMP > Registro.
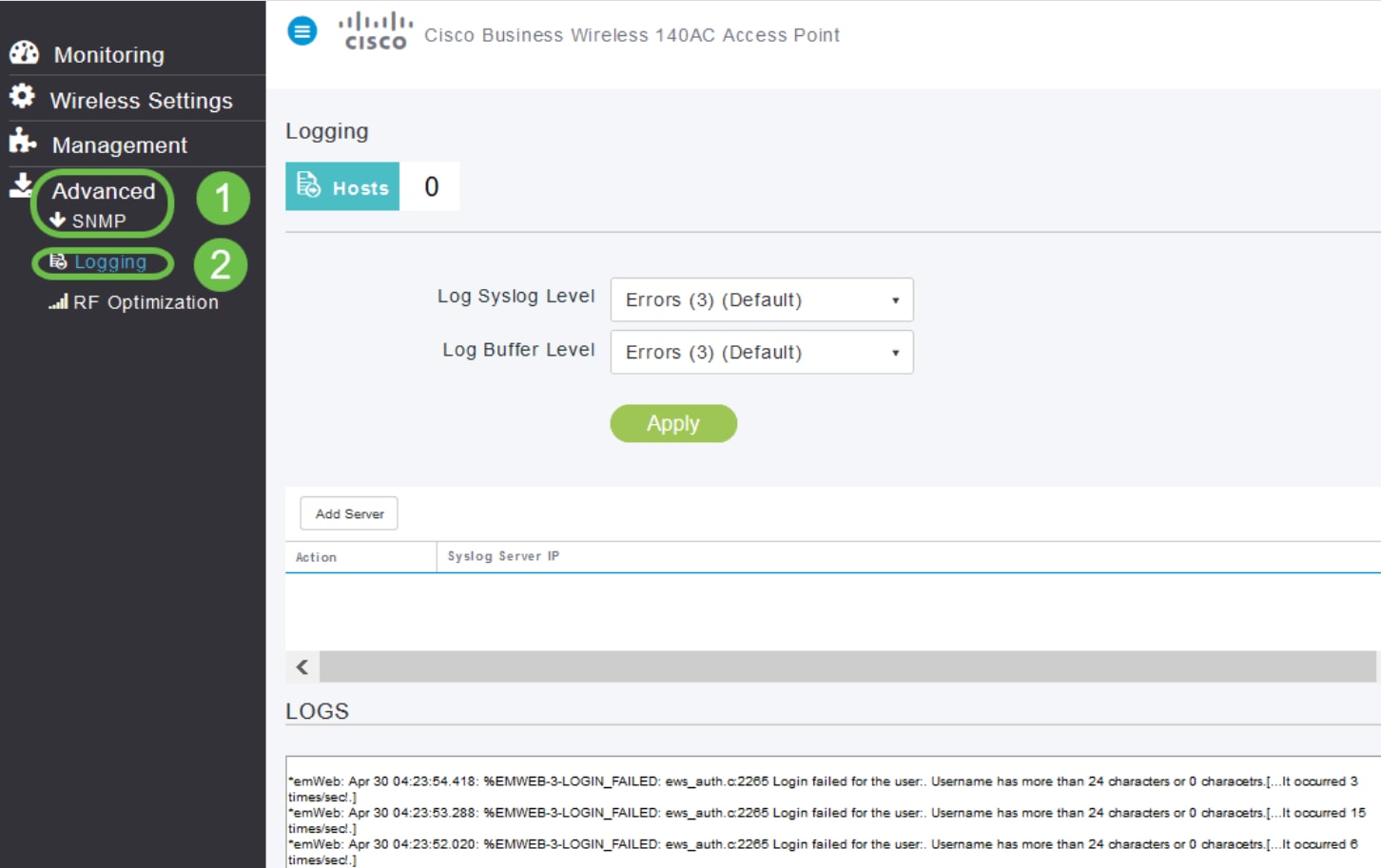
Actualización de software
En la interfaz de usuario web, navegue hasta Administración > Acceso > Actualización de software.
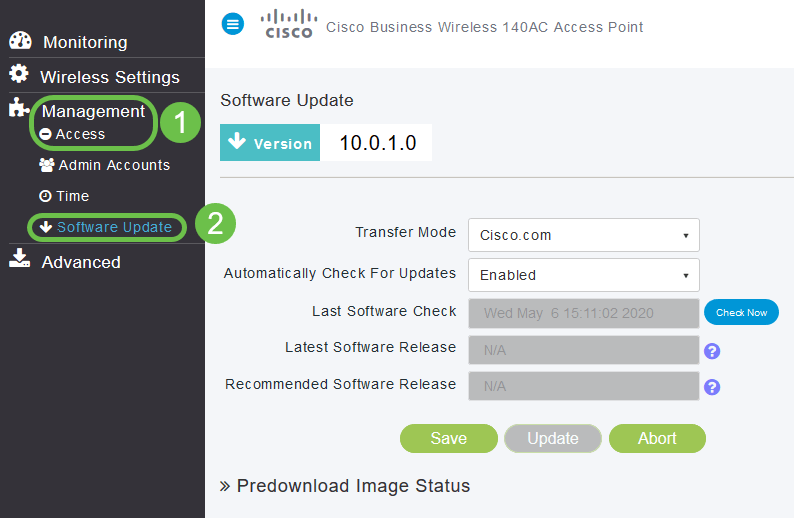
Inteligencia de espectro
En la interfaz de usuario web, navegue hasta Supervisión > Resumen de red > Puntos de acceso > Inteligencia de espectro.

Resolución de problemas de RF
En la interfaz de usuario web, navegue hasta En la interfaz de usuario web, navegue hasta Supervisión > Resumen de red > Puntos de acceso > Resolución de problemas de RF.
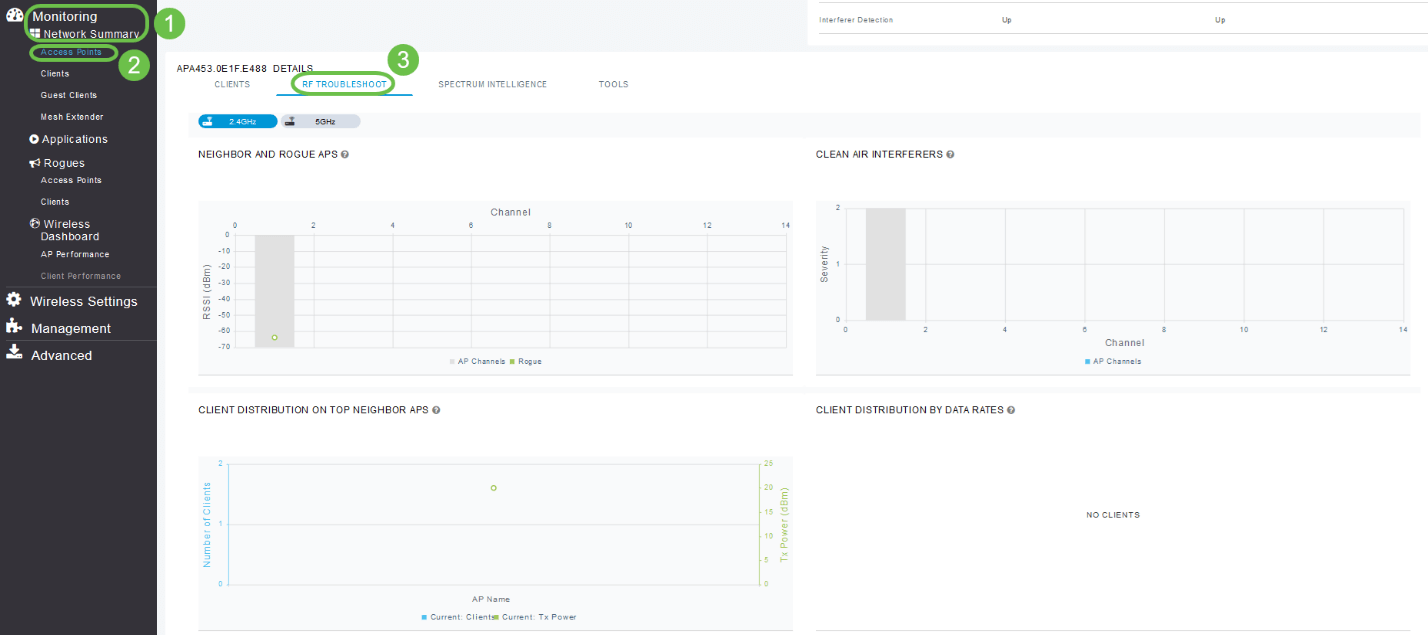
Opción de configuración para SNMP y NTP, mDNS y Umbrella
SNMP (Protocolo de administración de red simple): En la interfaz de usuario web, navegue hasta Avanzado > SNMP.
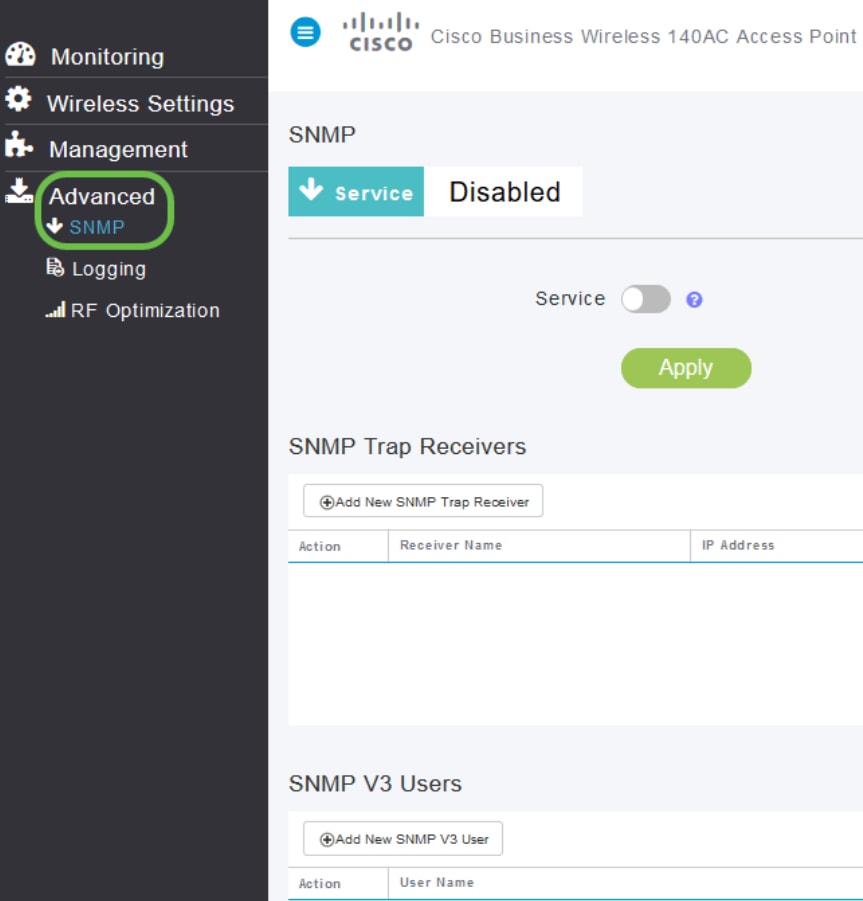
NTP: En la interfaz de usuario web, navegue hasta Administración > Acceso > Hora > Servidores NTP.
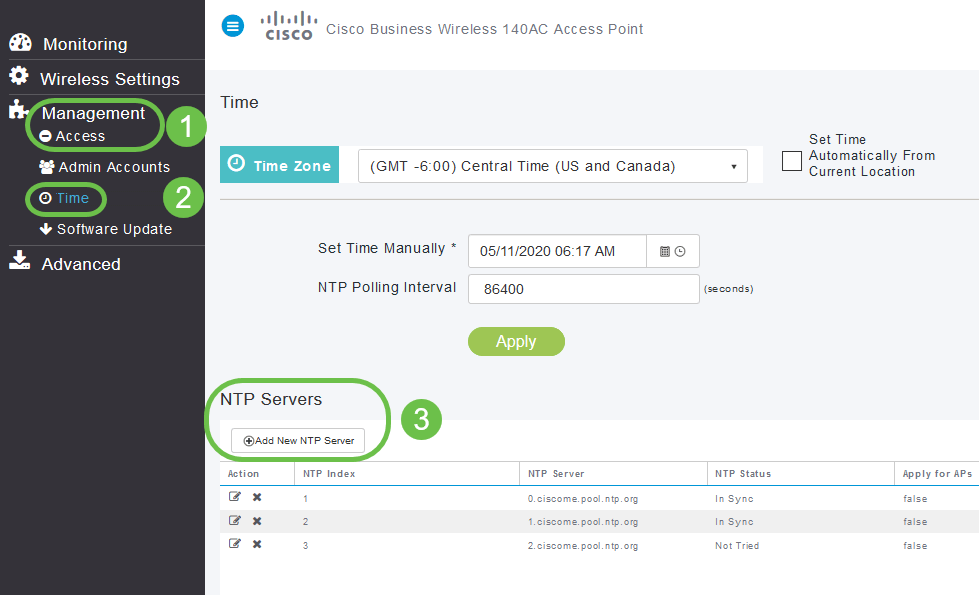
mDNS: En la interfaz de usuario Web, asegúrese de que se encuentra en la Vista de expertos haciendo clic en el icono de flecha. Vaya a Services > mDNS.
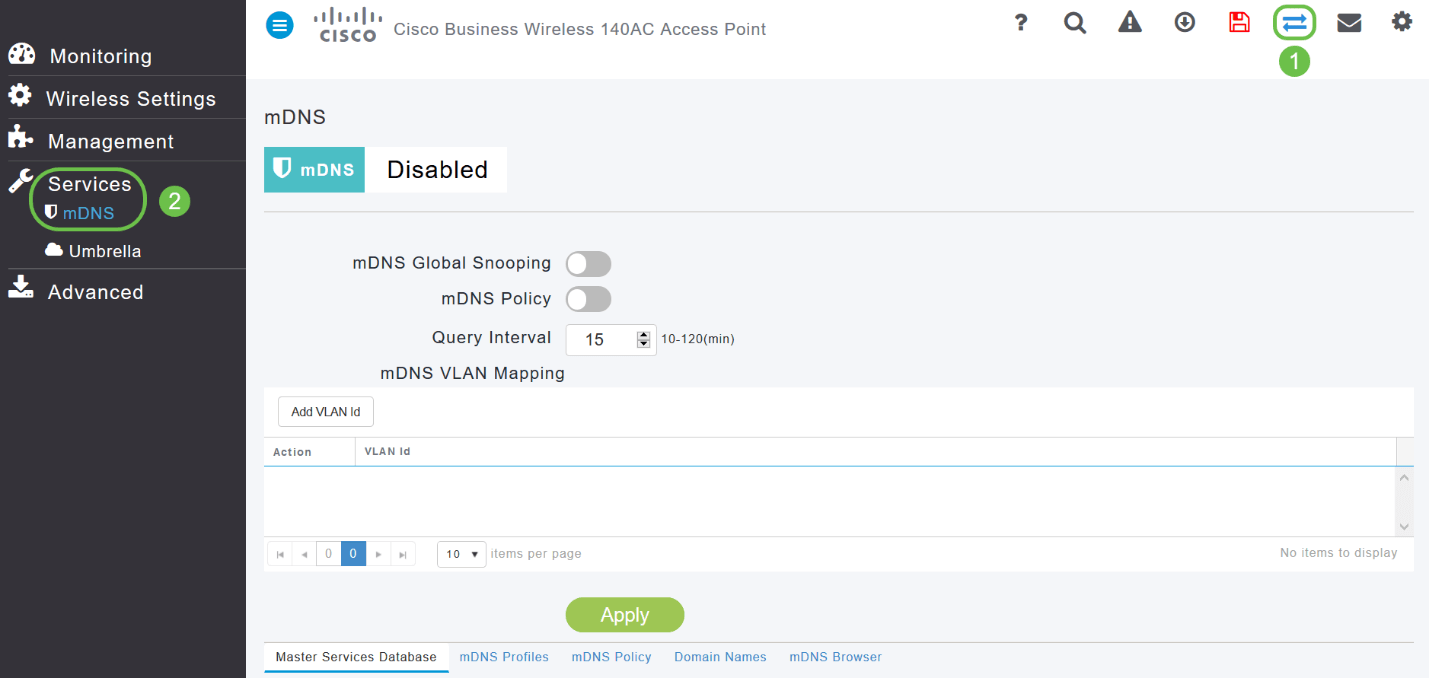
Paraguas: En la interfaz de usuario Web, asegúrese de que se encuentra en la Vista de expertos haciendo clic en el icono de flecha. Vaya a Services > mDNS > Umbrella.
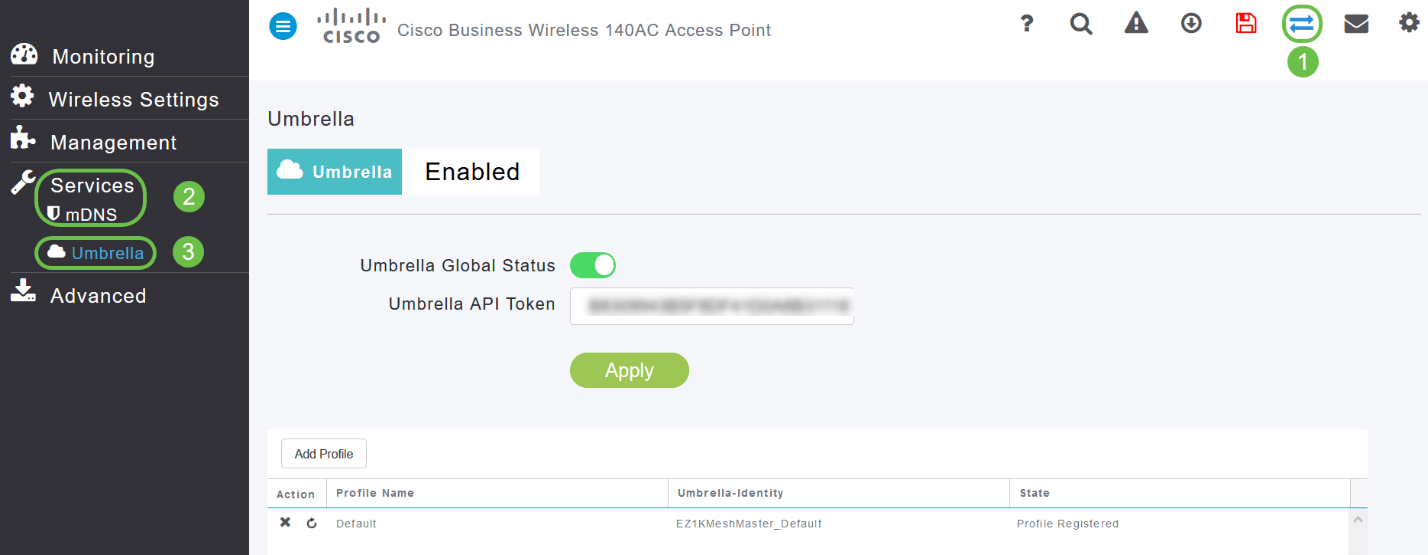
Solo disponible en la aplicación móvil
Autenticación de ID táctil:
La autenticación Touch ID está disponible para Cisco Business Wireless Application. Puede utilizar Touch ID para la autenticación basada en huellas digitales para acceder a la red Cisco Business Wireless a través de la aplicación móvil.
En la aplicación móvil, seleccione OK y Confirm.
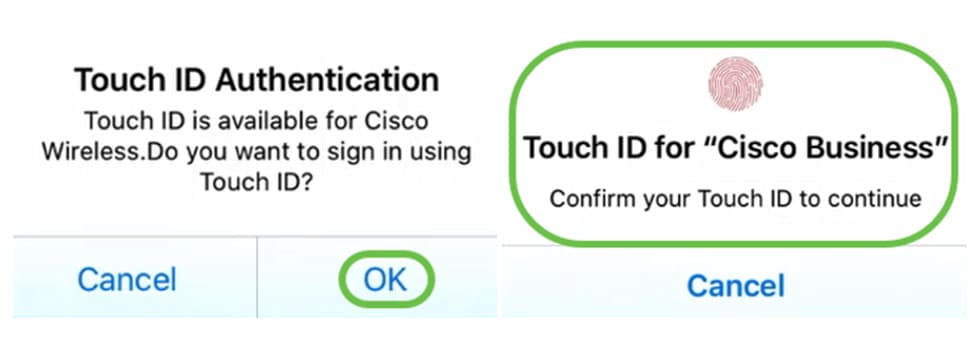
Detalles de los principales sistemas operativos
En la aplicación móvil, navegue hasta Descripción general > Resumen de red > Principales sistemas operativos.
Rendimiento del cliente: (puntuación de conexión, protocolos conectados)
En la aplicación móvil, navegue hasta Descripción general > Rendimiento del cliente.
Herramienta de prueba de velocidad (interna e Internet)
En la aplicación móvil, navegue hasta Interno.

Opciones para acceder a recursos en línea relacionados con productos
En la aplicación móvil, seleccione Más y seleccione el recurso en línea al que desea acceder.
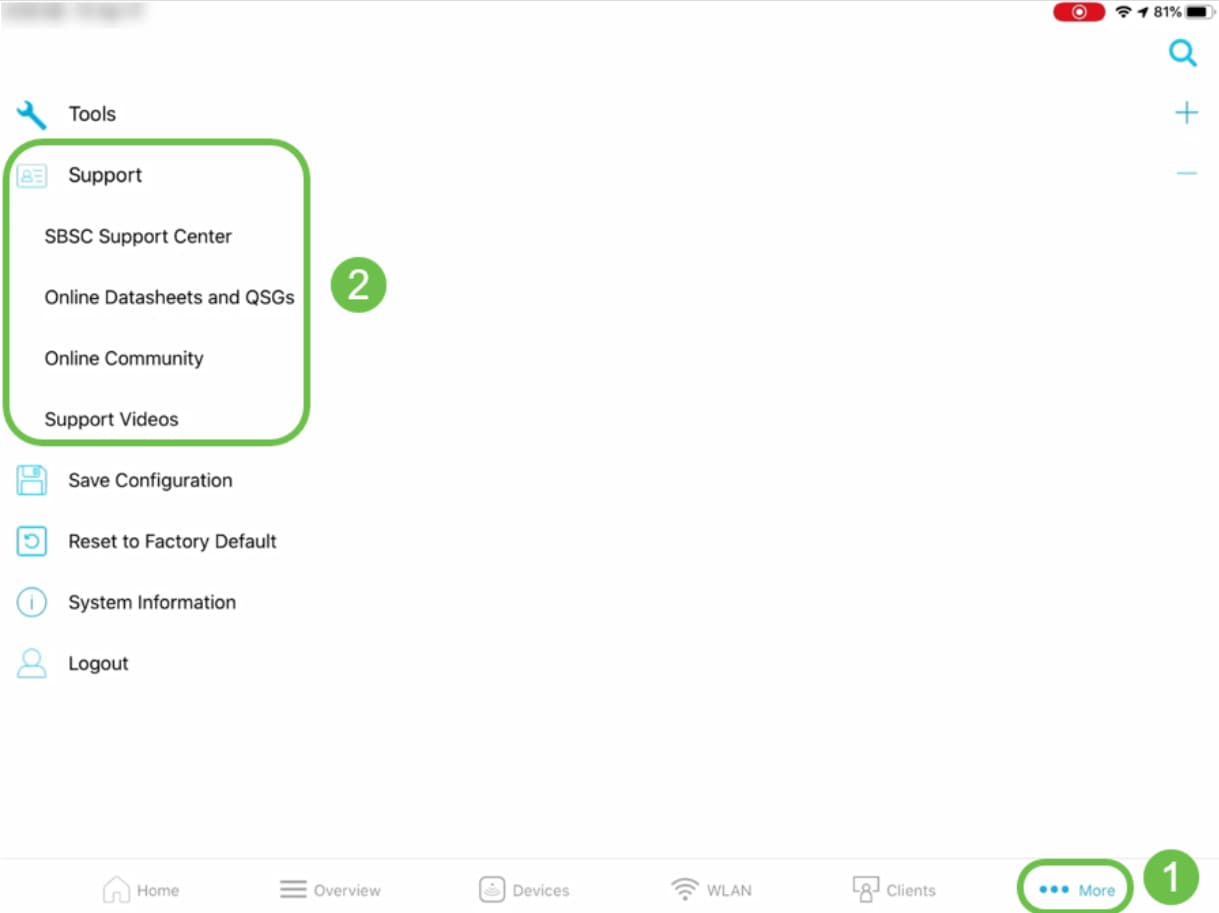
Conclusión
Ya está familiarizado con cómo navegar por las funciones disponibles en la interfaz de usuario web y la aplicación Cisco Business Wireless App para los puntos de acceso inalámbricos y los ampliadores de malla empresariales de Cisco. Puede supervisar y gestionar su red inalámbrica empresarial de Cisco con facilidad.
¡Mira estos otros artículos relacionados!
Historial de revisiones
| Revisión | Fecha de publicación | Comentarios |
|---|---|---|
1.0 |
27-May-2020 |
Versión inicial |
Contacte a Cisco
- Abrir un caso de soporte

- (Requiere un Cisco Service Contract)
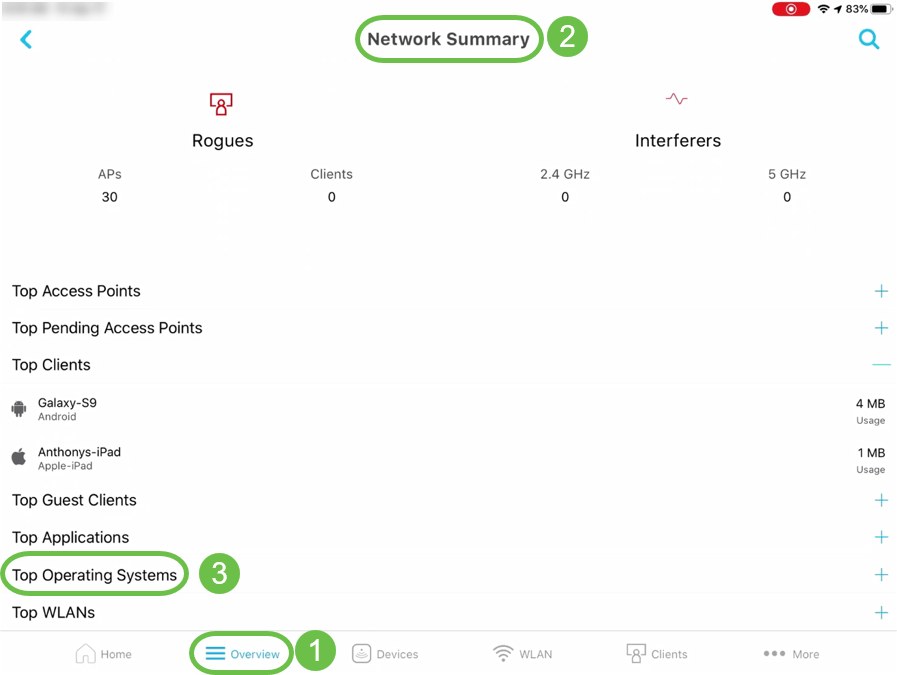
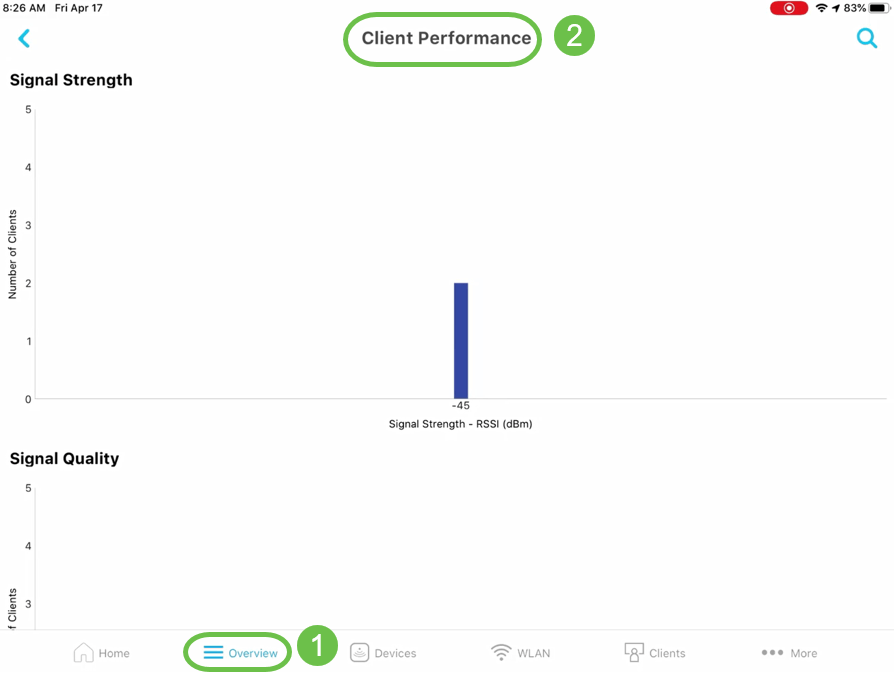
 Comentarios
Comentarios