Configuración del asistente de configuración en el WAP561
Objetivo
El asistente de configuración es un conjunto de instrucciones interactivas que le guiarán a través de la configuración inicial del WAP561. Estas instrucciones abarcan las configuraciones básicas necesarias para utilizar el dispositivo WAP561. La ventana Access Point Setup Wizard aparece automáticamente la primera vez que inicia sesión en WAP, pero también se puede utilizar en cualquier momento. En este artículo se explica cómo configurar el dispositivo WAP561 mediante el uso del asistente de configuración.
Dispositivo aplicable
· WAP561
Versión del software
•v1.0.4.2
Configurar asistente de configuración
Paso 1. Inicie sesión en la utilidad de configuración web y elija Ejecutar asistente de configuración. Aparece la ventana Asistente de configuración del punto de acceso.

Paso 2. Para continuar, haga clic en Next (Siguiente). Se abre la página Configurar dispositivo - Dirección IP:

Paso 3. Haga clic en el botón de opción correspondiente al método que desea utilizar para determinar la dirección IP del WAP.
· Dirección IP dinámica (DHCP) (recomendada): el servidor DCHP asigna la dirección IP del WAP. Si elige Dirección IP dinámica, vaya directamente al paso 9.
Dirección IP estática ·: permite crear una dirección IP fija (estática) para el WAP. Una dirección IP estática no cambia.
Paso 4. En el campo Static IP Address, ingrese la dirección IP del WAP. Esta dirección IP la crea usted y no la debe utilizar otro dispositivo de la red.
Paso 5. En el campo Subnet Mask (Máscara de subred), ingrese la máscara de subred de la dirección IP.
Paso 6. En el campo Default Gateway, ingrese la dirección IP del gateway predeterminado para el WAP. La gateway predeterminada suele ser la dirección IP privada asignada al router.
Paso 7. (Opcional) En el campo DNS, introduzca la dirección IP del sistema de nombres de dominio primario (DNS). Si desea acceder a páginas web fuera de la red, la dirección IP del servidor DNS debe proporcionarla el proveedor de servicios de Internet (ISP).
Paso 8. (Opcional) En el campo DNS secundario, introduzca la dirección IP del DNS secundario.
Paso 9. Para continuar, haga clic en Next (Siguiente). Se abre la página Configuración de un solo punto - Configuración de un clúster:

Paso 10. Haga clic en el botón de opción correspondiente a la configuración del clúster que desea utilizar. Un clúster permite configurar varios puntos de acceso (AP) como un único dispositivo. Si decide no utilizar un clúster, debe configurarlo individualmente.
· Crear un nuevo clúster: cree un nuevo clúster para los AP.
· Unirse a un clúster existente: se une a un clúster AP existente en su red.
· No habilitar la configuración en un solo punto: no se permite la configuración en un solo punto (clúster). Vaya al paso 13 si selecciona esta opción.
Paso 11. En el campo Nombre del clúster, introduzca un nombre de clúster existente o cree un nuevo nombre de clúster según la decisión que tome en el Paso 10.
Paso 12. En el campo AP Location, ingrese la ubicación física del WAP.
Nota: Si ha hecho clic en el botón de opción Unirse a un clúster existente, el WAP configura el resto de la configuración en función del clúster. Cuando haga clic en Next (Siguiente), aparecerá una página de confirmación en la que se le preguntará si está seguro de que desea unirse al clúster. Haga clic en Enviar para unirse al clúster. Una vez finalizada la configuración, haga clic en Finalizar para salir del asistente de configuración.
Paso 13. Para continuar, haga clic en Next (Siguiente). Se abre la página Configurar dispositivo - Establecer fecha y hora del sistema:

Paso 14. Elija una zona horaria de la lista desplegable Zona horaria.
Paso 15. Haga clic en el botón de opción que corresponda con el método que desea utilizar para establecer la hora del WAP.
· protocolo de tiempo de red (NTP): el WAP obtiene el tiempo de un servidor NTP.
· Manualmente: la hora se ingresa manualmente en el WAP. Si selecciona manualmente, vaya al paso 17.
Paso 16. En el campo Servidor NTP, ingrese el nombre de dominio del servidor NTP que proporciona la fecha y la hora. Salte al paso 19.

Paso 17. En las listas desplegables Fecha del sistema, elija el mes, el día y el año respectivamente.
Paso 18. En las listas desplegables Hora del sistema, elija la hora y los minutos respectivamente.
Paso 19. Para continuar, haga clic en Next (Siguiente). Se abre la página Habilitar seguridad - Establecer contraseña:

Paso 20. En el campo New Password, ingrese una nueva contraseña que se requiere para el acceso administrativo en el WAP.
Paso 21. En el campo Confirmar contraseña, vuelva a introducir la misma contraseña.
Nota: A medida que ingresa una contraseña, el número y el color de las barras verticales cambia para indicar la fuerza de la contraseña, como se indica a continuación:
· rojo: la contraseña no cumple los requisitos de complejidad mínimos.
· Naranja: la contraseña cumple los requisitos de complejidad mínimos, pero la fuerza de la contraseña es débil.
· Verde: la contraseña es fuerte.
Paso 22. (Opcional) Para activar la complejidad de la contraseña, marque la casilla de verificación Enable. Esto requiere que la contraseña tenga al menos 8 caracteres y que esté compuesta por letras minúsculas y mayúsculas y números/símbolos.
Paso 23. Para continuar, haga clic en Next (Siguiente). Se abre la página Configurar radio 1 - Nombre de la red inalámbrica. El WAP561 contiene dos radios. Cada radio funciona como un WAP independiente y puede contener 16 puntos de acceso virtuales. En la configuración inicial, sólo creará un punto de acceso para cada radio.

Paso 24. En el campo Network Name (SSID), introduzca la identificación del conjunto de servicios (SSID) de la red inalámbrica. El SSID es el nombre de la red de área local inalámbrica.
Paso 25. Para continuar, haga clic en Next (Siguiente). Se abrirá la página Configurar radio 1 - Proteger la red inalámbrica.

Paso 26. Haga clic en el botón de opción correspondiente a la seguridad de red que desea aplicar a la red inalámbrica.
· Mejor seguridad (WPA2 Personal - AES): WPA2 es la segunda versión de la tecnología de control de acceso y seguridad WPA para redes inalámbricas Wi-Fi, que incluye cifrado AES-CCMP. Esta versión del protocolo proporciona la mejor seguridad según el estándar IEEE 802.11i. Todas las estaciones cliente de la red deberán ser compatibles con WPA2. WPA2 no permite el uso del protocolo TKIP (protocolo de integridad de clave temporal) que tiene limitaciones conocidas.
· Better Security (WPA Personal - TKIP/AES): WPA Personal es un estándar Wi-Fi Alliance IEEE 802.11i, que incluye cifrado AES-CCMP y TKIP. Proporciona seguridad cuando hay dispositivos inalámbricos antiguos que admiten el WPA original pero no el WPA2 más nuevo.
· Sin seguridad: la red inalámbrica no requiere contraseña y puede acceder a ella cualquier persona. Si selecciona No Security (Sin seguridad), vaya al paso 29.
Paso 27. En el campo Security Key, introduzca la contraseña de la red.
Paso 28. (Opcional) Para ver la contraseña a medida que escribe, marque la casilla de verificación Mostrar clave como texto sin formato.
Paso 29. Para continuar, haga clic en Next (Siguiente). Se abre la página Configure Radio 1 - Assign The VLAN ID For Your Wireless Network (Configurar radio 1 - Asignar ID de VLAN para la red inalámbrica).

Paso 30. En el campo VLAN ID, ingrese el número de ID de la VLAN a la que desea que pertenezca el WAP.
Nota: El ID de VLAN debe coincidir con uno de los ID de VLAN que se soportan en el puerto del dispositivo remoto que está conectado al WAP.
Paso 31. Para continuar, haga clic en Next (Siguiente). Se abre la página Configurar radio 2 - Nombre de la red inalámbrica:

Paso 32. En el campo Network Name (SSID), introduzca la identificación del conjunto de servicios (SSID) de la red inalámbrica.
Paso 33. Para continuar, haga clic en Next (Siguiente). Se abrirá la página Configurar radio 2 - Proteger la red inalámbrica.

Paso 34. Haga clic en el botón de opción correspondiente a la seguridad de red que desea aplicar a la red inalámbrica.
· Mejor seguridad (WPA2 Personal - AES): proporciona la mejor seguridad y se recomienda si los dispositivos inalámbricos admiten esta opción.
· Mejor seguridad: proporciona seguridad cuando hay dispositivos inalámbricos antiguos que no admiten WPA2.
· Sin seguridad: la red inalámbrica no requiere contraseña y puede acceder a ella cualquier persona. Si selecciona No Security (Sin seguridad), vaya al paso 37.
Paso 35. En el campo Security Key, introduzca la contraseña de la red.
Paso 36. (Opcional) Para ver la contraseña a medida que escribe, marque la casilla de verificación Mostrar clave como texto sin cifrar para ver la contraseña a medida que escribe.
Paso 37. Para continuar, haga clic en Next (Siguiente). Se abre la página Configure Radio 2 - Assign The VLAN ID For Your Wireless Network (Configurar radio 2 - Asignar el ID de VLAN para la red inalámbrica).
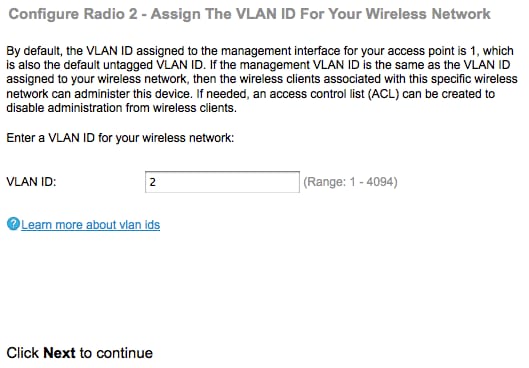
Paso 38. En el campo VLAN ID, introduzca el número de ID de la VLAN a la que desea que pertenezca el WAP.
Nota: El ID de VLAN debe coincidir con uno de los ID de VLAN que se soportan en el puerto del dispositivo remoto que está conectado al WAP.
Paso 39. Para continuar, haga clic en Next (Siguiente). Se abre la página Habilitar portal cautivo - Crear red de invitado:

Paso 40. Haga clic en el botón de opción Sí si desea crear una red para invitados. Una red de invitado requiere que los usuarios se autentiquen antes de poder utilizar Internet. No se requiere una red de invitado. De lo contrario, haga clic en el botón de opción No si no desea crear una red de invitado y vaya directamente al paso 54.
Paso 41. Para continuar, haga clic en Next (Siguiente). Se abre la página Enable Captive Portal - Name Your Guest Network (Habilitar portal cautivo - Nombre de la red de invitado):

Paso 42. Haga clic en el botón de opción correspondiente a la radio en la que desea colocar la red de invitado.
Paso 43. En el campo Guest Network name, ingrese el SSID de la red de invitado.
Paso 44. Para continuar, haga clic en Next (Siguiente). Se abre la página Habilitar portal cautivo - Proteger la red de invitados:

Paso 45. Haga clic en el botón de opción correspondiente a la seguridad de red que desea aplicar a la red para invitados.
· Mejor seguridad (WPA2 Personal - AES): proporciona la mejor seguridad y se recomienda si los dispositivos inalámbricos admiten esta opción.
· Mejor seguridad: proporciona seguridad cuando hay dispositivos inalámbricos antiguos que no admiten WPA2
· Sin seguridad: la red inalámbrica no requiere contraseña y puede acceder a ella cualquier persona. Si selecciona No Security (Sin seguridad), vaya al paso 48.
Paso 46. En el campo Security Key, ingrese la contraseña para la red de invitado.
Paso 47. (Opcional) Para ver la contraseña a medida que escribe, marque la casilla de verificación Mostrar clave como texto sin formato.
Paso 48. Para continuar, haga clic en Next (Siguiente). Se abre la página Habilitar portal cautivo - Asignar ID de VLAN:

Paso 49. En el campo VLAN ID, ingrese el número de ID de la VLAN a la que desea que pertenezca la red de invitado.
Nota: El ID de VLAN debe coincidir con uno de los ID de VLAN que se soportan en el puerto del dispositivo remoto que está conectado al WAP.
Paso 50. Para continuar, haga clic en Next (Siguiente). Se abre la página Habilitar portal cautivo - Habilitar URL de redirección:

Paso 51. (Opcional) Para redirigir usuarios inalámbricos a una página web después de iniciar sesión en la red de invitados, marque la casilla de verificación Enable Redirect URL . Si no marca la casilla de verificación Enable, vaya directamente al Paso 54.
Paso 52. En el campo Redirigir URL, introduzca la página web a la que desea redirigir a los usuarios después de iniciar sesión en la red de invitados.
Paso 53. Para continuar, haga clic en Next (Siguiente). Se abre la página Resumen - Confirmar configuración:

Paso 54. (Opcional) Si desea editar una configuración realizada, haga clic en Atrás.
Paso 55. (Opcional) Si desea salir del asistente de configuración y deshacer todos los cambios realizados, haga clic en Cancelar.
Paso 56. Revise los parámetros de red y de red para invitado. Haga clic en Enviar para habilitar la configuración en el WAP. Aparecerá una barra de carga cuando WAP active la configuración. Cuando se finaliza el WAP, se abre la página Finalizar:
Nota: El paso 56 sólo será aplicable si hace clic en Enviar en la página Confirmar configuración.

Paso 57. Haga clic en Finalizar para salir del asistente de configuración.
 Comentarios
Comentarios