Ejemplo de Configuración de Nexus 1000v Quickstart con Hyper-V Server
Contenido
Introducción
Este documento describe cómo configurar Microsoft (MS) Windows Hyper-V Server 2012, instalar controladores y agregarlos a System Center Virtual Machine Manager (SCVMM). También describe cómo instalar y configurar el switch Nexus de Cisco serie 1000v y agregar máquinas virtuales (VM) al Nexus 1000v.
Prerequisites
Requirements
Este documento presenta MS Windows Hyper-V Server 2012 y el switch Nexus de Cisco serie 1000v. Sin embargo, debería tener cierta experiencia/conocimiento con la configuración e instalación de las funciones básicas de Windows, como la agrupación en clústeres de conmutación por fallas.
Estos son los requisitos para esta implementación:
- Active Directory
- Servidor de nombres de dominio (DNS)
- Dos hosts Hyper-V de infraestructura/gestión
- Al menos un host de Hyper-V de datos
- Servidor SCVMM
- Servidor Jumpserver de Windows 2012
Esta imagen se toma de la guía de implementación de switches Nexus de Cisco serie 1000v:
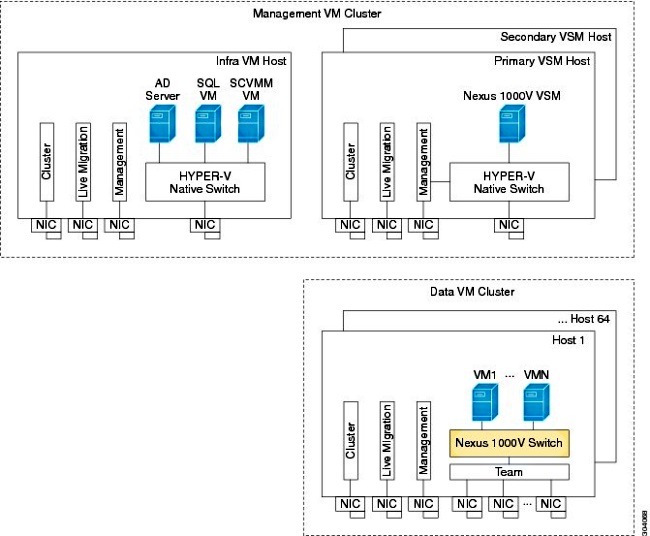
Componentes Utilizados
Esta implementación utiliza Microsoft Hyper-V 2012 Server 2012, Nexus 1000v para Hyper-V y SCVMM.
The information in this document was created from the devices in a specific lab environment. All of the devices used in this document started with a cleared (default) configuration. If your network is live, make sure that you understand the potential impact of any command.
Antecedentes
El núcleo de Hyper-V se lanzó en paralelo con Windows Server 2012. Sólo ejecuta la instalación Server Core del servidor 2012 (lo que significa que no hay GUI, solo CLI) y sólo ejecuta Hyper-V y algunas funciones relacionadas, como la agrupación en clústeres. La ventaja de esto es que el núcleo Hyper-V es completamente gratuito, excepto por soporte.
Instalación del servidor Windows Hyper-V
El servidor Hyper-V se instala como cualquier otra instalación de Windows, lo que significa que debe completar estos pasos:
- Reduzca las rutas de almacenamiento hasta uno si utiliza almacenamiento de red de área de almacenamiento (SAN).
- Instale los controladores necesarios cuando utilice el asistente de instalación.
El proceso de instalación del servidor Hyper-V está fuera del alcance de este documento. Sin embargo, funciona como cualquier otra instalación de Windows.
Introducción a Windows Core
MS promociona el Server Core, que se introdujo en 2008. La versión gratuita de Hyper-V sólo viene con Windows Core. Sin embargo, con las instalaciones completas, puede moverse entre las dos con un reinicio.
Cuando inicia sesión en Windows Core, hay dos ventanas ? un símbolo del sistema normal y el asistente de configuración del sistema.
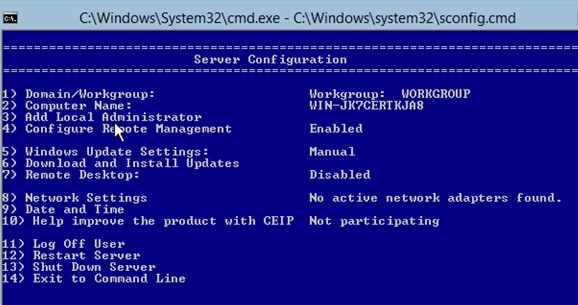
Aquí hay muchas opciones que se utilizan para realizar la instalación/mantenimiento básico. El primer paso es instalar los controladores para las tarjetas del controlador de interfaz de red (NIC), que se tratan en la siguiente sección.
Para entrar en PowerShell desde el símbolo del sistema, escriba PowerShell.
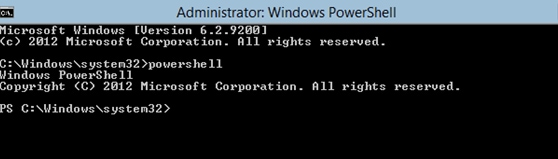
La PS anterior al símbolo del sistema indica que se encuentra en PowerShell en lugar de la línea CMD normal.
Si cierra la ventana CLI accidentalmente, presione ctrl+alt+del y abra el Administrador de tareas para iniciarla de nuevo:
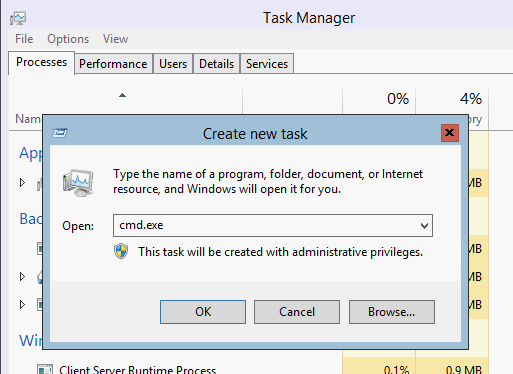
Si cierra la ventana del asistente de configuración del sistema, escriba sconfig.cmd para abrirla de nuevo.
Instalar controladores
Instale los controladores del controlador de interfaz de red Ethernet (ENIC) necesarios para la comunicación de red.
- Monte el CD del controlador en los medios virtuales de la ventana Teclado/Vídeo/Ratón (KVM).
- Cuando inicia sesión en la consola del host de Windows, verá la utilidad de configuración del servidor. Escriba 14 para acceder a un mensaje de CLI o utilice la otra ventana que se abrió.
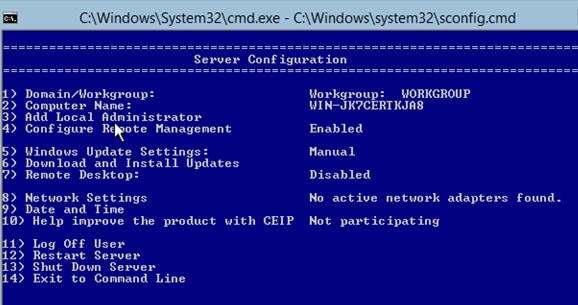
- Ingrese el comando PowerShell para entrar en PowerShell (antes, simplemente estaba en el símbolo del sistema de Windows).
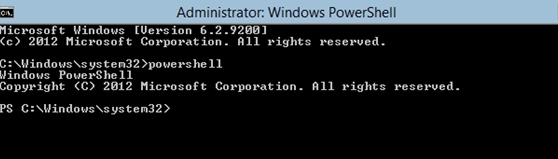
- Utilice el comando ligero Get-PSDrive (cmdlet) para mostrar todas las unidades disponibles, que incluye la unidad de CD. En este caso, la unidad de CD es E:\.
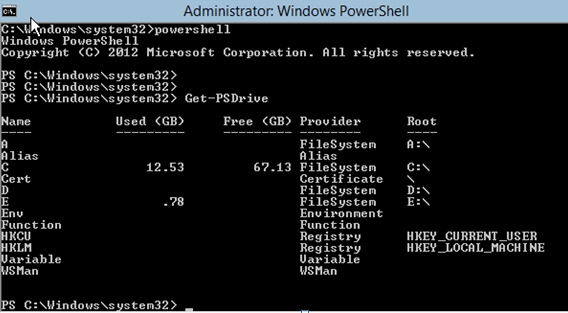
- Vaya a la carpeta de controladores que desea instalar.
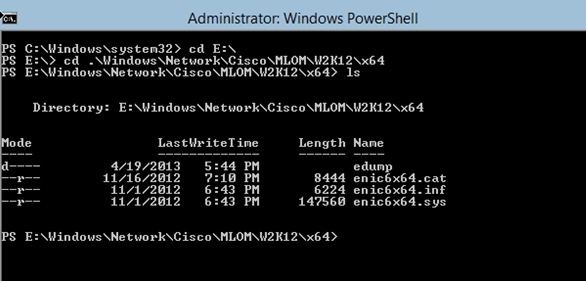
- Utilice el comando pnputil - i - a .\[driver].inf para instalar el controlador.
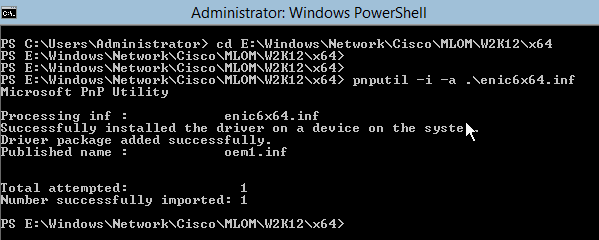
- Verifique que el controlador esté instalado. Este comando varía según el controlador; en el caso del ENIC, ejecute el comando ipconfig.
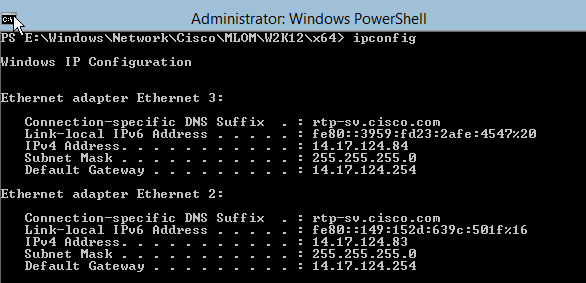
- Si utiliza DHCP, la dirección debe estar lista. De lo contrario, vuelva al asistente de configuración del servidor y configure una dirección IP con el comando sconfig.cmd.
Agregar el servidor Hyper-V al dominio
Windows se basa en un complejo conjunto de dominios de confianza. Para agregar su servidor Hyper-V al SCVMM o administrar su servidor de forma remota, debe ser miembro del mismo dominio. Hay otras maneras de hacerlo con la confianza de dominio/grupo de trabajo, pero están fuera del alcance de este documento.
- Ingrese el comando sconfig.cmd para iniciar el asistente de configuración del servidor.
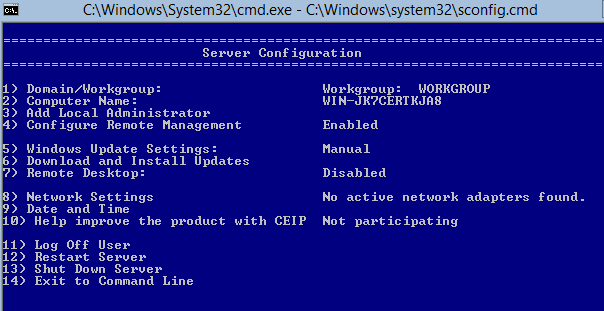
- Ingrese 1 para iniciar el asistente de dominio. Esto le guiará a través del proceso utilizado para agregar el servidor a un dominio.

- Utilice su dominio e inicie sesión con las credenciales adecuadas.
- Si no aparece una ventana que indique que la configuración ha tenido efecto, reinicie el equipo con el comando shutdown - r para que la nueva configuración tenga efecto.
- Agregue una entrada DNS para su host con el administrador DNS en el servidor de salto.
Habilitar acceso remoto
Hay muchas maneras de acceder de forma remota a un núcleo de servidor. Lo mejor es Microsoft Management Console (MMC).
MMC
- Ejecute netsh advfirewall set all profiles state off en su host.
- En Windows 2012 jumpserver, abra Server Manager y haga clic con el botón derecho del ratón en All Servers.
- Busque el host y agréguelo al administrador del servidor.
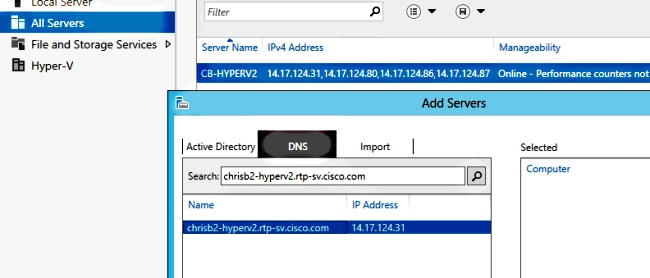
Ahora puede utilizar el Administrador de servidores como si estuviera en un equipo local.
Escritorio remoto
Ejecute el comando cscript C:\Windows\System32\Scregedit.wsf /ar 0 desde el símbolo del sistema para habilitar las conexiones de escritorio remoto para los administradores.

Ahora puede utilizar el protocolo de escritorio remoto (RDP) con cuentas que tienen acceso de administrador. También puede habilitar esto desde el asistente de configuración con la opción 7.
Shell remoto de Windows
- Ejecute WinRM quickconfig para habilitar las indicaciones de comandos remotas.
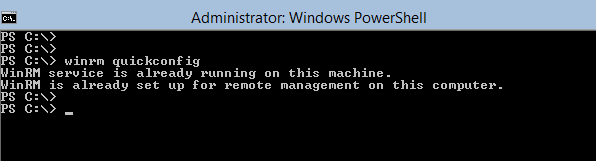
- Desde una máquina en el mismo dominio, ejecute el comando winrs - r:[serverName] [command] .
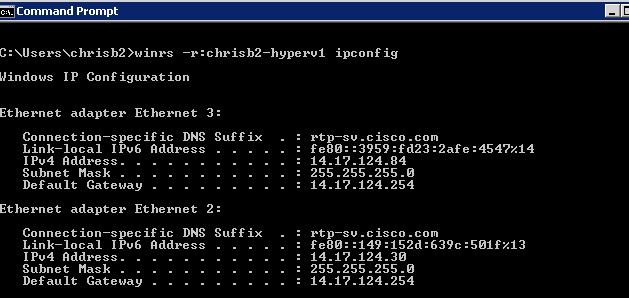
PowerShell remoto
Esto es similar a Remote Shell, pero le proporciona acceso completo a PowerShell y le permite conectarse a equipos remotos como Secure Shell (SSH).
- En el host remoto, ejecute el comando Enable-PSRemoting - Force.

- En el equipo remoto ejecute Enter-PSSession - ComputerName [nombre_equipo].
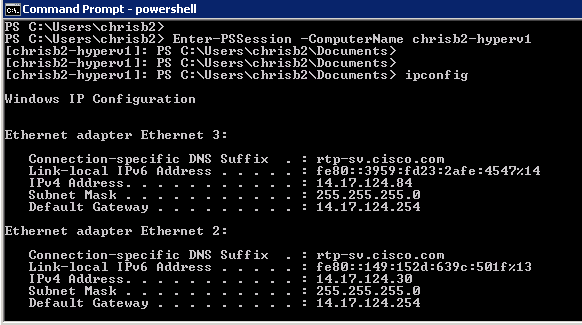
Instalar funciones adicionales
Una vez que el servidor se agrega al MMC del servidor de salto, puede ejecutar el asistente agregar/quitar funciones y funciones del servidor de salto y agregar funciones al servidor remoto como cualquier otro servidor. Realice esto ahora para instalar E/S de múltiples rutas (MPIO) si es necesario, así como las funciones de agrupación en clúster de conmutación por fallo necesarias para los clústeres de Hyper-V.
- Abra la utilidad de configuración del servidor.
- Vaya a Administrar > Agregar funciones y características.
- Elija su servidor Hyper-V.
- Instale MPIO, si utiliza Fibre Channel (FC) y Failover Clustering.
- Repita este procedimiento para el segundo host.
Configuración adicional
- Utilice el comando mpiocpl del símbolo del sistema para iniciar el asistente MPIO una vez que se haya instalado la función.
- Para configurar discos desde la CLI, utilice estos comandos:
- Get-disk para listar los discos disponibles
- Set-disk - número X - IsOffline $false para conectar el disco
- Initialize-Disk X para inicializar el disco
- New-Partition [Disk_Number] - UseMaximumSize - MBRType - AssignDriveLetter para crear la partición
- Format-Volume - DriveLetter [DriveLetter] para formatear la unidad
- Inicie el Asistente para clustering desde el servidor de salto y agregue sus dos hosts a un clúster.
Agregar host Hyper-V a SCVMM
Ahora tiene una instalación básica de Windows: los controladores están instalados, las IP están configuradas, está en el dominio y puede administrar de forma remota la caja. Ha llegado el momento de agregar el host a SCVMM, que es el equivalente de vCenter. Si tiene un host que ejecuta el administrador de Hyper-V, puede señalarlo a su host para administrarlo. Sin embargo, se trata de una gestión básica, similar a iniciar sesión en el host ESXi directamente en lugar de en vCenter.
En esta sección se describe cómo agregar el host Hyper-V aprovisionado recientemente a SCVMM.
- RDP a su servidor de salto e inicie sesión con su cuenta de dominio.
- Inicie la consola de Virtual Machine Manager desde el escritorio. Si no tiene esto instalado, puede instalarlo desde el ISO SCVMM.
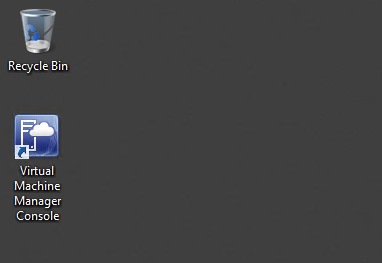
- Señale la consola hacia su servidor SCVMM y haga clic en el botón de opción Usar la identidad de sesión actual de Microsoft Windows.
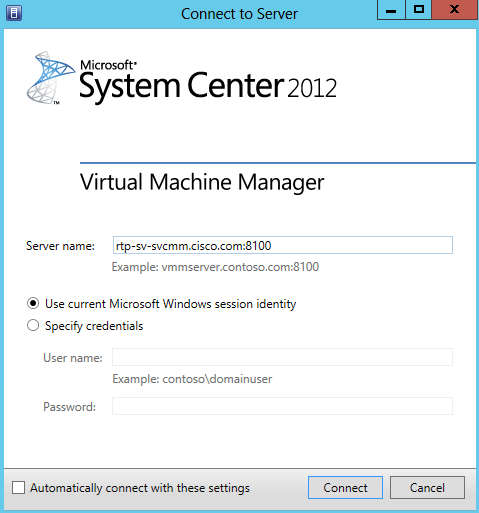
- Ahora está en SCVMM. Haga clic con el botón derecho en la carpeta Todos los hosts y elija Crear grupo de hosts. Denomine un título descriptivo.
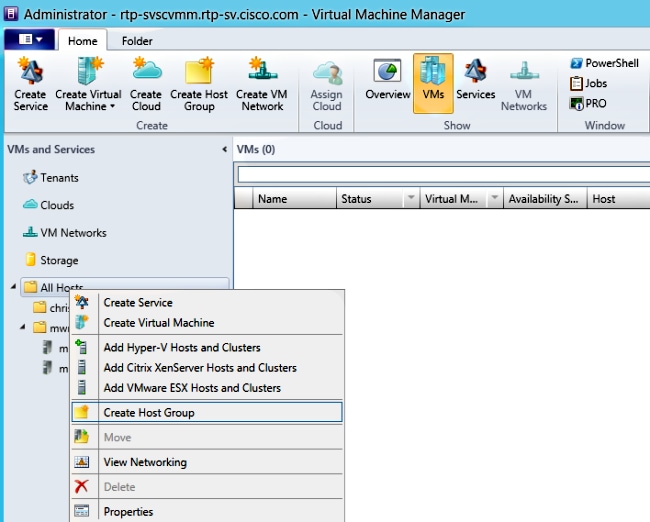
- Haga clic con el botón derecho del ratón en el grupo de host recién creado y elija Agregar hosts y clústeres de Hyper-V.
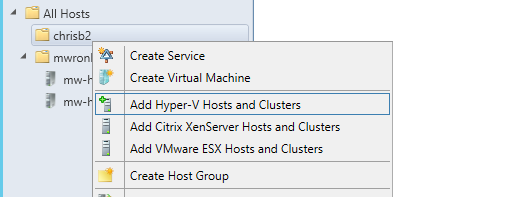
- Haga clic en el botón de opción Equipos de Windows Server en un dominio de Active Directory de confianza.
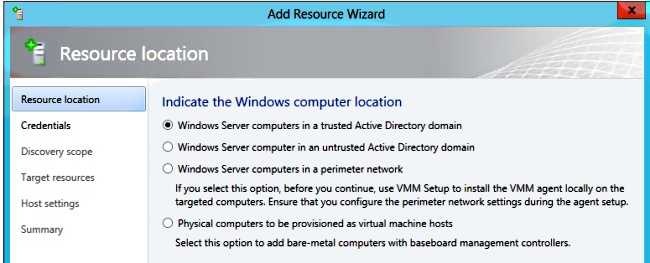
- Haga clic en el botón de opción Usar una cuenta existente de Run As. Esta es la cuenta que el asistente utiliza para iniciar sesión en los hosts que agrega.
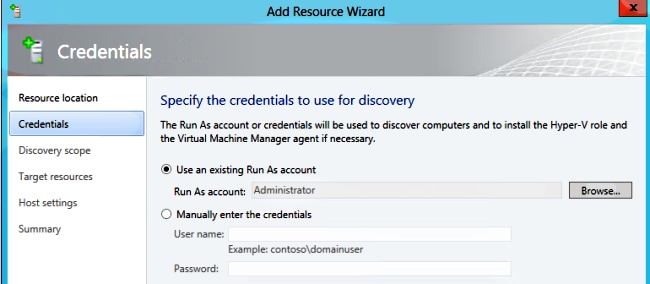
- Introduzca los nombres DNS de los servidores que debe agregar.
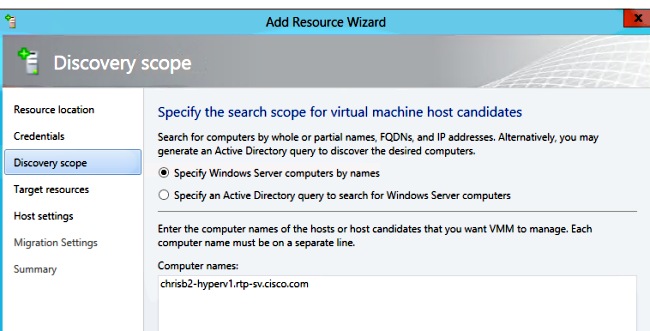
- En la siguiente pantalla, elija los servidores detectados que se deben agregar. Si no puede ver los servidores en esta pantalla, vuelva y modifique los parámetros de búsqueda.
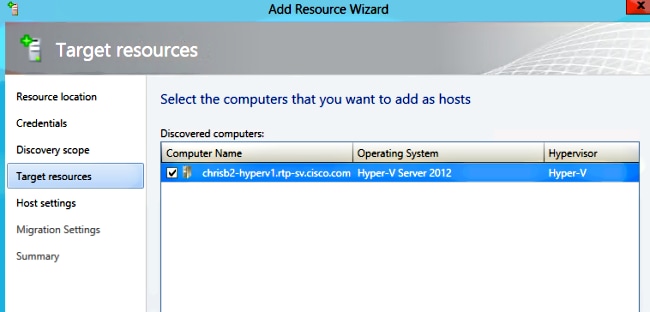
- Modifique la configuración según sea necesario. Por ejemplo, puede cambiar la ruta predeterminada.
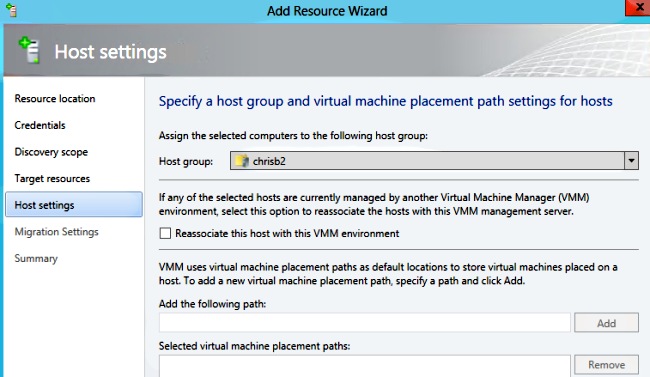
- Habilite las migraciones activas si lo desea. También puede especificar la red que desea utilizar.
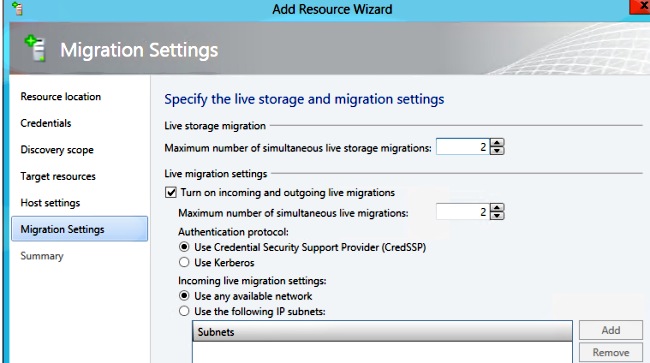
- Verifique y acepte los cambios. Asegúrese de corregir cualquier error.
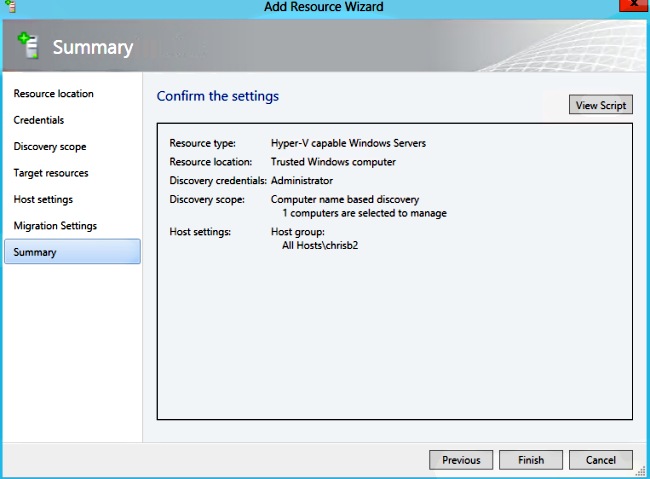
Si tiene problemas con la conexión (por ejemplo, si se produce un error), siga estos pasos:
- Inhabilite el firewall de Windows con el comando netsh advfirewall de PowerShell set allprofiles state off.
- Asegúrese de que utiliza las credenciales correctas y que el host está en el dominio.
- Revise los registros de errores de Windows porque a menudo son útiles en este caso.
Nexus 1000v en Hyper-V
El Nexus 1000v en Hyper-V se configura de forma muy diferente que el Nexus 1000v en VMware de forma predeterminada. Esto se debe a que el Nexus 1000v en Hyper-V depende en gran medida de las funciones de segmentación de red debido a la arquitectura de red de Hyper-V. A continuación se ofrece una descripción general rápida de las diferentes terminologías y de cómo interactúan:
- Red lógica: una red lógica es una cubeta general que contiene una red determinada. Por ejemplo, DMZ sería una red lógica y Producción sería otra.
- Conjunto de segmentos: conjunto de segmentos que pertenece a una red lógica. Por ejemplo, pueden ser para diferentes sitios, como un conjunto para RTP y un conjunto para SJ.
- Segmento - Aquí es donde se definen las capacidades de acceso de una red. Aquí es donde se asignan VLAN.
- Perfiles de puerto: una colección de políticas, no de conectividad. La calidad de servicio (QoS), la lista de control de acceso (ACL) y otros elementos pertenecen a esta lista.
- Agrupamiento IP: se asigna a un segmento. En la mayoría de los casos no importa. Pero, al realizar la orquestación, SCVMM puede asignar automáticamente direcciones de este grupo.
- Ethernet - Este es un link ascendente del host. Cada conjunto de enlaces ascendentes permite un conjunto de segmentos determinado.
- vEthernet: es la interfaz de una VM. Hereda un perfil de puerto para sus políticas y un segmento para su VLAN.
- VMnetwork: Este es el segmento combinado con el conjunto IP en el lado SCVMM.
- Clasificación de Puertos: hace referencia a las políticas de perfil de puerto en SCVMM.
Aquí hay un diagrama que explica la cadena de herencia:
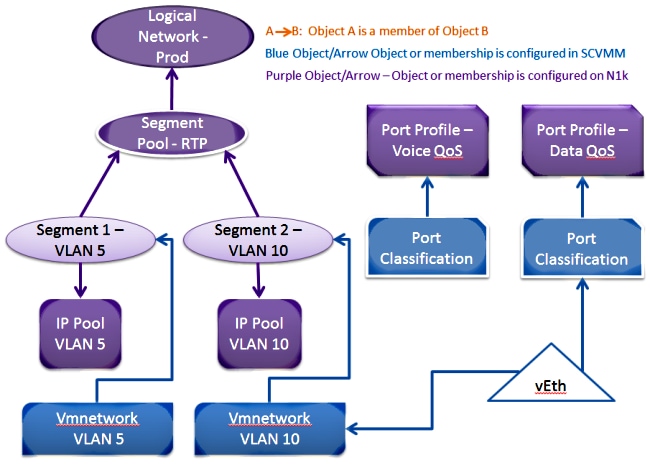
Utilice la aplicación Instalador para instalar los Virtual Supervisor Modules (VSM)
Utilice este método para una instalación nueva: la aplicación del instalador sólo muestra los hosts que no tienen un switch virtual. Esto instala los VSM y proporciona una configuración básica. No debe utilizar esta opción para la instalación porque comprende mejor el producto si lo instala manualmente. Sin embargo, se incluye aquí como referencia.
- Inicie sesión en el servidor de salto con sus credenciales de dominio.
- Abra una ventana del Explorador de Windows y navegue hasta [n1k bundle]\VSM\Installer_App.
- Haga clic con el botón derecho del ratón en Cisco.Nexus1000VInstaller.UI.exe y elija Ejecutar como administrador.
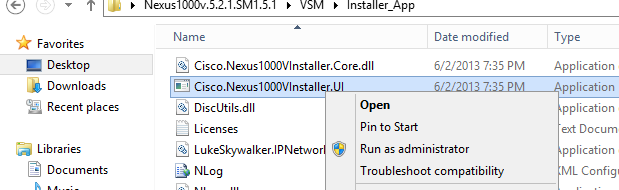
- Revise los requisitos. Haga clic en Next (Siguiente).
- Introduzca los detalles del servidor SCVMM. Asegúrese de utilizar una cuenta de administrador.
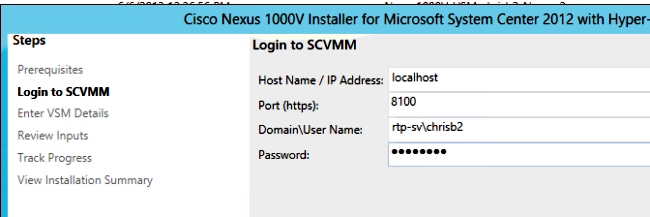
- En la página siguiente, se le solicita la configuración básica de Nexus 1000v. Rellene este campo en función de sus necesidades. El VSM ISO está en la carpeta VSM y el VEM .msi está en la carpeta VEM. Actualmente hay un error, ID de bug Cisco CSCuh36072, que impide que este asistente vea hosts con un switch virtual (vSwitch) ya definido. El servidor Hyper-V viene con un vSwitch creado ya. Debido a este error, debe eliminar el vSwitch. Para eliminarlo, haga clic con el botón derecho en host, vaya a propiedades y luego switches virtuales.
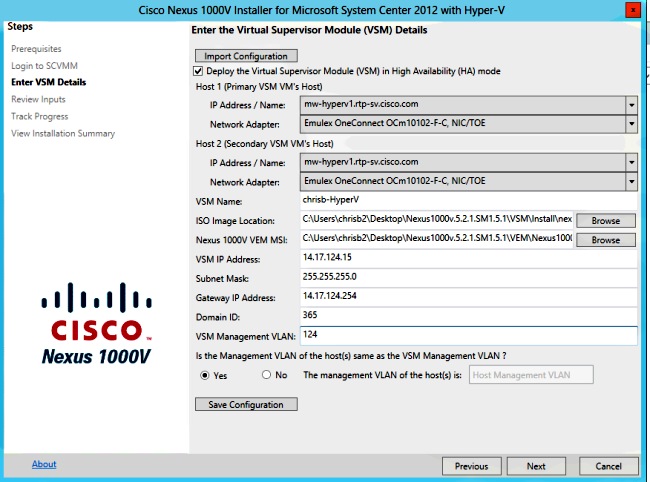
- Verifique los parámetros y haga clic en Next para comenzar la instalación. La instalación dura entre diez y veinte minutos.
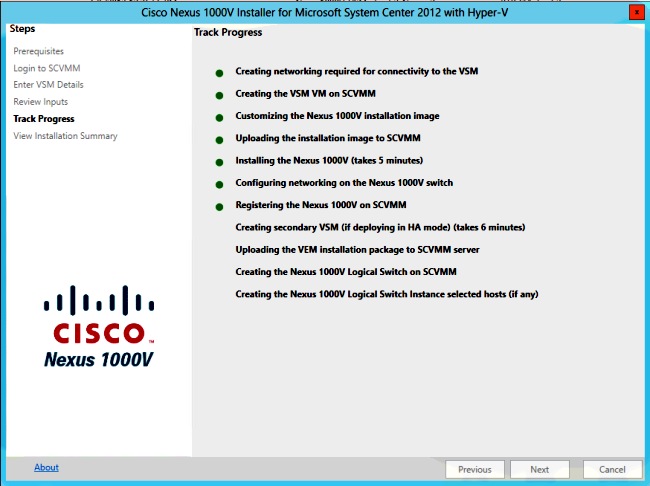
Una vez finalizado este asistente, podrá iniciar sesión en el VSM. Admin/Admin es la instalación predeterminada.
Instalación manual del Nexus 1000v
En esta sección se describe cómo instalar manualmente el switch Nexus serie 1000v, lo que resulta útil en un par de casos:
- Integración con un sistema que ya existe. El método de instalación manual es mucho más granular y le permite controlar exactamente cómo se integra.
- Mayor conocimiento del producto. Este método le permite comprender mejor cómo se integra todo, lo que facilita la resolución de problemas y la expansión.
- Problemas con el instalador. Si tiene algún problema con el instalador, puede utilizar el método manual.
Instalación manual de los VSM
Utilice este método si necesita instalar VSM en un entorno que ya existe. Este método permite utilizar la infraestructura que ya existe en lugar de crear la propia.
Parte 1: Configuración de SCVMM
Este procedimiento sólo debe realizarse una vez para cada servidor SCVMM.
- Instale el MSI del proveedor en el servidor SCVMM.
- Importe las plantillas de VSM.
- En el servidor SVCMM, abra PowerShell.
- Ejecute el script Register-Nexus1000vVsmTemplate.ps1.
- Copie el módulo Ethernet virtual (VEM) en el repositorio SVCMM ALLUSERSPROFILE%\Switch Extension Drivers.
- Cree una red lógica (Fabric > Logical Networks) y asóciela a un switch estándar (haga clic con el botón derecho del ratón en el host, Propiedades, Switches virtuales para crear el switch y Hardware para asignarle la red lógica). Esto le permite colocar VM en esta red.
Parte 2: Implementación de VSM
- Vaya a Library > Library Servers y cargue el VSM .iso en el servidor de biblioteca.
- Haga clic con el botón derecho del ratón en Infra1 y elija Nueva máquina virtual.
- Elija la plantilla Nexus1000v-VSM-Template. Esto se registró cuando el script de PowerShell se ejecutó en la parte 1.
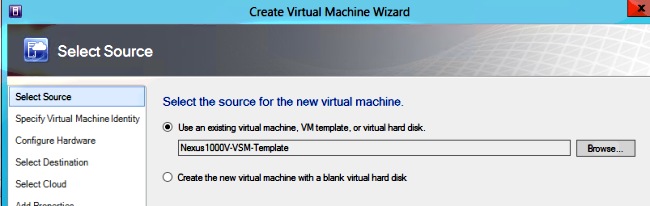
- Nombre el VSM.
- Conecte los adaptadores de red a la red creada en la parte 1.
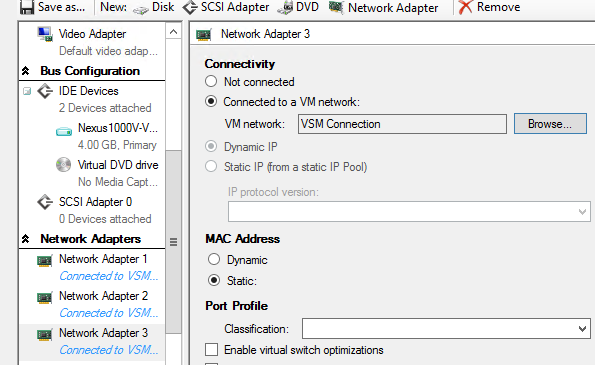
- Monte el CD en la unidad de CD.
- Desplácese hacia abajo y active High Availability (HA) en Availability (Disponibilidad) (esto sólo es necesario si instala los VSM en un clúster de conmutación por fallo).
- Coloque el VSM en los hosts de infraestructura.
- Una vez implementada la máquina virtual, inicie el KVM y ejecute el asistente de configuración inicial.
Parte 3: Configuración básica de VSM
- Habilitar network-segmentation-manager y http-server
chrisb2-hyperv#
chrisb2-hyperv# configure terminal
Enter configuration commands, one per line. End with CNTL/Z.
chrisb2-hyperv(config)# feature network-segmentation-manager
chrisb2-hyperv(config)# feature http-server
chrisb2-hyperv(config)# - Cree un conjunto IP para su VLAN. Estas son las IP que asigna a las VM. Deben definirse, pero sólo se utilizan si SCVMM proporciona automatización.
nsm ip pool template VLAN124
ip address 14.17.124.80 14.17.124.250
network 14.17.124.0 255.255.255.0
default-router 14.17.124.254 - Cree una red lógica. Solo necesita una red lógica a menos que tenga algo parecido a una DMZ.
nsm logical network chrisb2-CALO
- Cree un conjunto de segmentos de red. Hágalo miembro de la red lógica.
nsm network segment pool chrisb2-RTP
member-of logical network chrisb2-CALO - Cree varios segmentos, uno para cada VLAN de acceso.
nsm network segment chrisb2-124
member-of network segment pool chrisb2-RTP
switchport access vlan 124
ip pool import template ip_pool_124
publish network segment
switchport mode access - Cree un perfil de puerto para las VM. Aquí no hay necesidad de acceder a una VLAN. Recuerde que el perfil de puerto es simplemente un conjunto de políticas.
port-profile type vethernet defaultAccess
no shutdown
state enabled
publish port-profile - Cree un enlace ascendente de Network Segmentation Manager (NSM). El comando permitir agrupación de segmentos de red indica a SVCMM que estos segmentos están permitidos fuera de este link ascendente. Esto es necesario para el host para ver sus segmentos.
nsm network uplink UPLINK
switchport mode trunk
publish network uplink
allow network segment pool chrisb2-RTP - Modifique el perfil de puerto creado con las políticas necesarias, como los canales de puerto.
port-profile type Ethernet UPLINK
channel-group auto mode on mac-pinning
Parte 4: Configuración básica de SVCMM
- Navegue hasta Fabric y expanda Networking. Haga clic con el botón derecho del mouse en Switch Extension Manager y haga clic en Add Virtual Switch Extension Manager.
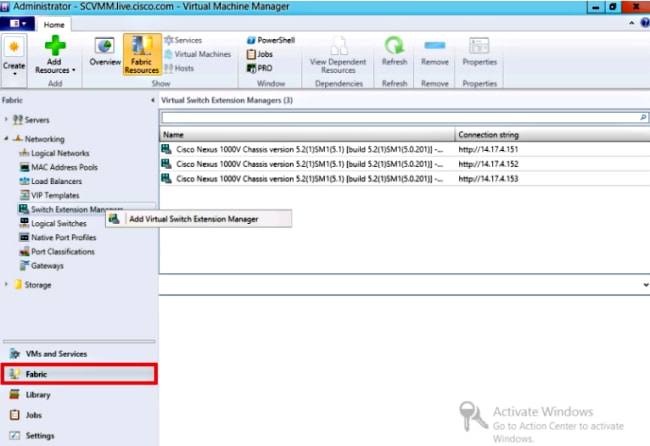
- Introduzca los parámetros de conexión. La dirección de cadena de conexión es http://your_VSM_IP_address.
- Haga clic en Examinar y cree una cuenta Ejecutar como con credenciales para iniciar sesión en Nexus 1000v.
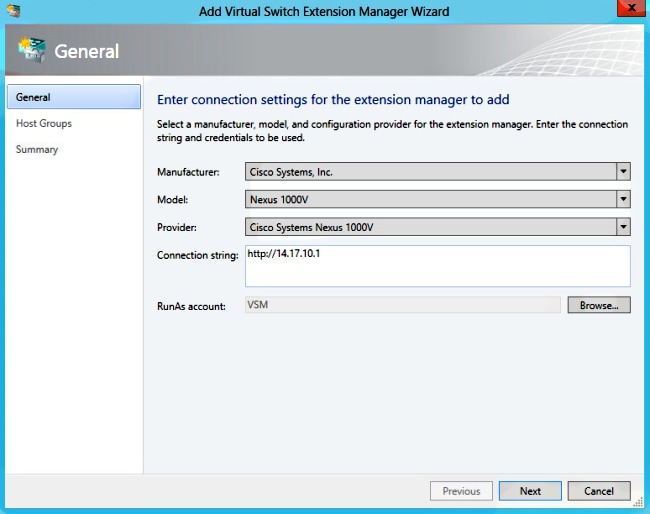
- Haga clic en Next (Siguiente).
- En el panel Grupos de hosts, seleccione todos los grupos de hosts que pueden utilizar el administrador de extensiones de switch virtual y haga clic en Siguiente.
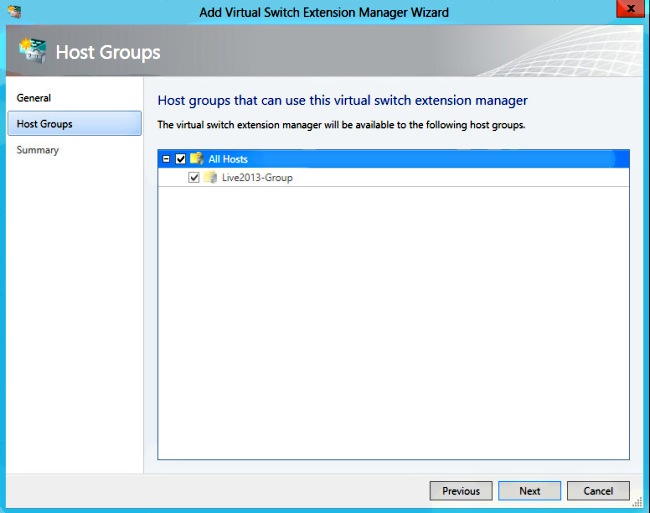
- En el panel Resumen, confirme la configuración y haga clic en Finalizar. La extensión del switch se debe crear ahora.
Parte 5: Creación del switch lógico
- En la interfaz de usuario de SCVMM, haga clic en Fabric y, a continuación, Logical Switches en Networking en el panel de navegación izquierdo. Haga clic con el botón derecho del ratón en Switches lógicos y Crear switch lógico.

- Haga clic en Siguiente en la página Introducción. Revise las instrucciones y haga clic en Siguiente.
- Ingrese un nombre y una descripción para el switch lógico.
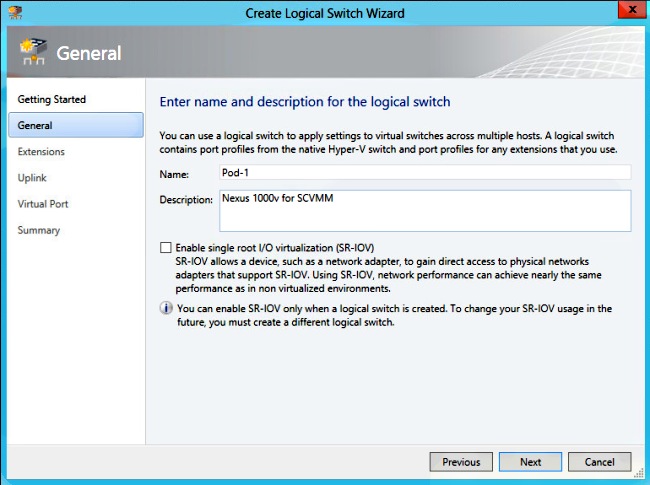
- En el panel Extensiones, se enumeran las extensiones de switch virtuales. Seleccione la extensión VSM que creó y haga clic en Siguiente.
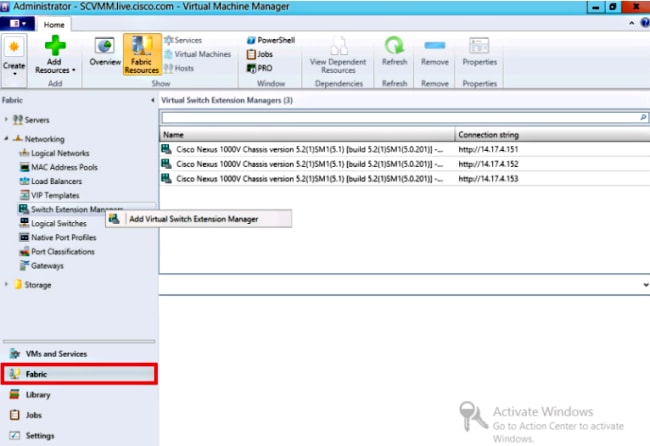
- En el panel Uplink, especifique los perfiles de puerto de link ascendente que forman parte de este switch lógico. Los perfiles de puerto de link ascendente están disponibles para su uso en los hosts donde se crea una instancia del switch lógico. Establezca el modo Uplink en Team.
- En el campo Uplink port-profiles (Perfiles de puerto de enlace ascendente), haga clic en Add (Agregar). Se abre la ventana Add Uplink Port Profile (Agregar perfil de puerto de enlace ascendente).
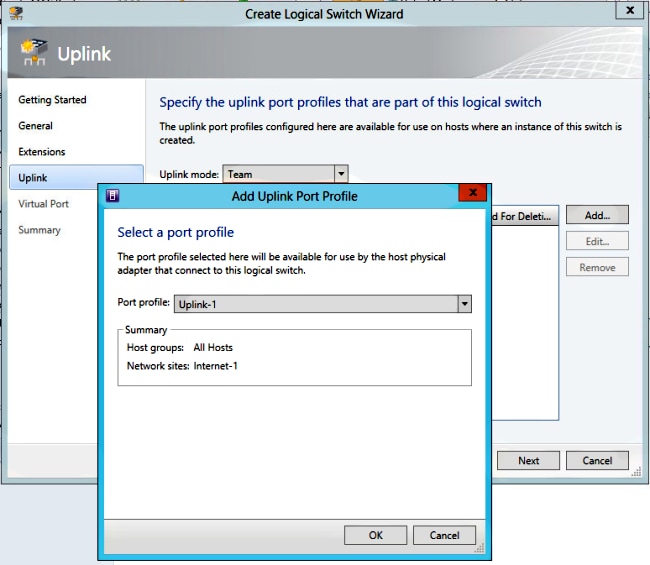
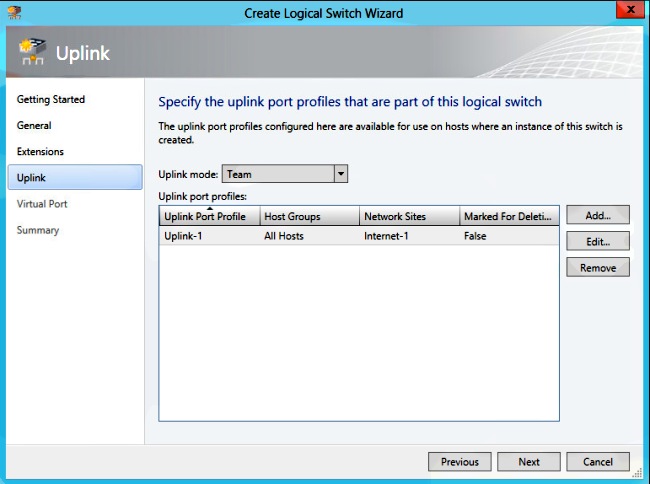
- Haga clic en Next (Siguiente). En la siguiente pantalla, elija Add para iniciar el asistente de clasificación.
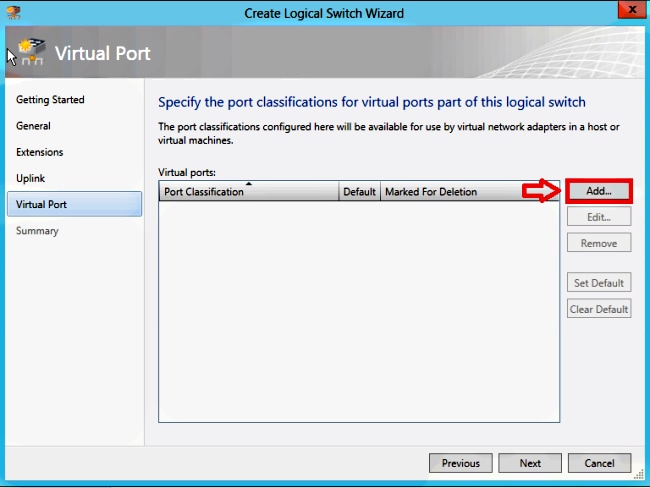
- Elija su VSM y el perfil de puerto que creó. Haga clic en examinar para crear una clasificación de puerto. (Una clasificación de puerto es una colección de políticas que se aplican a una interfaz; recuerde que esto es lo que definen los perfiles de puerto.)
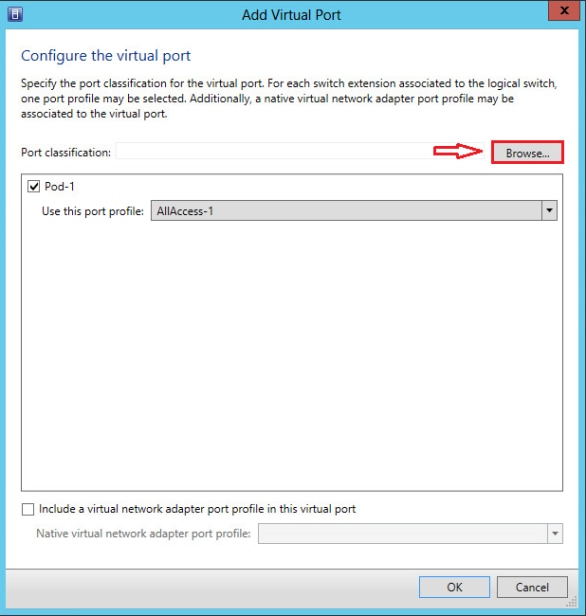
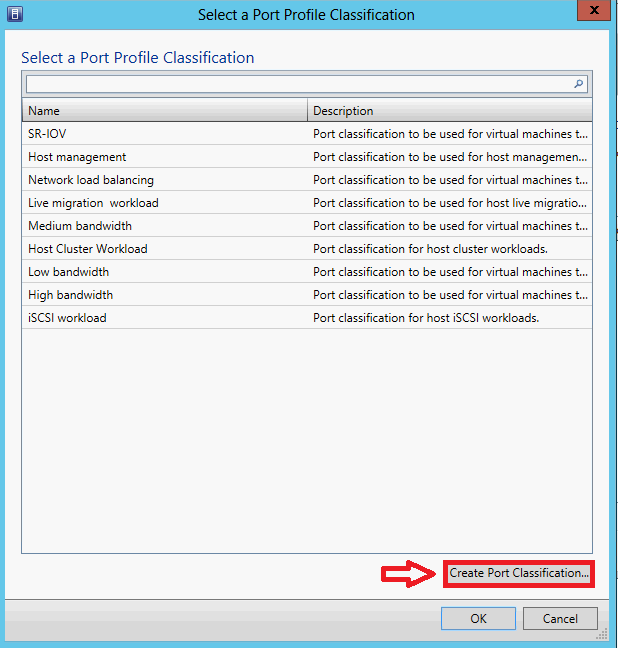
- Especifique un nombre y una descripción para la clasificación del puerto.
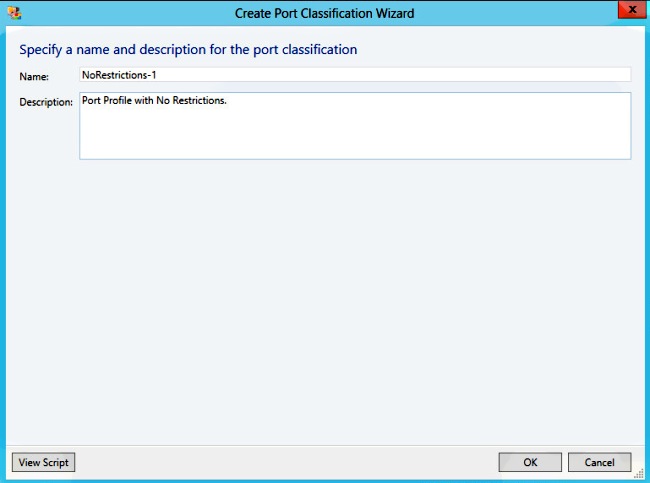
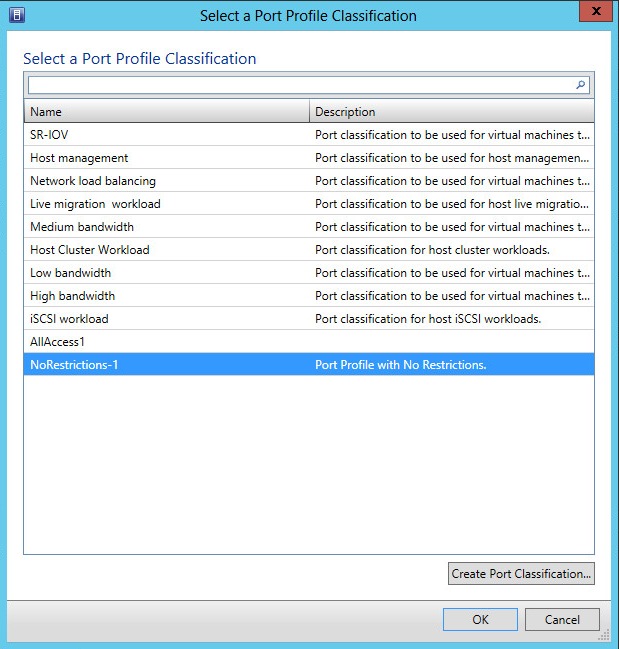
- Elija la clasificación del perfil de puerto que acaba de crear y haga clic en Aceptar.
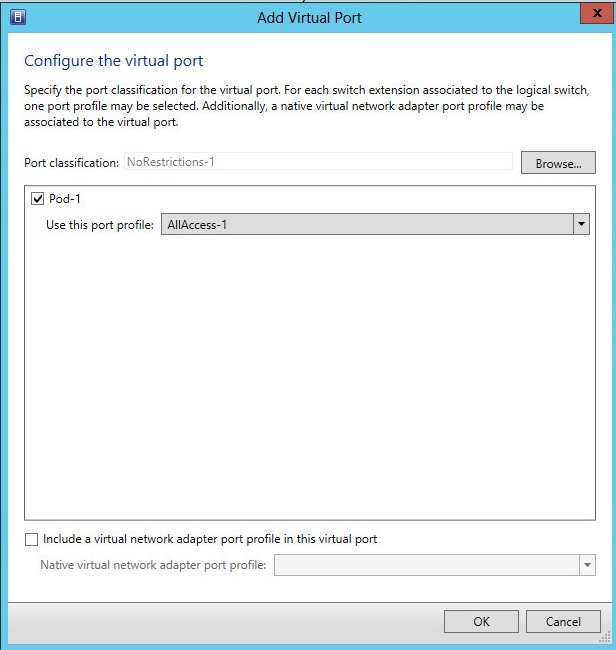
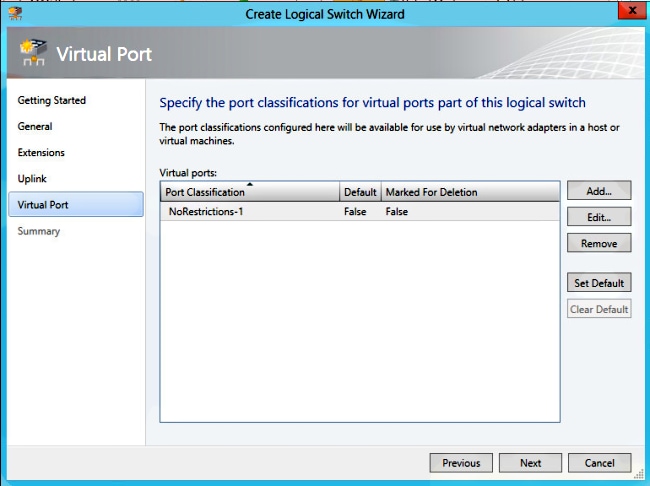
- Haga clic en Aceptar para finalizar la adición del puerto virtual. Haga clic en Next para cerrar la ventana Create Logical Switch Wizard .

Parte 6: Creación de redes VMNesbasadas en los segmentos
- Vaya a VM and Services, haga clic con el botón derecho del ratón en VM Networks y elija Create VM Network.
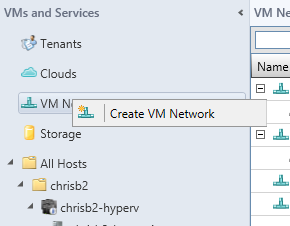
- Dé un nombre descriptivo, seleccione su red lógica y haga clic en Siguiente.
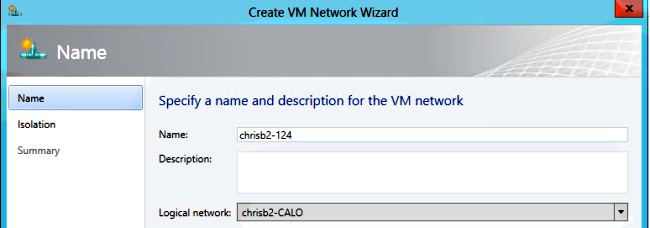
- Para Aislamiento, elija Red VM suministrada externamente y elija su segmento de red.

- Termine el asistente. Ahora puede implementar VM en esta VLAN.
Agregar host a DVS
Cuando agrega el host al switch lógico, el VEM se instala automáticamente.
- Vaya a Fabric > All Hosts.
- Haga clic con el botón derecho del ratón en el segundo host y elija Propiedades.
- Haga clic en Virtual Switches.
- Elija Nuevo Switch Virtual > Nuevo Switch Lógico.
- Conecte una NIC al switch lógico Nexus 1000v.

- Verifique que los módulos aparezcan en show module en el VSM.
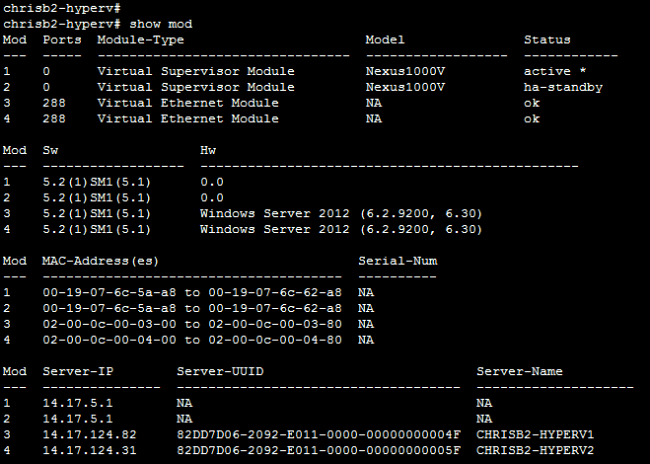
- Conecte una VM a su clasificación y segmento creados y luego verifique la conectividad.
Instalación manual del VEM
Si SCVMM no instaló el VEM, puede utilizar este comando para instalar el VEM:
msiexec.exe /i [Path_to_N1k_bundle]\VEM\Nexus1000v-VEM-5.2.1.SM1.5.1.0.msi
Verificación
Actualmente, no hay un procedimiento de verificación disponible para esta configuración.
Troubleshoot
Actualmente, no hay información específica de troubleshooting disponible para esta configuración.
Historial de revisiones
| Revisión | Fecha de publicación | Comentarios |
|---|---|---|
1.0 |
18-Oct-2013 |
Versión inicial |
Contacte a Cisco
- Abrir un caso de soporte

- (Requiere un Cisco Service Contract)
 Comentarios
Comentarios