Introducción
En este documento se describen los pasos necesarios para instalar Secure Web Appliance (SWA) en Microsoft Hyper-V.
Prerequisites
Requirements
Cisco recomienda que tenga conocimiento sobre estos temas:
- administración SWA.
- Principios fundamentales de las redes.
- Administración de Microsoft Hyper-V.
Cisco recomienda que tenga:
- Microsoft Hyper-V instalado.
- Acceso administrativo a Microsoft Hyper-V.
- Cuenta de Cisco válida para descargar el archivo de imagen SWA.
Componentes Utilizados
Este documento no tiene restricciones específicas en cuanto a versiones de software y de hardware.
La información que contiene este documento se creó a partir de los dispositivos en un ambiente de laboratorio específico. Todos los dispositivos que se utilizan en este documento se pusieron en funcionamiento con una configuración verificada (predeterminada). Si tiene una red en vivo, asegúrese de entender el posible impacto de cualquier comando.
Microsoft Hyper-V
Hyper-V es una potente plataforma de virtualización desarrollada por Microsoft que permite a los usuarios crear y administrar máquinas virtuales (VM) en un sistema operativo Windows. Proporciona un entorno sólido para ejecutar varios sistemas operativos simultáneamente en un único host físico, lo que lo convierte en la opción ideal para las empresas que buscan optimizar su infraestructura de TI.
En este artículo, le guiamos por los pasos esenciales para instalar SWA en Hyper-V. Cisco SWA es una solución de seguridad web dedicada diseñada para proteger a las organizaciones de las ciberamenazas mediante la supervisión y el control del tráfico de Internet. Nuestras instrucciones paso a paso le ayudan a configurar e implementar Cisco SWA de manera eficiente en su entorno Hyper-V, garantizando una seguridad y un rendimiento mejorados para su red.
Descargar la imagen
Para descargar las imágenes SWA deseadas y más recientes, siga estos pasos:
Paso 1. Vaya a https://software.cisco.com/.
Paso 2. Inicie sesión con su cuenta de Cisco
Paso 3. Elija Access Downloads.
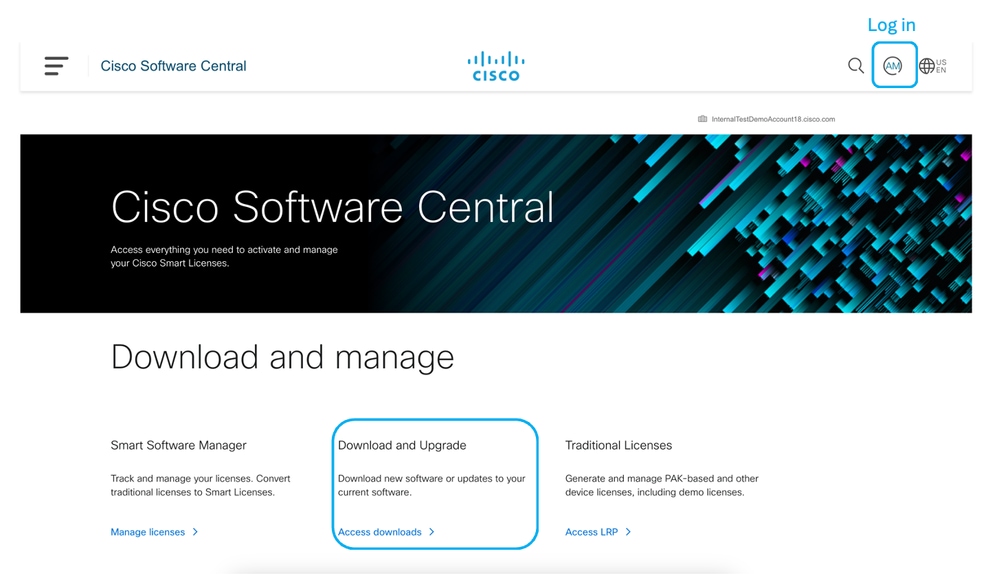 Imagen: Cisco Software Central
Imagen: Cisco Software Central
Paso 4. Busque "Dispositivo web seguro virtual".
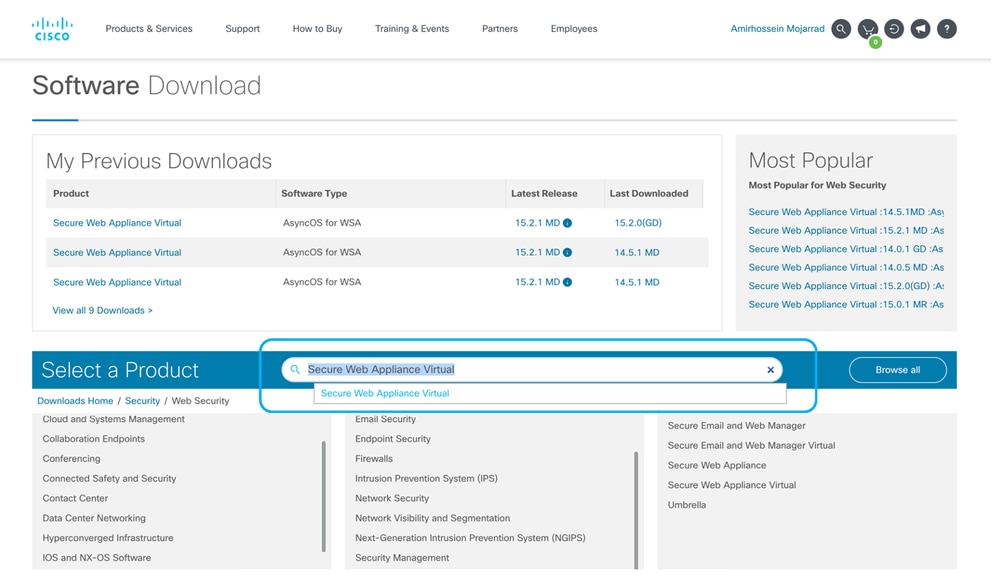 Imagen: búsqueda de Secure Web Appliance Virtual
Imagen: búsqueda de Secure Web Appliance Virtual
Paso 5. Elija AsyncOS para WSA.
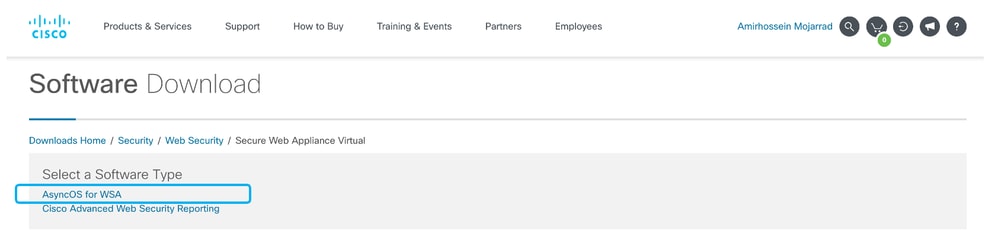 Imagen: elija AsyncOS para WSA
Imagen: elija AsyncOS para WSA
Paso 6. Seleccione la versión que desee.
Paso 7. Descargue el archivo de imagen de disco virtual (.vhdx) asociado al modelo que desea instalar.
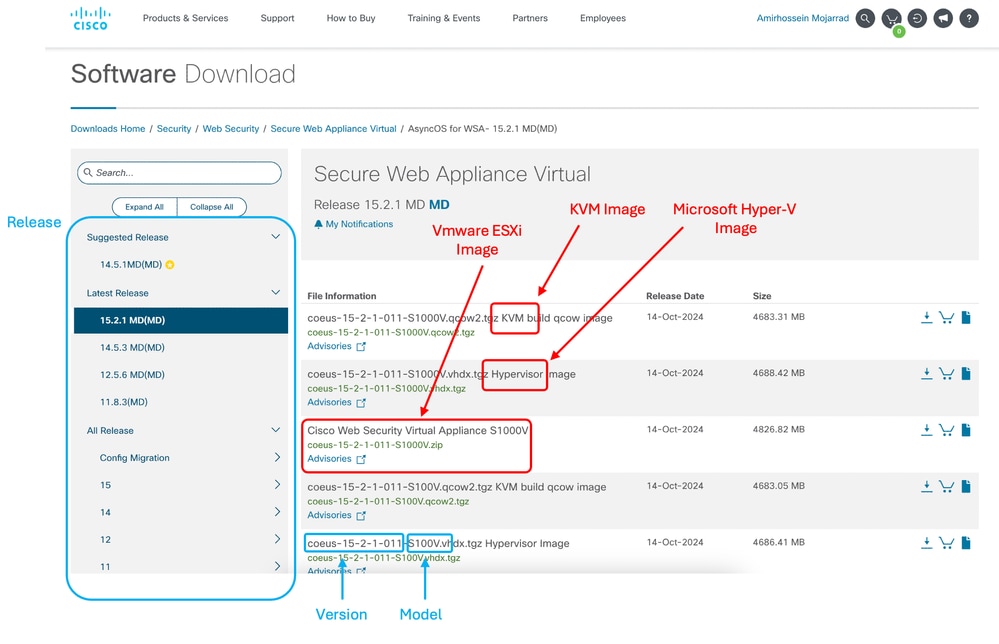 Imagen - Descargar imagen de disco de Hyper-V
Imagen - Descargar imagen de disco de Hyper-V
Instalación del programa de instalación SWA
Siga estos pasos para instalar el SWA en Hyper-V:
Paso 1. Abra la consola del Administrador de Hyper-V.
Paso 2. Haga clic en Nuevo en el menú de la derecha.
Paso 3. Elija Máquina virtual.
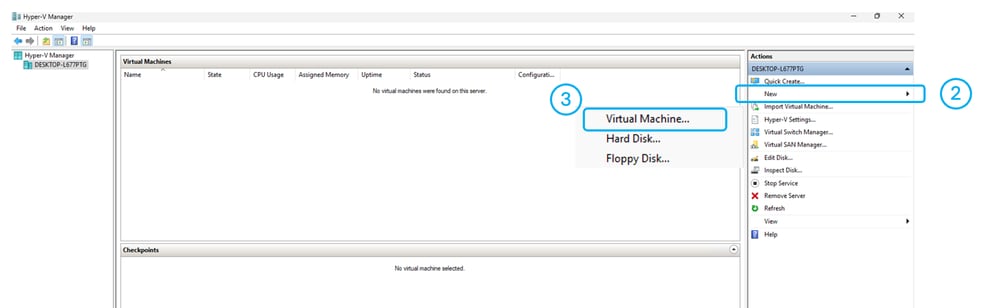 Imagen: creación de una nueva máquina virtual
Imagen: creación de una nueva máquina virtual
Paso 4. Haga clic en Siguiente en la página Antes de empezar.
Paso 5. Elija un nombre para la máquina virtual.
Paso 6. (Opcional) Si desea cambiar la ruta para almacenar los archivos de la máquina virtual, active la casilla de verificación situada junto a "Almacenar la máquina virtual en una ubicación diferente" y Examinar la nueva ruta.
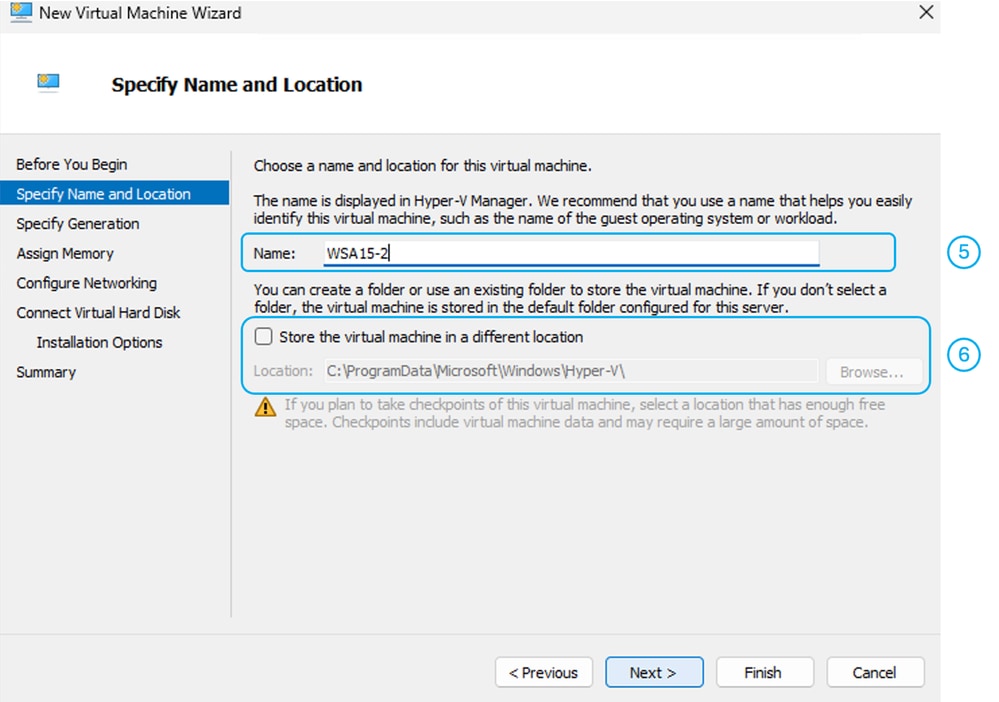 Imagen - Especificar nombre y ubicación
Imagen - Especificar nombre y ubicación
Paso 7. En la página Especificar generación, elija Generación 2 y, a continuación, haga clic en Siguiente.
 Imagen: elija la generación 2
Imagen: elija la generación 2
Paso 8. Asigne memoria como se recomienda en Modelos de appliances virtuales compatibles y versiones de AsyncOS para implementaciones de Hyper-V .
Paso 9. Para obtener un mejor rendimiento, desactive Use Dynamic Memory for this virtual machine y, a continuación, haga clic en Next.
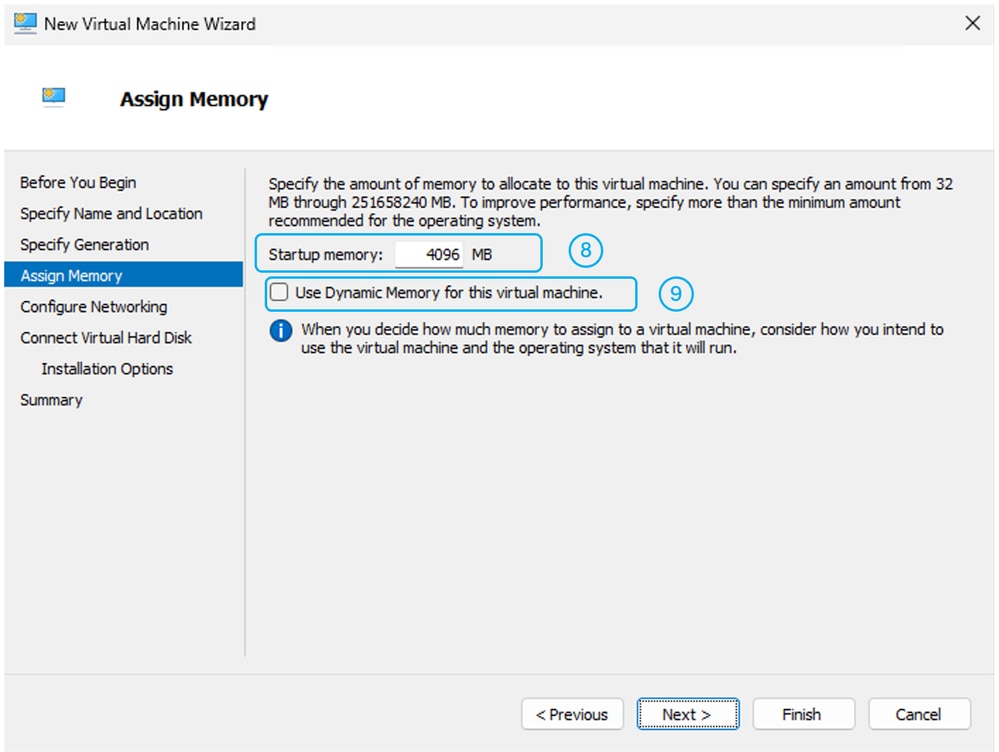 Imagen: asignación de memoria
Imagen: asignación de memoria
Paso 10. Elija el switch virtual que desee y, a continuación, haga clic en Next.
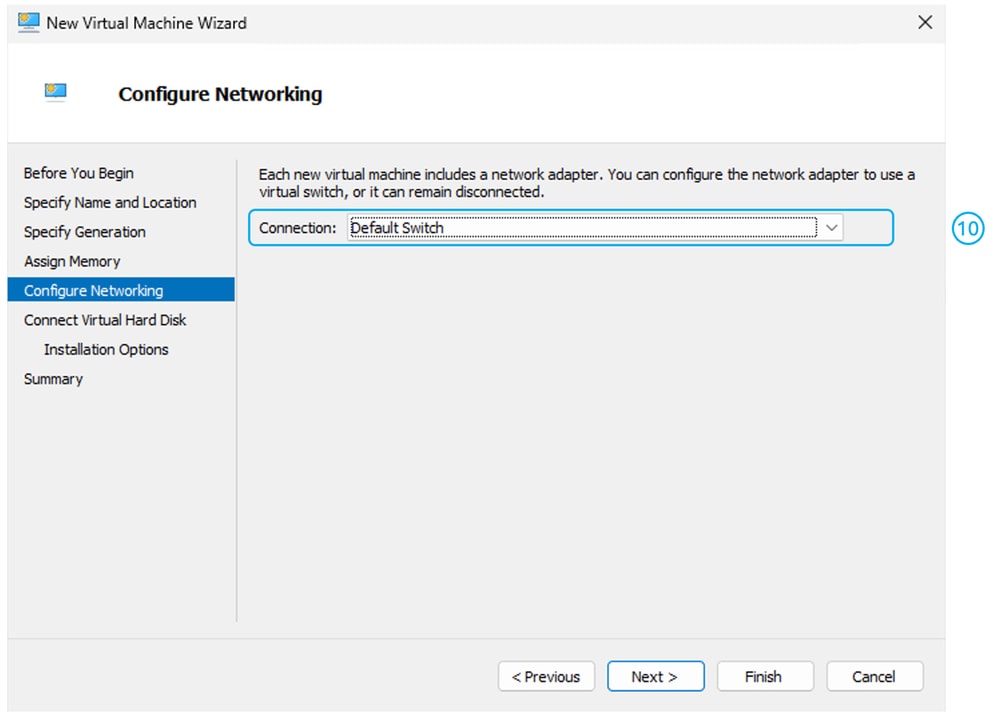 Imagen: elija el switch virtual
Imagen: elija el switch virtual
Paso 11. Extraiga el archivo de imagen de disco virtual que ha descargado anteriormente.
Sugerencia: Para extraer un archivo .tgz puede utilizar la aplicación 7zip.
Paso 12. Copie los archivos extraídos en la ruta de acceso que desee para alojar el disco de la máquina virtual.
Paso 13. Elija Use an Existing Virtual Hard Disk y, a continuación, seleccione la ruta del archivo de disco virtual (.vhdx).
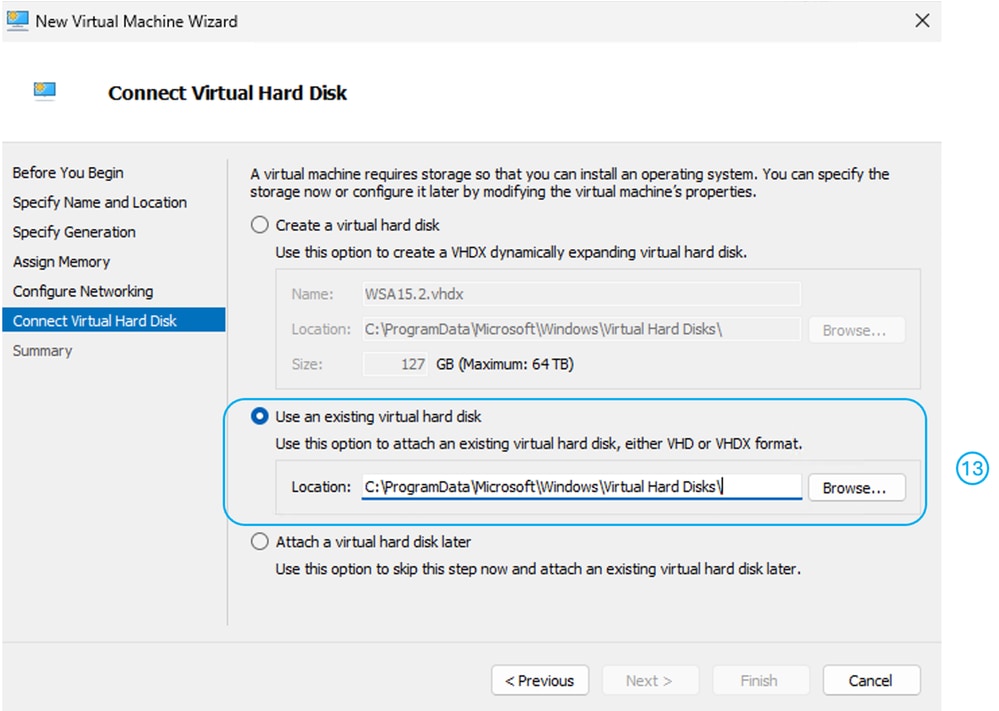 Imagen: Uso de un disco duro virtual existente
Imagen: Uso de un disco duro virtual existente
Paso 14. Haga clic en Next (Siguiente).
Paso 15. Revise el resumen de la configuración y, a continuación, haga clic en Finalizar.
Nota: Espere a que la máquina virtual se prepare antes de iniciar la máquina virtual. Debe modificar la configuración.
Paso 16. Haga clic con el botón derecho del ratón en el nombre de la máquina virtual y seleccione Configuración.
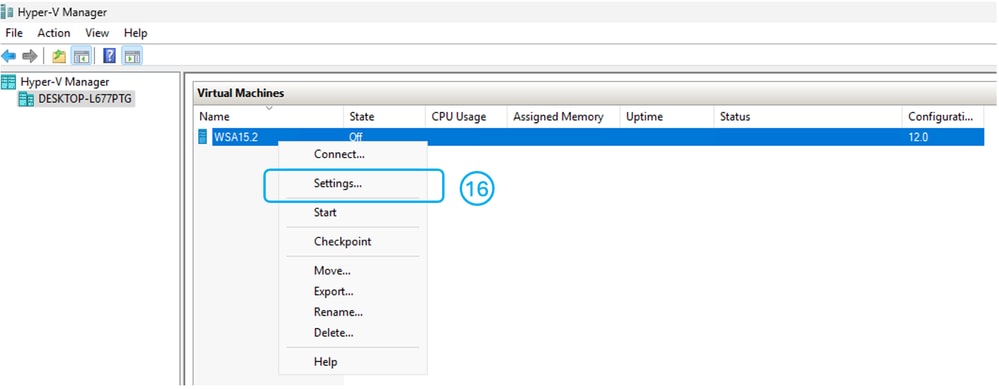 Imagen - Editar configuración de máquina virtual
Imagen - Editar configuración de máquina virtual
Paso 17. En el menú de la izquierda, seleccione Seguridad.
Paso 18. Desmarque Enable Secure Boot.
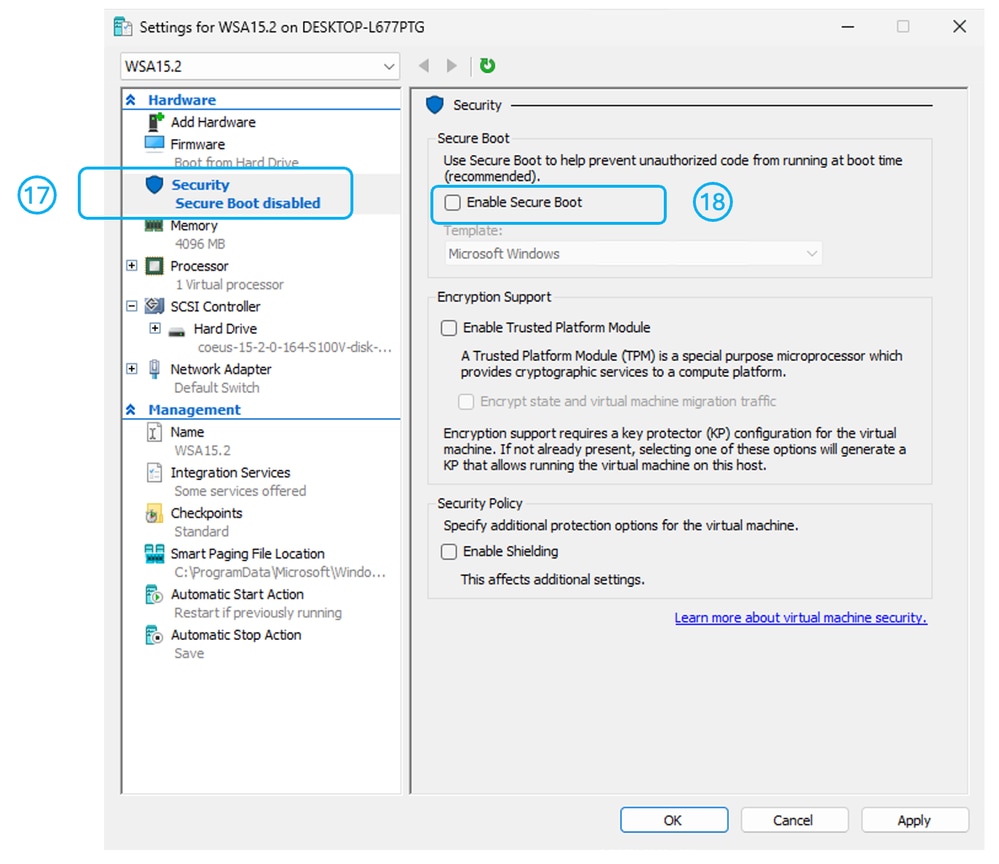 Imagen - Inhabilite Secure Boot
Imagen - Inhabilite Secure Boot
Paso 19. En la ventana de configuración, elija Procesador.
Paso 20. Aumente el número de procesadores como se recomienda en Modelos de appliances virtuales compatibles y versiones de AsyncOS para implementaciones de Hyper-V
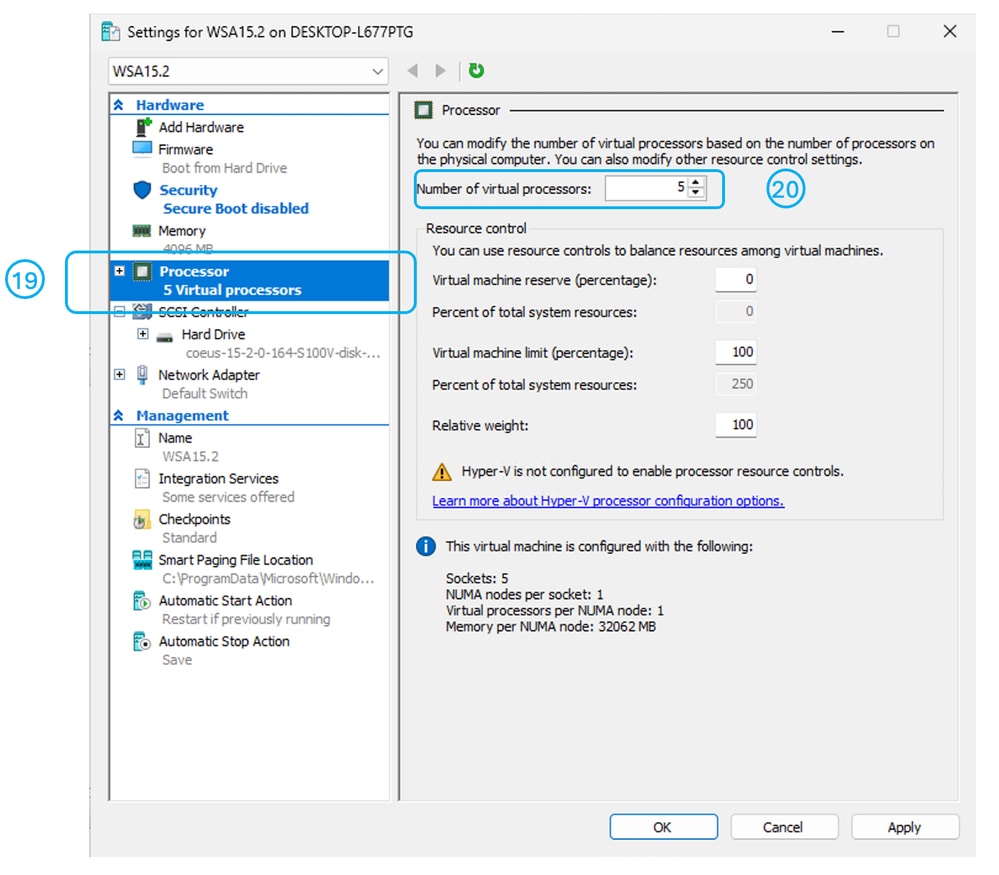 Imagen - Aumentar el número de procesadores
Imagen - Aumentar el número de procesadores
Paso 21. En la ventana de configuración, seleccione Add Hardware.
Paso 22. Seleccione "Adaptador de red" y haga clic en Agregar.
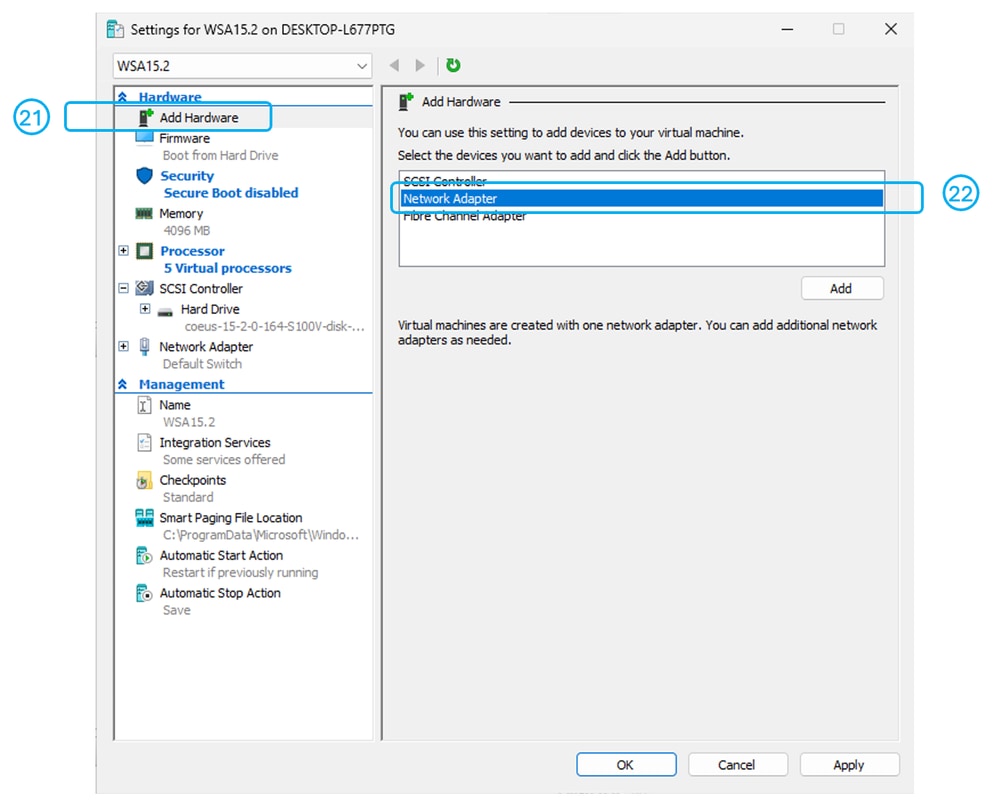 Imagen - Agregar adaptadores de red
Imagen - Agregar adaptadores de red
Paso 23. Seleccione el switch virtual.
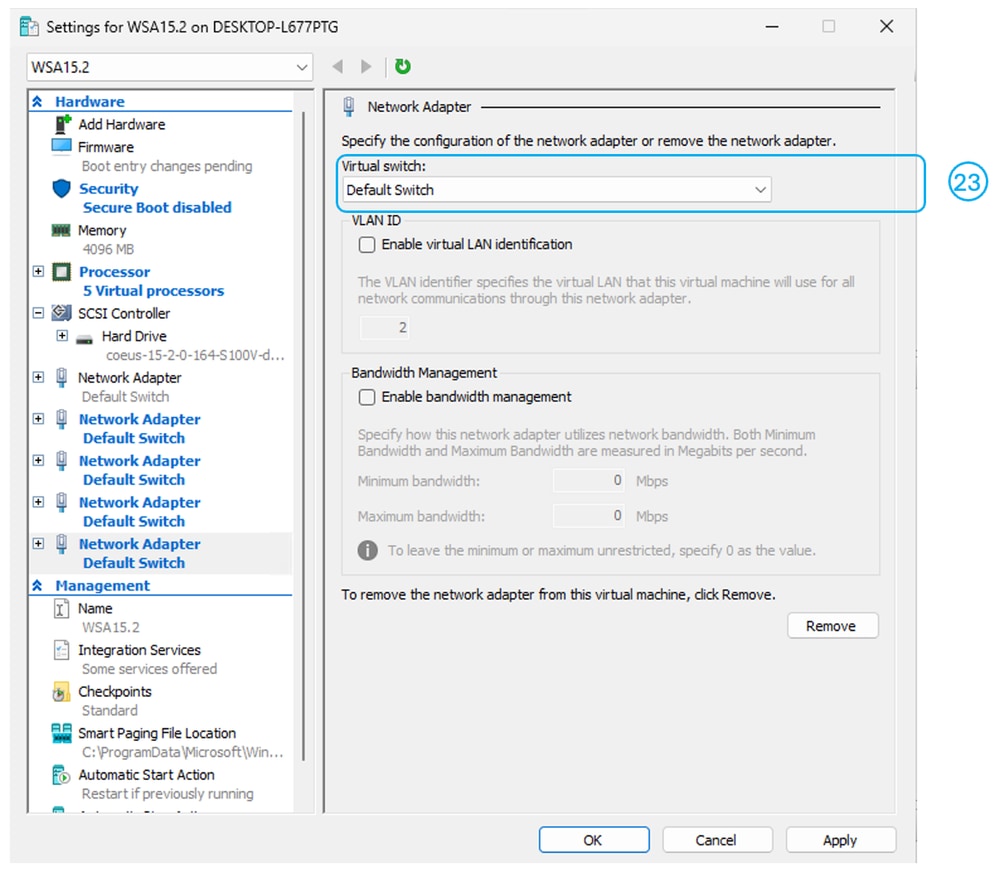 Imagen: seleccione el switch virtual
Imagen: seleccione el switch virtual
Paso 24. Repita los pasos 21 a 23 hasta que tenga un total de cinco interfaces de red.
Precaución: aunque no tenga pensado utilizar las cinco interfaces en el SWA, sigue siendo necesario agregarlas a la máquina virtual. Si no lo hace, se puede producir un comportamiento inesperado.
Paso 25. Aplicar.
Paso 26. Inicie la máquina virtual.
Consejo: Para configurar el SWA, visite: Configure Secure Web Appliance Initial Setup
Información Relacionada
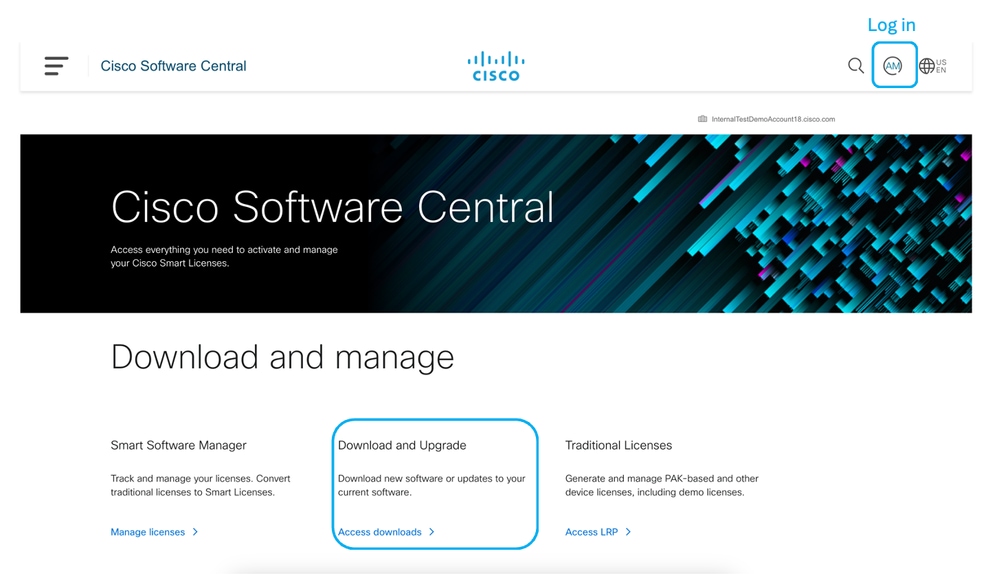
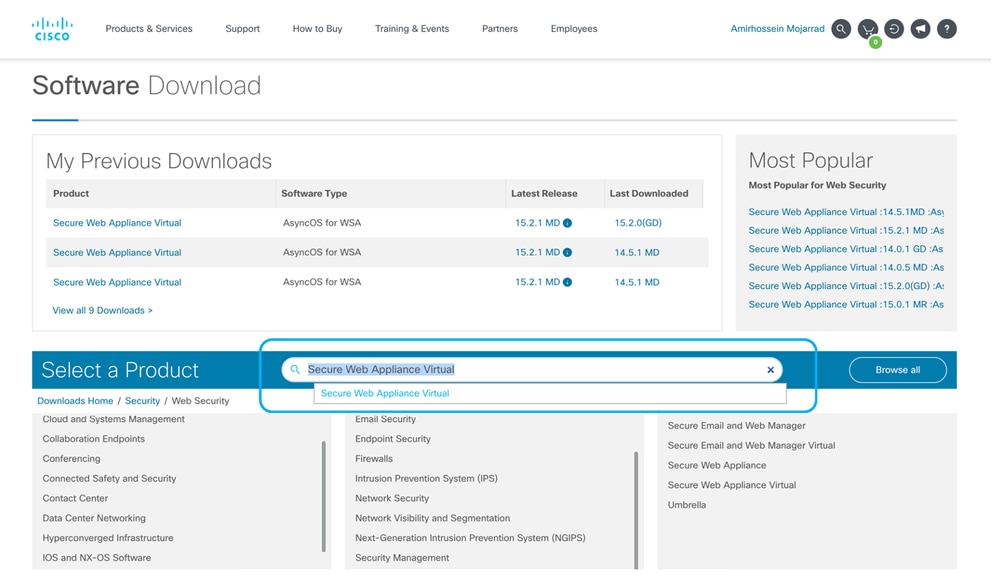
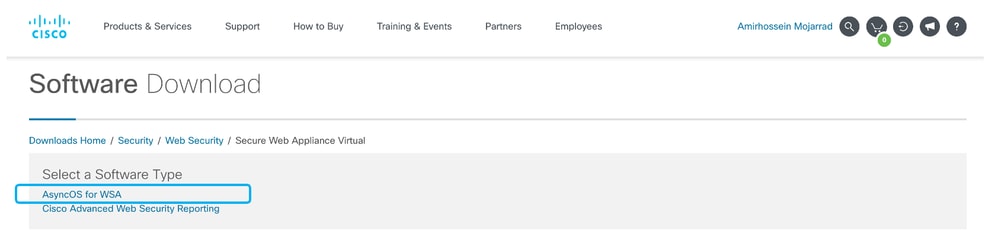
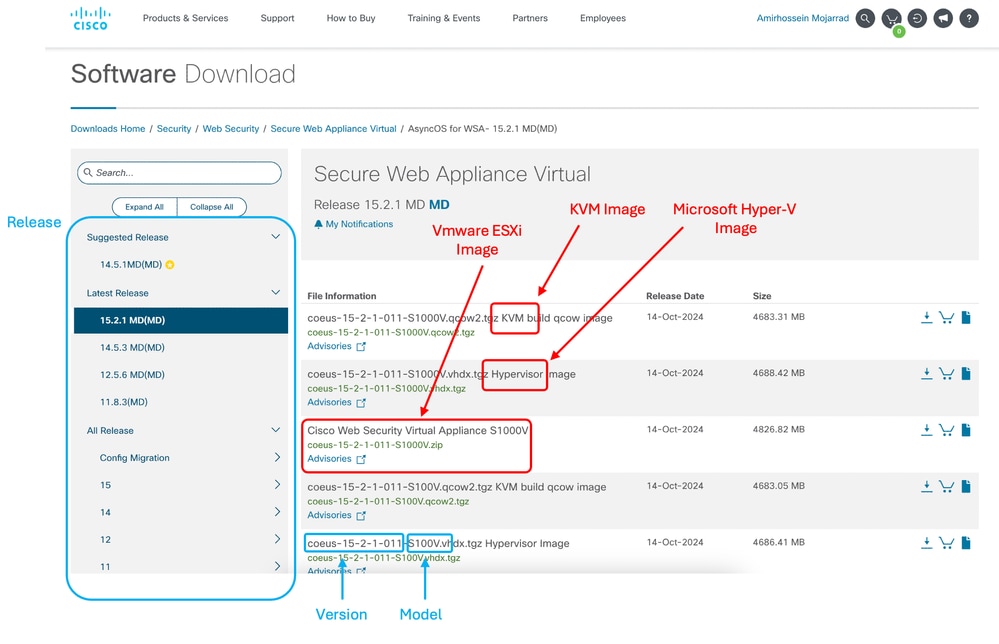
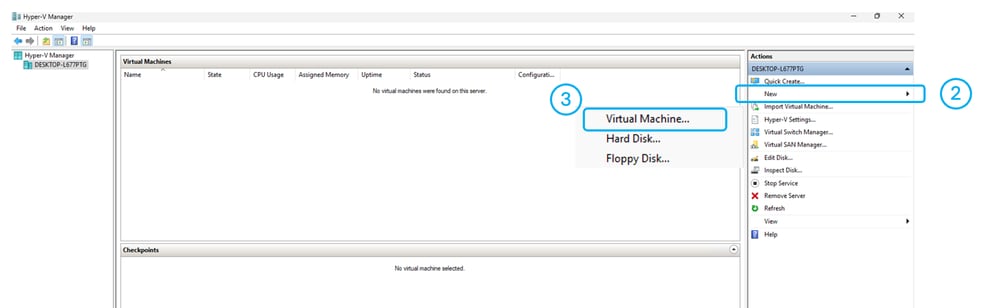
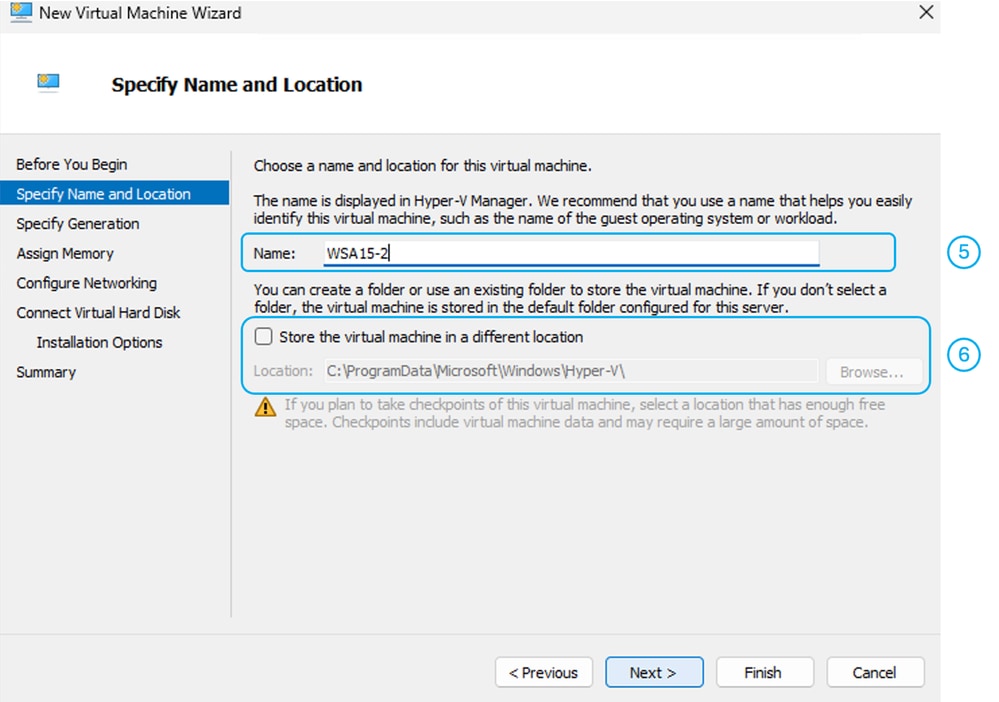

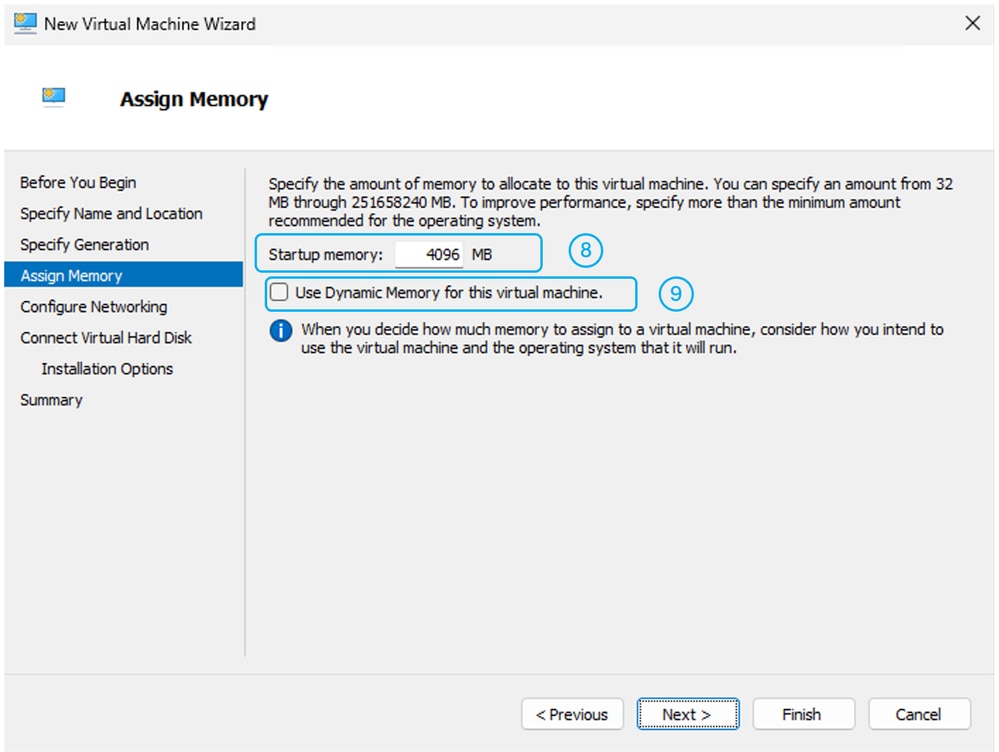
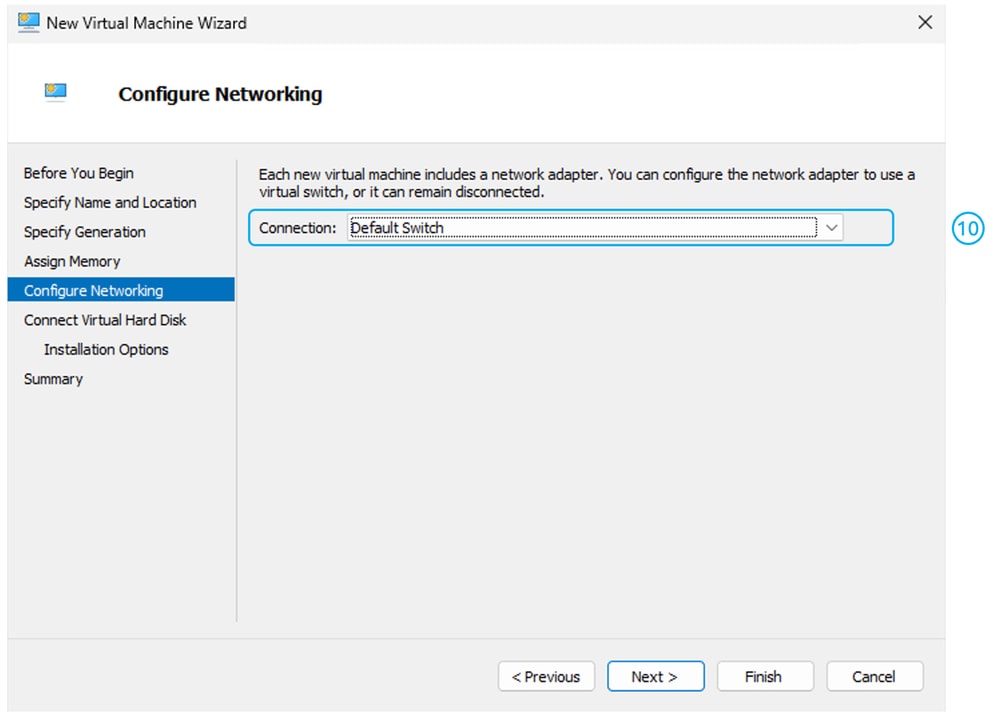
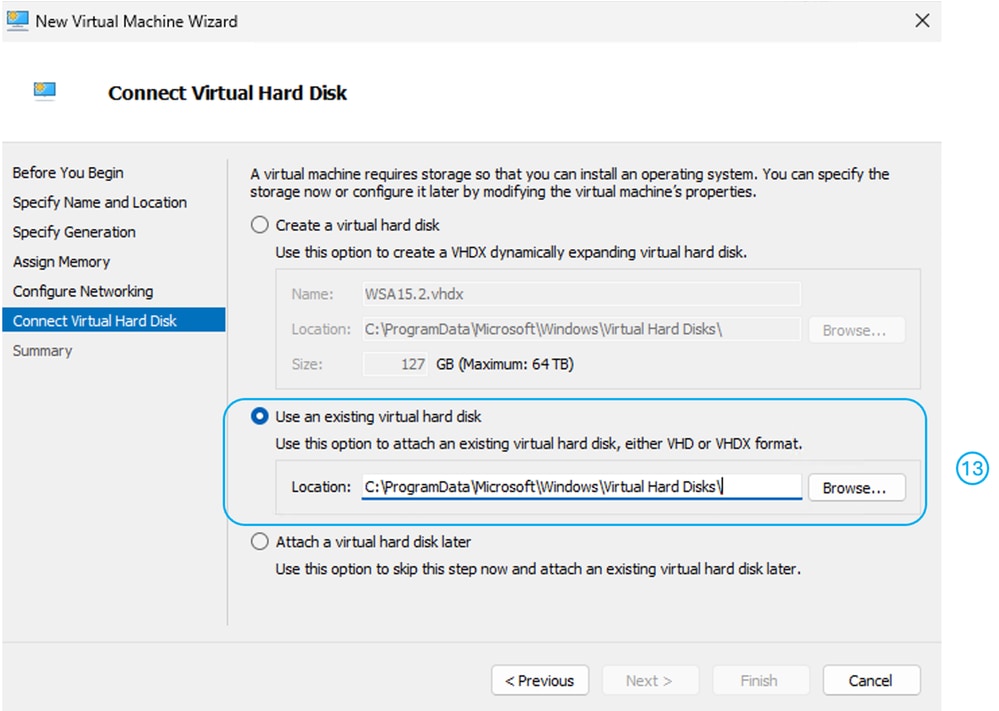
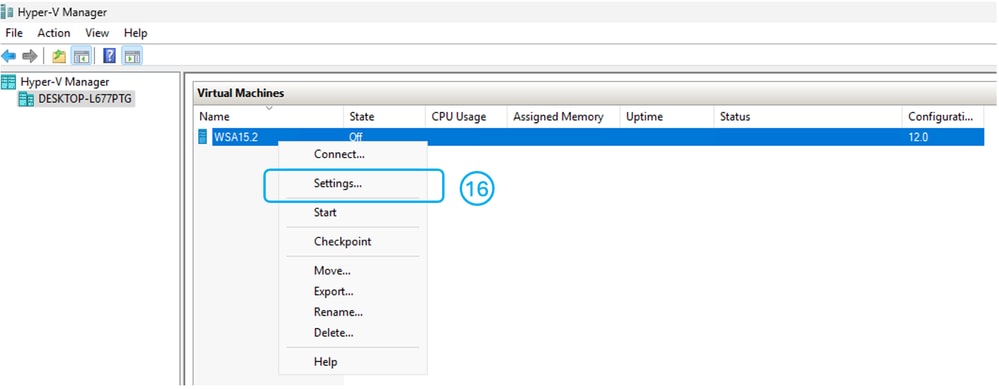
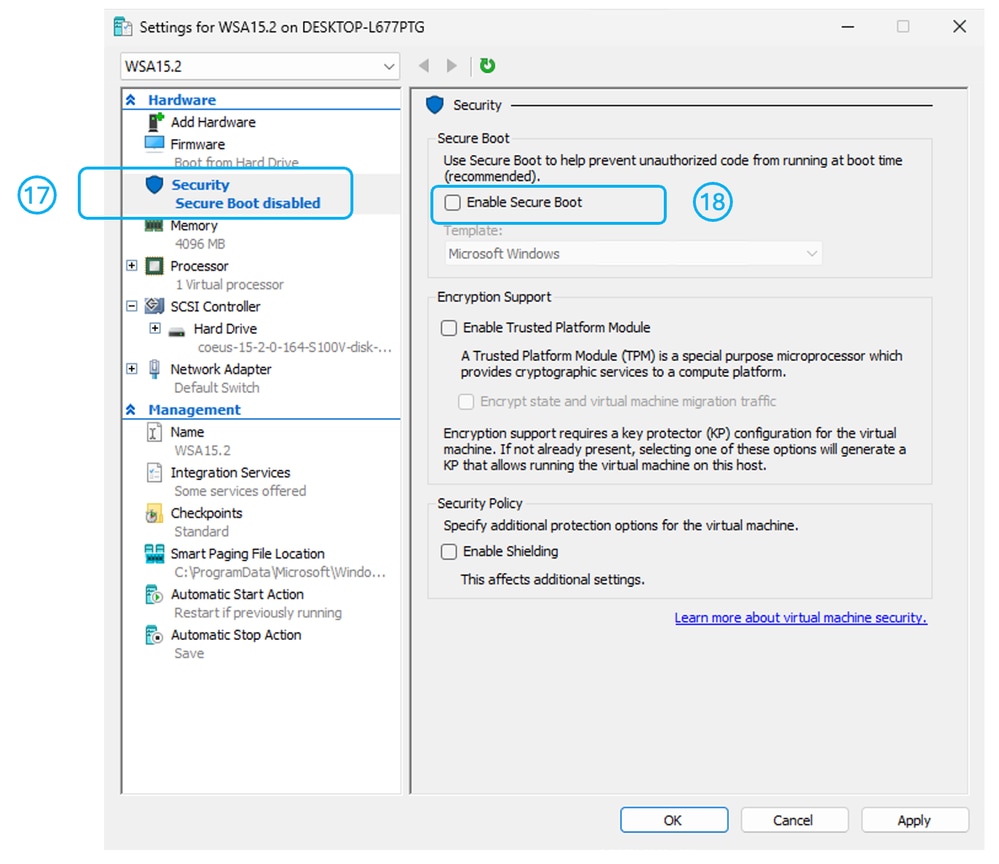
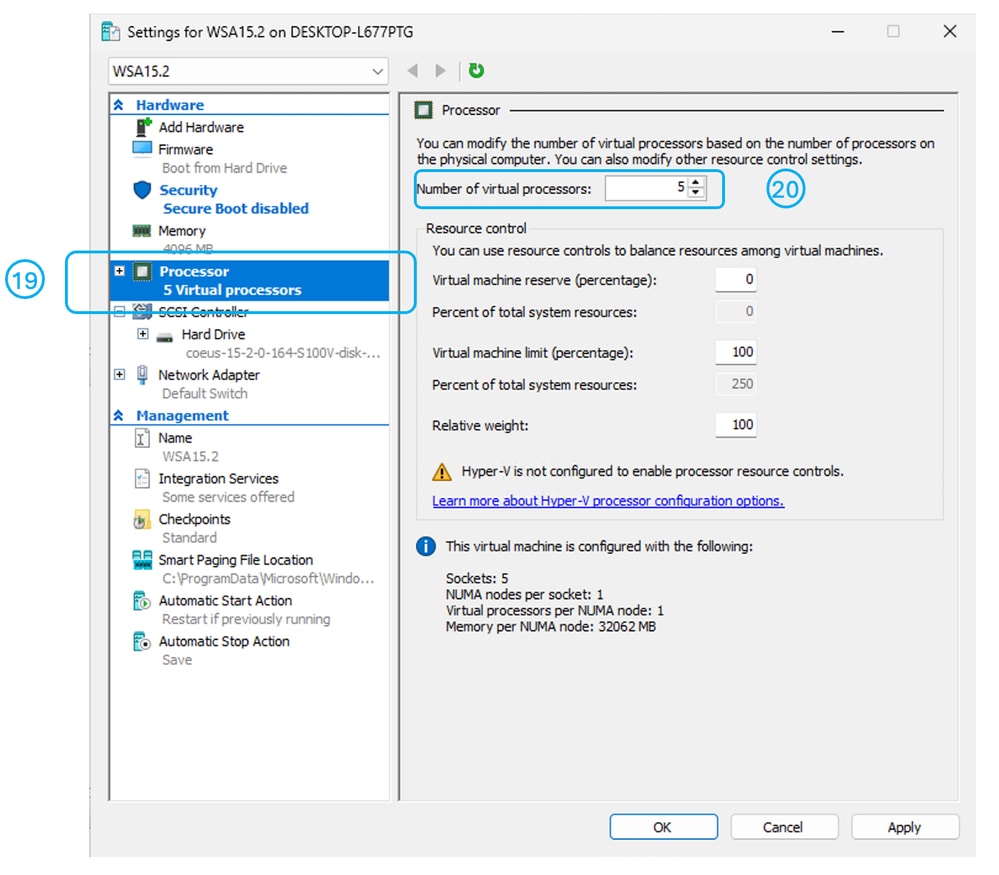
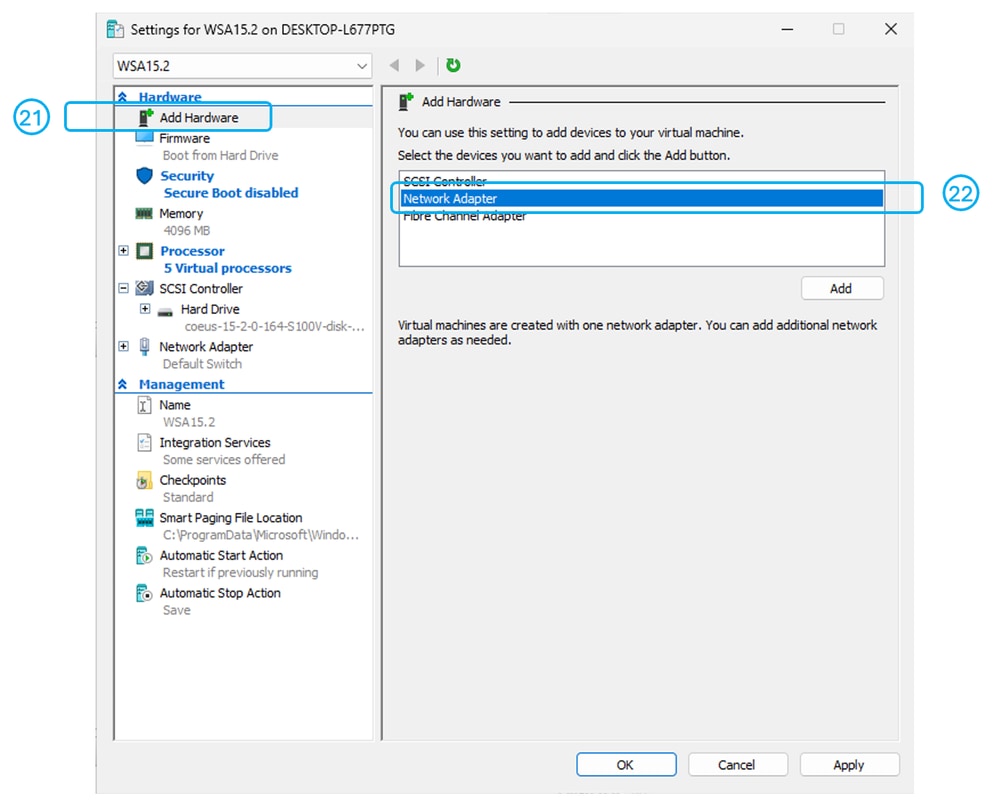
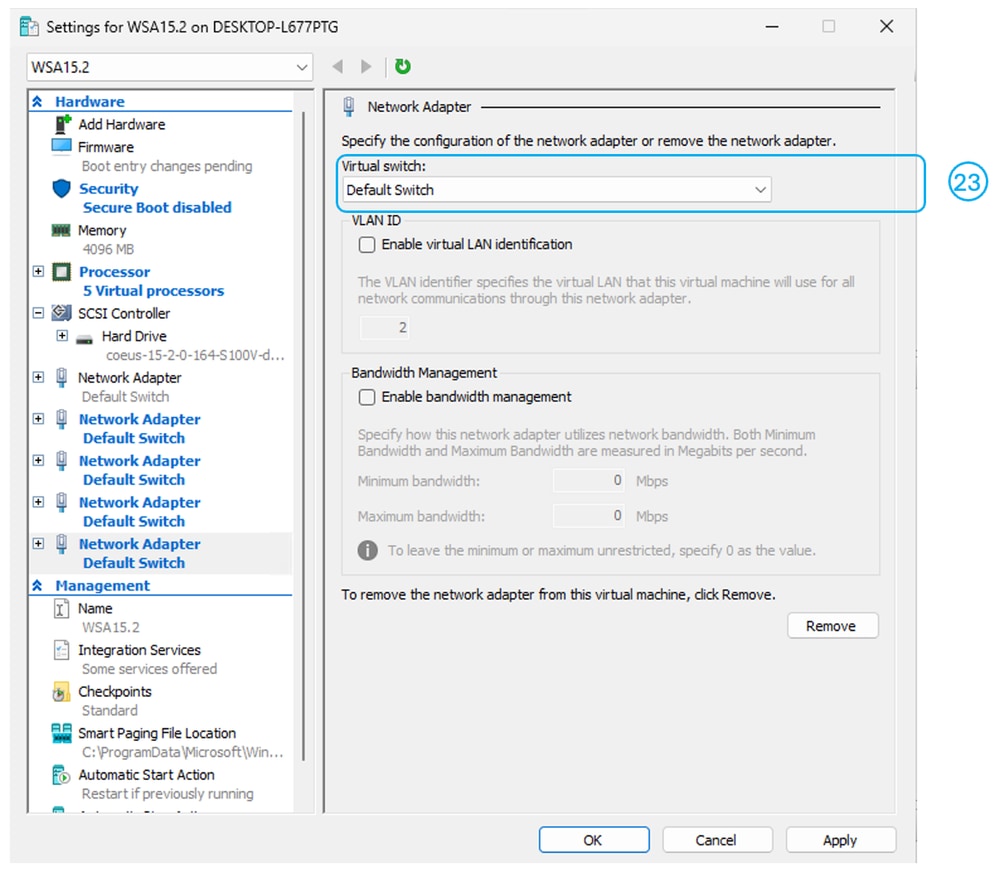
 Comentarios
Comentarios