Ejemplo de Configuración de Importación Simultánea en Gran Escala de Dispositivos y Línea VG224 y VG350
Contenido
Introducción
Este documento describe cómo importar de forma masiva la configuración de nivel de línea y de dispositivo de la puerta de enlace de voz (VG). Las configuraciones VG 224 y VG350 normalmente tienen muchos puertos. La adición de la configuración del dispositivo y del nivel de línea para todos los puertos se convierte en un proceso tedioso en implementaciones enormes.
Consulte el procedimiento "Agregar gateways Cisco VG224 mediante BAT" documentado en la Guía de administración masiva de Cisco Unified Communications Manager para obtener información sobre cómo importar varias VG. Sin embargo, no proporciona una manera de importar la configuración de nivel de línea para todos los puertos.
Prerequisites
Requirements
Cisco recomienda que tenga conocimiento de la herramienta Bulk Administration.
Componentes Utilizados
La información de este documento se basa en la versión 10.5.2 de Cisco Unified Communications Manager (CUCM).
The information in this document was created from the devices in a specific lab environment. All of the devices used in this document started with a cleared (default) configuration. If your network is live, make sure that you understand the potential impact of any command.
Configurar
Si el VG ya se agrega en CUCM y el requisito es solamente actualizar la configuración del dispositivo y el nivel de línea de los puertos, entonces vaya a la sección "Actualización de la configuración del dispositivo y del nivel de línea de los puertos del VG actual".
Si el requisito es insertar el VG y también actualizar la configuración del dispositivo y del nivel de línea en los puertos, comience por la sección "Insertar puerta de enlace".
Insertar gateway
Para insertar el gateway, complete estos pasos:
- Elija Bulk Administration > Gateways > Gateway Template.
- Haga clic en Agregar nuevo. Se muestra la ventana Add a New Gateway (Agregar una nueva puerta de enlace).
- En la lista desplegable Gateway Type (Tipo de gateway), elija el VG adecuado y haga clic en Next (Siguiente). Se muestra la siguiente ventana Agregar una nueva puerta de enlace.
- En la lista desplegable Protocol , elija MGCP o SCCP. Haga clic en Next (Siguiente). Se muestra la ventana Configuración de la puerta de enlace.
- Introduzca los valores de todos los campos y haga clic en Guardar.
- Elija los valores de ranura y subunidad adecuados según el VG. Click Save.
- Cuando el estado indica que la actualización ha finalizado, los identificadores de terminal se muestran como vínculos a la derecha de las listas desplegables de la subunidad.
- Haga clic en un identificador de terminal (por ejemplo, 1/0/0) para configurar la información del protocolo del dispositivo. Click Save.
- Elija Bulk Administration > Upload/Download files y descargue el archivo bat.xlt.
- Abra el archivo bat.xlt, active la edición, elija el VG adecuado y rellene los detalles de VG.
- Haga clic en Exportar al formato BAT y guarde el archivo en formato .csv.
- Elija Bulk Administration > Upload/Download files > Add New y elija el archivo creado en el paso 11.
- Elija El Destino como Gateways y Tipo de Transacción como Insertar Gateways. Click Save.
- Elija Bulk Administration > Gateways > Insert Gateways. Elija el tipo de gateway adecuado. Haga clic en Next (Siguiente).
- Elija el archivo .csv cargado en el paso 12 y elija la plantilla Gateway creada en el paso 2.
- Elija la opción Ejecutar inmediatamente o Ejecutar más tarde según sus necesidades. Haga clic en Submit (Enviar).
Actualización de la Configuración del Dispositivo y del Nivel de Línea de los Puertos del VG Actual
Para actualizar las configuraciones, complete estos pasos:
- Elija Bulk Administration > Import/Export > Export. En Device Data , elija Gateway. Seleccione un nombre de archivo y ejecute el trabajo.
- Elija Bulk Administration > Upload/Download files. Elija el archivo .tar que creó en el paso 1 y descargue el mismo.
- Extraiga el archivo .tar (utilice 7zip File Manager) y extráigalo a una carpeta. Abra el archivo .csv.
- Las configuraciones de puerto y DN se deben ingresar en la sección Entity:ANALOG.
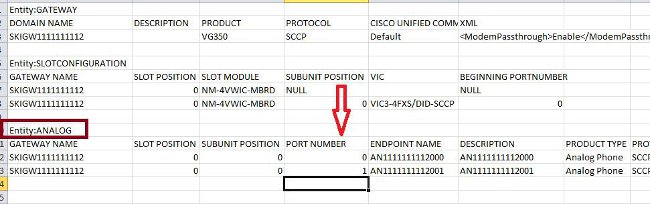
- Todas las columnas deben actualizarse en esta sección. Puede aumentar la columna PORT NUMBER (NÚMERO DE PUERTO) y actualizar las demás columnas según su configuración.
- En la columna DIRECTORY NUMBER 1, escriba el DN que desea utilizar para ese puerto.
- Una vez realizados los cambios de configuración en esta hoja de cálculo, guarde el archivo .csv con el mismo nombre y en la misma carpeta en la que extrajo el archivo .tar.
- Utilice 7zip File Manager y cree un nuevo archivo .tar de esta carpeta.
- Elija Bulk Administration > Upload/Download files > Add New. Elija el archivo .tar, elija el destino como Importar/Exportar, elija el tipo de transacción como Importar configuración y haga clic en Guardar.
- Elija Bulk Administration > Import/Export > Import. Elija el archivo .tar cargado en el paso 9. Haga clic en Next (Siguiente).
- En Device Data, elija Gateway y cambie "Override the existing configuration" (Reemplazar la configuración existente) según sea necesario. Ejecute el trabajo.
Verificación
Use esta sección para confirmar que su configuración funciona correctamente.
- Elija Bulk Administration > Job Scheduler. Elija la ID de trabajo adecuada y verifique el estado del resultado del trabajo.
- Si el trabajo falló, verifique el archivo de registro para identificar la razón por la que el trabajo falló.
Troubleshoot
En esta sección encontrará información que puede utilizar para solucionar problemas de configuración.
Si el trabajo falla con un error que indica que falta el encabezado, asegúrese de que el archivo .csv actualizado se guarda en la misma carpeta en la que exportó la configuración del gateway.
Asegúrese de que el nombre de archivo mencionado en el archivo de encabezado sea el mismo que el del archivo .csv real.
En el paso 9 de la sección "Actualización de la configuración del dispositivo y del nivel de línea de los puertos del VG actual", si no ve la opción 'Puerta de enlace', lo más probable es que la descripción del terminal tenga un carácter especial. Esto se debe a que Windows guarda el archivo .csv en formato 'ANSI' de forma predeterminada. Cuando guarde el archivo .csv, elija UTF-8 en la lista desplegable Codificación como se muestra en esta captura de pantalla.
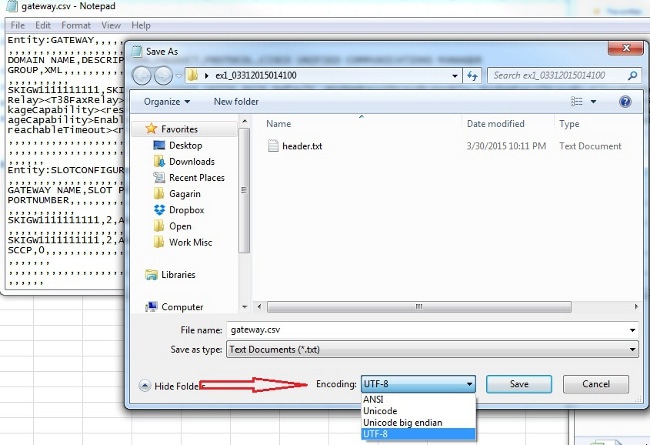
Historial de revisiones
| Revisión | Fecha de publicación | Comentarios |
|---|---|---|
1.0 |
07-Apr-2015 |
Versión inicial |
Contacte a Cisco
- Abrir un caso de soporte

- (Requiere un Cisco Service Contract)
 Comentarios
Comentarios