Introducción
Este documento describe cómo descargar la foto de perfil de Jabber del usuario del servidor LDAP (Lightweight Directory Access Protocol) de Windows.
Prerequisites
Requirements
Cisco recomienda que tenga conocimiento sobre estos temas.
Cisco Unified Communications Manager (CUCM)
Cisco Jabber
Servidor Windows
Componentes Utilizados
La información que contiene este documento se basa en estas versiones de software.
CUCM, versión 12.5.1.14900-63
Cisco Jabber versión 14.1.5.57909
Windows Server versión 2016
La información que contiene este documento se creó a partir de los dispositivos en un ambiente de laboratorio específico. Todos los dispositivos que se utilizan en este documento se pusieron en funcionamiento con una configuración verificada (predeterminada). Si tiene una red en vivo, asegúrese de entender el posible impacto de cualquier comando.
Configurar
Configuraciones
Estos son los pasos de configuración para descargar la imagen del perfil de Jabber del usuario del servidor LDAP de Windows.
1. Instale el software "CodeTwo Active Directory Photos".
2. Busque el usuario LDAP en "CodeTwo Active Directory Photos".
3. Cargue la imagen del perfil.
4. Verifique la imagen del perfil en "CodeTwo Active Directory Photos".
5. Verifique la asociación de la imagen del perfil de usuario en Active Directory.
6. Asegúrese de que el servidor LDAP se agrega como servicio de directorio en el perfil de servicio de UC del usuario final.

Precaución: asegúrese de que Jabber ha iniciado sesión con los usuarios sincronizados de LDAP y no con el usuario local de CUCM.
1. Instale el software "CodeTwo Active Directory Photos".
Descargue el software "CodeTwo Active Directory Photos" usando este enlace - CodeTwo Active Directory Photos .
Instale el software en el servidor LDAP de Windows.
2. Busque el usuario LDAP en "CodeTwo Active Directory Photos".
Abra el software una vez finalizada la instalación.
Debe ver todos los usuarios bajo una unidad organizativa específica, como se muestra en esta captura de pantalla.
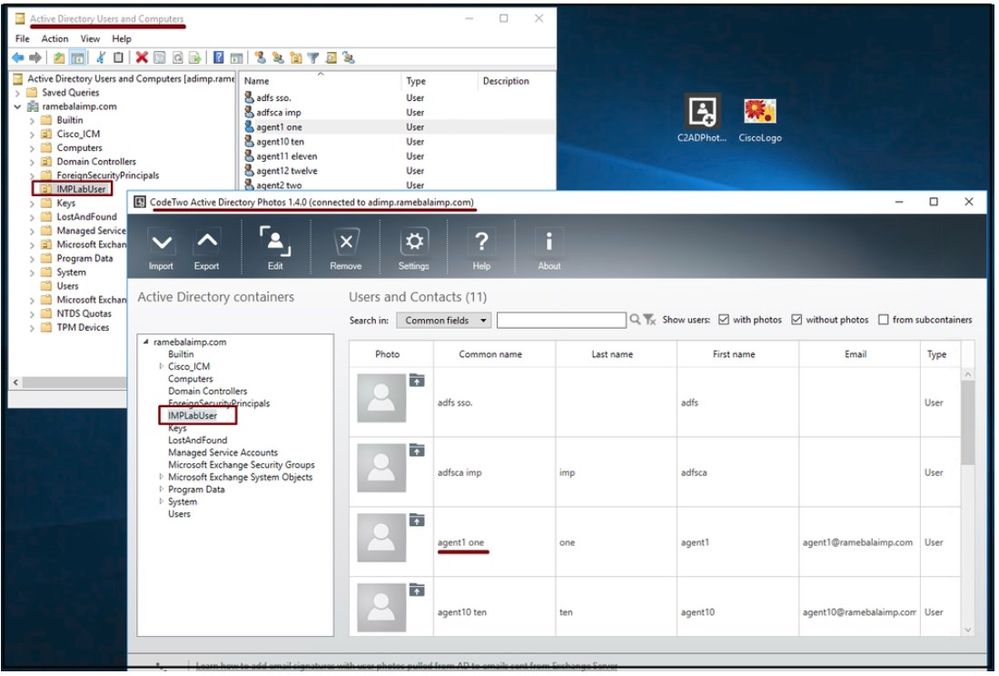 Los usuarios del servidor LDAP aparecen en la interfaz de software 'CodeTwo Active Directory Photos'.
Los usuarios del servidor LDAP aparecen en la interfaz de software 'CodeTwo Active Directory Photos'.
3. Cargue la imagen del perfil.
Asegúrese de que las dimensiones de la foto coincidan con los requisitos antes de cargar la foto en el servidor LDAP.
Haga clic en el icono de carga para el usuario, navegue por la foto y luego haga clic en el botón OK para completar la operación de carga.
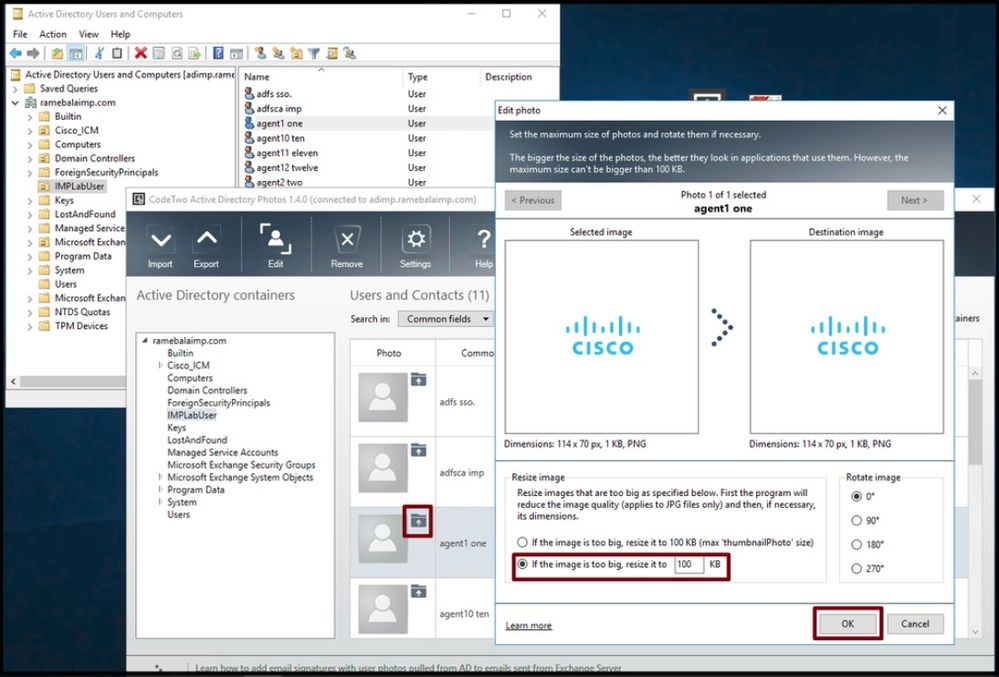 Cargar una imagen a un usuario.
Cargar una imagen a un usuario.
4. Verifique la imagen del perfil en "CodeTwo Active Directory Photos".
Después de cargar la foto, se muestra delante del usuario como se muestra en esta captura de pantalla.
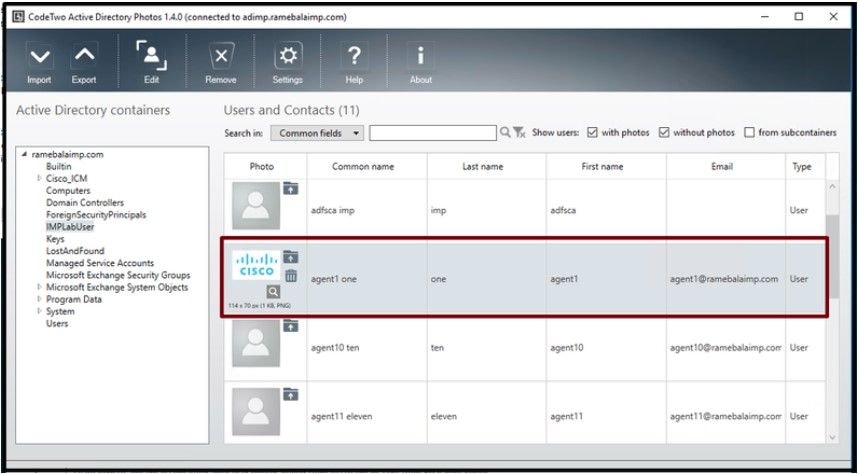 Imagen actualizada para el usuario.
Imagen actualizada para el usuario.
5. Verifique la asociación de la imagen del perfil de usuario en Active Directory.
En la ventana "Active Directory Users and Computers" (Usuarios y equipos de Active Directory), haga clic en la pestaña "View" (Ver) y marque la opción "Advanced Features" (Funciones avanzadas)

Nota: Después de este paso, verá una marca de graduación antes de "Funciones avanzadas" en la pestaña Ver.
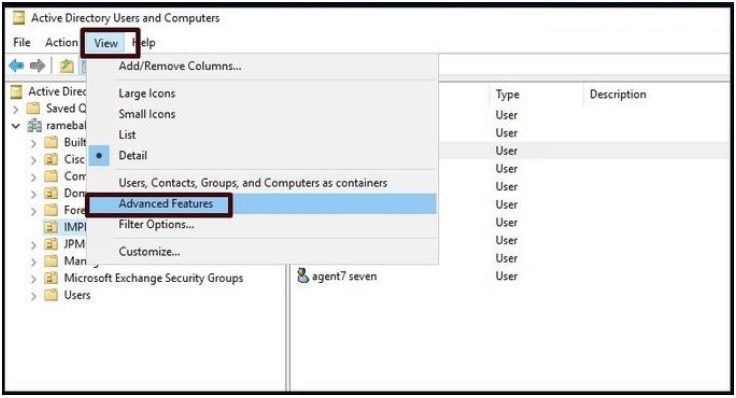 Habilitar las características avanzadas para usuarios y equipos de Active Directory.
Habilitar las características avanzadas para usuarios y equipos de Active Directory.
Busque el usuario final mediante la unidad organizativa del dominio.
Haga clic con el botón derecho en el usuario y seleccione "Propiedades".
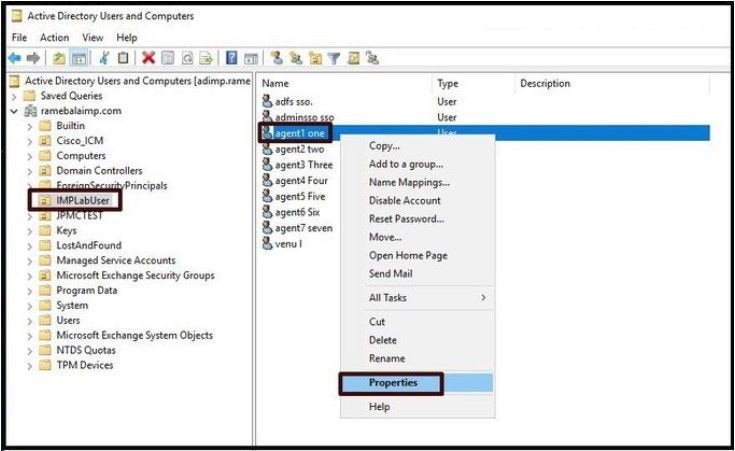 Abra las propiedades del usuario.
Abra las propiedades del usuario.
Haga clic en la pestaña "Attribute Editor" y asegúrese de ver un valor en la sección "thumbnailPhoto" como se muestra en esta captura de pantalla. Esto confirma que la foto está asociada al usuario LDAP satisfactoriamente.
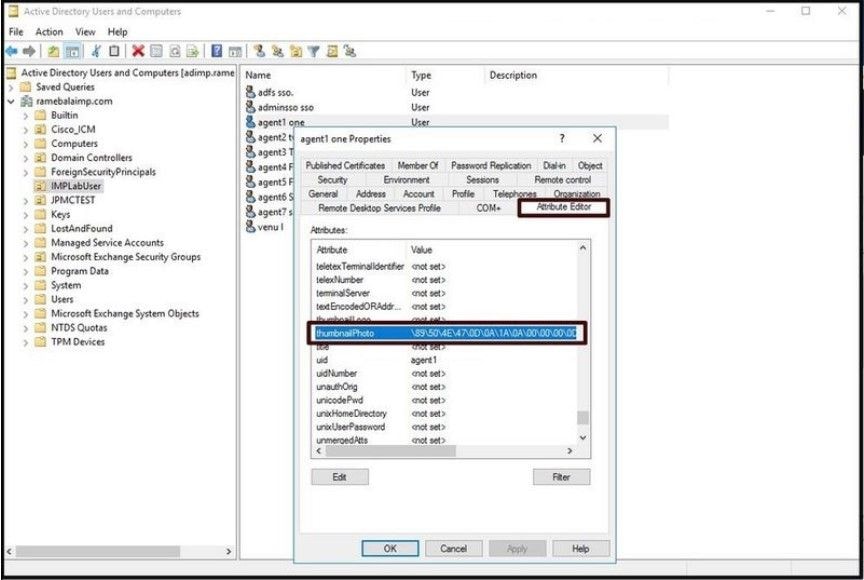 Confirmar miniaturaEl campo Foto se actualiza con un valor.
Confirmar miniaturaEl campo Foto se actualiza con un valor.
6. Asegúrese de agregar el servidor LDAP como servicio de directorio en el perfil de servicio de UC del usuario final.
Inicie sesión en la interfaz web de administración de CUCM y, a continuación, vaya a Administración de usuarios > Configuración de usuario > Servicio de UC.
Agregue un servicio de directorio con la información del servidor LDAP.
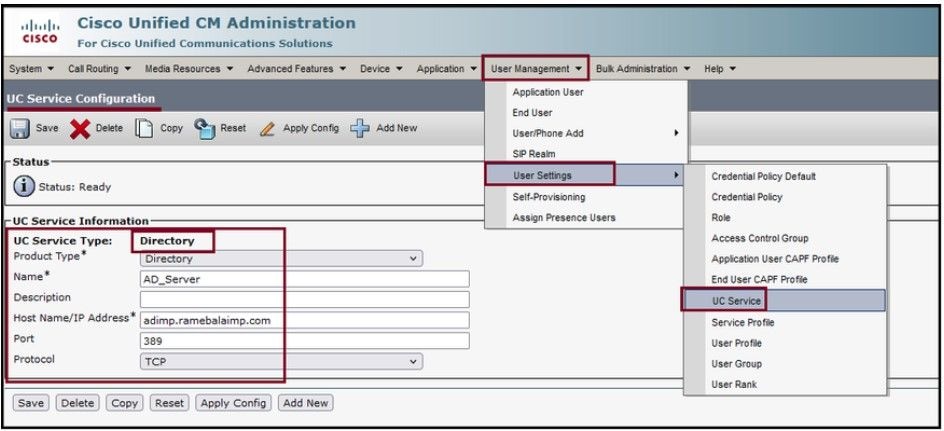 Agregue un servicio de directorio.
Agregue un servicio de directorio.
Vaya a Administración de usuarios > Configuración de usuario > Perfil de servicio.
Abra el perfil de servicio que está asignado al usuario final y, a continuación, asigne el perfil de directorio creado al perfil de servicio.
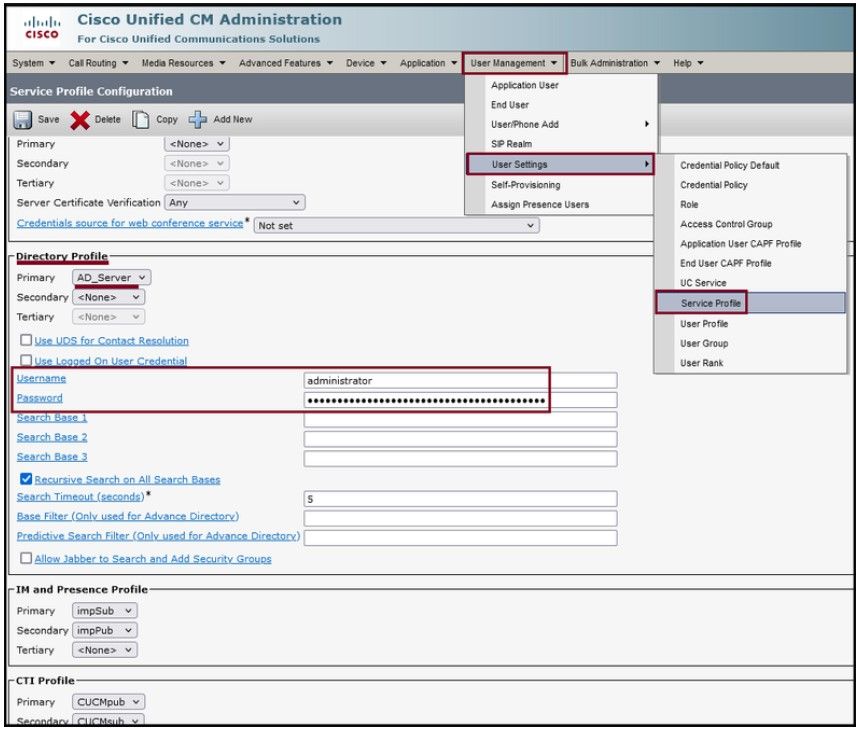 Asigne el perfil de directorio creado al perfil de servicio.
Asigne el perfil de directorio creado al perfil de servicio.
Asegúrese de que el mismo perfil de servicio de UC (con el perfil de directorio) esté asociado al usuario final.
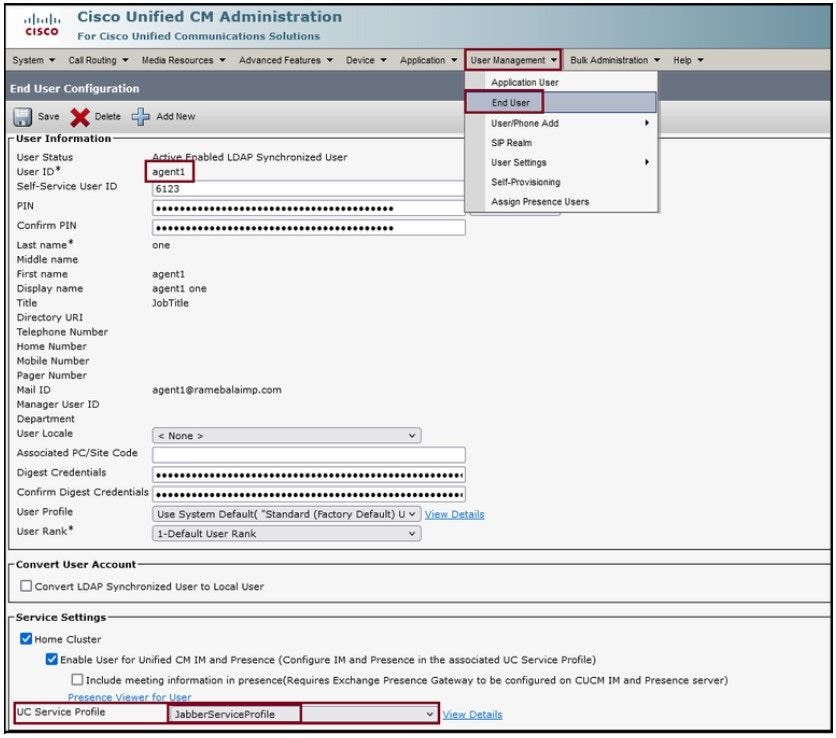 Asegúrese de que el perfil de servicio de UC está asignado al usuario final.
Asegúrese de que el perfil de servicio de UC está asignado al usuario final.
Reinicie Jabber e inicie sesión.
Verificación
Después de iniciar sesión correctamente, verá la foto de perfil cargada en su Jabber.
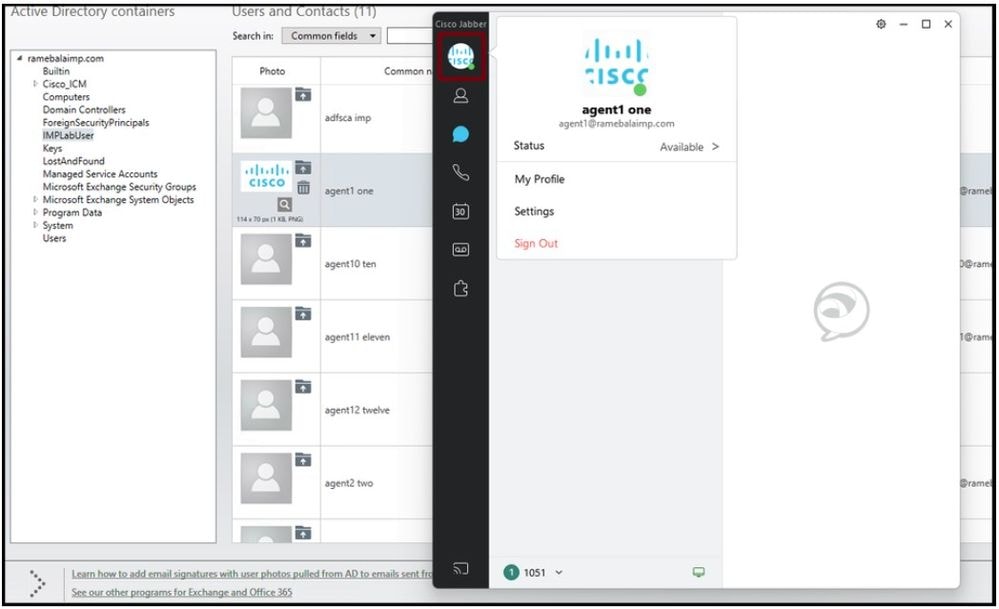 La foto del perfil aparece en Jabber.
La foto del perfil aparece en Jabber.
Troubleshoot
Actualmente, no hay información específica de troubleshooting disponible para esta configuración.
Espero que este artículo sea útil!


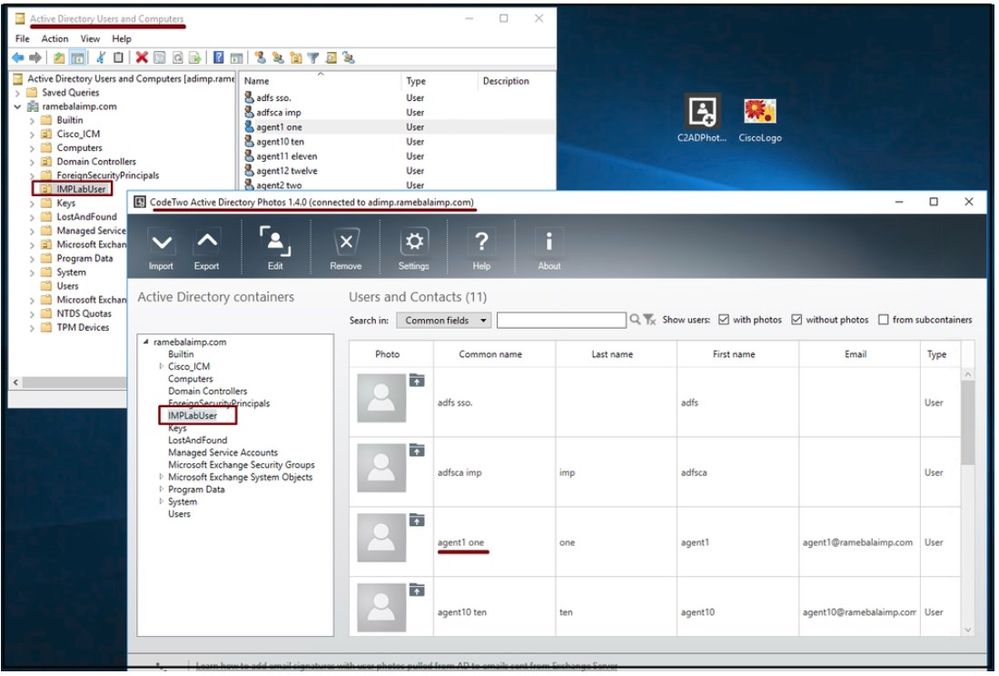
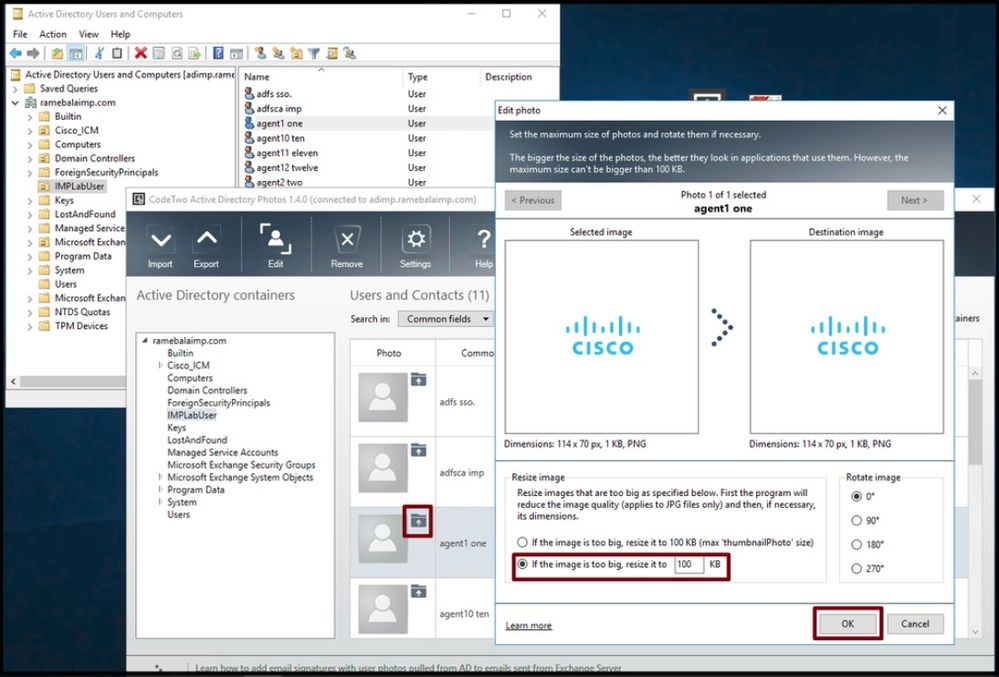
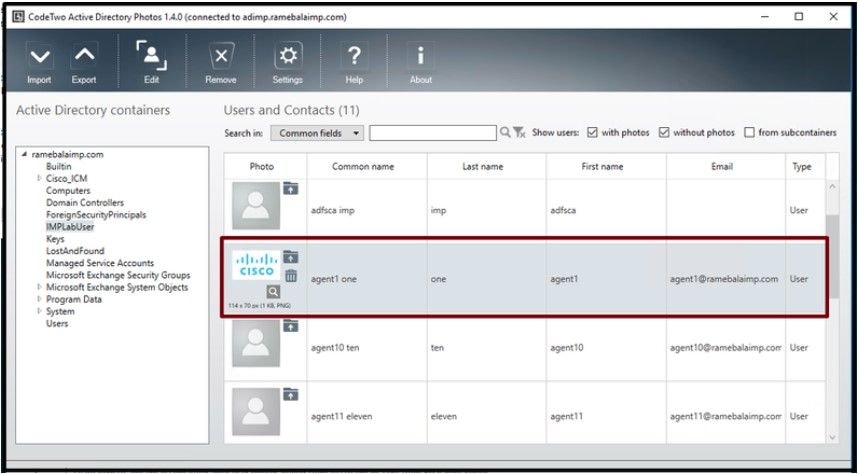

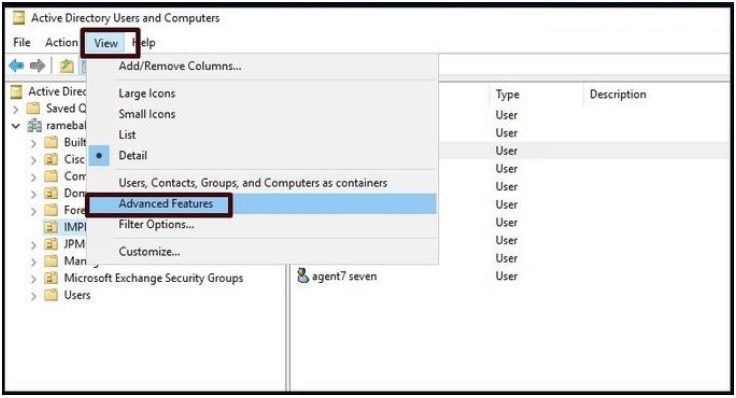 Habilitar las características avanzadas para usuarios y equipos de Active Directory.
Habilitar las características avanzadas para usuarios y equipos de Active Directory.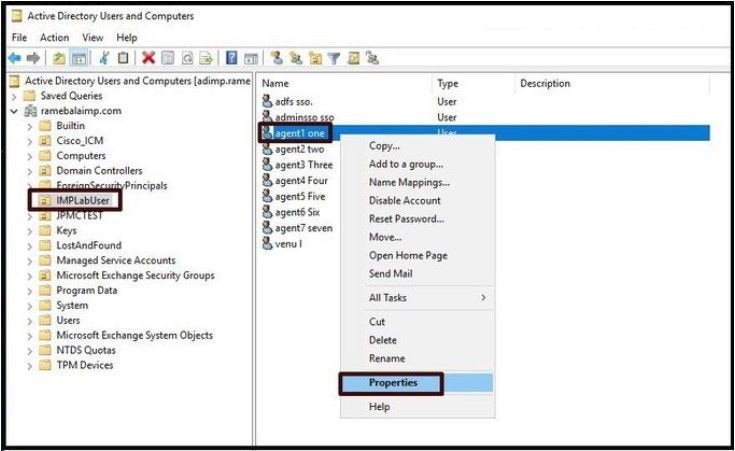
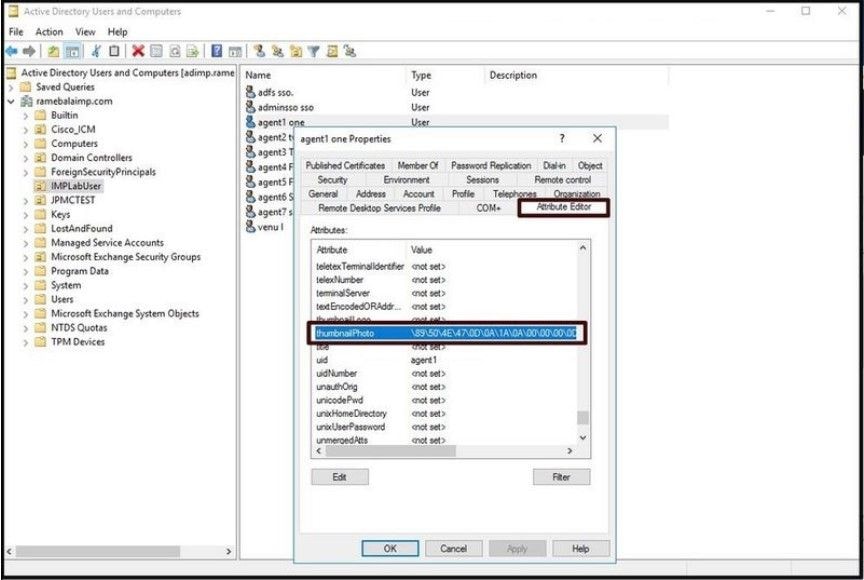
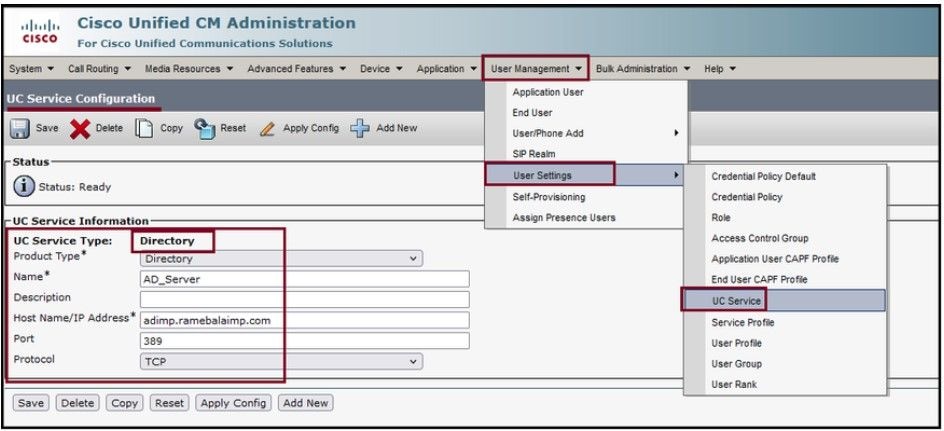
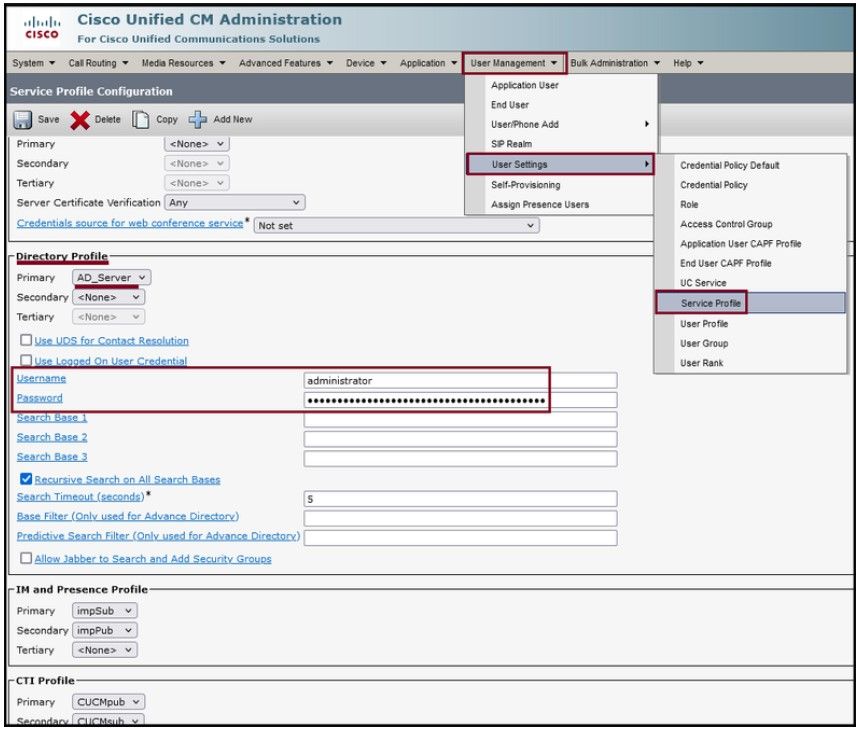
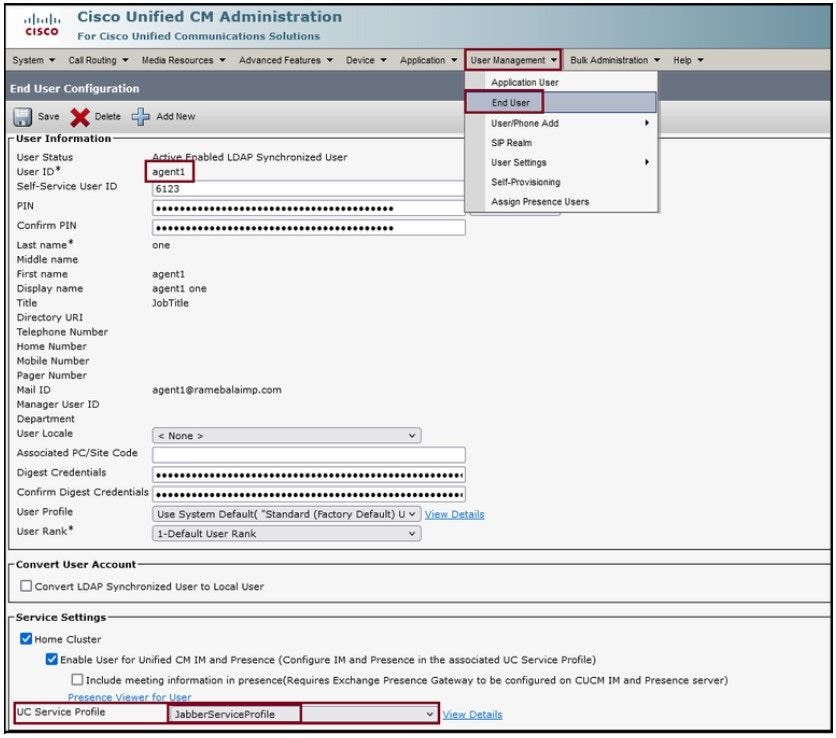
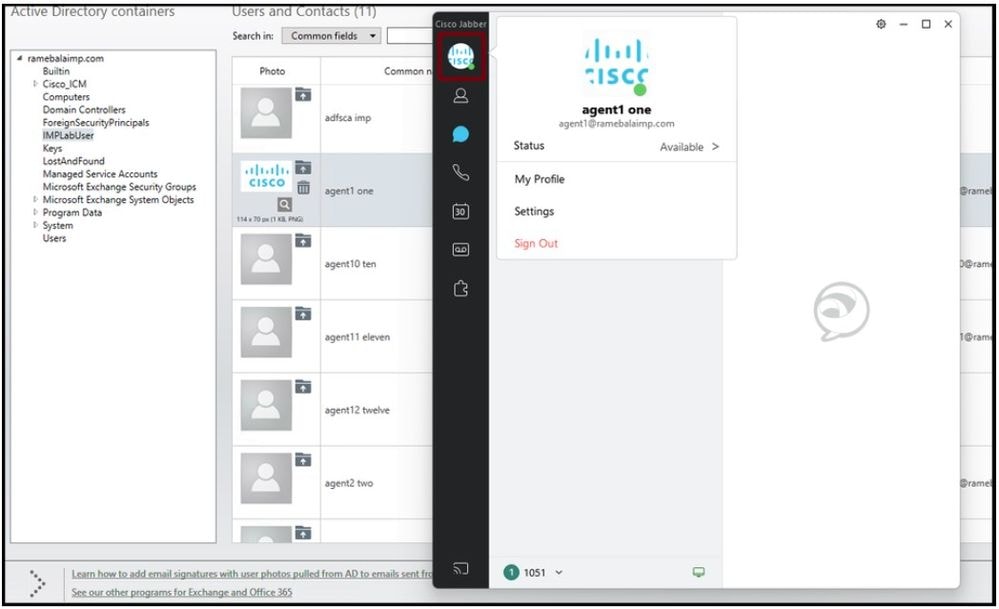
 Comentarios
Comentarios