Introducción
Este documento describe un problema encontrado cuando no hay estado de presencia o burbuja de presencia en Microsoft Outlook Integrado con Cisco Jabber y propone pasos para resolver este problema.
Prerequisites
Requisito
Cisco recomienda que tenga conocimiento sobre estos temas:
- Cisco Jabber para Windows
- Integración de Microsoft Outlook
Componentes Utilizados
La información que contiene este documento se basa en las siguientes versiones de software y hardware.
- Cisco Unified Communications Manager (CUCM) versión 10.5
- Cisco Instant Messaging (IM) and Presence (IM y P) versión 10.5
- Cisco Jabber para Windows versión 10.5
- Microsoft Outlook Professional Plus 2010
The information in this document was created from the devices in a specific lab environment. All of the devices used in this document started with a cleared (default) configuration. Si tiene una red en vivo, asegúrese de entender el posible impacto de cualquier comando.
Antecedentes
Cisco Jabber para Windows admite el estado de disponibilidad en Microsoft Outlook. Si la integración de presencia es satisfactoria, los usuarios pueden compartir su disponibilidad en Microsoft Outlook. Con Microsoft Outlook, puede utilizar los iconos de clic para comunicarse de la tarjeta de contacto de Microsoft directamente desde la aplicación para ahorrar tiempo y simplificar los flujos de trabajo, ya que puede ver la disponibilidad del usuario e iniciar comunicaciones como voz personal y grupal, vídeo y sesiones de chat sin necesidad de cambiar entre aplicaciones.
The information in this document was created from the devices in a specific lab environment. All of the devices used in this document started with a cleared (default) configuration. Si tiene una red en vivo, asegúrese de entender el posible impacto de cualquier comando.
Problema
El cliente Jabber se puede integrar con Microsoft Outlook con el protocolo Messaging Application Program Interface (MAPI) para que los usuarios puedan compartir su disponibilidad en Microsoft Outlook. A veces, la integración con Microsoft Outlook es correcta, pero es posible que no vea la burbuja de estado/presencia de los usuarios en Microsoft Outlook.
Troubleshoot
Para resolver este problema, verifique estos puntos:
- Elija Settings > Help > Show Connection status y verifique que la conexión MAPI sea correcta.

- Asegúrese de que no hay ninguna otra aplicación de protocolo de mensajería y presencia extensible (XMPP)/protocolo de inicio de sesión (SIP) integrada con Microsoft Outlook que proporcione presencia (Lync, Windows Live Messenger, Office Communicator, Windows Messenger, Cisco Unified Communication Integration con Microsoft Lync 2010 (CUCILync), Cisco Unified Communication Integration con Microsoft Office Communicator (CUCIMOC), Cisco Unified Personal Communicator (CUPC) y Webync Ex Connect).
- Verifique que el estado en línea esté habilitado en Microsoft Outlook.
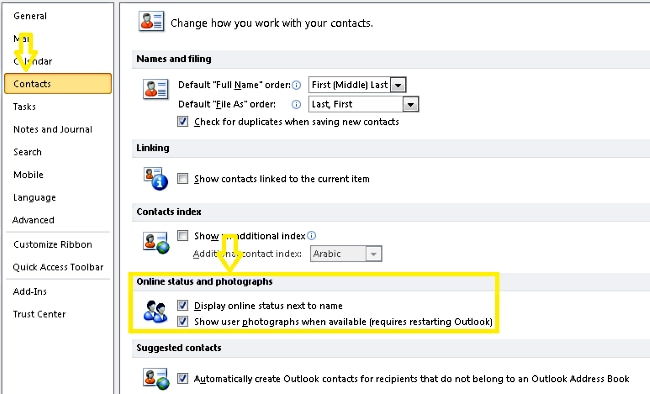
- Verifique la configuración del registro en esta ubicación (el valor debe ser uno):
HKEY_CURRENT_User\Software\Microsoft\Office\14.0\Common\PersonaMenu
- Verifique la clave del Registro para UpAndRunning en esta ubicación:
HKEY_CURRENT_USER\Software\IM Providers\Cisco Jabber\UpAndRunning
Si Jabber se ejecuta y la clave UpAndRunning no está establecida en dos, cambie los datos UpAndRunning a dos y, a continuación, reinicie Microsoft Outlook y el cliente Jabber.

- Verifique que la dirección IM de Jabber y proxyaddress sean iguales. Si son diferentes, especifique SIP:user@cupdomain como el valor del atributo proxyAddresses en Microsoft Active Directory. El requisito para compartir la disponibilidad en Microsoft Outlook es mantener el proxy del protocolo de inicio de sesión (SIP) y la dirección de mensajería instantánea de la misma manera.
Precaución: Si no tiene la dirección proxy igual que la dirección IM no es completamente compatible tanto con Microsoft como con Cisco.
7. La presencia sólo se actualiza cuando Use Cached Exchange Mode está inhabilitado.
8. Corrija/repare las claves del Registro de Outlook.
Advertencia: Los siguientes pasos deben ser seguidos por un ingeniero administrador de Windows que comprenda cómo funciona Regedit. Siga cuidadosamente los pasos de esta sección. Se pueden producir problemas graves si modifica el Registro incorrectamente. Antes de modificarlo, realice una copia de seguridad del Registro para restaurarlo en caso de que se produzcan problemas.
Quite la clave de registro de Outlook y, a continuación, repare Outlook para comprobar el resultado. .
Paso 1. Haga clic en Inicio y, a continuación, haga clic en Ejecutar.
Paso 2. Escriba regedit en el cuadro en blanco y, a continuación, presione ENTRAR.
Paso 3. En el Editor del Registro, busque la subclave siguiente en el Registro: HKEY_LOCAL_MACHINE\Software\Clients\Mail\Microsoft Outlook.
Paso 4. Seleccione la subclave y, a continuación, presione DELETE. Haga clic en Sí
Paso 5. Salga del Editor del Registro.
Paso 6. Iniciar Outlook.
Paso 6. Vaya a Inicio > Panel de control > Programas y características.
Paso 7. Seleccione el conjunto de aplicaciones de Microsoft Office y, a continuación, haga clic en el botón Cambiar. A continuación, haga clic en Reparar y, a continuación, haga clic en Continuar.
Paso 8. Siga las instrucciones de la pantalla para completar la reparación.
Consejo: Si estos pasos no ayudan/resuelven el problema, recopile un informe de problemas del cliente Jabber y póngase en contacto con el centro de asistencia técnica Cisco Technical Assistance Center (TAC).
Información Relacionada


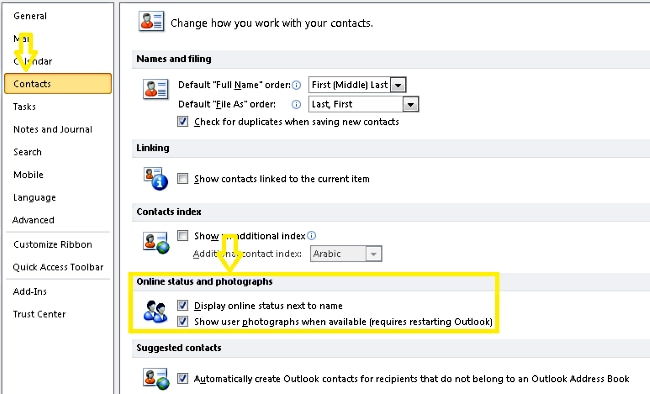

 Comentarios
Comentarios