Introducción
Este documento describe cómo configurar una PC con Windows para volcar paquetes de audio en una ubicación de archivo para ayudar a resolver problemas de calidad de audio de Jabber para Windows. A menudo, los administradores y los ingenieros del centro de asistencia técnica Cisco Technical Assistance Center (TAC) solucionan los problemas en los que los usuarios de Jabber no pueden oír claramente a la persona que llama o viceversa. No todos estos problemas corresponden a una falla de Jabber. Estos problemas pueden deberse al sistema operativo Windows, a la tarjeta de interfaz de red (NIC) o a los controladores de audio del equipo personal (PC). El siguiente documento ayudará a un administrador o ingeniero del TAC a aislar el problema de calidad de audio de Jabber.
Pasos a seguir
Paso 1. Comience creando un directorio en el equipo del usuario final en el que guardar el volcado de audio.
- Ejemplo: C:\JabberAudioDump
Paso 2. Establezca una variable de entorno denominada PME_AUDIO_DUMP_DIR en el equipo del usuario.
- Establezca el valor de la variable de entorno en el directorio en el que desea almacenar los volcados. Por ejemplo, C:\JabberAudioDump
- Start > Right Click on Computer > Select Properties > Select Advanced system settings.
- En la ventana Propiedades del sistema, seleccione la ficha Avanzadas
- Seleccionar variables de entorno
- Seleccionar nuevo
Para versiones anteriores de Windows:
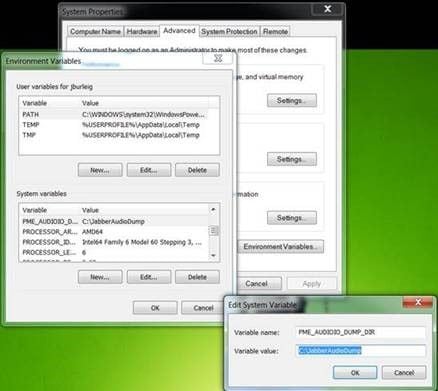
Para nuevas versiones de Windows:
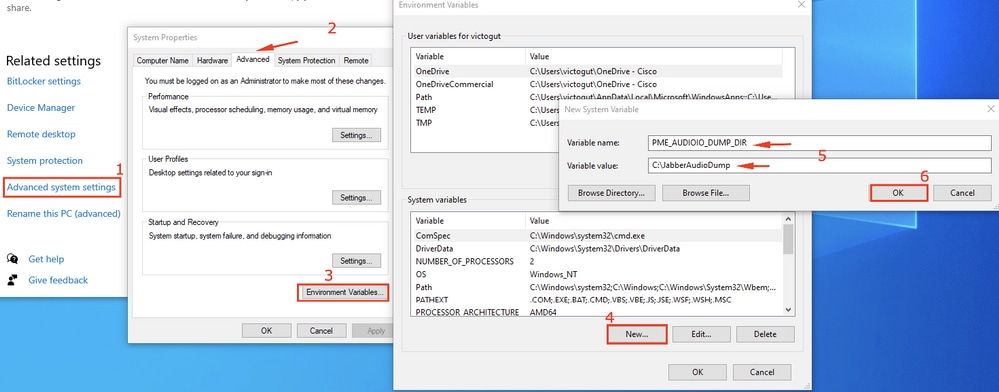
Paso 3. Verifique que Jabber no se esté ejecutando en el PC.
Paso 4. Inicie Jabber y reproduzca el problema de audio
Paso 5. Navegue hasta el directorio que se creó en el paso 1 y verifique que estos archivos existen.
- El volcado contiene siete archivos.
- Audioiostatistics.txt
- ringbuffer_capture.txt
- ringbuffer_playout.txt
- mInFromMic.raw (voz local en el lado de Jabber)
- mInFromNetwork.raw (voz desde el lado remoto)
- mOutToSpeaker.raw (voz desde el lado remoto)
- mOutToNetwork.raw (voz local en el lado jabber)
Paso 6. Si está trabajando con TAC y todos los archivos fueron creados correctamente, querrá comprimir el directorio ya que los archivos .raw pueden ser bastante grandes. Cargue el informe de problemas de Jabber y los archivos de volcado de audio en el Cargador de archivos de casos.
Cómo reproducir audio en Audacity
Paso 1. Iniciar Audacity
Paso 2. Importar los archivos .raw a Audacity
- En Audacity, navegue hasta Archivo > Importar > Datos sin procesar.
- Desplácese hasta el directorio en el que se guardan los archivos .raw y seleccione el archivo .raw que desee escuchar.
- Se le solicitarán los parámetros de la importación; normalmente, los valores predeterminados son suficientes.
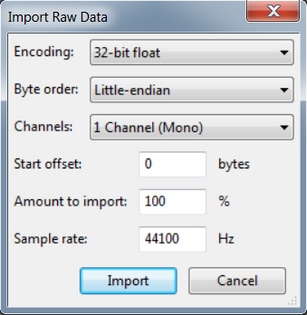
Paso 3. A continuación, puede reproducir el audio pulsando el botón de reproducción.

Nota: Si la reproducción de audio es demasiado rápida o demasiado lenta, puede reproducir con el nivel de Hz situado en la parte inferior de la aplicación para acelerar o ralentizar la reproducción


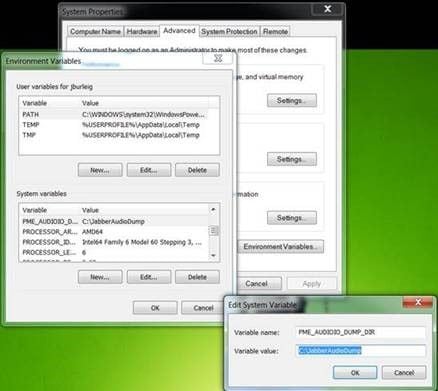
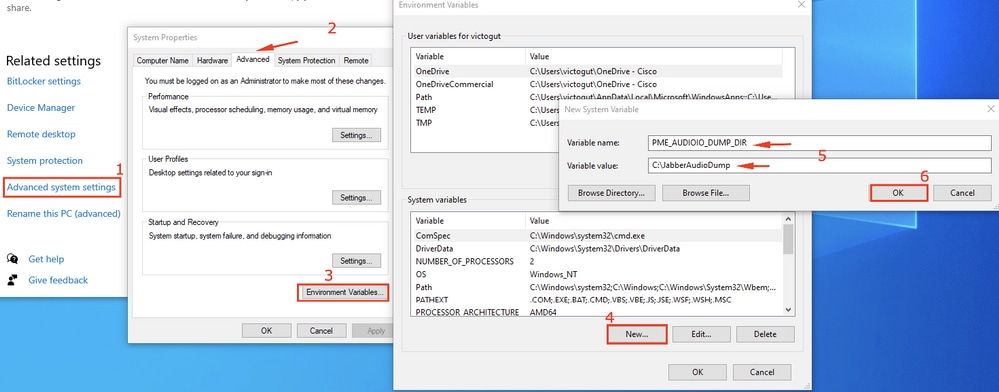
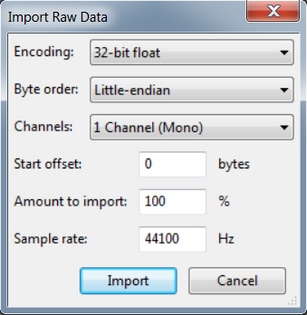


 Comentarios
Comentarios