Configuración de Cisco Unified Attendant Console 10.5.x Standard Edition
Contenido
Introducción
Este documento describe los pasos básicos de configuración para Cisco Unified Attendant Console 10.5.x Standard Edition.
Prerequisites
Requirements
No hay requisitos específicos para este documento.
Componentes Utilizados
La información que contiene este documento se basa en las siguientes versiones de software y hardware.
- Cisco Unified Attendant Console 10.5.1.1543
- Cisco Unified Communications Manager 8.6.2.23900-10
- Microsoft Windows 7 Professional Edition (64 bits)
The information in this document was created from the devices in a specific lab environment. All of the devices used in this document started with a cleared (default) configuration. If your network is live, make sure that you understand the potential impact of any command.
Configurar
Complete estos pasos:
- Asegúrese de crear un usuario de aplicación, que controlará los dispositivos a los que el operador hará referencia para iniciar sesión y Campo de indicador luminoso ocupado (BLF).
Esta imagen muestra los dispositivos que esta aplicación incluye en su sección de dispositivos controlados. Tenga en cuenta que estos incluyen el dispositivo que el operador utilizará para "iniciar sesión" y para BLF.

Este usuario de la aplicación también necesita incluir estas funciones:
- Acceso API AXL estándar
- Modificación estándar de número de llamada de CTI
- Standard CTI Allow Call Park Monitoring
- Standard CTI Allow Control of All Devices
- CTI estándar permite la recepción de material clave SRTP
- Standard CTI Enabled
Se haría referencia a este usuario para iniciar sesión a través del cliente Cisco TAPI (TSP) a CallManager. Asegúrese de que todos los dispositivos requeridos se ingresan en la sección de dispositivos controlados para este usuario. Si esto no se hace, el login al cliente estándar de Cisco Unified Attendant Console fallará.
- Haga doble clic en el archivo de instalación.
- Introduzca la ID de usuario y la contraseña del usuario de la aplicación que se suministraron en el paso 1. Haga clic en Next (Siguiente).
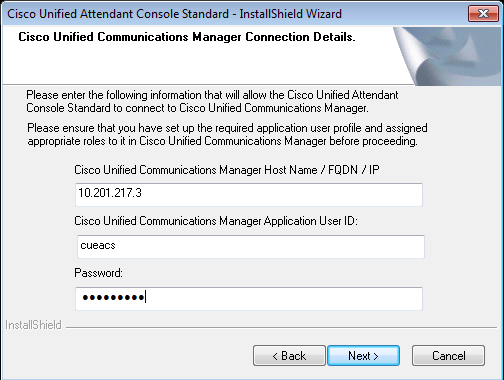
- Elija el idioma adecuado en la lista desplegable. Haga clic en Next (Siguiente).
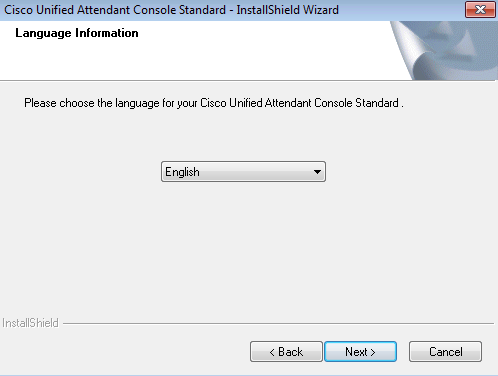
- Introduzca los detalles del servidor de Cisco Presence. Haga clic en Next (Siguiente).
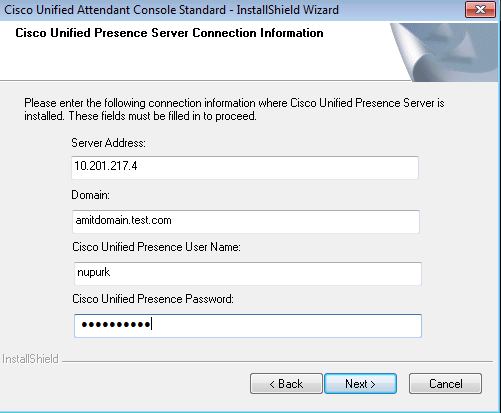
- Elija la ubicación de instalación adecuada. Haga clic en Next (Siguiente).
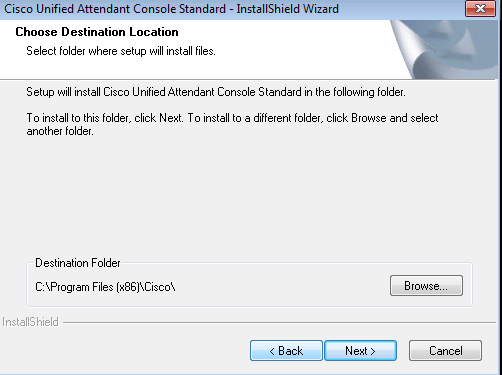
- Revise la información introducida en los pasos anteriores. Si todo se ve bien, haga clic en Next para completar la instalación.

- Reinicie el PC con Windows una vez que haya finalizado la instalación. Haga clic en Finalizar para iniciar el reinicio del PC.
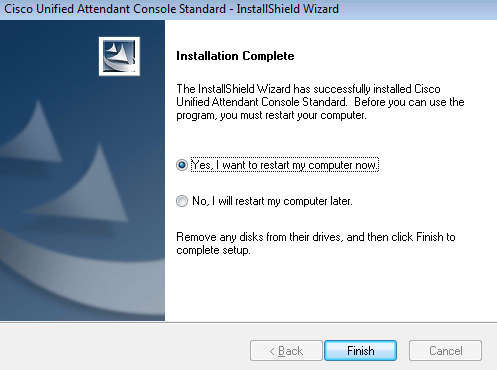
- Una vez que el PC se haya activado después del reinicio, haga doble clic en el icono Cisco Unified Attenant Console estándar 10.5 para iniciar el software. Introduzca la extensión del operador.
En este ejemplo, el UID del operador es "nupurk" y la extensión es "1008". Tan pronto como se ingresa la extensión, TSP resuelve la información del dispositivo. Esto sólo viene con la aplicación User ID (ID de usuario) que utiliza el TSP (esto viene del paso 1) para controlar este dispositivo. Todo lo que debe completarse una vez que se encuentra la información del dispositivo es hacer clic en el dispositivo. La conexión se realiza automáticamente.
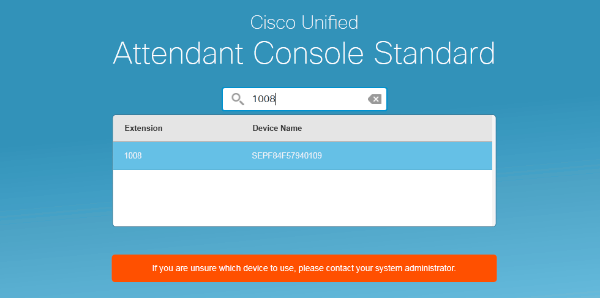
Verificación
Si todo va según lo esperado según los pasos de la sección Configurar, se muestra esta pantalla de inicio de sesión. El número de directorio con la información de presencia se muestra tan pronto como se complete la sincronización con CallManager. El proceso de sincronización del directorio suele ser muy rápido.
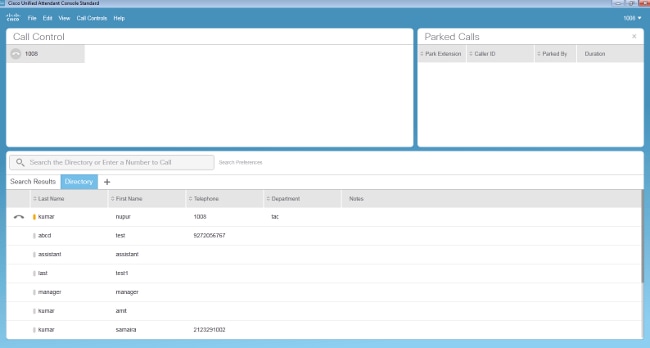
Troubleshoot
Actualmente, no hay información específica de troubleshooting disponible para esta configuración.
Información Relacionada
Historial de revisiones
| Revisión | Fecha de publicación | Comentarios |
|---|---|---|
1.0 |
09-Nov-2015 |
Versión inicial |
Contacte a Cisco
- Abrir un caso de soporte

- (Requiere un Cisco Service Contract)
 Comentarios
Comentarios