Actualización de CUCM/CUC/CUPS con la implementación de Prime Collaboration
Contenido
Introducción
Este documento describe cómo actualizar Cisco Unified Communications Manager/Cisco Unity Connection/Cisco Unified Presence Server (CUCM/CUC/CUPS) con Prime Collaboration Deployment (PCD).
Prerequisites
Requirements
No hay requisitos específicos para este documento.
Componentes Utilizados
La información que contiene este documento se basa en las siguientes versiones de software y hardware.
- CUCM versión 10.0
- Versión 10.5 de PCD
The information in this document was created from the devices in a specific lab environment. All of the devices used in this document started with a cleared (default) configuration. Si su red está activa, asegúrese de comprender el impacto potencial.
Antecedentes
Cisco PCD es una aplicación diseñada para ayudar en la gestión de aplicaciones de Unified Communications. Permite al usuario realizar tareas como la migración de versiones de software antiguas de clústeres a nuevas máquinas virtuales, la instalación y las actualizaciones en clústeres actuales.En resumen, automatiza las tareas de actualización y migración.
Este documento se centra en la tarea de actualización en la versión 10.5 de PCD.
Versiones Soportadas para la Tarea de Actualización en la Versión 10.5 de PCD
Estas incluyen versiones para la tarea de actualización en el Servidor de aplicación de actualización o Instalar archivos COP:
- Versiones compatibles con Cisco Unified CM: 8.6(1-2), 9.0.(1), 9.1(1), 9.1(2) y 10.x
- Versiones compatibles con Cisco Unified Presence (CUP): 8.6(3), 8.6(4) y 8.6(5)
- Cisco Unified CM: versiones de IM y presencia compatibles: 9.0(1), 9.1(1), 10.x
- Versiones compatibles con Cisco Unified Contact Center Express: 9.0(2), 10.x
- Versiones Soportadas de Cisco Unity Connection:
- De 8.6(x) a 8.6(x)
- De 8.6(x) a 9.x
- De 9.x a 9.x
- De 10.0(1) a 10.x
Configurar
Complete estos pasos para configurar su servidor:
- Para actualizar los servidores de aplicaciones del clúster, asegúrese de que el Servicio Web Administrativo de Plataforma (versión 9.x o posterior) o los Servicios de Protocolo simple de acceso a objetos (SOAP) de plataforma (versión 8.6) se ejecuten en ese servidor.

- Desde un shell de Linux, ingrese sftp adminsftp@<Cisco Prime Collaboration Deployment server> y luego proporcione la contraseña (esto es lo mismo tanto en la CLI como en la GUI).
- Cambie el directorio al directorio de actualización. Por ejemplo, desde un shell de Linux, ingrese cd upgrade y presione Return.
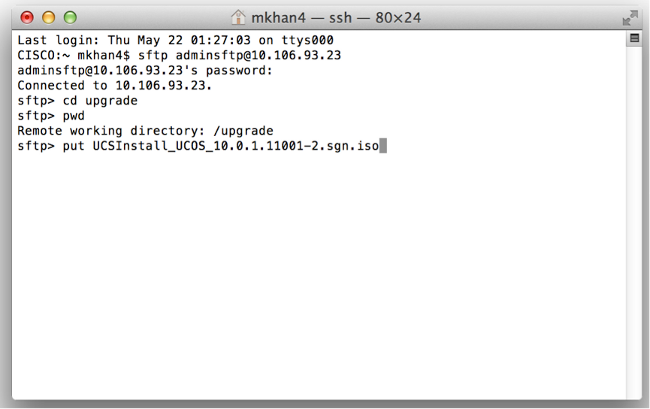
- Cargue el archivo ISO o el archivo COP. Por ejemplo, ingrese put UCSInstall_UCOS_10.0.x.xxx.sgn.iso.
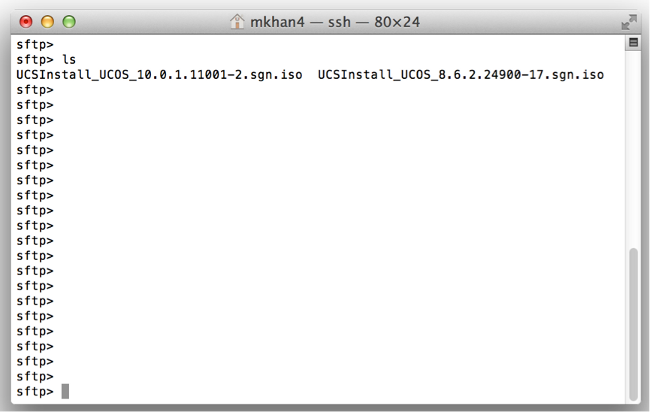
- Inicie sesión en la página de administración de PCD.
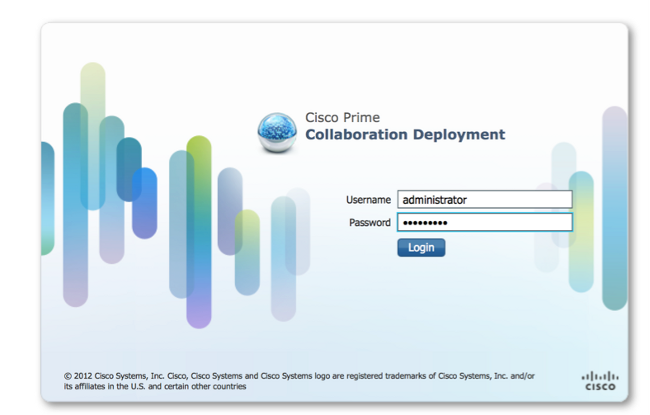
- Elija Inventory > Clusters en el menú de la aplicación Cisco PCD para acceder a la página Clusters.
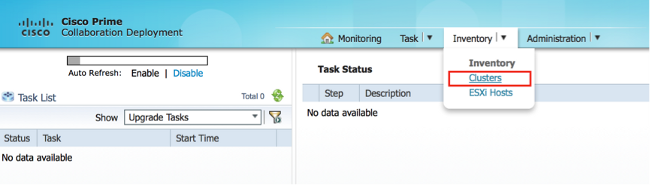
- Haga clic en Detectar clúster en la parte superior de la página Clústeres para descubrir los clústeres actuales.

Aparece el asistente Descubrir clúster.
- En el paso 1 del asistente, introduzca la información necesaria y haga clic en Siguiente.
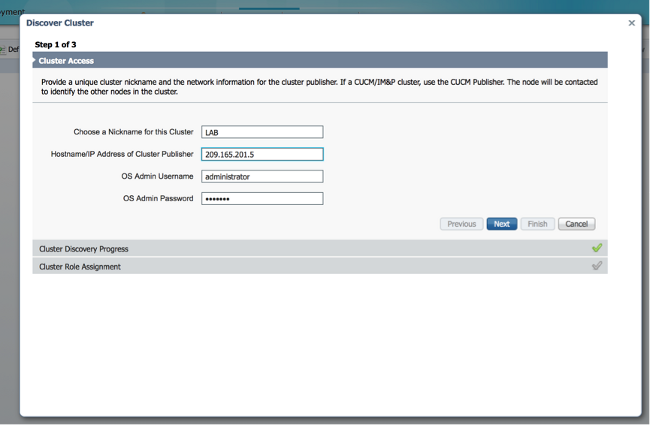
En el proceso de detección, se instala automáticamente un archivo COP (ciscocm.ucmap_platformconfig.cop) en la partición activa de todos los nodos del clúster. Este archivo COP se utiliza estrictamente para el proceso de detección del clúster y no afecta al administrador de llamadas.
- En el paso 2 del asistente, Cisco PCD genera una lista de nodos de clúster a partir del inventario de servidores del editor. Esto puede tardar varios minutos en completarse. Una vez que la lista se ha generado por completo, el "Proceso de detección de clústeres se ha completado". . Una vez finalizado, haga clic en Siguiente para pasar al paso 3 de este asistente.
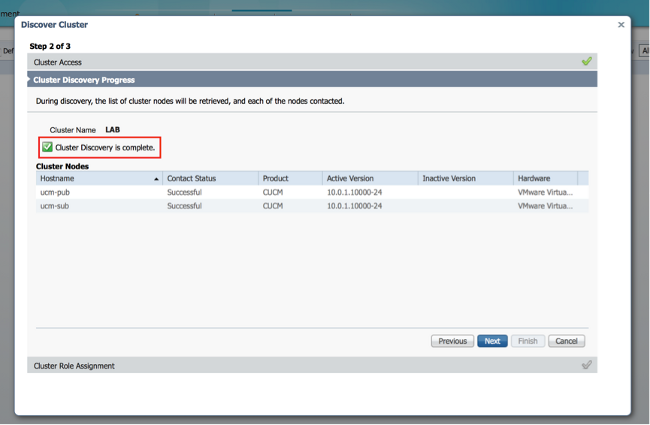
- Haga clic en el botón Asignar funciones para asignar funciones (opcional) a cada uno de los nodos del clúster. Aparecerá el cuadro de diálogo Asignar funciones. Una vez que haya asignado todas las funciones que desea asignar, haga clic en Aceptar.
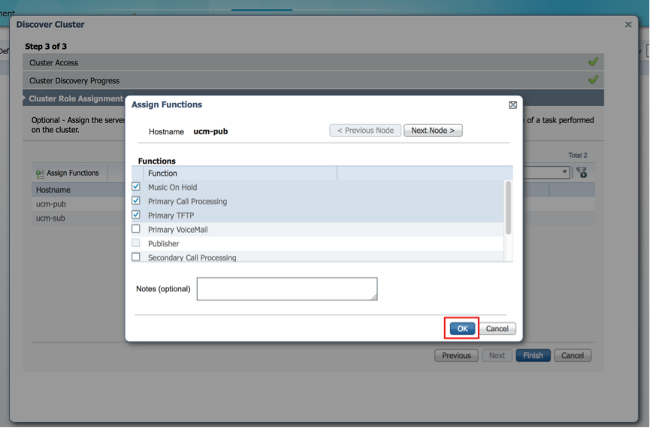
- Haga clic en Finish (Finalizar).
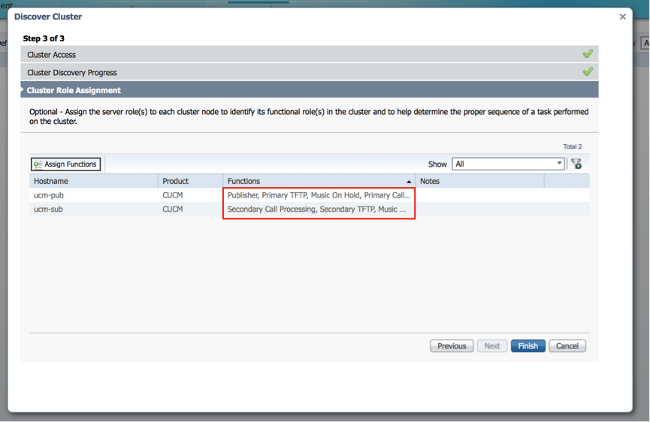
El clúster aparece en la página Clústeres y muestra el nombre del clúster, el producto y la versión, así como un tipo de clúster de "Descubierto". El estado de detección debe incluir "Exitoso".
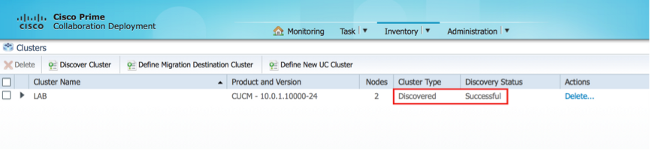
- Elija Tasks > Upgrade en el menú principal.
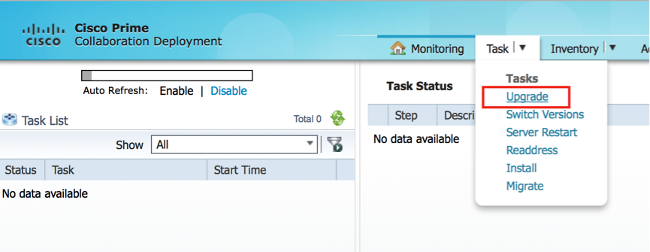
- Haga clic en Agregar tarea de actualización.
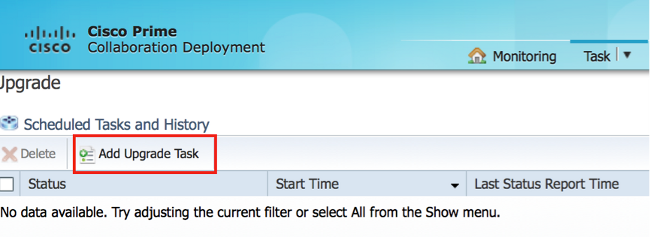
Aparece el asistente Agregar tarea de actualización.
- En la lista desplegable Clúster y Producto, elija el clúster y el producto en el que se actualizarán los nodos. Active las casillas de verificación Nodos de clúster que forman parte de la actualización de la lista de nodos. Haga clic en Next (Siguiente).
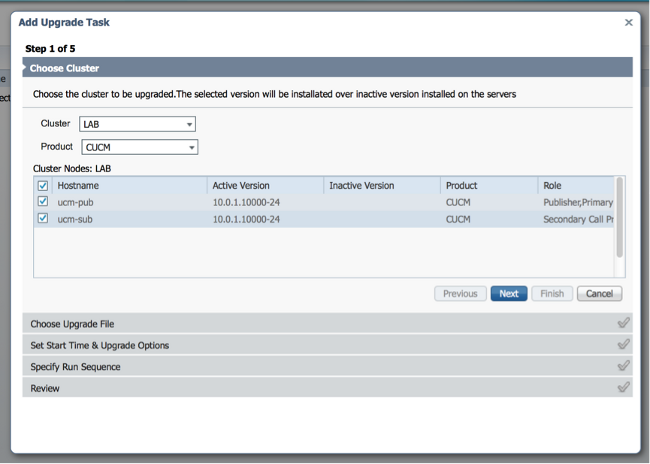
- Haga clic en Examinar para seleccionar los archivos de actualización del servidor de archivos.
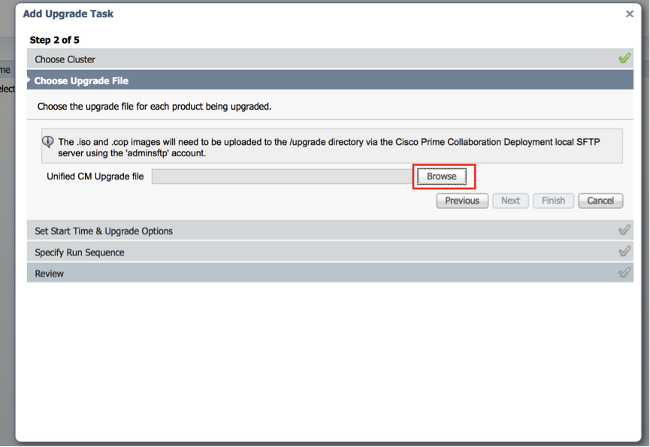
- Haga clic en Elegir archivo y haga clic en Siguiente.
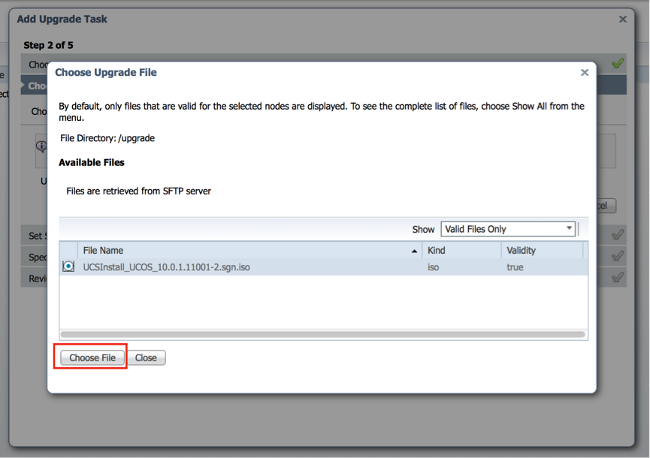
- Dispone de varias opciones para programar actualizaciones. Haga clic en el botón de opción correspondiente. En este ejemplo, se seleccionó "Iniciar tarea manualmente". Haga clic en Next (Siguiente).
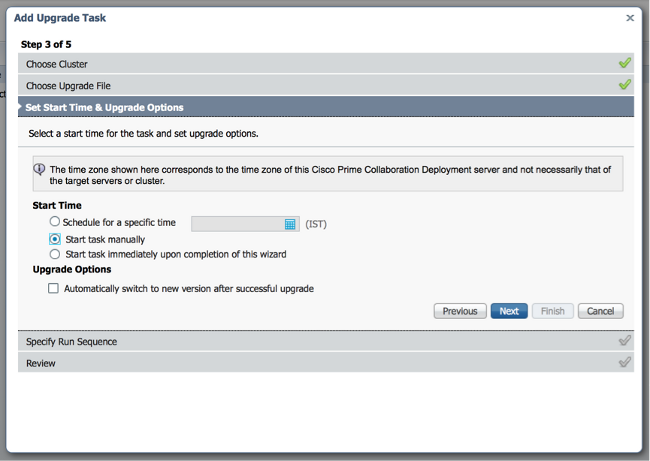
- [Opcional] Especifique la secuencia de pasos para completar la tarea. Si no se especifica, utiliza la opción predeterminada.
- Haga clic en Next (Siguiente).
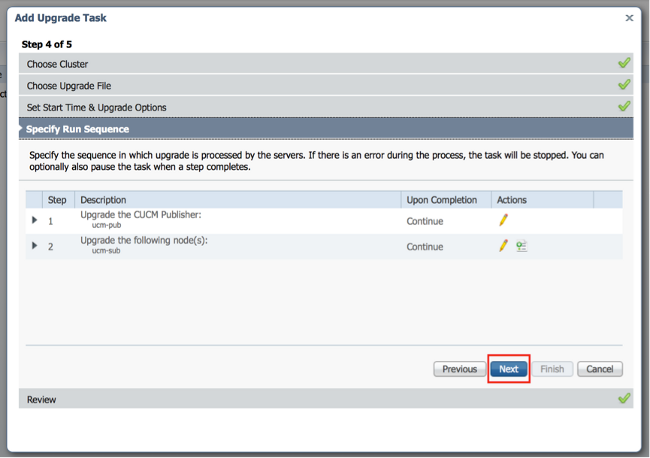
- Utilice la sección Revisar para verificar los detalles de la tarea que creó. Puede agregar notas para la tarea si es necesario. Las notas se guardan con la tarea y son visibles si la tarea se edita antes de completarse. Haga clic en Finalizar para programar la tarea.
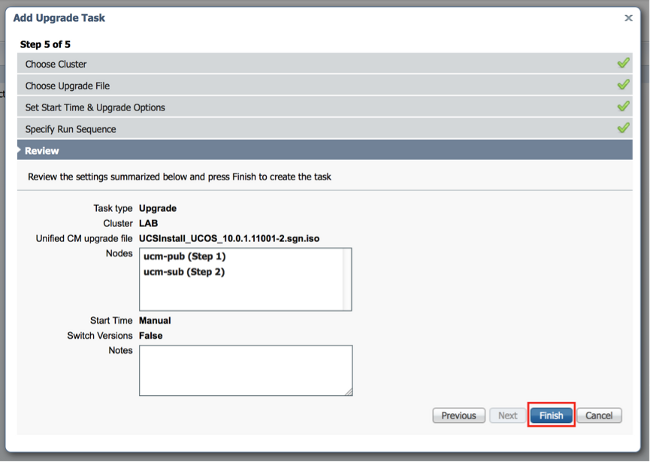
- Haga clic en Iniciar tarea manualmente para mantener la tarea en un inicio manual.

Verificación
Utilize esta sección para confirmar que su configuración funcione correctamente.
- Haga clic en Supervisión en el menú principal para ver la página Supervisión.
- Haga clic en Ver registro.
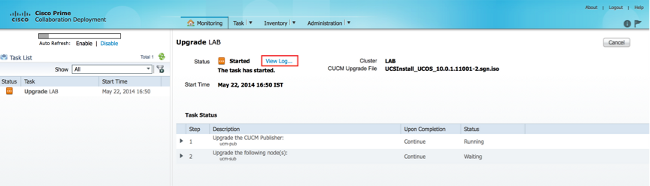
Aparecerá el View Task Log (Ver registro de tareas).
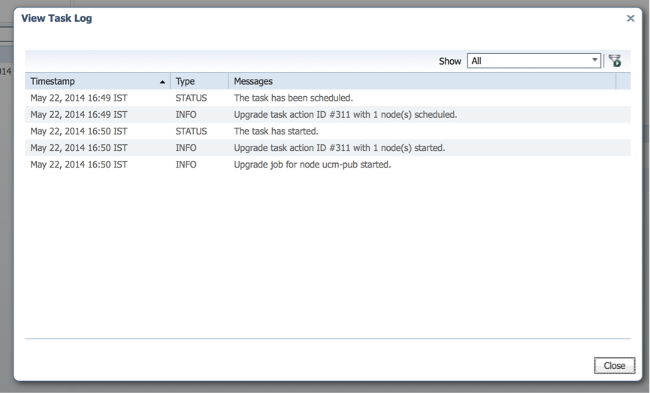
Troubleshoot
En esta sección se brinda información que puede utilizar para resolver problemas en su configuración.
El éxito o el fracaso de cada paso en la tarea de actualización depende de que el servidor PCD pueda recibir una respuesta de cada servidor del clúster en el proceso de actualización. En caso de que falle la actualización, verifique el estado de instalación del archivo COP directamente en el nodo Unified Communications. Un paso más adelante es recopilar los registros de instalación y actualización y comprobar el motivo del error.
Los registros de instalación también se pueden recopilar desde la CLI con el comando file get install /*.
Además, puede obtener registros de la aplicación principal PCD con el comando file get activelog tomcat/logs/ucmap/log4j/* .
Contacte a Cisco
- Abrir un caso de soporte

- (Requiere un Cisco Service Contract)
 Comentarios
Comentarios