Introducción
Este documento describe los problemas más comunes que enfrenta la herramienta Attendant Console en las llamadas Webex (WxC).
Prerequisites
Requirements
Cisco recomienda que tenga conocimiento sobre estos temas:
- Webex Calling
- Concentrador de control
- Cliente recepcionista
Componentes Utilizados
Este documento no se limita a una versión específica de hardware y software. La información que contiene este documento se creó a partir de los dispositivos en un ambiente de laboratorio específico. Todos los dispositivos que se utilizan en este documento se pusieron en funcionamiento con una configuración verificada (predeterminada). Si tiene una red en vivo, asegúrese de entender el posible impacto de cualquier comando.
Antecedentes
Attendant Console para llamadas Webex es una aplicación diseñada para ayudar a los recepcionistas u operadores a administrar las llamadas entrantes de manera eficiente. Esta consola proporciona una interfaz fácil de usar que permite al contestador manejar varias llamadas simultáneamente, transferir fácilmente llamadas a la persona adecuada, supervisar el estado de las líneas dentro de la organización y acceder a los directorios para un enrutamiento rápido de las llamadas.
Problemas comunes de Attendant Console
Asegúrese de que la organización y el usuario disponen de las licencias de Attendant Console
El usuario debe tener una licencia de Webex Calling Professional y una licencia de Attendant Console.
Paso 1. Bajo MANAGEMENT > Users haga clic en el User.
Paso 2. Desplácese hasta Summary > License .
Paso 3. Asegúrese de que se asignen tanto la licencia de Webex Calling Professional como la licencia de Attendant Console.
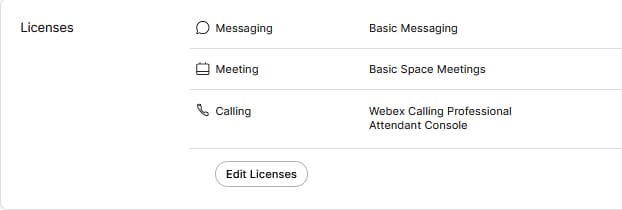 Resumen de licencias
Resumen de licencias
Paso 4. Si no se agregan las licencias necesarias, haga clic en Edit Licenses > Edit Licenses > Calling.
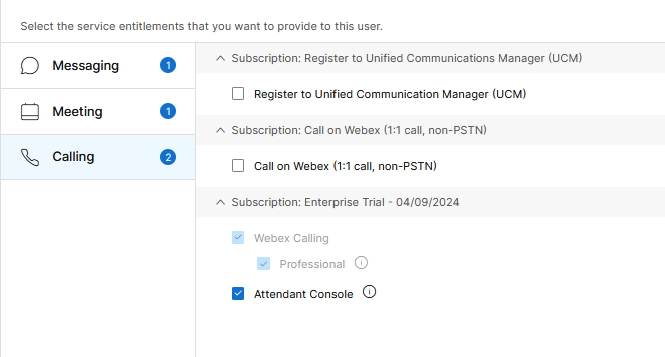 Editar licencias de llamada de usuario
Editar licencias de llamada de usuario
Paso 5. Haga clic en la casilla de verificación de las licencias necesarias.
Paso 6. Haga clic en Guarde.
Licencia de Attendant Console no disponible para el usuario
Si Attendant Console no está disponible para el usuario, puede deberse a que la organización no tiene ninguna licencia de Attendant Console disponible.
Paso 1. En ADMINISTRACIÓN > Cuenta > Suscripciones > Resumen de licencia > Llamada.
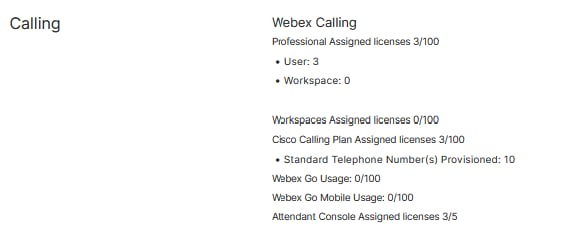 Resumen de licencia de llamada de cuenta
Resumen de licencia de llamada de cuenta
Paso 2. Asegúrese de que las licencias asignadas de Attendant Console no hayan alcanzado el límite de la cuenta.
Paso 3. Si las licencias asignadas de Attendant Console no se muestran en el resumen o se necesitan más licencias, consulte Aprovisionamiento de la licencia de Attendant Console.
Después de aprovisionar con licencias de Attendant Console, Receptionist sigue apareciendo en Control Hub
Las organizaciones de prueba que originalmente se aprovisionaron con la función Receptionist Client y que luego recibieron licencias de prueba de Attendant Console, continúan viendo Receptionist Client en SERVICES > Calling > Features > Receptionist Client.
 Característica del cliente Receptionis
Característica del cliente Receptionis
En el nivel de usuario en MANAGEMENT > Users > Calling > User call experience, también aparece Receptionist Client.
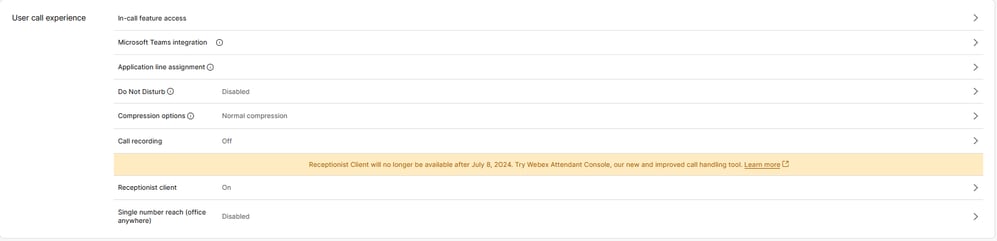 Cliente recepcionista de usuario
Cliente recepcionista de usuario
Estas organizaciones pueden utilizar el cliente de Attendant Console en la aplicación Webex. Una vez que se haya adquirido la licencia de Attendant Console, se espera que el Cliente de recepción y la configuración de llamada del usuario en Experiencia de llamada del usuario cambien a la opción Attendant Console.
Attendant Console no disponible en la aplicación Webex
Las aplicaciones integradas son necesarias para que Attendant Console se muestre en la aplicación Webex para garantizar que se permiten en la organización:
Paso 1. Vaya a MANAGEMENT > General > Embedded Apps.
Paso 2. Asegúrese de que Permitir a los usuarios el acceso a las aplicaciones integradas desde reuniones, espacios y la barra lateral de la aplicación Webex esté Permitida.
 Aplicaciones integradas en la organización
Aplicaciones integradas en la organización
Paso 3. Vuelva a iniciar sesión en la aplicación Webex.
Recopilar registros del cliente de Attendant Console
Recopile registros para resolver cualquier problema no mencionado en este documento:
Paso 1. Reproduzca el problema en Attendant Console Client.
Paso 2. Haga clic en Perfil y configuración en la parte superior derecha.
 Perfil y configuración
Perfil y configuración
f
Paso 3. Haga clic en Ayuda > Descargar registros de aplicación.
 Descargar registros de aplicaciones
Descargar registros de aplicaciones
Paso 4. Los registros se pueden encontrar en sus Descargas como un archivo Zip.
Información recomendada para un caso de TAC
Si un problema persiste después de que se hayan realizado los pasos de troubleshooting en este documento y se necesita un caso TAC, Cisco recomienda incluir esta información:
- ID de organización
- ID de ubicación o nombre de ubicación
- Número de usuario, extensión y correo de Attendant Console
- Una descripción detallada del problema experimentado.
- Zona horaria y marca de tiempo del problema experimentado.
- Adjunte los registros de aplicación de Attendant Console del usuario.
Información Relacionada
Introducción a Attendant Console

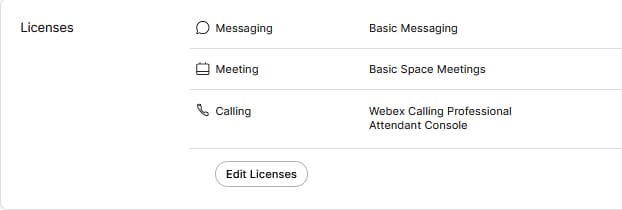
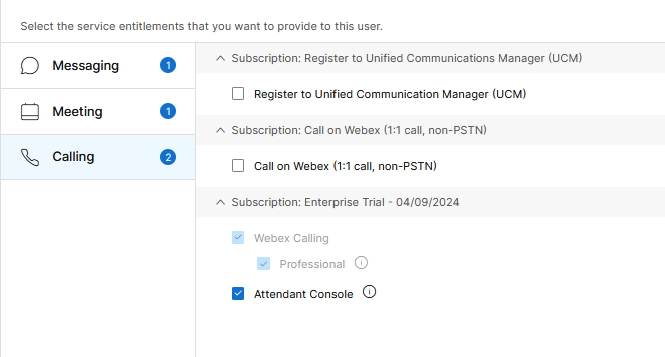
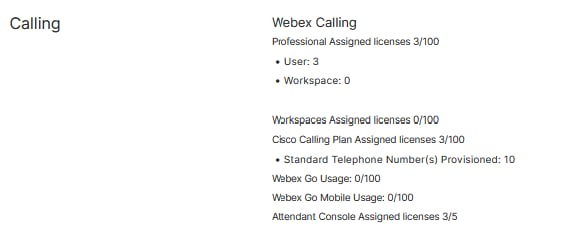

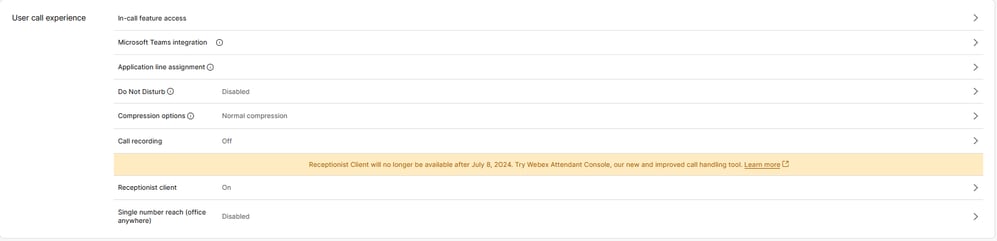



 Comentarios
Comentarios