Introducción
Este documento describe el proceso de solución de problemas para las llamadas internas en Webex Calling que no se establecen con video.
Prerequisites
Requirements
Cisco recomienda que tenga conocimiento sobre estos temas:
- Webex Calling
- Concentrador de control Webex
Componentes Utilizados
Este documento no se limita a versiones específicas de hardware y software.
La información que contiene este documento se creó a partir de los dispositivos en un ambiente de laboratorio específico. Todos los dispositivos que se utilizan en este documento se pusieron en funcionamiento con una configuración verificada (predeterminada). Si tiene una red en vivo, asegúrese de entender el posible impacto de cualquier comando.
Antecedentes
Webex Calling admite videollamadas a través de cualquier terminal compatible que pueda negociar y establecer la sesión con funciones de vídeo.
Es importante destacar que la compatibilidad con las videollamadas mediante los servicios de llamadas Webex está restringida a los terminales de la misma organización. Todas las llamadas que se enrutan a través de la red pública de telefonía conmutada (PSTN) están limitadas a solo audio, ya que los servicios PSTN generalmente no admiten la funcionalidad de vídeo.
Para que el vídeo se muestre correctamente durante una llamada, es fundamental que los terminales con funciones de vídeo estén configurados correctamente para gestionar las comunicaciones de vídeo.
Problemas comunes de configuración
Licencia de usuario asignada
Verifique que los usuarios afectados tengan asignadas licencias de Webex Calling.
Paso 1. Dentro del Control Hub seleccione Users, seleccione el User.
Paso 2. Vaya a Resumen >Licencia.
Paso 3. Asegúrese de que la licencia de Webex Calling esté asignada.
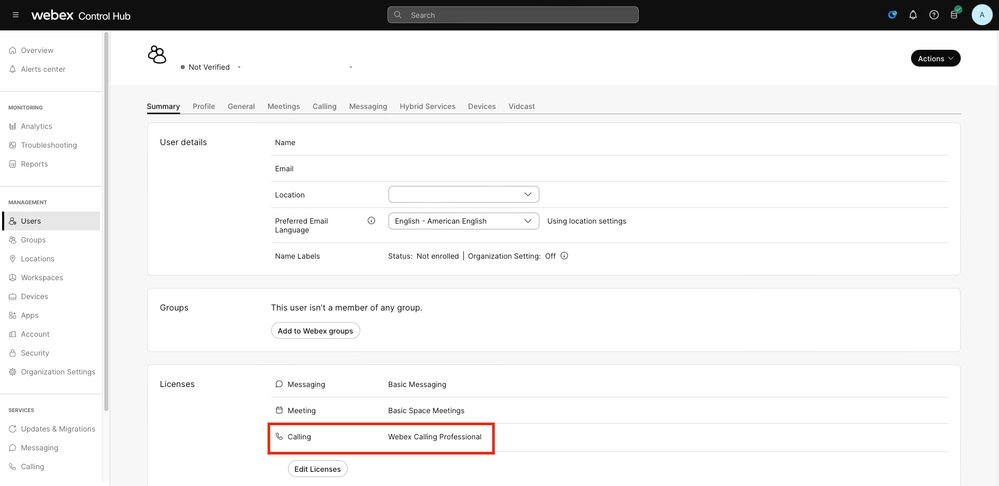 Asignación de licencia de usuario
Asignación de licencia de usuario
Licencia de espacio de trabajo asignada
Verifique que los espacios de trabajo afectados tengan asignadas licencias de Webex Calling.
Paso 1. Dentro de Control Hub seleccione Workspaces, seleccione el Workspace.
Paso 2. Desplácese hasta Descripción general > Llamada.
Paso 3. Asegúrese de que la licencia de Webex Calling esté asignada.
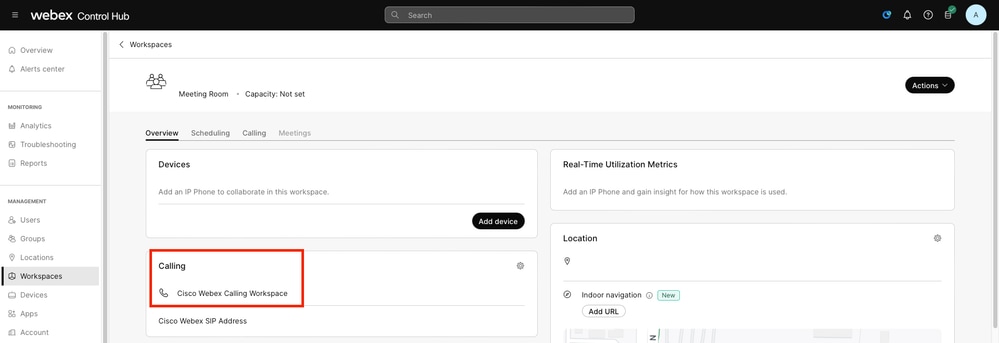 Asignación de licencias de Workspace
Asignación de licencias de Workspace
Configuración de la aplicación Webex en el Concentrador de control
En caso de que el problema resida cuando la aplicación Webex no establezca llamadas de vídeo, verifique estas configuraciones.
La organización cambia en el Centro de control
Para permitir las capacidades de vídeo para todos los usuarios de su organización con la aplicación Webex, active los conmutadores de acceso a la función de llamada.
Paso 1. En SERVICIOS > Llamadas > Configuración del cliente.
Paso 2. Desplácese hasta Acceso a la función de llamada entrante.
Paso 3. Active los interruptores para permitir que los usuarios móviles/de escritorio admitan videollamadas.
Cuando estas alternancias están activadas, aparece otra opción para configurar todas las llamadas para que comiencen con vídeo para terminales de escritorio o móviles. Si es necesario, haga clic en la casilla de cada una de estas opciones.
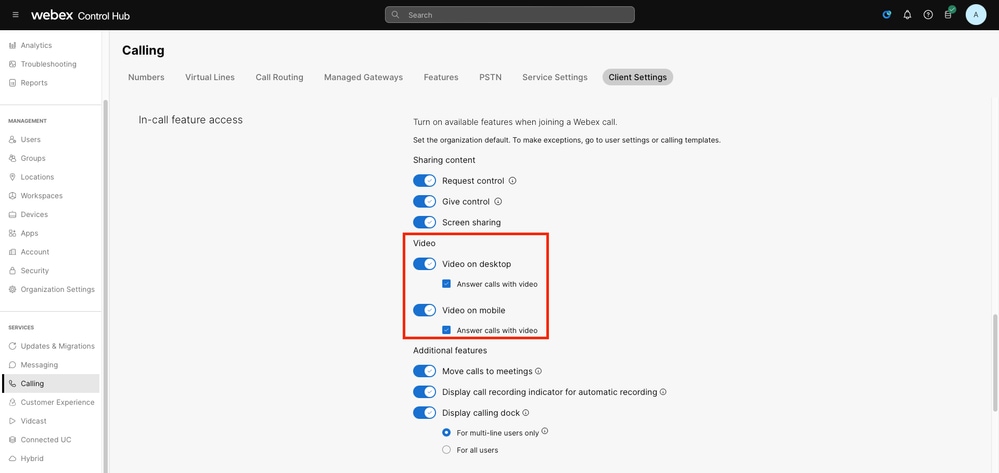 Conmutaciones de vídeo de organización
Conmutaciones de vídeo de organización
El usuario cambia al concentrador de control
Para permitir las capacidades de vídeo para determinados usuarios de su organización con la aplicación Webex, habilite las opciones de acceso a la función de llamada entrante.
Paso 1. Navegue hasta los usuarios que experimentan el problema y seleccione Llamando.
Paso 2. Desplácese hasta Acceso a la función de llamada entrante.
Paso 3. Active los interruptores para permitir que los usuarios móviles o de escritorio admitan videollamadas.
Cuando estas alternancias están activadas, aparece otra opción para configurar todas las llamadas para que comiencen con vídeo para terminales de escritorio o móviles. Si es necesario, haga clic en la casilla de cada una de estas opciones.
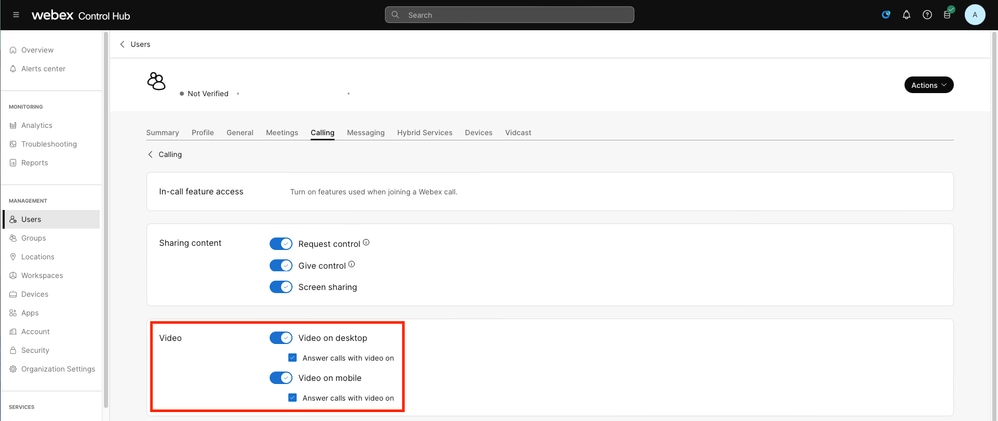 Conmutaciones de vídeo de usuario
Conmutaciones de vídeo de usuario

Nota: Los cambios de usuario tienen prioridad sobre los ajustes configurados en el nivel de organización en el Concentrador de control.
Preferencias de configuración de la aplicación Webex
La configuración para iniciar todas las llamadas entrantes con vídeo también se puede configurar en la aplicación Webex y tiene prioridad sobre los ajustes configurados a nivel de usuario dentro del concentrador de control.
Paso 1. Dentro de la aplicación Webex, seleccione Settings > Calling (Configuración > Llamada).
Paso 2. Si es necesario, haga clic en la casilla de verificación para contestar todas las llamadas entrantes con vídeo.
 Llamadas de vídeo entrantes
Llamadas de vídeo entrantes

Nota: Si los cambios de vídeo en el Concentrador de control están desactivados tanto en el nivel de la organización como en el nivel del usuario, el icono de vídeo dentro de la aplicación Webex del usuario o usuarios no aparece al intentar realizar una llamada y, cuando se establece la llamada, tampoco aparece la opción Activar vídeo.
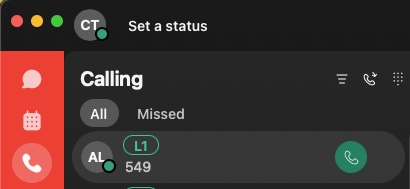 Icono de vídeo eliminado
Icono de vídeo eliminado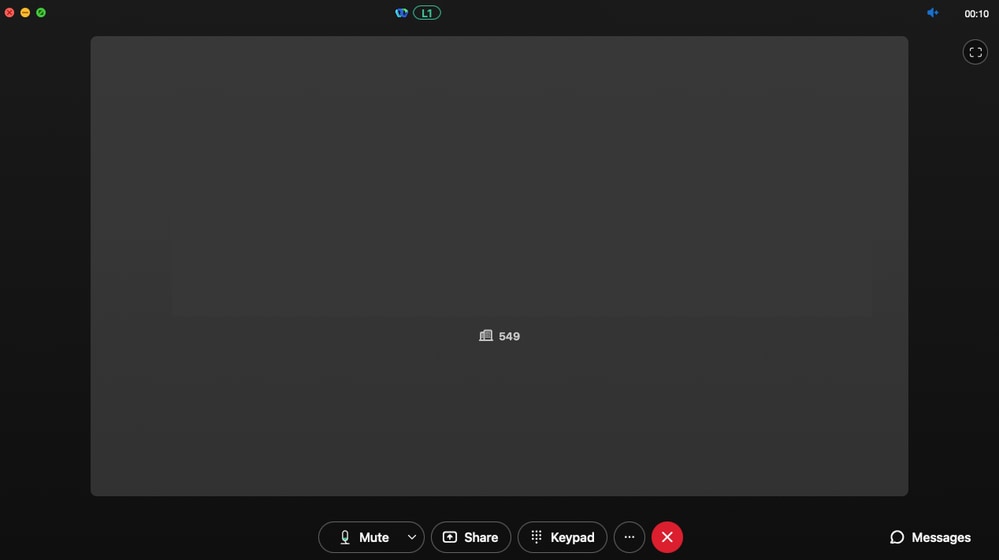 Opción de vídeo eliminada
Opción de vídeo eliminada
Configuración de compresión en el concentrador de control
En caso de que el problema se replique desde cualquier terminal con capacidad para vídeo aparte de la aplicación Webex o de que el problema persista después de comprobar las configuraciones anteriores, compruebe que los usuarios o espacios de trabajo que realizan la llamada de vídeo tienen la configuración de compresión correcta.
Paso 1. Dentro de Control Hub navegue hasta la pestaña Llamando del usuario o espacio de trabajo correspondiente.
Paso 2. Desplácese hasta Opciones de compresión.
Paso 3. Revise que la opción de compresión Normal esté seleccionada; de lo contrario, el usuario sólo podrá realizar llamadas de audio.
Paso 4. Si es necesario, haga clic en el botón radial para establecer la compresión en Compresión normal. Después de realizar este cambio, reinicie todos los dispositivos asociados al usuario o al espacio de trabajo.
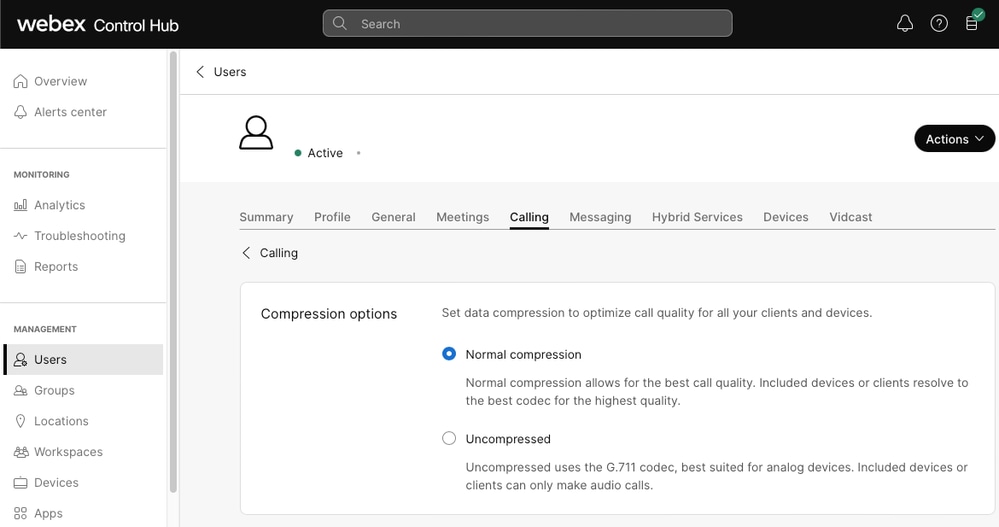 Opciones de compresión
Opciones de compresión
Información recomendada para un caso de TAC
Si el problema continúa después de que se hayan realizado los pasos de troubleshooting en este documento y se necesita un caso TAC, Cisco recomienda que incluya esta información.
- ID de organización
- Correo electrónico del usuario o usuarios afectados.
- Una descripción del problema experimentado, incluida la información de los dispositivos que se utilizan para la videollamada.
- Ejemplo de llamada con el problema, incluidos el autor de la llamada y los números a los que se ha llamado, junto con la hora a la que se realizó la llamada.
Información Relacionada

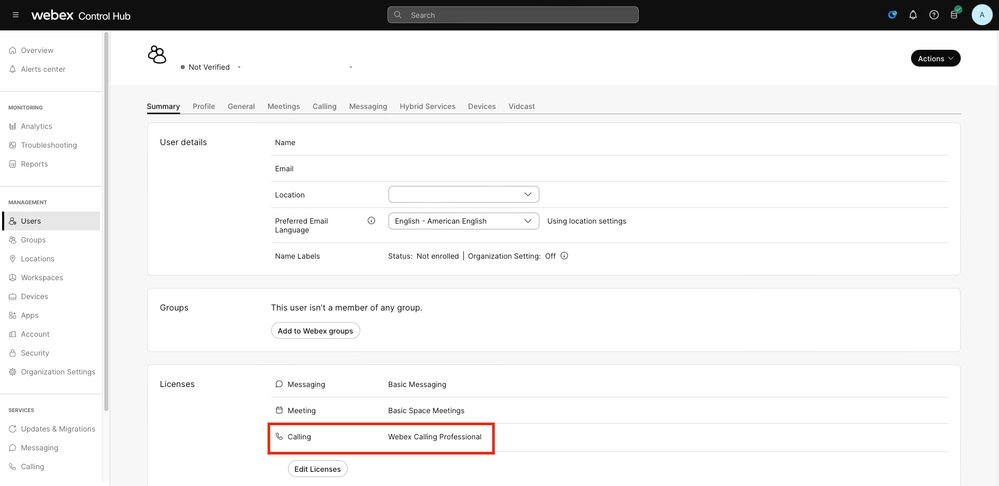
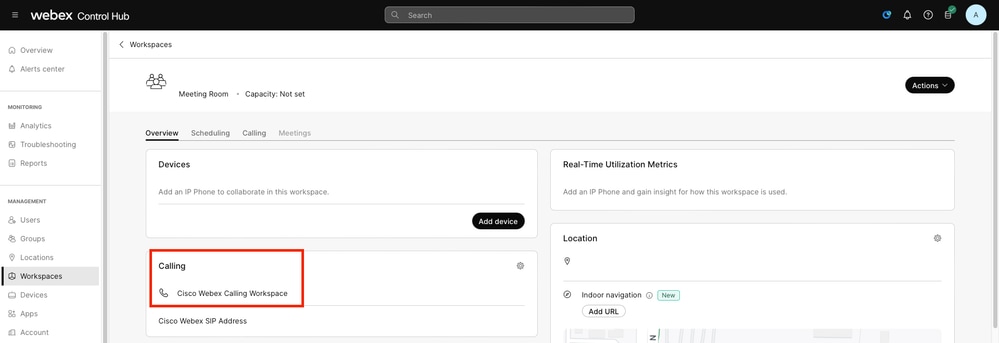
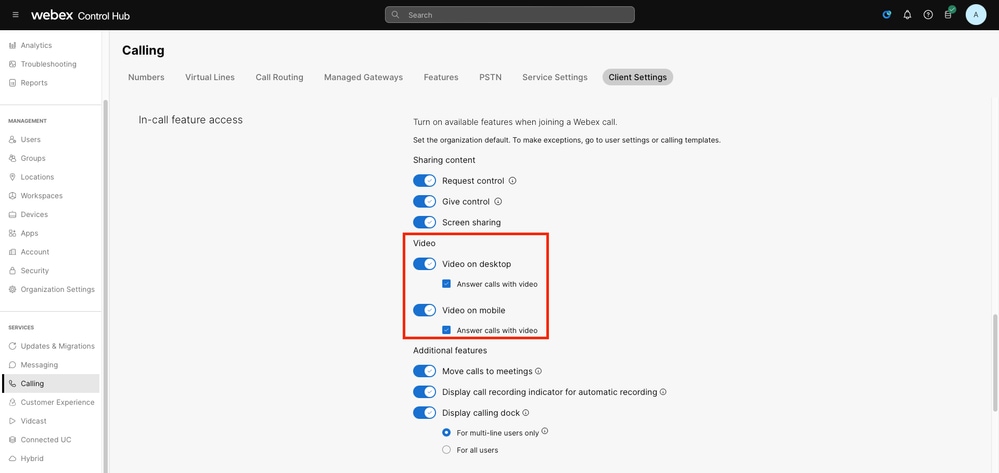
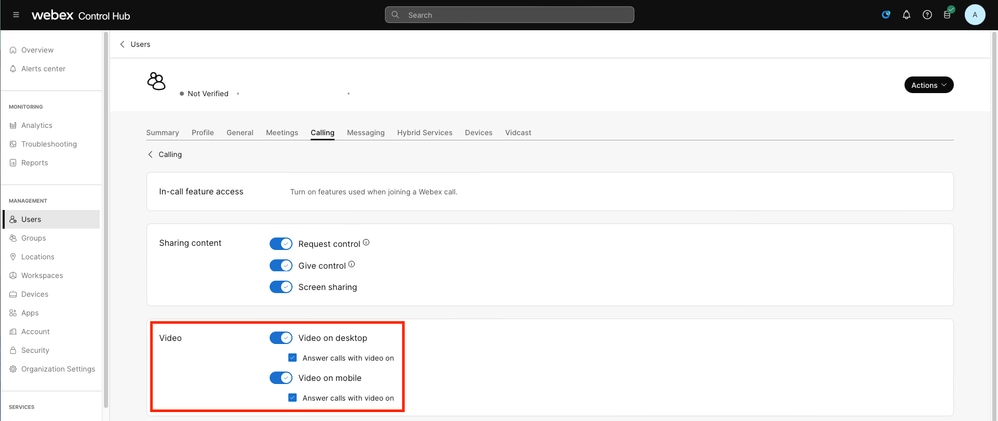


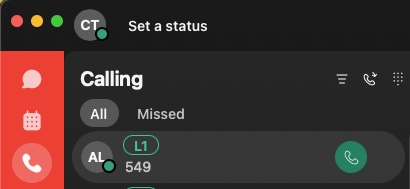
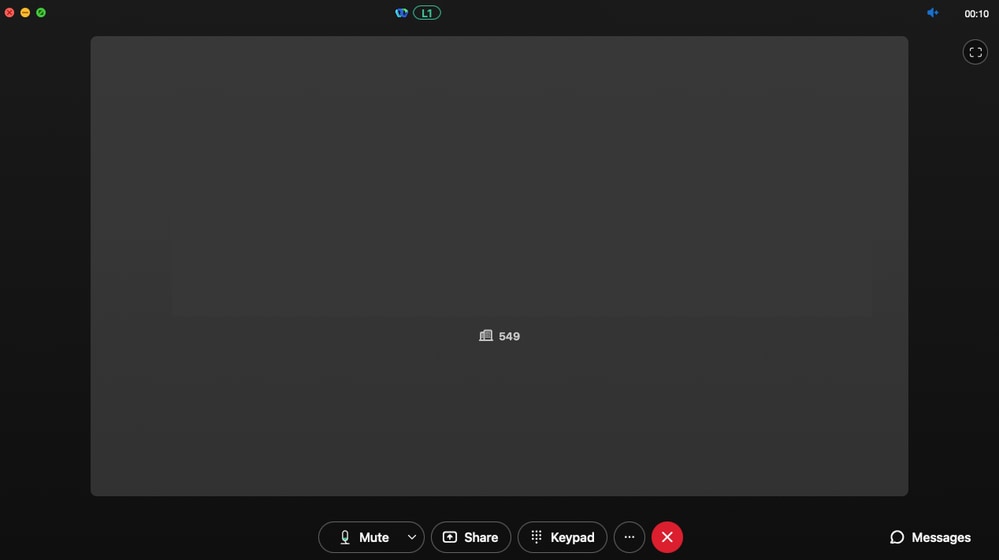
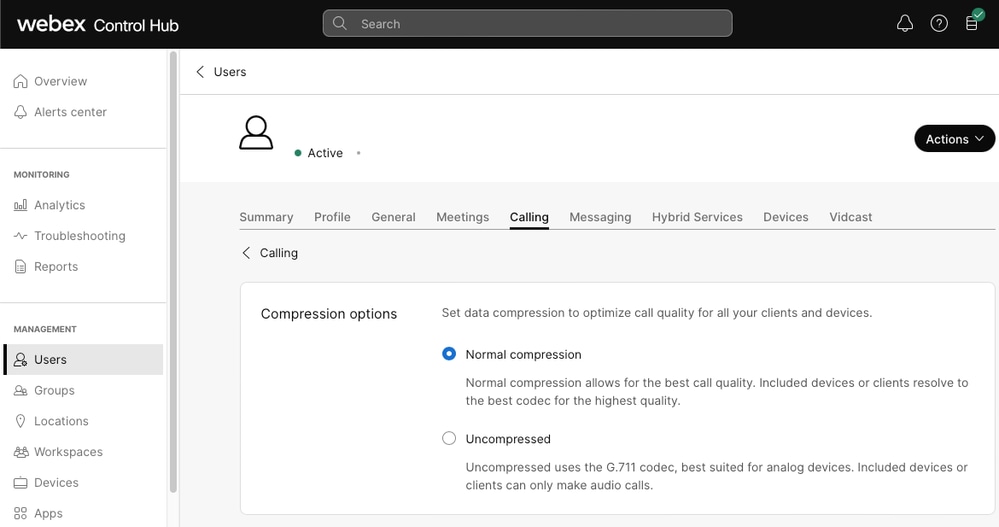
 Comentarios
Comentarios