Introducción
Este documento describe los pasos para configurar un recurso de correo electrónico con autorización abierta (OAuth 2.0).
Colaboración de Anuj Bhatia y Bhushan Suresh, ingeniero del TAC de Cisco.
Motivo para utilizar OAuth 2.0
Google ha dejado de utilizar la función de acceso a aplicaciones menos seguras y esto requiere la configuración del recurso de correo electrónico con OAuth 2.0 para la autenticación para su uso con aplicaciones de terceros, como Webex connect.
Prerequisites
Requirements
Cisco recomienda que tenga conocimiento sobre estos temas:
- Centro de contacto Webex (WxCC) 2.0
- Portal de conexión de Webex con flujos de correo electrónico configurados
Componentes Utilizados
La información que contiene este documento se basa en estas versiones de software:
The information in this document was created from the devices in a specific lab environment. All of the devices used in this document started with a cleared (default) configuration. Si tiene una red en vivo, asegúrese de entender el posible impacto de cualquier comando.
Configurar
Paso 1: Crear un proyecto en Google Developer Console
Siga los pasos para crear un proyecto de Google
Paso 2: Configurar el consentimiento de OAuth
1. Seleccione Internalor Externalsegún sea necesario.
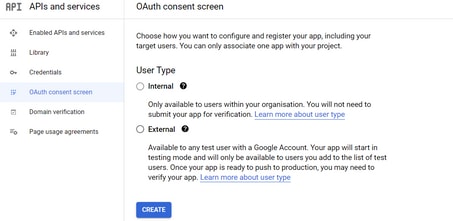
2. Haga clic en Create.
3. Introduzca el correo electrónico de asistencia al usuario, que es la ID de correo electrónico asociada al activo.
// En el recurso:
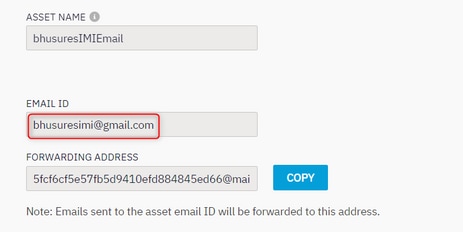
// En la consola de Google:
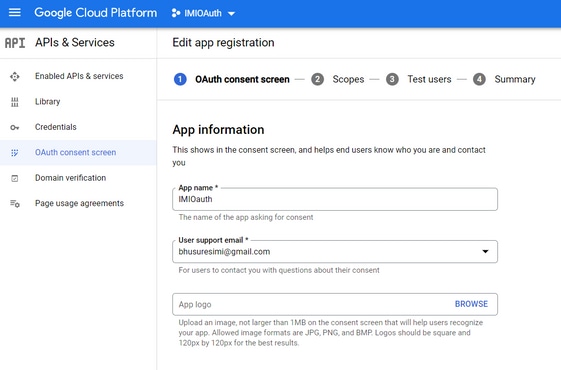
Nota: Asegúrese de que ha iniciado sesión con la ID de correo electrónico asociada al recurso o de que el mensaje de correo electrónico de asistencia al usuario no muestra el correo electrónico en la lista desplegable.

4. Introduzca el dominio autorizado como dominio de conexión Webex, como se muestra:
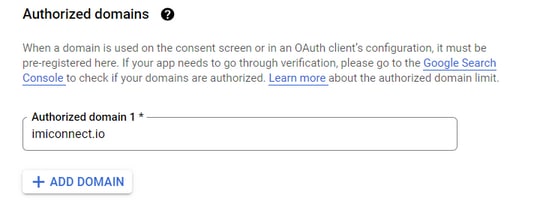
5. ingrese Save and Continue y en Test users introduzca el mismo correo electrónico de usuario que el correo electrónico de asistencia al usuario.
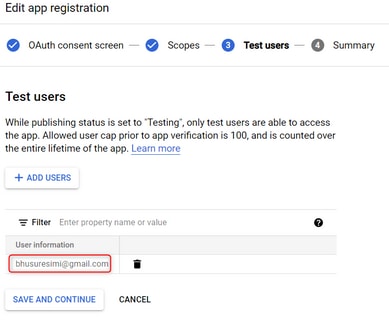
6. ingrese Save and Continue y vaya a Volver al panel.
Paso 4. Creación de Credenciales de OAuth
1. Acceda a Credentials > Create credentials y seleccione OAuth client ID.

2. Cree e introduzca los detalles:
Tipo de aplicación: Aplicación web
Orígenes de JavaScript autorizados: URL de WebEx Connect
URI de redirección autorizados: La URL de devolución de llamada (esta URL se puede encontrar en la página de recursos de correo electrónico una vez que se ha seleccionado el tipo de autenticación como OAuth 2.0).
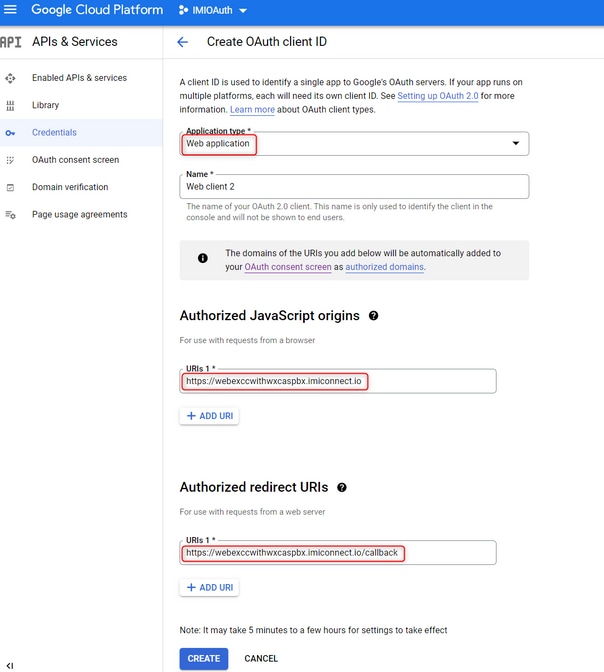
3. Copie el ID de cliente, Secreto de cliente y Download the JSON.

4. En Webex Connect, cree un recurso (en Asset > Apps > Configure New Application > Email) e introduzca los detalles:
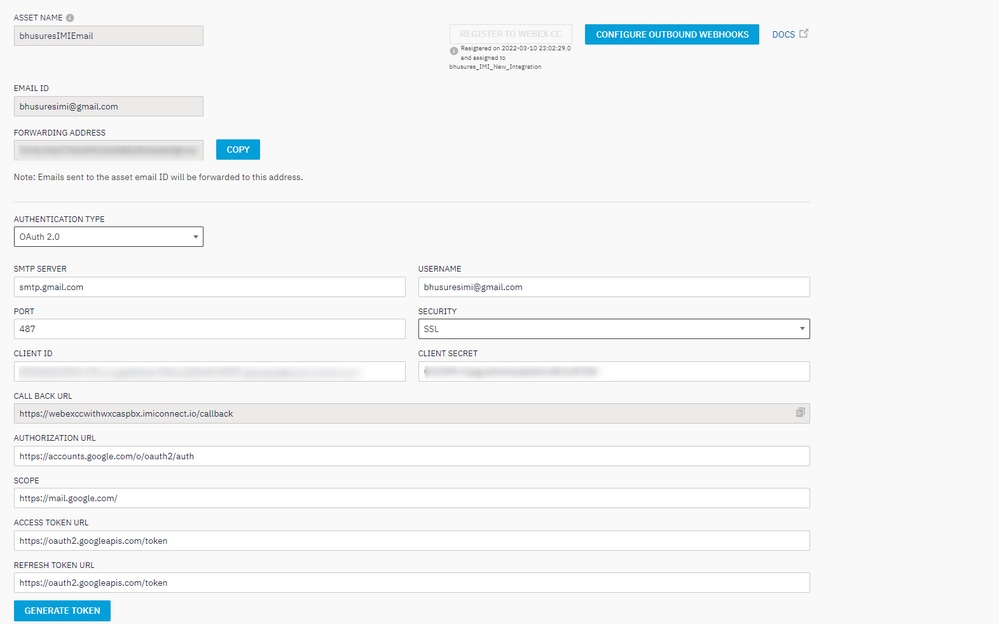
5. Haga clic en Generate Token y se le redirigirá al inicio de sesión de Gmail.
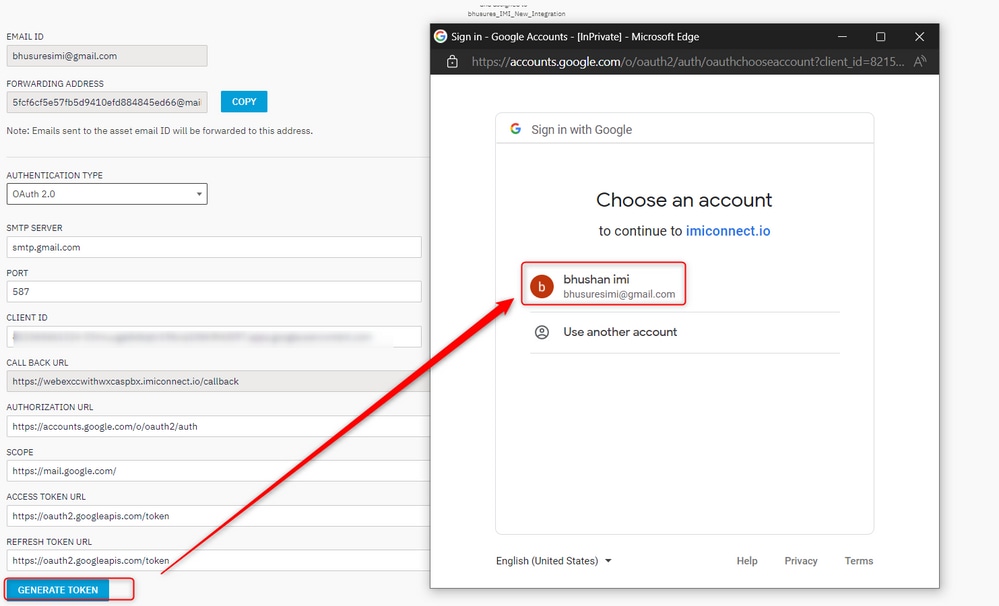
Nota: WebEx Connect utiliza internamente el token de acceso y el token de actualización para hablar con Gmail.


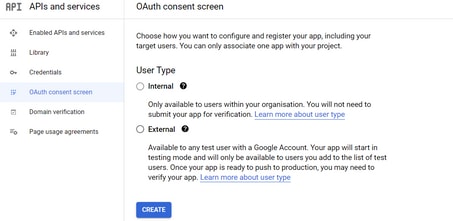
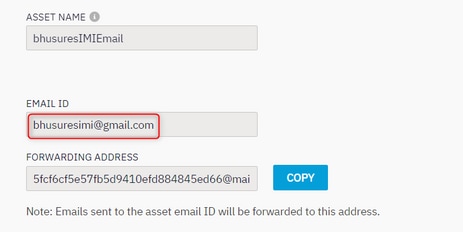
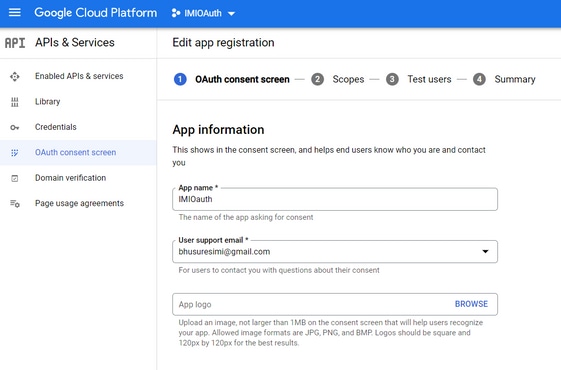

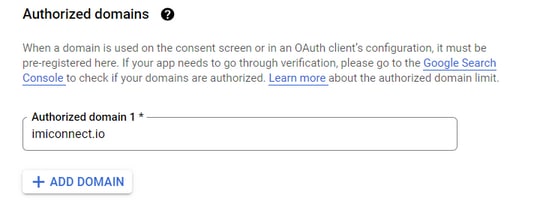
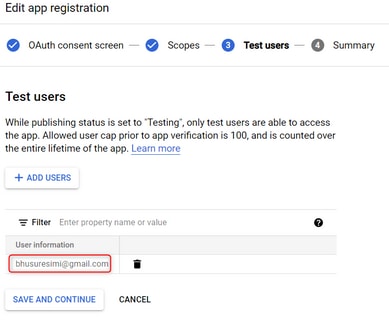

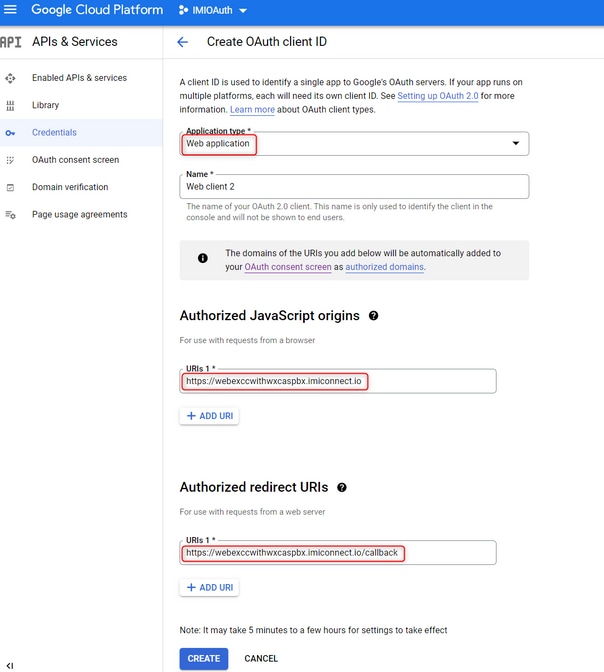

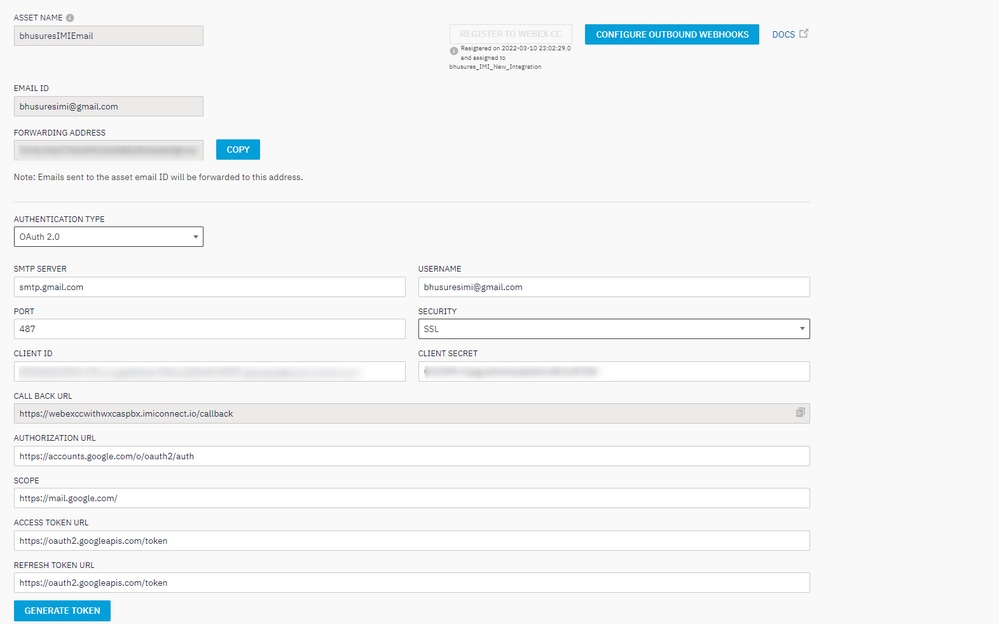
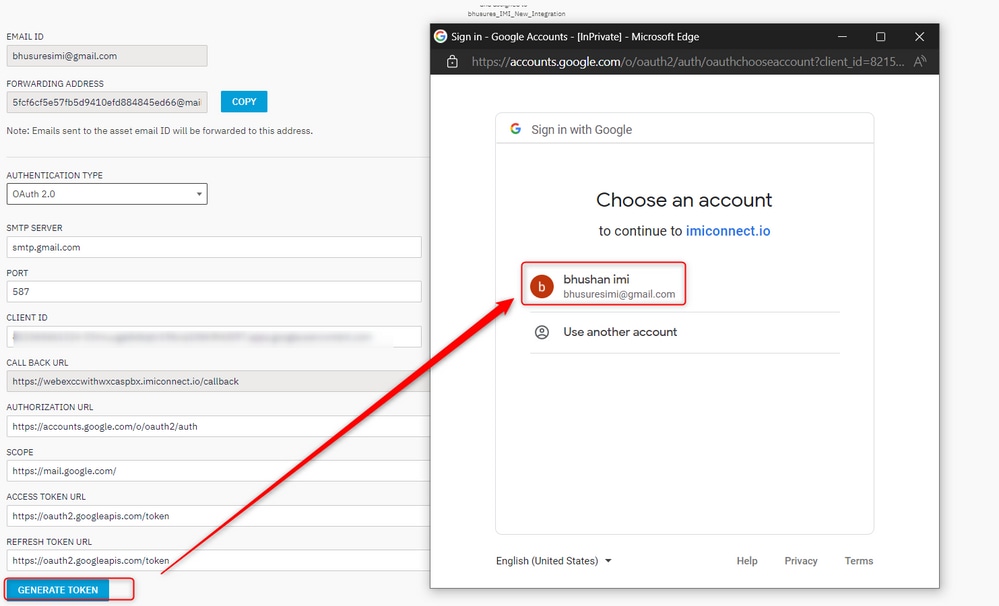

 Comentarios
Comentarios