Configuración de Hybrid Calendar Service con Microsoft Exchange para WebEx
Opciones de descarga
-
ePub (3.6 MB)
Visualice en diferentes aplicaciones en iPhone, iPad, Android, Sony Reader o Windows Phone -
Mobi (Kindle) (1.6 MB)
Visualice en dispositivo Kindle o aplicación Kindle en múltiples dispositivos
Lenguaje no discriminatorio
El conjunto de documentos para este producto aspira al uso de un lenguaje no discriminatorio. A los fines de esta documentación, "no discriminatorio" se refiere al lenguaje que no implica discriminación por motivos de edad, discapacidad, género, identidad de raza, identidad étnica, orientación sexual, nivel socioeconómico e interseccionalidad. Puede haber excepciones en la documentación debido al lenguaje que se encuentra ya en las interfaces de usuario del software del producto, el lenguaje utilizado en función de la documentación de la RFP o el lenguaje utilizado por un producto de terceros al que se hace referencia. Obtenga más información sobre cómo Cisco utiliza el lenguaje inclusivo.
Acerca de esta traducción
Cisco ha traducido este documento combinando la traducción automática y los recursos humanos a fin de ofrecer a nuestros usuarios en todo el mundo contenido en su propio idioma. Tenga en cuenta que incluso la mejor traducción automática podría no ser tan precisa como la proporcionada por un traductor profesional. Cisco Systems, Inc. no asume ninguna responsabilidad por la precisión de estas traducciones y recomienda remitirse siempre al documento original escrito en inglés (insertar vínculo URL).
Contenido
Introducción
Este documento describe cómo configurar el servicio de calendario híbrido para sus dispositivos registrados en la nube en Webex Cloud con Microsoft Exchange.
Prerequisites
Requirements
Cisco recomienda que tenga conocimiento sobre estos temas:
- Cisco Webex Control Hub
- Cisco Expressway
- Microsoft Active Directory (AD)
- Microsoft Exchange Server (2013, 2016 o 2019)
Componentes Utilizados
- Cisco Webex Control Hub
- Cisco Expressway-C ya está implementado para el conector de nube
- Microsoft Active Directory Server ya implementado
- Microsoft Exchange
La información que contiene este documento se creó a partir de los dispositivos en un ambiente de laboratorio específico. Todos los dispositivos que se utilizan en este documento se pusieron en funcionamiento con una configuración verificada (predeterminada). Si tiene una red en vivo, asegúrese de entender el posible impacto de cualquier comando.
Antecedentes
El servicio de calendario híbrido permite conectar el entorno de Microsoft Exchange, Office 365 o Google Calendar a Cisco Webex. La integración se puede realizar mediante un conector en las instalaciones, configurado exclusivamente basado en la nube o de forma híbrida.
Las ventajas de esta función son:
- Programación sencilla de reuniones
- @webex: Rellena la invitación a la reunión con los detalles de la sala personal de Webex.
- @meet: Crea un espacio en la aplicación Webex con los detalles de la reunión y agrega información para unirse a la invitación a la reunión.
- Vea su lista de reuniones en aplicaciones y dispositivos registrados de Webex
- Función de pulsación de un botón (OBTP).
- Reserva ad-hoc desde los dispositivos de la sala
- Analice una URL SIP u otra dirección de vídeo desde el cuerpo de una invitación de calendario.
- Mostrar cuando se encuentre fuera de la oficina
Configurar
Configurar una cuenta de suplantación para Microsoft Exchange local
Antes de comenzar
- Debe elegir una cuenta habilitada para correo para usarla como cuenta de servicio. (No es necesario que la cuenta provenga de un administrador, pero debe tener un buzón de correo.)
- No utilice una cuenta de suplantación que utilicen otros servicios como Cisco Unity Connection, Cisco TelePresence Management Suite (TMS), etc.
- Si ha limitado el conjunto de usuarios sincronizados con Active Directory mediante filtros LDAP (protocolo ligero de acceso a directorios), debe limitar la suplantación con un ámbito de administración nuevo o existente en Exchange.
Consejo: Para obtener instrucciones e información más detallada de Microsoft sobre los ámbitos de administración y la suplantación, visite las instrucciones de configuración de Microsoft Exchange Server.
Procedimiento
Paso 1. Inicie sesión en un servidor en el que esté instalado el Shell de administración de Exchange. Inicie sesión con una de estas cuentas:
- Una cuenta que es miembro del grupo Administradores de organización.
- Cuenta que puede conceder permisos sobre objetos Exchange en el contenedor de configuración.
Paso 2. Ejecute el siguiente comando en el Shell de administración de Exchange:
new-ManagementRoleAssignment -Name:RoleName -Role:ApplicationImpersonation -User 'ServiceUserName'
where:
- RoleName es el nombre que desea asignar a la asignación, por ejemplo, CalendarConnectorAcct. El nombre que introduzca para RoleName aparecerá cuando ejecute get-ManagementRoleAssignment.
- ServiceUserName es el nombre de la cuenta seleccionada, en formato dominio\alias.
Nota: Se trata del usuario que ya se ha creado en AD con el que se sincroniza el intercambio y que tiene derechos de administrador de dominio.

Puede ejecutar el comando Get-ManagementRoleAssignment para revisar las funciones asignadas a cada usuario:

Configurar una directiva de limitación y aplicarla a la cuenta de suplantación
Una política de limitación personalizada ayuda a que Calendar Connector funcione sin problemas:
- En Exchange Server 2013 y 2016, la directiva elimina los límites de los servicios web de Exchange (EWS) de la cuenta de suplantación para evitar problemas de simultaneidad máxima.
- En Exchange Server 2010, la directiva anula la directiva predeterminada. El valor predeterminado se adapta a la carga del usuario, no a una aplicación empresarial.
Paso 1. En el Shell de administración de Exchange, cree la política.
- Para Exchange Server 2013 o 2016, introduzca:
New-ThrottlingPolicy -Name "CalendarConnectorPolicy" -EWSMaxConcurrency unlimited -EWSMaxBurst unlimited -EWSRechargeRate unlimited -EWSCutOffBalance unlimited -EWSMaxSubscriptions 5000

Nota: CalendarConnectorPolicy es un nombre, puede mantener ese nombre en cualquier lugar, por ejemplo, CalendarConPolicy.
- Para Exchange Server 2010, introduzca:
New-ThrottlingPolicy -Name "CalendarConnectorPolicy" -EWSMaxConcurrency $null -EWSPercentTimeInAD 100 -EWSPercentTimeInCAS 500 -EWSPercentTimeInMailboxRPC 300 -EWSMaxSubscriptions 5000 -EWSFastSearchTimeoutInSeconds 60 -EWSFindCountLimit 1000
Paso 2. Si utiliza Exchange Server 2013 o 2016 y la cuenta de suplantación no tiene un buzón, ejecute este comando:
Enable-Mailbox "cuenta de suplantación" -Database "nombre de base de datos"
Nota: se omitió este paso, ya que la cuenta de suplantación que se creó para esta recreación de laboratorio ya tenía un buzón creado.
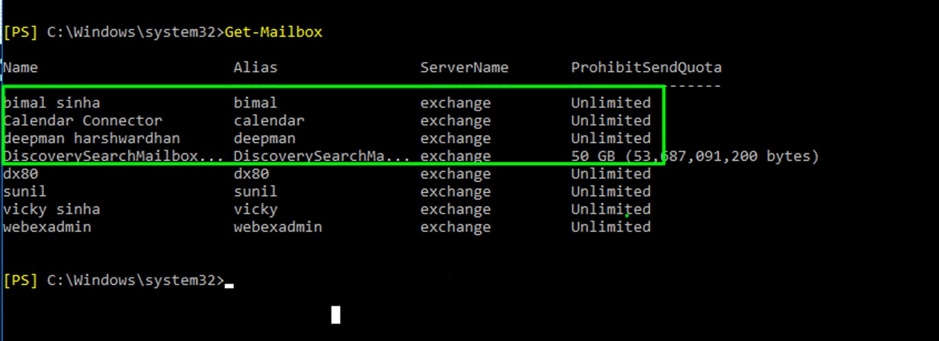
Paso 3. Aplique la nueva política a la cuenta de suplantación:
Set-ThrottlingPolicyAssociation -Identity "cuenta de suplantación" -ThrottlingPolicy "CalendarConnectorPolicy"
Where:
- cuenta de suplantación es el nombre de la cuenta de suplantación que utiliza como cuenta de servicio para Calendar Connector.
- CalendarConnectorPolicy es el nombre de la directiva que creó en el paso 2.
Paso 4. Confirme que el buzón ahora utiliza la nueva política:
Get-ThrottlingPolicyAssociation -Identidad "cuenta de suplantación" | findstr "ThrottlingPolicy"
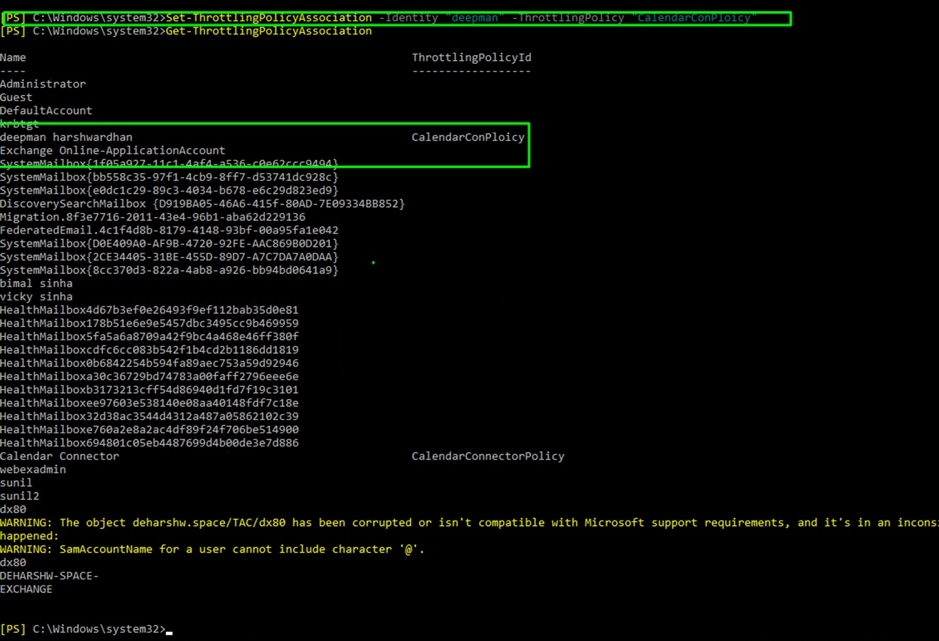
Agregar certificado de CA de Exchange a la lista de CA de confianza de Expressway
Paso 1. En el host del conector de Expressway-C, navegue hasta Mantenimiento > Certificados de seguridad > Certificado de CA de confianza
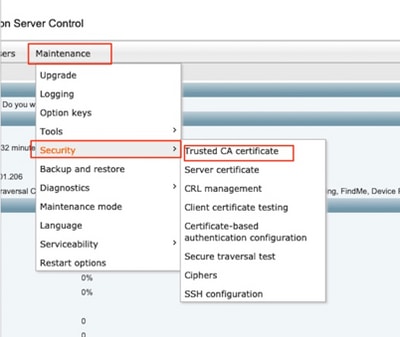
Paso 2. Revise los certificados de la Autoridad de certificación (CA) en la lista de confianza para comprobar si el certificado de CA correcto ya es de confianza.
Paso 3. Para anexar cualquier certificado de CA nuevo:
- Haga clic en Browse (o el equivalente en su navegador) para localizar y seleccionar el archivo PEM.
- Haga clic en Append CA certificate.
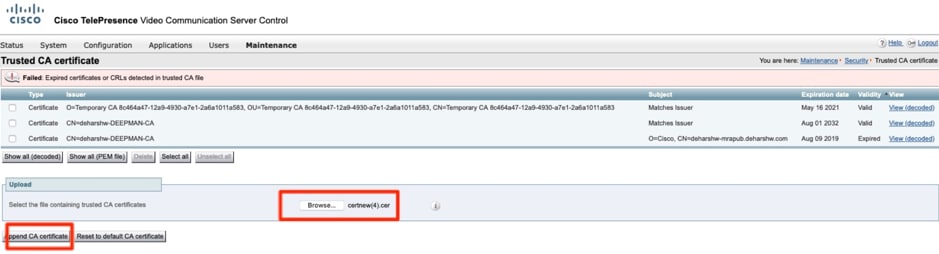
El certificado de CA recién agregado aparece en la lista de certificados de CA.
Para reemplazar un certificado de CA por uno actualizado, para un emisor y un asunto en particular:
- Active la casilla de verificación junto a los detalles del emisor.
- Haga clic en Eliminar.
- Adjunte el certificado de sustitución como se ha descrito anteriormente.
Instale Management Connector y Calendar Connector en Expressway y regístrelo en la nube
En primer lugar, agregue Expressway como recurso en el centro de control de su organización.
Paso 1. Inicie sesión en https://admin.webex.com con sus credenciales de administrador de su organización y navegue hasta Services.
Paso 2. Seleccione el calendario híbrido con la tarjeta de intercambio y haga clic en Configuración:
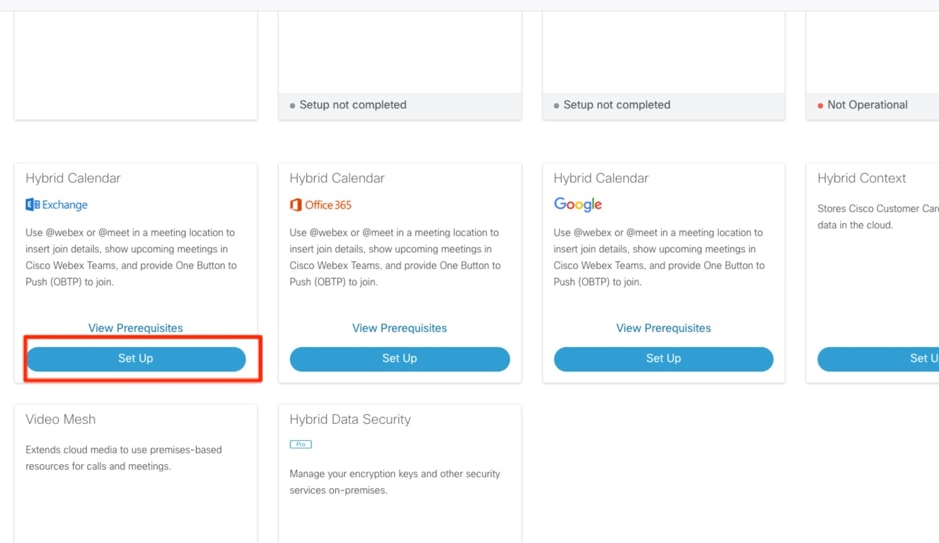
Nota: Asegúrese de consultar Ver requisitos previos antes de la instalación para asegurarse de que cumple todos los requisitos para que esta solución funcione.
Paso 3. Seleccione Siguiente
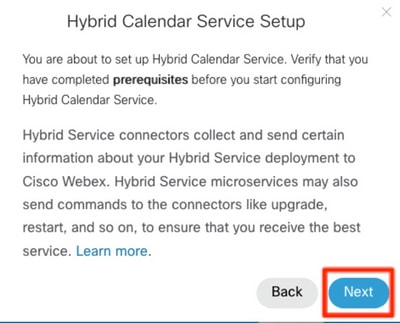
Paso 4. Ingrese el nombre de dominio completamente calificado (FQDN) de su Expressway en el que instala los conectores, y haga clic en Siguiente.
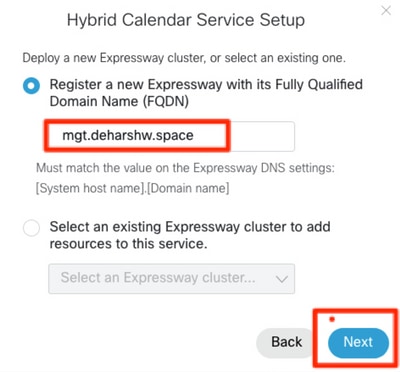
Nota: En este momento, el equipo debe poder resolver el registro DNS A del conector de Expressway y debe poder alcanzar la dirección IP de Expressway.
Paso 5. Haga clic en Siguiente.
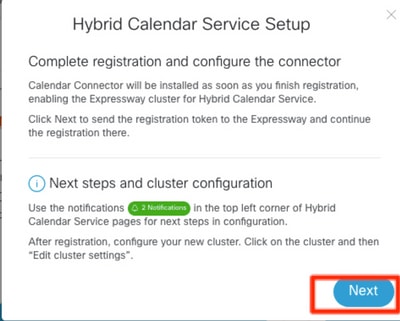
Después de este paso, la interfaz gráfica de usuario (GUI) de expressway web se abre en una nueva pestaña y aparece el mensaje de inicio de sesión.
Paso 6. Inicie sesión en con las credenciales de administrador de Expressway.
Paso 7. Marque la casilla de verificación que dice: Quiero que Cisco administre los certificados de CA de Expressway necesarios para esta confianza.
Paso 8. Haga clic en el software de actualización y verifique la conexión.
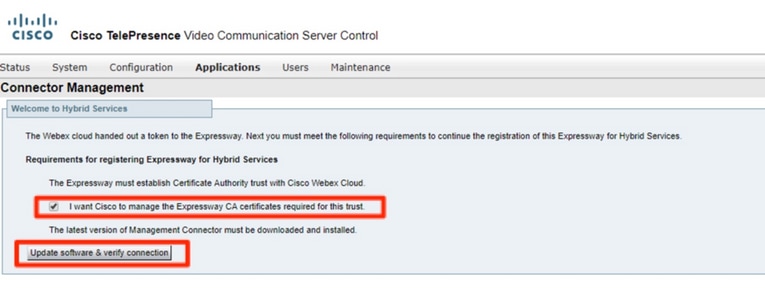
Paso 9. Haga clic en Registrar.
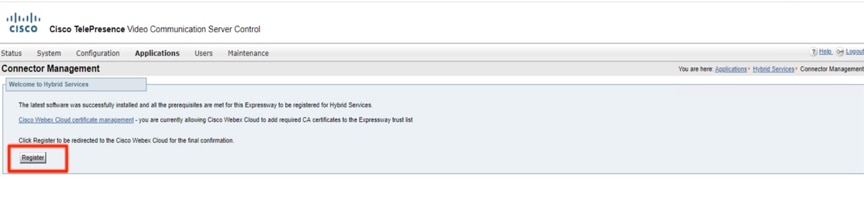
Después de unos segundos, el navegador le redirige al hub de control, donde después de iniciar sesión, se llega a la página mostrada.
Paso 10. Seleccione la casilla de verificación Permitir acceso a Expressway y haga clic en Continuar.
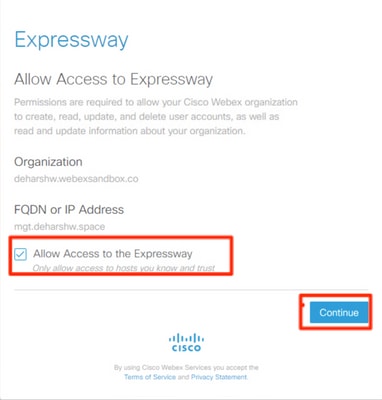
A continuación, aparece la confirmación de que el registro se ha completado.
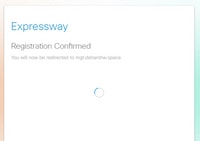
El navegador lo redirige de nuevo a Expressway, donde puede ver que el Administrador de conectores está en estado de ejecución con la versión mencionada también.
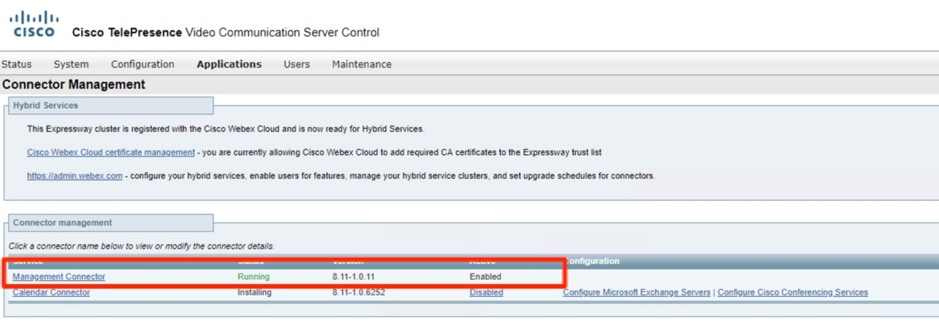
Después de unos minutos, también comienza la instalación de Calendar Connector.
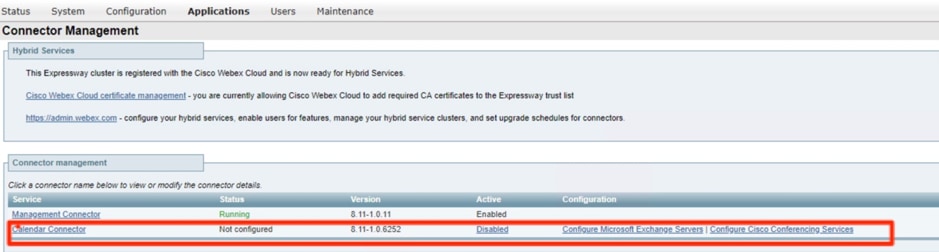
Paso 11. En el hub de control, en Servicios, el estado cambia a No operativo.
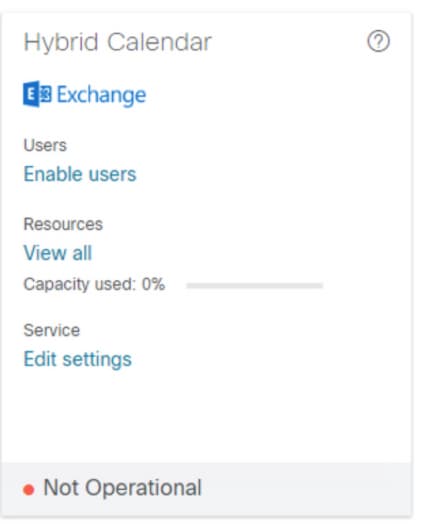
Antes de comenzar con la configuración del servidor de Microsoft Exchange en Expressway, primero debe configurar la cuenta de suplantación en Microsoft Exchange Server.
Vincular Calendar Connector a Microsoft Exchange
Paso 1. Navegue hasta Aplicaciones >Servicios híbridos > Servicios de calendario > Configuración de Microsoft Exchange
Paso 2. Haga clic en Agregar nuevo.
Paso 3. Configuración de la cuenta de servicio: Estos son los detalles de la cuenta de suplantación que creó en Exchange
Nombre para mostrar: Cualquier nombre que elija
Tipo: Exchange in situ
Habilitar este servidor de Exchange: Yes
Autenticación NTLM: Activado
Autenticación básica: Activado
Como la detección automática no está configurada, no se utiliza. Por lo tanto, el modo de detección automática requiere que se establezca en Proporcionar la dirección de Exchange directamente
Introduzca la dirección IP o FQDN del servidor de Microsoft Exchange
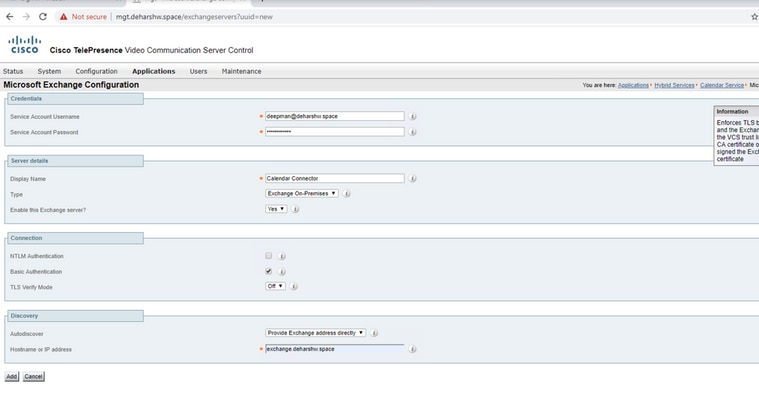
Paso 4. En el campo Dirección de correo electrónico de la cuenta de planificación, debe configurar una cuenta de correo electrónico en el lado de Exchange.
La cuenta de programación se utiliza como organizador de todas las reuniones reservadas desde dispositivos Webex. Esta cuenta reserva la habitación de la misma forma que lo hace normalmente un usuario. Cuando las reuniones se reservan desde la cuenta de programación y se invita a una sala, se respetan las políticas de sala del sistema de calendario. Asegúrese de que ha introducido una dirección de correo electrónico válida con permiso para reservar las habitaciones para las que ha activado la reserva de habitaciones.
Dado que esta cuenta se utiliza para reservar reuniones en todas las salas de una configuración de Exchange determinada, es importante asegurarse de que su buzón de correo se limpia con regularidad para no alcanzar o superar los límites del buzón de Exchange. Si Exchange ya está configurado con una política de retención adecuada, asegúrese de que se aplica a esta cuenta. Si no es así, debe configurar el buzón de correo para que todas las carpetas predeterminadas (correos electrónicos, elementos enviados y reuniones) se eliminen automáticamente después de un número de días. La cuenta al final es como una cuenta de correo electrónico normal que se utiliza únicamente con fines de programación.
Paso 5. En la sección Detección Automática, debe Utilizar Detección Automática.

Nota: Expressway-C utiliza el dominio de Active Directory o el nombre del sitio de directorio para localizar AD.
Puede utilizar SCP o no. Si establece este campo en Sí, el primer paso de detección automática que lleva a cabo el conector del calendario es una búsqueda de registros del punto de conexión del servicio de Active Directory (SCP) para obtener una lista de direcciones URL de detección automática. El conector de calendario utiliza el dominio de Active Directory, el sitio de Active Directory, el modo de consulta y el modo y los campos LDAP TLS Verify sólo si habilita este paso. Estos campos proporcionan la información necesaria para buscar y consultar un servidor LDAP en Active Directory. Incluso si este paso falla, la detección automática debe tener éxito en un paso posterior.
Si desea continuar sin SCP, solo tiene que agregar la dirección de correo electrónico de un usuario para que el conector de calendario pueda probar el proceso de detección automática.
Utilice la dirección de correo electrónico de un usuario que haya habilitado para el servicio de calendario híbrido, tal y como aparece en el concentrador de control.

Nota: Se recomienda crear una cuenta específica en el servidor de Exchange para la cuenta de planificación y para la cuenta de detección automática. No existe una forma específica de nombrar esas cuentas.
Paso 6. Haga clic en Agregar.
Paso 7. Espere a que el servidor establezca una conexión con el servidor de Microsoft Exchange; si se produce un error, debe aparecer en la parte superior; de lo contrario, la página de inicio se muestra como en la imagen

Configuración de los parámetros del sitio WebEx de Calendar Connector
Paso 1. Desde el host del conector de Expressway-C, navegue hasta Aplicaciones > Servicios híbridos > Servicio de calendario > Configuración de servicios de conferencia de Cisco y, a continuación, haga clic en Nuevo.
Paso 2. Seleccione Type como Webex en Conferencing Services Type.
Paso 3. Introduzca el nombre completo del sitio para este sitio de Cisco Webex Meetings.
Ejemplo:
Si accede al sitio como example-co.webex.com, debe introducir example-co.webex.com.
Paso 4. Introduzca una dirección de correo electrónico de cuenta de usuario de Webex válida, deje el campo de contraseña en blanco y, a continuación, haga clic en Probar conexión para validar la información de sitio que ha introducido. Si la prueba de conexión falla, puede guardar la configuración con los campos de nombre de usuario y contraseña en blanco.
Paso 5. Indique si este sitio es o no el predeterminado.
El sitio predeterminado se utiliza para @webex a menos que el usuario tenga un sitio diferente configurado en la opción Mi sala personal de la aplicación Webex (ya sea porque el sitio Webex del usuario ha sido vinculado a Webex por un administrador o porque el usuario configuró la configuración con un sitio diferente).
Paso 6. Haga clic en Guardar para guardar la configuración.
Paso 7. Revisar el UUID del sitio de Cisco WebEx Meetings
Paso 8. Inicie Calendar Connector. Navegue hasta Expressway-C > Aplicaciones > Servicios híbridos > Administración de conectores > Seleccionar conector de calendario. El estado debe cambiar de No habilitado a En ejecución.
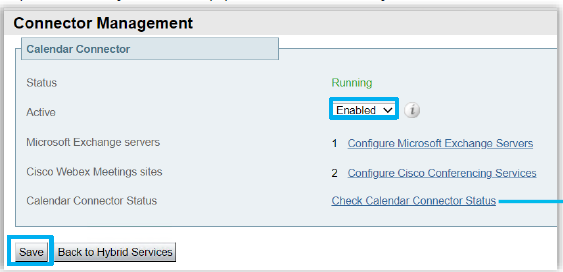
Paso 9. Navegue hasta Aplicaciones > Servicios híbridos > Servicios de Calendar > Estado del conector de Calendar y verifique el Estado.
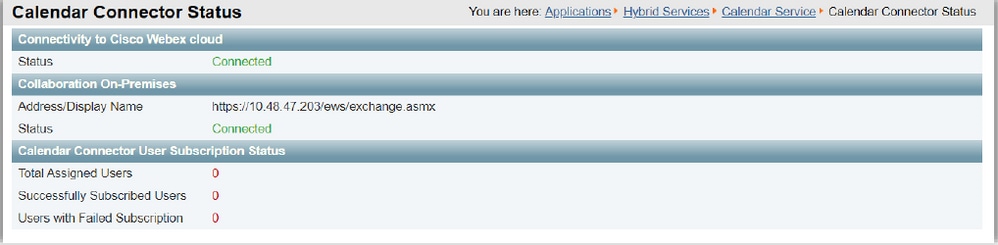
Configuración de las palabras clave @webex y @meet
Cuando los usuarios agregan @webex a una ubicación de reunión de forma predeterminada, el servicio de calendario actualiza la reunión con los detalles de su sala personal de Cisco Webex. Cuando los usuarios agregan @meet, de forma predeterminada, el servicio actualiza la reunión con los detalles del espacio de Cisco Webex. Como administrador, puede cambiar estas acciones predeterminadas para cualquier palabra clave.
Independientemente de cómo establezca estas acciones, los usuarios avanzados pueden agregar el modificador :space o :myroom para especificar la acción de cualquiera de las palabras clave. Por ejemplo, si agrega @webex:space, el servicio actualizará la reunión con los detalles del espacio de Webex.
Paso 1. En la vista de cliente de https://admin.webex.com, vaya a Servicios.
Paso 2. En la tarjeta Calendario híbrido del entorno de calendario, haga clic en Editar configuración.
Nota: Si tiene el servicio de calendario híbrido configurado para varios entornos de calendario, puede acceder a la configuración de palabras clave desde varias páginas de Control Hub, pero los valores que establezca se aplican a todos los entornos.
Paso 4. En la sección Palabras clave, seleccione la acción predeterminada que desee para cada palabra clave.
Paso 5. Haga clic en Guarde.
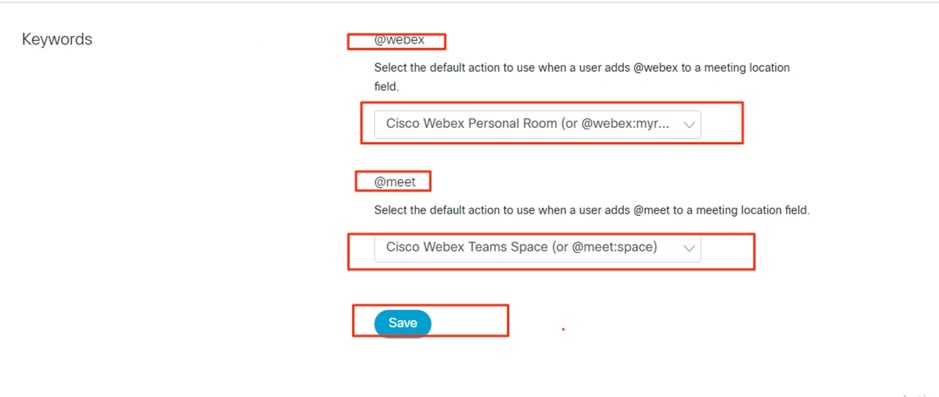
Iniciar el conector de calendario
Paso 1. Desde Expressway-C, navegue hasta Aplicaciones > Servicios híbridos > Administración de conectores.
Paso 2 La sección Administración de conectores de la página tiene una lista de conectores y el estado de cada uno. Management Connector está en ejecución y Calendar Connector está no habilitado.
Paso 3. Haga clic en Calendar Connector.
Paso 4. Seleccione Habilitado en la lista desplegable Activo.
Paso 5. Haga clic en Guarde.
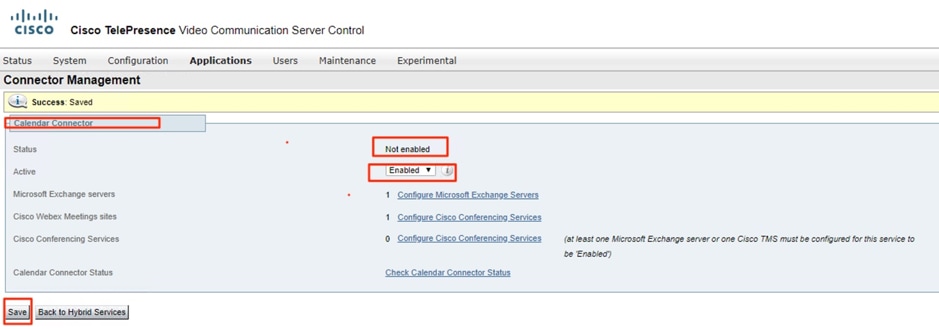
Se inicia Calendar Connector y el estado cambia a Running.
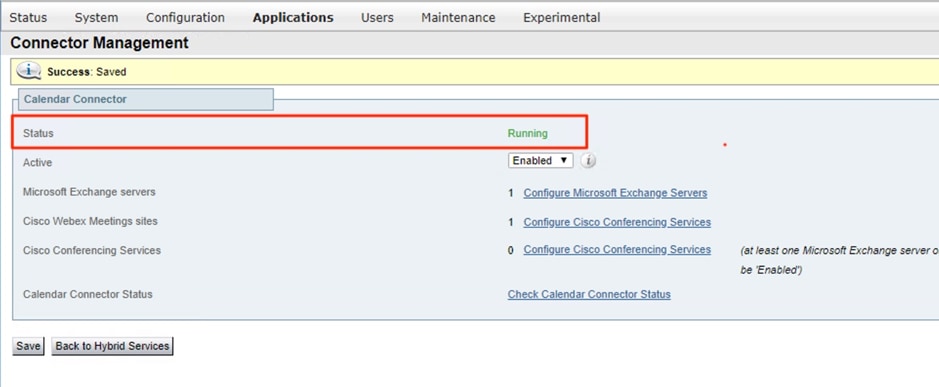
Habilitar el servicio de calendario híbrido para usuarios
Paso 1. Desde la vista del cliente en https://admin.webex.com, navegue hasta Usuarios.
Paso 2. Elija un usuario específico de la lista o utilice la búsqueda para restringir la lista y, a continuación, haga clic en la fila para abrir una descripción general del usuario.
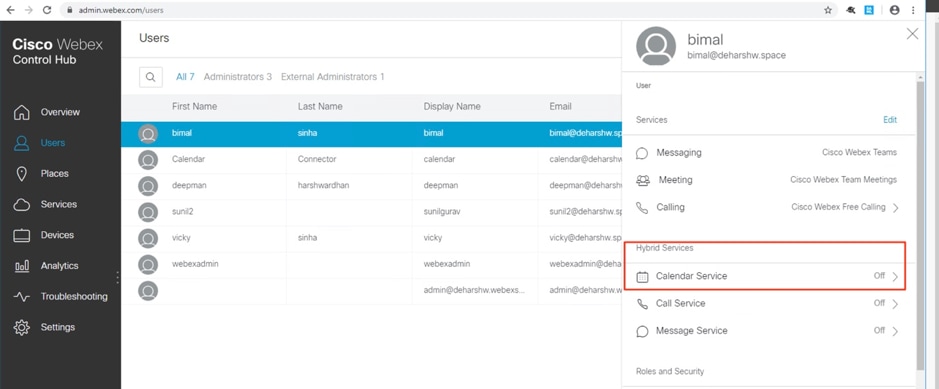
Paso 3. Haga clic en Editar y, a continuación, asegúrese de que el usuario está asignado al menos a un servicio de pago en Servicios de colaboración con licencia. Realice los cambios necesarios y, a continuación, haga clic en Guardar.
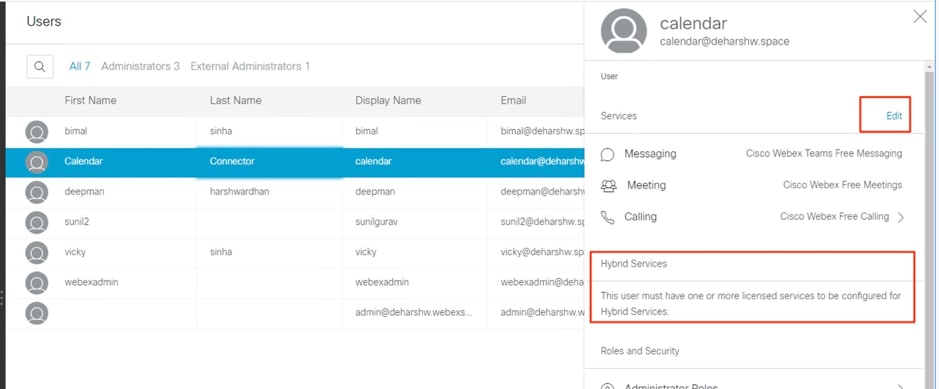

Paso 4. Seleccione el Servicio de calendario, active Calendario, seleccione Microsoft Exchange y guarde los cambios.
Paso 5. Después de activar el servicio, el estado del usuario cambia de Activación pendiente a Activado.

La duración de este cambio depende del número de usuarios que haya habilitado para el servicio.
Los usuarios reciben un mensaje de correo electrónico que indica que la función está activada.

Registrar dispositivos para programación de calendarios
Paso 1. Desde la vista del cliente en https://admin.webex.com , navegue hasta Lugares, y luego haga clic en Agregar Lugar.
Paso 2. Escriba un nombre para el lugar (como el nombre de la sala física) y, a continuación, haga clic en Siguiente.
Paso 3. Elija Otro dispositivo Cisco, y luego haga clic en Siguiente.
Solo puede tener un tipo de dispositivo en un único espacio. Por ejemplo, puede agregar hasta 10 teléfonos de escritorio a un vestíbulo o a un único dispositivo de sala Cisco Webex o a una placa Webex, pero no a una combinación de ambos.
Paso 4. Elija un servicio de llamadas para asignar a los dispositivos en el lugar:
- Llamada gratuita (predeterminado): para llamadas de dirección SIP y aplicaciones Cisco Webex.
- Llamadas de Cisco Webex (anteriormente llamada de Spark): para agregar el servicio PSTN a través de un proveedor de medios preferido para la nube. Asigne un número de teléfono y una extensión al dispositivo y, a continuación, haga clic en Siguiente.
- Cisco Webex Hybrid Call Service Connect: para utilizar el servicio de llamadas (acceso PSTN o acceso de extensión interna) a través del control de llamadas en las instalaciones. Unified CM proporciona el número de teléfono o la extensión de los dispositivos del lugar.
El servicio detecta dónde se encuentra la dirección de correo electrónico en un clúster de Unified CM. Una vez detectado, el servicio crea Cisco Spark-RD e identifica el número de directorio y el URI de SIP asociados a la cuenta.
Paso 5. (Opcional) Active el servicio de calendario para que los usuarios puedan utilizar One Button to Push (OBTP) en este dispositivo y, a continuación, haga clic en Next.
Paso 6. Si elige Hybrid Call Service Connect, ingrese el ID de correo de Unified CM para la cuenta que creó anteriormente, opcionalmente elija el Grupo de Recursos al que pertenece el Conector de llamada local y luego haga clic en Finalizado.
Paso 7. Si ha activado el servicio de calendario, introduzca o pegue la dirección de correo electrónico del buzón de correo del calendario para el dispositivo de sala. Se trata de la dirección de correo electrónico que se utiliza para programar reuniones.
- En el caso de los dispositivos cuya programación esté prevista en Google Calendar, introduzca la dirección de correo electrónico del recurso de Google en G Suites (Calendar > Resources). Consulte Acerca de los recursos del calendario (salas, etc.) para obtener más información.
- En el caso de los dispositivos cuya programación está prevista en Microsoft Exchange u Office 365, introduzca la dirección de correo electrónico del buzón de la sala. (Consulte "Crear y administrar buzones de correo de salas" en el sitio web de Microsoft Docs para obtener más información.)
Paso 8. Haga clic en Next, y luego active el dispositivo con el código proporcionado.
Los lugares a los que ha agregado Hybrid Call Service pueden tardar aproximadamente de 5 a 10 minutos en activarse mientras se detectan la dirección de correo electrónico, el URI de directorio y el número de directorio en un clúster de Cisco Unified Communications Manager. Después de la activación, el número de teléfono se muestra en los dispositivos Cisco Webex en lugares habilitados para híbridos.
Asociar usuarios a sus salas personales de Webex con Cisco Webex
Paso 1. Inicie sesión en la aplicación Cisco Webex.
Paso 2. Vaya a Reuniones.
Paso 3. En Mi sala personal, si el enlace Sala personal no aparece, introdúzcalo en el formulario en https://company.webex.com/meet/username o company.webex.com/meet/username, introduzca su PIN de organizador y seleccione Guardar.
Si se pierde el enlace, pida a los usuarios que puedan programar reuniones que incluyan dispositivos de escritorio o de sala o placas que asocien sus salas personales a Cisco Webex.
Verificación
Botón para unirse a una prueba con dispositivos de sala o reuniones personales
Paso 1. En Outlook, Outlook Web Access, cree una nueva reunión y, a continuación, agregue una palabra clave como @webex:space o @meetto al campoUbicación (para dispositivos de sala) o @webex (para reuniones personales en sala)
Paso 2. Navegue hasta el Asistente de Programación y haga clic en Agregar sala, y elija el dispositivo que desea agregar.
Paso 3. Rellene la información de la reunión según sea necesario y envíe la invitación.
Paso 4. Cuando la reunión esté programada para comenzar, compruebe que el botón Unirse aparece en el dispositivo.
- Más información sobre cómo programar una reunión mediante @webex o @meet en este enlace del centro de ayuda de Webex.
- Más información sobre cómo mostrar cuando está fuera de la oficina en este enlace del centro de ayuda de Webex.
Troubleshoot
Información para recopilar
- Nombre y ID de la organización/sitio de reunión de Webex
- ¿Cuáles son los síntomas del problema?
- ¿Cuándo comenzó el problema (si no es una implementación nueva)?
- Grupo fecha/hora
- Usuarios/dispositivos afectados
- Exportación de invitación a reunión (.ics o .eml)
- Registros de Expressway
Compruebe el estado de los usuarios en el concentrador de control (un solo usuario)
Paso 1. Navegue hasta Control Hub > Management > Users > Select the User.
Paso 2. Identifique y acceda a la sección Status. Haga clic en él.
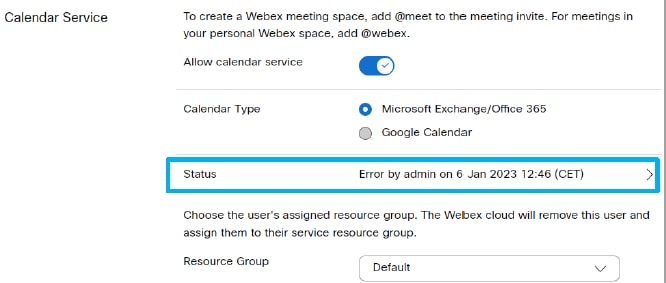

Paso 3. Verifique los detalles del error y actúe en consecuencia.
Verifique el estado de los usuarios en el Centro de control (Informe de estado del usuario)
Paso 1. Navegue hasta Control Hub > Services > Hybrid > Seleccione la pestaña Hybrid Calendar.
Paso 2. Seleccione los usuarios habilitados bajo la tarjeta de intercambio. Aparecerá un informe de estado de usuario.
Paso 3. Seleccione los usuarios Activado, Pendiente de Activación y/o Error.
Paso 4. Exportar a CSV.
Comprobar el estado y los eventos del calendario híbrido
Paso 1. Navegue hasta Control Hub > Services > Hybrid > Seleccione la pestaña Hybrid Calendar.
Paso 2. Haga clic en el lado inferior derecho de la tarjeta Exchange.

Verificar el estado del conector de administración y calendario
Paso 1. Navegue hasta Expressway-C > Aplicaciones > Servicios híbridos > Administración de conectores para ver el estado general de todos sus conectores.
Paso 2. Navegue hasta Aplicaciones > Servicios híbridos > Servicio de calendario > Estado del conector de calendario para ver el estado del conector de calendario.
Solución de problemas de alarmas y eventos
Paso 1. Navegue hasta Expressway-C > Estado > Alarmas.
Paso 2. Vaya a Expressway-C > Estado > Registros > Registro de eventos.
Los servicios híbridos de Cisco Webex están etiquetados como [servicios híbridos] y tienen ID en el rango 60000 - 6999. (601XX es de Calendar Service).
Paso 3. Configuración de los registros
- Establezca los registros en el nivel de depuración (Mantenimiento > Diagnóstico > Niveles de registro de servicios híbridos).
- Iniciar registro de diagnóstico (Mantenimiento > Diagnóstico > Registro de diagnóstico)
- Reproduzca el problema.
Paso 4. Recopilar los registros
- Detenga el registro de diagnóstico y recopile (Mantenimiento > Diagnósticos > Niveles de registro de servicios híbridos).
- Enviar registros a la nube (Aplicaciones de la nube > Servicios híbridos > Registro de conectores)
- El paquete de registro puede ser analizado por el ingeniero del TAC. Proporcione el número de serie de Expressway o la clave de búsqueda generada
- Instantánea de registro para problemas intermitentes (Mantenimiento > Diagnóstico > Instantánea del sistema > Crear instantánea de registros)

Nota: Expressway debe tener permiso para que los HTTP se conecten a *.clouddrive.com. Puerto TCP 443 (seguro).
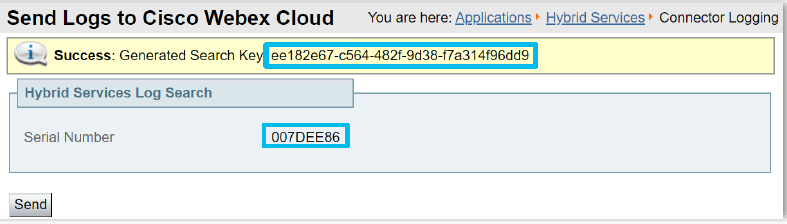
Información Relacionada
Historial de revisiones
| Revisión | Fecha de publicación | Comentarios |
|---|---|---|
1.0 |
12-Apr-2023 |
Versión inicial |
Con la colaboración de ingenieros de Cisco
- Deepman HarshwardhanCisco TAC
- Charles KeCisco CX
- Miguel Castillo TorresCisco PS
Contacte a Cisco
- Abrir un caso de soporte

- (Requiere un Cisco Service Contract)


 Comentarios
Comentarios