Utilice Microsoft Outlook con Cisco Unified CallManager Express
Contenido
Introducción
Este documento describe el procedimiento para utilizar Microsoft Outlook con Cisco Unified CallManager Express. Demuestra la configuración del teléfono en Cisco CallManager Express, la instalación del Proveedor del servicio de telefonía de Cisco CallManager Express y el driver CiscoIOSTspLite en una computadora personal (PC) y el marcado de una Parte llamada por Microsoft Outlook en representación de un teléfono controlado por Cisco CallManager Express.
Prerequisites
Requirements
Asegúrese de cumplir estos requisitos antes de intentar esta configuración:
-
Cisco Unified CallManager Express
-
Microsoft Office Outlook
Componentes Utilizados
La información que contiene este documento se basa en las siguientes versiones de software y hardware.
-
Cisco Unified CallManager Express versión 4.x
-
Microsoft Office Outlook 2003
The information in this document was created from the devices in a specific lab environment. All of the devices used in this document started with a cleared (default) configuration. If your network is live, make sure that you understand the potential impact of any command.
Diagrama de la red
Este documento utiliza esta configuración de red, consulte la Figura 1:
-
Cisco Unified CallManager Express que se ejecuta en el Cisco 3845
-
Dos teléfonos IP controlados por Cisco CallManager Express
-
Un equipo personal que ejecuta Microsoft Windows XP y Microsoft Office Outlook
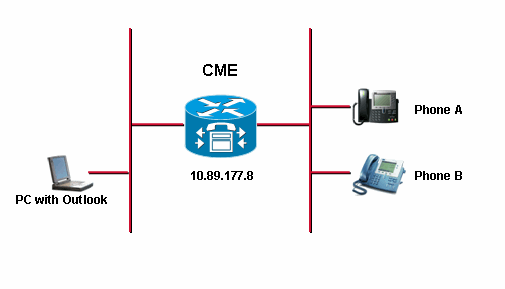
Convenciones
Consulte Convenciones de Consejos Técnicos de Cisco para obtener más información sobre las convenciones sobre documentos.
Background
El propósito de este documento es completar estas tareas:
-
Instale Cisco Unified CallManager Express Telephony Service Provider en un PC que ejecute Windows XP Professional.
-
Instale el controlador CiscoIOSTspLite en un PC que ejecute Windows XP Professional.
-
Utilice Microsoft Outlook para controlar un teléfono IP registrado en Cisco Unified CallManager Express y marcar otro teléfono a través de Microsoft Outlook.
Instalación y configuración
Ejemplo de configuración
Antes de iniciar la configuración, se supone que Cisco Unified CallManager Express está completamente probado y funciona correctamente. Estos dos teléfonos están controlados por Cisco Unified CallManager Express. Estas son las configuraciones de estos dos teléfonos:
-
Teléfono A
!--- Line 1 for Phone A ephone-dn 2 number 1000 label 1000 preference 1 call-forward busy 9999 call-forward noan 9999 timeout 10 no huntstop !--- Line 2 for Phone A ephone-dn 4 number A3005 label A3005 name Intecom from Rob intercom A3006 !--- Line 3 for Phone A ephone-dn 6 2000 label "Paging System" number 61720 pickup-group 5001 label 61720 description 5137426172 call-forward all 7000' call-forward busy 7000 call-forward noan 7000 timeout 10 night-service bell !--- Phone A Configuration ephone 3 description 1000 username "ksaxon" password test mac-address 000A.8A67.5313 type 7960 keep-conference endcall button 1:2 2:4 3:6
-
Teléfono B
!--- Line 1 for Phone B ephone-dn 8 number 7970 label 7970 call-forward busy 9999 call-forward noan 9999 timeout 10 !--- Line 2 for Phone B ephone-dn 10 number 8970 label 8970 !--- Line 3 for Phone B ephone-dn 12 number 9970 label 9970 !--- Line 4 for Phone B ephone-dn 14 number A3006 label A3006 name Intercom from Rob intercom A300510.C6E2.8F2D !--- Phone B Configuration ephone 7 description 7971 mac-address 0011.92BA.1B12 type 7971 button 1:8 2:10 3:12 4:6
Step-by-Step Instructions
Complete estos pasos:
-
Instale el proveedor de servicios de Cisco Unified CallManager Express Telephony:
-
Ejecute CiscoUnifiedCMETSPSetup201.exe. Aparece el asistente de configuración de Cisco Unified CallManager Express TSP 2.0. Consulte la Figura 2.
Figura 2: Asistente de configuración de Cisco Unified CME TSP 2.0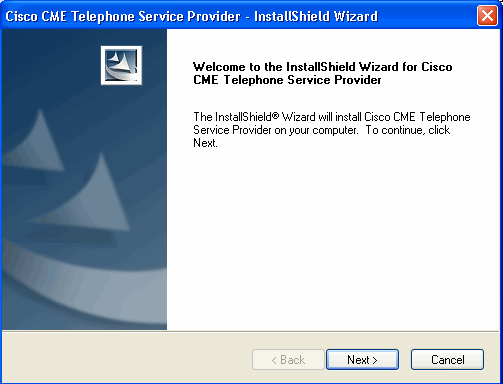
-
Haga clic en Next (Siguiente). Aparecerá la ventana License Agreement (Acuerdo de licencia). Vea la figura 3.
Figura 3: Contrato de licencia
-
Haga clic en el botón de opción I accept the terms of the license agreement (Acepto los términos del acuerdo de licencia) y haga clic en Next. Aparecerá la ventana Información del cliente. Vea la figura 4.
Figura 4: Información del cliente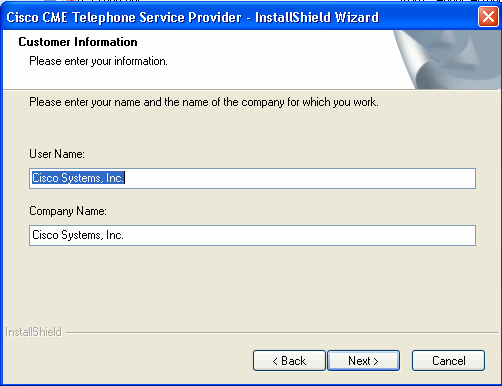
-
Rellene los campos User Name y Company Name.
-
Haga clic en Next y aparecerá la ventana Setup Type . Consulte la Figura 5.
Figura 5: Tipo de configuración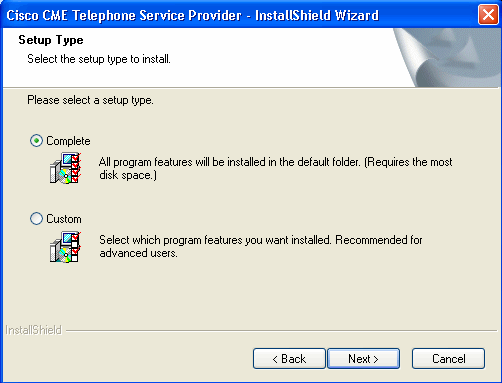
-
Haga clic en el botón de opción Complete y haga clic en Next. Aparecerá la ventana Ready to Install the Program (Preparado para instalar el programa). Consulte la Figura 6.
Figura 6: Preparado para instalar el programa
-
Haga clic en Install. Aparecerá la ventana Welcome to Cisco CME TSP Setup Wizard (Bienvenido al asistente de configuración de Cisco CME TSP). Consulte la Figura 7.
Figura 7: Bienvenido al asistente de configuración de Cisco CME TSP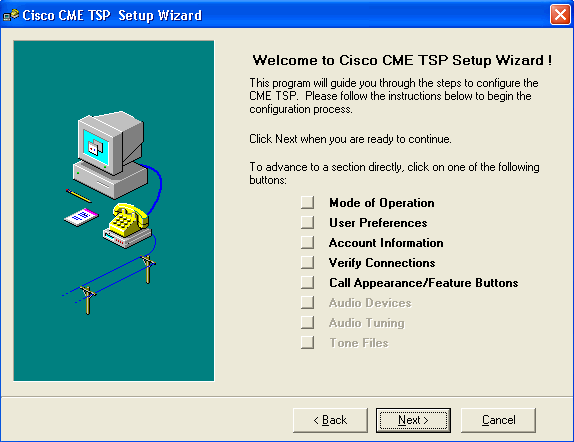
-
Haga clic en Next (Siguiente). Aparecerá la ventana Modo de operación. Consulte la Figura 8.
Figura 8: Modo de funcionamiento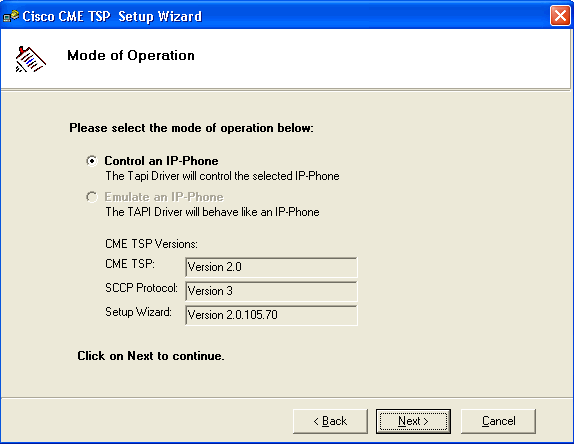
-
Haga clic en Control an IP-Phone y haga clic en Next. Aparecerá la ventana Preferencias de usuario. Consulte la Figura 9.
Figura 9: Preferencias del usuario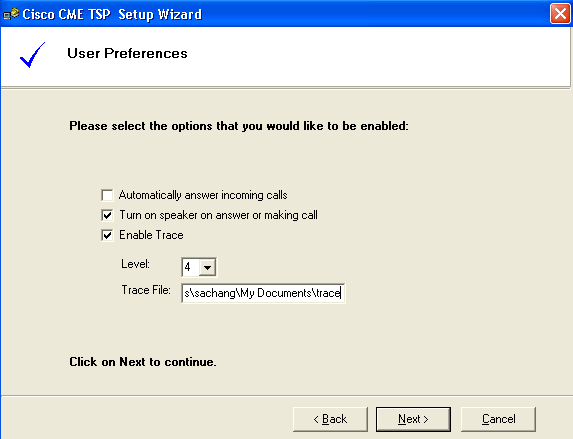
-
Marque Activar hablar al contestar o realizar una llamada y Habilitar seguimiento. Elija el nivel de seguimiento e introduzca la ruta del archivo de seguimiento.
-
Haga clic en Next (Siguiente). Aparecerá la ventana Account Information (Información de cuenta). Consulte la Figura 10.
Figura 10: Información de la cuenta
-
Ingrese CME IP-Address, Port, User Name, Password y Verify Password.
-
Haga clic en Next (Siguiente). Aparecerá la ventana Conexiones a CME. Consulte la Figura 11.
Figura 11: Conexiones a CME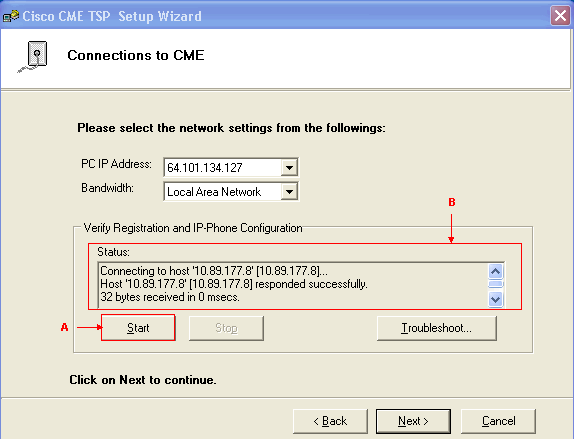
-
Elija la dirección IP del PC y el ancho de banda de sus respectivas listas desplegables.
-
Haga clic en Start (Inicio). Vea la flecha A en la Figura 11. Revise todos los mensajes del cuadro de lista Estado para verificar si el PC se pone en contacto correctamente con Cisco Unified CallManager Express. Vea la flecha B en la Figura 11. Esto representa una conexión correcta entre el PC y Cisco Unified CallManager Express. Según los mensajes, el PC puede controlar correctamente un teléfono con tres líneas definidas bajo el control Cisco CallManager Express.
Connecting to host '10.89.177.8' [10.89.177.8]... Host '10.89.177.8' [10.89.177.8] responded successfully. 32 bytes received in 0 msecs. Found Router : 10.89.177.8 Success : Registered user with 10.89.177.8 Found line : lineInst 1 dirNumber 1000 displayName 1000 Found line : lineInst 2 dirNumber A3005 displayName A3005 Found line : lineInst 3 dirNumber 6172 displayName 6172 Found line : lineInst 4 dirNumber Found line : lineInst 5 dirNumber Found line : lineInst 6 dirNumber
-
Haga clic en Next (Siguiente). Aparecerá la ventana Apariencia de llamada/Botones de función. Consulte la Figura 12. Representa un teléfono específico con tres líneas configuradas que coincide con los mensajes del cuadro de lista de estado del paso 15.
Figura 12: Botones de función/apariencia de llamada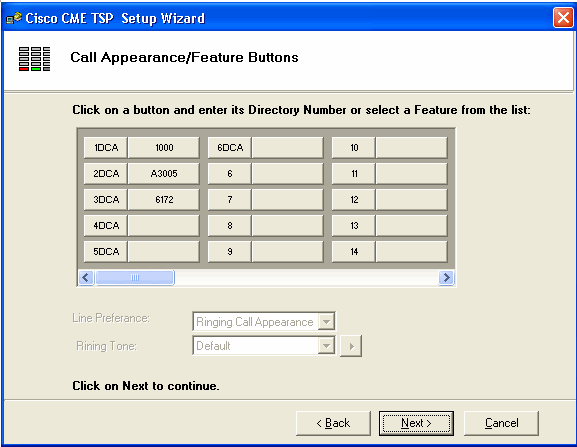
-
Haga clic en Next (Siguiente). Aparecerá la ventana Guardar cambios de configuración. Ver Figura 13.
Figura 13: Guardando cambios de configuración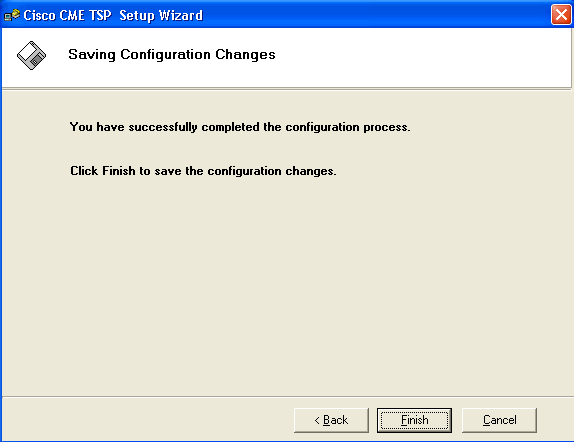
-
Haga clic en Finish (Finalizar).
-
Reinicie el PC.
-
-
Complete estos pasos para instalar el controlador CiscoIOSTspLite
-
Ejecute el archivo CiscoIOSTspLit1.3.exe. Aparece la ventana Welcome to the InstallShield Wizard for CiscoIOSTspLite1.3 (Bienvenido al asistente InstallShield para CiscoIOSTspLite1.3). Consulte la Figura 14.
Figura 14: Asistente InstallShield para CiscoIOSTspLite1.3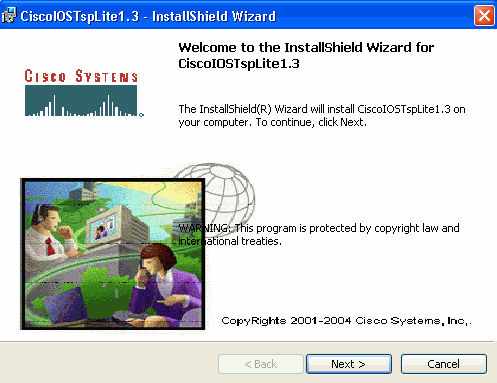
-
Haga clic en Next (Siguiente). Aparecerá la ventana License Agreement (Acuerdo de licencia). Consulte la Figura 15.
Figura 15: Acuerdo de licencia (CiscoIOSTspLite1.3)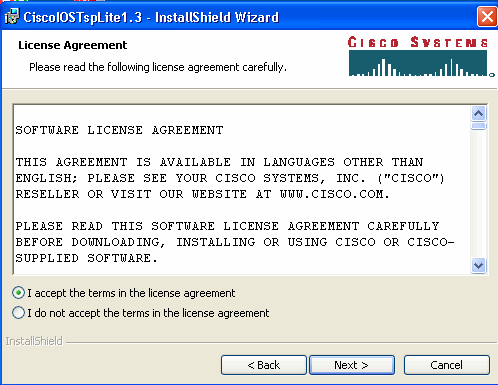
-
Haga clic en I accept the terms in the license agreement y, a continuación, haga clic en Next. Aparecerá la ventana Información del cliente. Consulte la Figura 16.
Figura 16: Información del cliente (CiscoIOSTspLite1.3)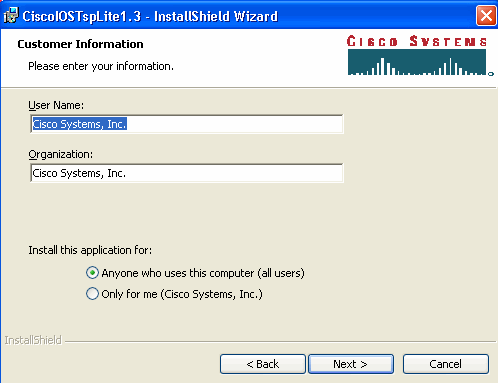
-
Rellene los campos Nombre de usuario y Organización. Haga clic en Next (Siguiente). Aparecerá la ventana Ready to Install the Program (Preparado para instalar el programa). Consulte la Figura 17.
Figura 17: Preparado para instalar el programa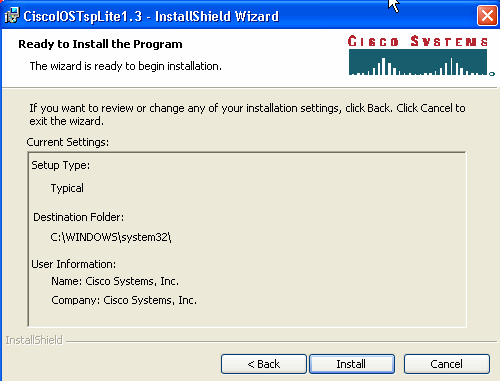
-
Haga clic en Install. Aparece la ventana Cisco IOS Telephony Service Provider. Consulte la Figura 18. El nombre de usuario y la contraseña deben coincidir con el nombre de usuario y la contraseña, como se muestra en la Figura 10.
Figura 18: Proveedor de servicios de telefonía de Cisco IOS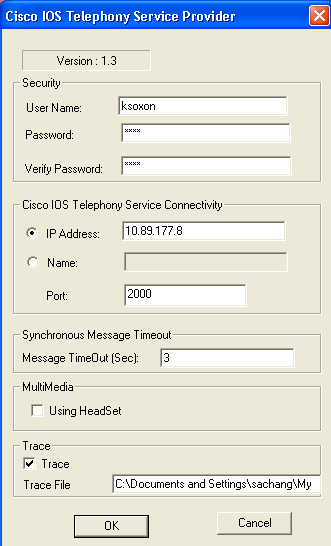
-
Click OK. Aparece la ventana InstallShield Wizard Completed (Asistente InstallShield finalizado).
Figura 19: Asistente InstallShield finalizado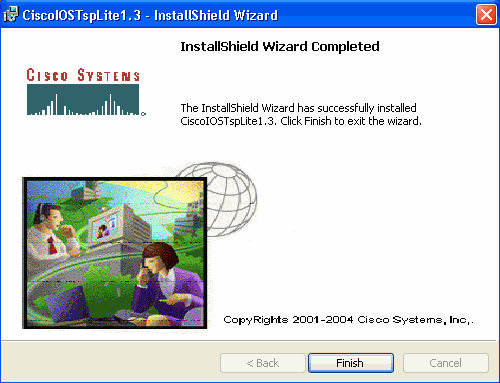
-
Haga clic en Finish (Finalizar). Aparece la ventana Reboot . Consulte la Figura 20.
Figura 20: Reiniciar
-
Haga clic en Aceptar para reiniciar el PC.
-
Verificación
Puede iniciar sesión en Cisco Unified CallManager Express y ejecutar el comando show ephone. La figura 21 es una extracción de show ephone. Representa que el PC con una dirección IP de 64.101.134.165 controla ephone-3. El nombre de usuario es ksaxon y el estado está registrado.Vea la flecha A en la Figura 21.
Figura 21: Mostrar Ephone 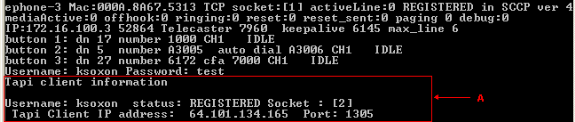
El siguiente paso es marcar el contacto con Microsoft Outlook en representación del teléfono controlado por Cisco Unified CallManager Express:
-
Abra Microsoft Outlook y abra la carpeta Contactos. Consulte la Figura 22.
-
Seleccione un contacto al que llamar.
Figura 22: Lista de contactos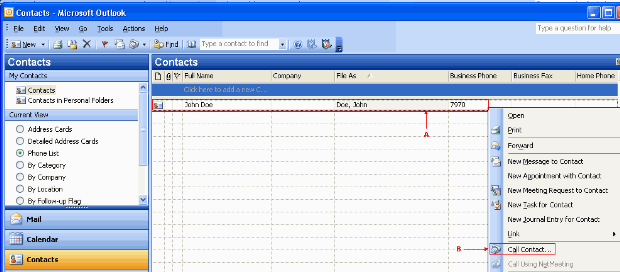
-
Haga clic con el botón derecho del ratón en el contacto seleccionado. Vea la flecha A en la Figura 22. A continuación, elija Llamar a contactos en la lista desplegable. Vea la flecha B en la Figura 22. Aparecerá la ventana Nueva llamada. Consulte la Figura 23. El botón Finalizar llamada aparece atenuado. Vea la flecha B en la Figura 23.
Figura 23: Nueva llamada: inicio de llamada
-
Haga clic en Iniciar llamada. Vea la flecha A en la Figura 23.
-
Si la llamada se realiza correctamente, el botón Iniciar llamada aparece atenuado. Vea la flecha A en la Figura 24.
Figura 24: Nueva llamada: finalización de llamada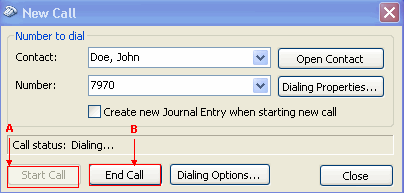
-
Puede hablar con la persona a la que se llama con los dispositivos de audio, como altavoces y auriculares, en el PC.
-
Haga clic en Finalizar llamada para finalizar la llamada. Vea la flecha B en la Figura 24.
Troubleshoot
Actualmente, no hay información específica de troubleshooting disponible para esta configuración.
Información Relacionada
Historial de revisiones
| Revisión | Fecha de publicación | Comentarios |
|---|---|---|
1.0 |
02-Jul-2007 |
Versión inicial |
Contacte a Cisco
- Abrir un caso de soporte

- (Requiere un Cisco Service Contract)
 Comentarios
Comentarios