Ejemplo de uso del paso Set Enterprise Call Info
Contenido
Introducción
Este documento muestra un ejemplo de uso del paso Set Enterprise Call Info al configurar las variables del Expanded Call Context (ECC) y las variables periféricas de Call Peripheral con la ayuda del Administrador del Escritorio de Cisco y del Cisco Customer Response Solutions (CRS) Editor.
Prerequisites
Requirements
Cisco recomienda que tenga conocimiento sobre estos temas:
-
CallManager de Cisco
-
Script de Cisco CRS
Componentes Utilizados
La información que contiene este documento se basa en las siguientes versiones de software y hardware.
-
Cisco CallManager versión 4.x
-
Cisco CRS versión 4.x
La información que contiene este documento se creó a partir de los dispositivos en un ambiente de laboratorio específico. Todos los dispositivos que se utilizan en este documento se pusieron en funcionamiento con una configuración verificada (predeterminada). If your network is live, make sure that you understand the potential impact of any command.
Convenciones
Antecedentes
Utilice el paso Set Enterprise Call Info (Establecer información de llamada de empresa) para enviar datos de una parte del sistema a otra. Puede establecer estas variables de llamada de empresa:
-
Llamada.LlamadorDígitosIntroducidos
-
Call.PeripheralVariable1 to Call.PeripheralVariable10
-
Llamada.NúmeroCuenta
-
Variables de contexto de llamada expandida (ECC)
Cómo Realizar el Paso Set Enterprise Call Info
Lista de variables
Este ejemplo demuestra la adición de estas variables ECC y variables periféricas de llamada:
-
User.ecc: variable ECC (campo)
-
Newlayout: variable ECC (diseño)
-
Variable de llamada 1
-
Variable de llamada 2
Procedimiento Paso a Paso
Complete estos pasos para establecer las cuatro variables enumeradas en la sección Lista de Variables:
-
Utilice Cisco Desktop Administrator para crear una variable ECC denominada usr.ecc. Complete estos pasos:
-
Seleccione Inicio > Programas > Cisco > Desktop > Desktop Administrator (consulte la Figura 1).
Figura 1: Secuencia para activar Cisco Desktop Administrator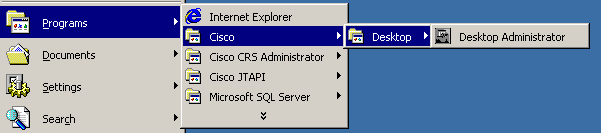
Aparece Cisco Desktop Administrator (consulte la Figura 2).
-
Expanda el panel izquierdo.
-
Seleccione Configuración de datos de empresa > Datos de empresa (consulte la flecha A de la Figura 2). La Lista de campos y la Lista de diseño aparecen en el panel derecho.
Figura 2: Cisco Desktop Administrator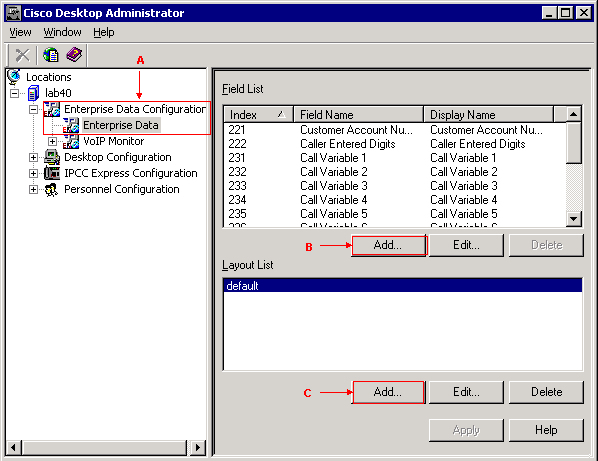
-
Haga clic en Agregar en la sección Lista de campos (consulte la flecha B en la Figura 2). Aparece la ventana Editor de campos (consulte la Figura 3).
Figura 3: Editor de campos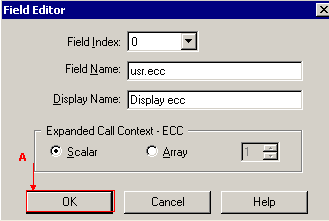
-
Seleccione el valor adecuado en la lista Índice de campos. El número de índice del campo válido es del 0 al 199.
-
Escriba usr.ecc en el campo Nombre de campo.
-
Escriba Display ecc en el campo Display Name.
-
Seleccione el botón de opción Scalar en la sección Expanded Call Context - ECC.
-
Haga clic en Aceptar (consulte la flecha A en la Figura 3).
-
Haga clic en Aplicar en Cisco Desktop Administrator.
-
-
Utilice Cisco Desktop Administrator para crear un nuevo diseño denominado newlayout. Complete estos pasos:
-
Seleccione Inicio > Programas > Cisco > Desktop > Desktop Administrator (consulte la Figura 1). Aparece Cisco Desktop Administrator (consulte la Figura 2).
-
Expanda el panel izquierdo.
-
Seleccione Configuración de datos de empresa > Datos de empresa (consulte la flecha A de la Figura 2). La Lista de campos y la Lista de diseño aparecen en el panel derecho.
-
Haga clic en Agregar en la sección Lista de diseño (consulte la flecha C en la Figura 2). Aparece la ventana Editor de diseño (consulte la Figura 4).
Figura 4: Editor de diseño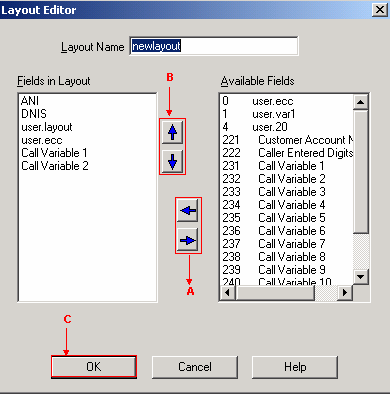
-
Escriba newlayout en el campo Nombre del diseño.
-
Mueva las variables necesarias de la lista Campos disponibles a la sección Campos en diseño con la ayuda de las flechas izquierda y derecha (consulte la flecha A de la Figura 4).
La figura 4 muestra seis variables o campos seleccionados, a saber, ANI, DNIS, user.layout, user.ecc, Call Variable 1 y Call Variable 2.
-
Especifique el orden correcto para estas variables en la sección Campos de diseño con la ayuda de las flechas arriba y abajo (consulte la flecha B de la Figura 4).
-
Haga clic en OK (consulte la flecha C en la Figura 4).
-
Haga clic en Aplicar en Cisco Desktop Administrator.
-
-
Configure las variables ECC para el paso Set Enterprise Call Info. En este ejemplo, las dos variables ECC son user.ecc y newlayout. Complete estos pasos:
-
Ejecute el editor de Cisco CRS para editar el script específico con el paso Set Enterprise Call Info.
-
Haga clic con el botón derecho del ratón en el paso Set Enterprise Call Info y seleccione Properties. Aparecerá la ventana Set Enterprise Call Info (consulte la Figura 5).
Figura 5: Configuración de la información de llamada de empresa: Variable de llamada expandida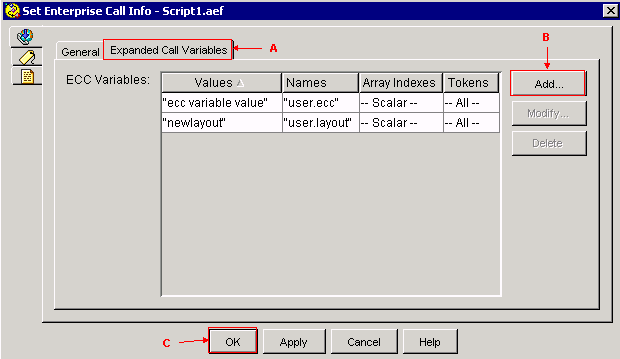
-
Seleccione la pestaña Variables de llamada expandida (consulte la flecha A de la Figura 5).
-
Haga clic en Agregar (consulte la flecha B en la Figura 5). Aparece la ventana Add ECC Variable (consulte la Figura 6).
Figura 6 - Agregar variable ECC: user.ecc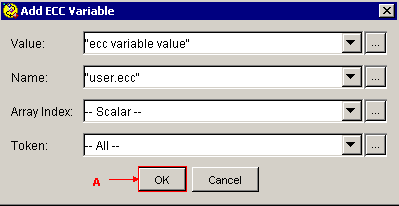
-
Especifique "valor de variable ecc" en el campo Valor.
-
Especifique "user.ecc" en el campo Nombre.
-
Seleccione Escalar en la lista Índice de matriz.
-
Seleccione All en la lista Token.
-
Haga clic en Aceptar (consulte la flecha A en la Figura 6).
-
Haga clic en OK (consulte la flecha C en la Figura 5).
-
Haga clic en Agregar (consulte la flecha B en la Figura 5). Aparece la ventana Add ECC Variable (consulte la Figura 7).
Figura 7 - Agregar variable ECC: newlayout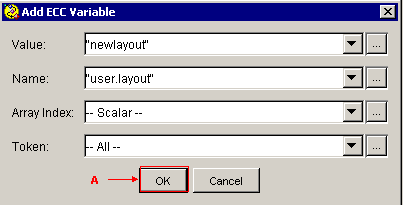
-
Especifique "newlayout" en el campo Valor.
-
Especifique "user.layout" en el campo Nombre.
-
Seleccione Escalar en la lista Índice de matriz.
-
Seleccione All en la lista Token.
-
Haga clic en Aceptar (consulte la flecha A en la Figura 7).
-
Haga clic en OK (consulte la flecha C en la Figura 5).
-
-
Configure el paso Set Enterprise Call Info a través del Editor de Cisco CRS para establecer valores para las variables periféricas de llamada predefinidas. En este ejemplo, las dos variables son Call.PeripheralVariable1 y CallPeripheralVariable 2. Complete estos pasos:
-
Ejecute el editor de Cisco CRS para editar el script específico con el paso Set Enterprise Call Info.
-
Haga clic con el botón derecho del ratón en el paso Set Enterprise Call Info y seleccione Properties . Aparecerá la ventana Set Enterprise Call Info (consulte la Figura 8).
Figura 8: Set Enterprise Call Info: General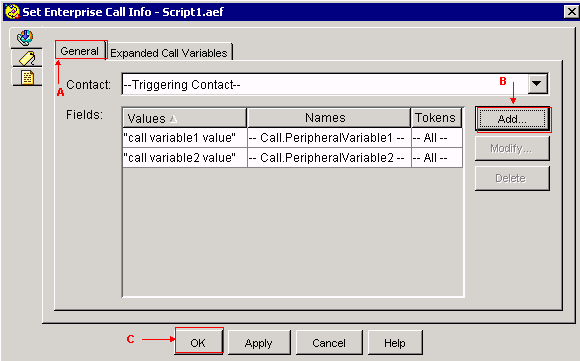
-
Seleccione la pestaña General (consulte la flecha A en la Figura 8).
-
Haga clic en Agregar (consulte la flecha B en la Figura 8). Aparece la ventana Agregar campo (consulte la Figura 9).
Figura 9 - Agregar campo: Call.PeripheralVariable1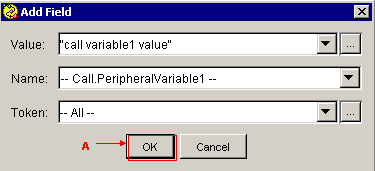
-
Especifique "call variable1 value" en el campo Value.
-
Seleccione Call.PeripheralVariable1 en la lista Nombre.
-
Seleccione All en la lista Token.
-
Haga clic en Aceptar (consulte la flecha A en la Figura 9).
-
Haga clic en Agregar (consulte la flecha B en la Figura 8). Aparece la ventana Agregar campo (consulte la Figura 10).
Figura 10 - Agregar campo: Call.PeripheralVariable2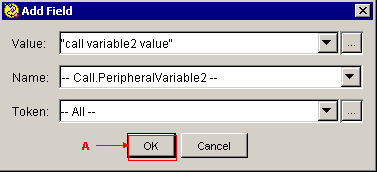
-
Especifique "call variable2 value" en el campo Valor.
-
Seleccione Call.PeripheralVariable2 en la lista Nombre.
-
Seleccione All en la lista Token.
-
Haga clic en Aceptar (consulte la flecha A en la Figura 10).
-
Haga clic en OK (consulte la flecha C en la Figura 8)
-
La figura 5 muestra la lista de variables ECC que ha configurado mediante el paso Set Enterprise Call Info (Establecer información de llamada de empresa).
En la figura 8 se muestra la lista de variables de periféricos de llamada que ha configurado mediante el paso Set Enterprise Call Info (Establecer información de llamada de empresa).
Puede ver los valores que estableció a través del paso Set Enterprise Call Info en Cisco Agent Desktop (consulte la Figura 11).
Figura 11: Cisco Agent Desktop 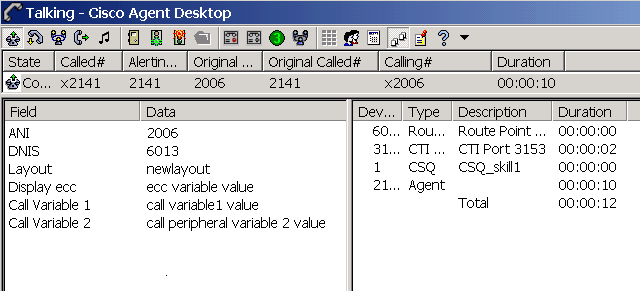
Troubleshoot
Error: No se pudieron obtener los datos de campo de la configuración de datos de empresa
Cuando intenta acceder al enlace Configuración de datos de empresa, recibe este mensaje de error: No se pudieron obtener los datos de campo de la configuración de datos de empresa. Error de empresa devuelto: error CORBA.
Solución
Para resolver esto, realice estos pasos:
-
Asegúrese de que los servicios JTAPI y RmCm estén operativos.
-
Reinicie el motor de CRS.
Información Relacionada
Historial de revisiones
| Revisión | Fecha de publicación | Comentarios |
|---|---|---|
1.0 |
02-May-2006 |
Versión inicial |
Contacte a Cisco
- Abrir un caso de soporte

- (Requiere un Cisco Service Contract)
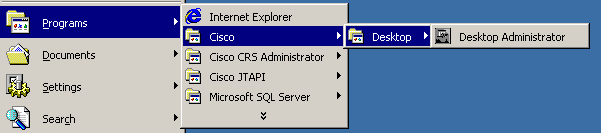
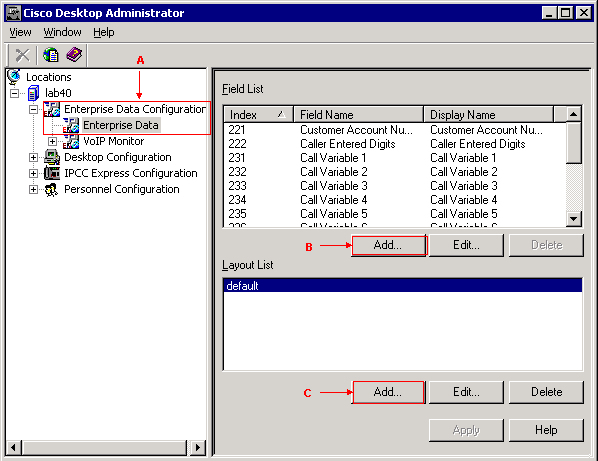
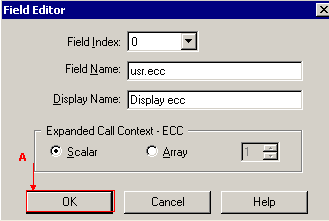
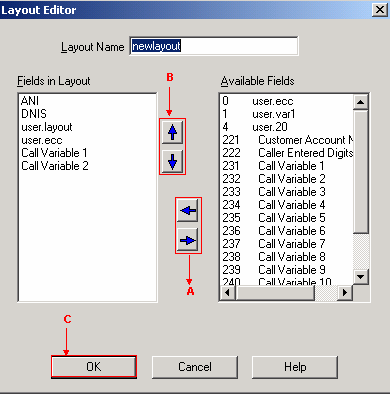
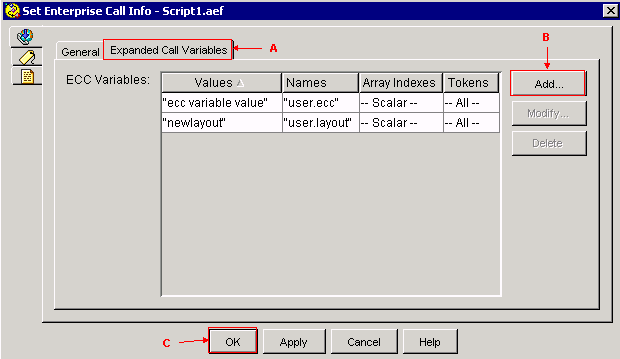
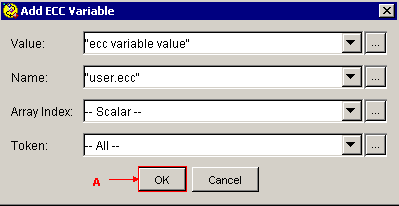
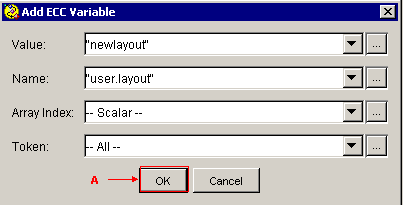
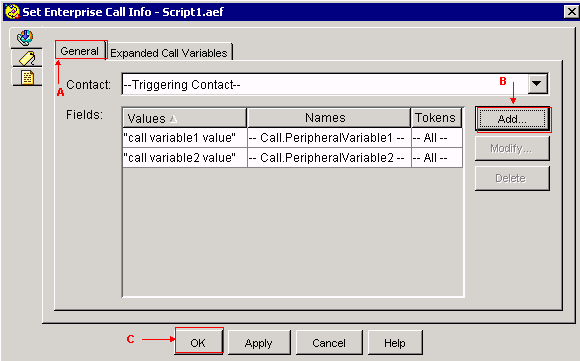
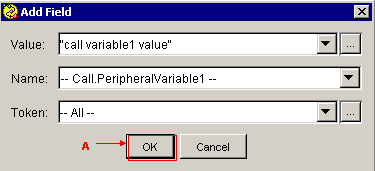
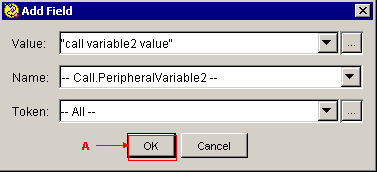
 Comentarios
Comentarios