Actualización de Unified CCMP de dos lados
Contenido
Introducción
Este documento describe el procedimiento para actualizar un sistema Unified CCMP de dos niveles y de dos lados. El proceso de actualización descrito en este documento es una actualización en curso. Esto significa que el software permanece en los mismos servidores después de la actualización. Este documento es adecuado para la implementación de versiones de mantenimiento, versiones de servicio y actualizaciones de Unified CCMP donde no se han cambiado las versiones de software dependientes (por ejemplo, OS y SQL Server).
Prerequisites
Requirements
Este documento está dirigido a los administradores de sistemas con conocimientos sobre su arquitectura de sistema Unified Contact Center Enterprise (Unified CCE) y Unified CCE alojada. La experiencia de administración de bases de datos de Microsoft SQL Server también es útil.
Componentes Utilizados
Este documento no tiene restricciones específicas en cuanto a versiones de software y de hardware.
Convenciones
Arquitectura distribuida
Unified CCMP emplea una arquitectura distribuida para sistemas de doble cara.
Al actualizar la plataforma, se deben tener en cuenta el diseño y la arquitectura para garantizar la cantidad mínima de tiempo de inactividad y no se produce pérdida de datos.
La resistencia se logra mediante el uso de un segundo lado del sistema que contiene los mismos componentes que el lado primario:
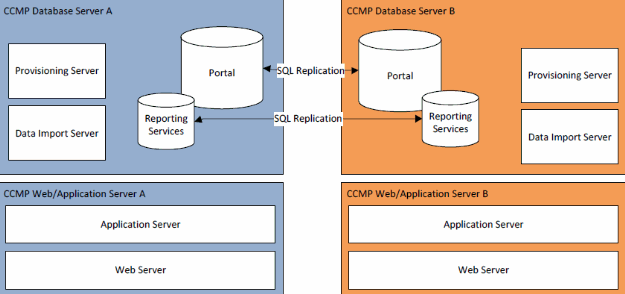
La replicación de SQL Server se utiliza para replicar datos del lado A al lado B y del lado B al lado A.
La información de conmutación por fallas para los componentes individuales de CCMP se almacena en las bases de datos de los lados A y B y también se replica a través de la replicación de SQL Server. Esto significa que ambos lados tienen conocimiento de la configuración del servidor primario y secundario realizada a través de la herramienta de administración de configuración de CCMP incluso cuando se ha eliminado la replicación.
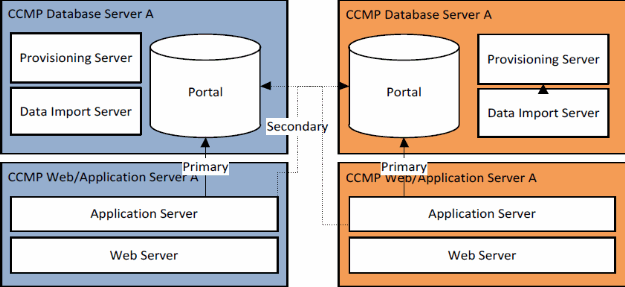
Por lo tanto, cuando se actualiza un sistema replicado de un lado a la vez, es posible que los componentes individuales de CCMP conmuten por error al otro lado no actualizado. Esto dará lugar a inconsistencias en los datos, ya que algunos datos se introducen en el lado A y otros en el lado B sin que se ejecute ninguna replicación para sincronizar los dos lados.
Este documento detalla dos procesos para actualizar sistemas de doble cara que proporcionaron un proceso simple para la actualización en el lugar donde todos los componentes se actualizan a la vez, y un proceso más complejo que tiene como objetivo maximizar el tiempo de actividad y proporcionar un mecanismo para probar un lado mejorado antes de avanzar.
Procedimiento de actualización
Este documento describe el procedimiento para actualizar un sistema Unified CCMP de dos niveles y de dos lados a una versión posterior. El documento se basa en la actualización de un sistema Unified CCMP 8.0(1) que se actualiza a Unified CCMP 8.5(1). Sin embargo, se pueden aplicar los mismos procedimientos y procesos a las versiones anteriores de Unified CCMP, así como a la versión de mantenimiento y a la implementación de la versión de servicio.
Nota: La actualización a CCMP 8.5(2) o posterior requiere una actualización del sistema operativo. Este procedimiento se describe en detalle en la Guía de instalación de la versión asociada. Esta documentación puede complementar su contenido. Sin embargo, se recomienda realizar el procedimiento descrito en el manual de instalación.
Se supone que el diseño de componentes de Unified CCMP para el sistema existente es el siguiente:
| Un lado | Lado B |
|---|---|
| Servidor de aplicaciones web A | Servidor B de aplicaciones/web |
| Aplicación web de Unified CCMP Servidor de aplicaciones de Unified CCMP | Aplicación web de Unified CCMP Servidor de aplicaciones de Unified CCMP |
| Servidor de base de datos A | Servidor de base de datos B |
| Unified CCMP Database Unified CCMP Data Import Server Unified CCMP Provisioning Server (no está presente en 7.5.x) | Unified CCMP Database Unified CCMP Data Import Server Unified CCMP Provisioning Server (no está presente en 7.5.x) |
El proceso descrito en este documento es una actualización en curso. Esto significa que el software permanece en los mismos servidores después de la actualización.
La actualización in situ de la cabina de sistemas de dos lados se realizará de dos maneras:
-
Interrupción total: esto implica la desinstalación de toda la instalación de CCMP a la vez, la actualización del sistema completo y la restauración del servicio completo con la nueva versión. Se recomienda utilizar este enfoque siempre que sea posible, ya que proporciona un medio sencillo para actualizar el sistema sin las complicaciones adicionales de ejecutar dos sistemas no repetidos uno al lado del otro.
-
Actualización del lado dividido: este mecanismo de actualización proporciona al cliente un tiempo de inactividad mínimo y un medio para actualizar y probar en un lado del sistema antes de migrar por el otro lado. Este enfoque sólo debe utilizarse cuando sea absolutamente necesario, implica un proceso de actualización complejo y aumenta la posibilidad de pérdida de datos cuando los sistemas se repliquen en una fecha posterior.
Actualización de interrupción total
Descripción general y lista de comprobación
La siguiente lista de verificación describe los pasos necesarios para realizar una actualización en la que se actualizarán todos los servidores a la vez. Se puede utilizar para realizar un seguimiento del progreso a través de la actualización y garantizar que no se pierdan pasos.
Nota: Antes de continuar con la actualización, asegúrese de que ha introducido la frase de contraseña criptográfica original durante la instalación original de CCMP, ya que la necesitará en varios puntos durante la actualización.
| Paso | Completo |
|---|---|
| Preparación de los servidores Unified CCMP existentes | |
| Detenga todos los servicios Unified CCMP en los servidores Unified CCMP. | |
| Elimine la replicación entre las bases de datos del portal del lado A y del lado B mediante la herramienta Unified CCMP Configuration Management. Primero elimine la replicación de la base de datos de Reporting Services y luego la replicación de la base de datos de CCMP. | |
| Realice una copia de seguridad de las bases de datos del Portal del lado A y del lado B. | |
| Realice una copia de seguridad de las bases de datos de SQL Server Reporting Server y ReportServerTempDB del lado A y del lado B. | |
| Desinstalación del software Unified CCMP existente | |
| Al utilizar Agregar o quitar programas, elimine el CCMP: Servidor de importación de datos en ambos servidores de base de datos. | |
| Al utilizar Agregar o quitar programas, elimine el CCMP: Provisioning Server en ambos servidores de base de datos. | |
| Al utilizar Agregar o quitar programas, elimine el CCMP: Instalador de base de datos en ambos servidores de base de datos. | |
| Al utilizar Agregar o quitar programas, elimine el CCMP: Servidor de aplicaciones en ambos servidores Web/de aplicaciones. | |
| Al utilizar Agregar o quitar programas, elimine el CCMP: Aplicación Web en ambos servidores Web/de aplicaciones. | |
| Actualizar la base de datos del portal | |
| Desde el nuevo medio de instalación, instale el nuevo CCMP: Instalador de base de datos en ambos servidores de base de datos. | |
| Actualice la base de datos del portal en el servidor de la base de datos del lado A mediante la herramienta de instalación de la base de datos de Unified CCMP. | |
| Actualice la base de datos del portal en el servidor de la base de datos del lado B mediante la herramienta de instalación de la base de datos de Unified CCMP. | |
| Instale los componentes restantes de Unified CCMP: | |
| Paso | |
| Desde el nuevo medio de instalación, instale el nuevo CCMP: Servidor de importación de datos en ambos servidores de base de datos. | |
| Desde el nuevo medio de instalación, instale el nuevo CCMP Provisioning Server en ambos servidores de base de datos. | |
| Desde el nuevo medio de instalación, instale el nuevo servidor de aplicaciones CCMP en ambos servidores Web/de aplicaciones. | |
| Desde la nueva instalación Media, instale la nueva aplicación web CCMP en ambos servidores web/de aplicaciones. | |
| Reinicializar replicación: | |
| Vuelva a crear instancias de la replicación entre las bases de datos del lado A y del lado B mediante la herramienta Unified CCMP Configuration Management del lado A del servidor de base de datos y la herramienta SQL Replication Monitor del lado B del servidor de base de datos. | |
| Asegúrese de que todos los servicios de Windows de Unified CCMP se hayan iniciado en todos los servidores de bases de datos y Web/aplicaciones. |
Preparación de los servidores Unified CCMP
Detención de los servicios Unified CCMP
Antes de iniciar la actualización, los servicios de Unified CCMP deben detenerse en todos los servidores.
Para detener Unified CCMP: Servicio de servidor de importación de datos, continúe de la siguiente manera:
-
En el servidor de base de datos del lado A, haga clic en Inicio > Ejecutar. Se muestra la ventana Ejecutar.
-
En el campo Abrir, introduzca services.msc. Se muestra la ventana Servicios.
-
Haga clic con el botón derecho del ratón en el UCCMP: Servicio de importación de datos de la lista de servicios.
-
Seleccione Stop.
-
Cierre la ventana Servicios.
-
Repita este proceso en el servidor de base de datos del lado B.
Para detener Unified CCMP: Partición del servicio Administrador de tablas, continúe de la siguiente manera:
-
En el servidor de base de datos del lado A, haga clic en Inicio > Ejecutar. Se muestra la ventana Ejecutar.
-
En el campo Abrir, introduzca services.msc. Se muestra la ventana Servicios.
-
Haga clic con el botón derecho del ratón en el UCCMP: Partición del servicio Table Manager de la lista de servicios.
-
Seleccione Detener.
-
Cierre la ventana Servicios.
-
Repita este proceso en el servidor de base de datos del lado B.
Para detener Unified CCMP: Provisioning Server Service, continúe de la siguiente manera:
-
En el servidor de base de datos del lado A, haga clic en Inicio > Ejecutar. Se muestra la ventana Ejecutar.
-
En el campo Abrir, introduzca services.msc. Se muestra la ventana Servicios.
-
Haga clic con el botón derecho del ratón en el UCCMP: Aprovisionamiento del servicio Server de la lista de servicios.
-
Seleccione Stop.
-
Cierre la ventana Servicios.
-
Repita este proceso en el servidor de base de datos del lado B.
Para detener Unified CCMP: Servicio de servicios de supervisión del sistema, Unified CCMP: Servicio de búsqueda de aplicaciones y Unified CCMP: Reporting Services Service, continúe de la siguiente manera:
-
En el servidor Web/Aplicación del lado A, haga clic en Inicio > Ejecutar. Se muestra la ventana Ejecutar.
-
En el campo Abrir, introduzca services.msc. Se muestra la ventana Servicios.
-
Haga clic con el botón derecho del ratón en Unified CCMP: Servicio de supervisión desde la lista de servicios.
-
Seleccione Stop.
-
Cuando se le solicita con Cuando UCCMP: Los Servicios de supervisión del sistema se detienen y estos otros servicios también se detendrán. ¿Desea detener estos servicios? Haga clic en Sí
-
Cierre la ventana Servicios.
-
Repita este proceso en el servidor Web/de aplicaciones del lado B.
Eliminación de la replicación de las bases de datos del portal de CCMP y del servidor de informes
Siga estos pasos para quitar la replicación de las bases de datos del servidor de informes y del portal CCMP.
-
Asegúrese de haber iniciado sesión en el servidor de base de datos del lado A como usuario de nivel de dominio con derechos administrativos sobre ambos servidores de base de datos.
-
En el escritorio de Windows, haga clic en Inicio > Programas > Portal de administración > y haga clic en la aplicación Administración de configuración.
-
Haga clic en Aceptar para iniciar sesión.
-
Haga clic en Servidores UCCMP.
-
Haga clic en la pestaña Bases de datos de servidores de informes.
-
Haga clic en Replication.
-
Haga clic en Unreplicate.
-
Haga clic en Ejecutar.
-
Haga clic en Yes cuando se le pida que elimine la replicación.
Nota: La eliminación de la replicación puede tardar algún tiempo.
-
Una vez finalizado, haga clic en Cerrar.
-
Click OK.
-
Seleccione la pestaña Base de datos UCCMP.
-
Haga clic en Replication.
-
Haga clic en Unreplicate.
-
Haga clic en Ejecutar.
-
Haga clic en Yes cuando se le pida que elimine la replicación.
Nota: La eliminación de la replicación puede tardar algún tiempo.
-
Una vez finalizado, haga clic en Cerrar.
-
Click OK.
-
Haga clic en Close (Cerrar).
-
Salga del Administrador de configuración.
Una vez que la replicación se haya eliminado correctamente, puede cerrar el Administrador de configuración y continuar con la copia de seguridad del portal de CCMP y las bases de datos del servidor de informes.
Copia de seguridad del portal CCMP y bases de datos del servidor de informes
Realice una copia de seguridad de las bases de datos de CCMP Portal y Reporting Services para poder restaurarlas en caso de fallo.
-
En el servidor de base de datos del lado A, haga clic en Inicio > Programas > Microsoft SQL Server 2005 > SQL Server Management Studio.
-
Conéctese al motor de base de datos mediante la autenticación de Windows.
-
Navegue hasta la base de datos Portal.
-
Haga clic con el botón derecho del ratón en Portal y seleccione Tareas > Copia de seguridad.
-
Modifique el Destino según corresponda mediante las funciones Quitar y Agregar.
-
Click OK.
-
Repita este proceso para la base de datos del portal CCMP en el servidor de base de datos del lado B.
De forma similar, realice una copia de seguridad de las bases de datos del servidor de informes en los servidores de bases de datos del lado A y del lado B:
-
En el servidor web, seleccione Inicio > Ejecutar y ejecute el comando services.msc.
-
Detenga el servicio SQL Server Reporting Services.
-
En el servidor de base de datos del lado A, haga clic en Inicio > Programas > Microsoft SQL Server 2005 > SQL Server Management Studio.
-
Conéctese al motor de base de datos local mediante la autenticación de Windows.
-
Navegue hasta la base de datos ReportServer.
-
Haga clic con el botón derecho del ratón en ReportServer y seleccione Tasks > Back Up.
-
Modifique el Destino según corresponda mediante las funciones Quitar y Agregar.
-
Click OK.
-
Vaya a la base de datos ReportServerTempDB.
-
Haga clic con el botón derecho del mouse en ReportServerTempDB y seleccione Tasks > Back Up.
-
Modifique el Destino según corresponda mediante las funciones Quitar y Agregar.
-
Click OK.
-
Repita este proceso para las bases de datos de Reporting Services en el servidor de base de datos del lado B.
Desinstalación del software Unified CCMP existente
Desinstalación del componente del servidor de importación de datos
Este proceso eliminará el componente Servidor de importación de datos.
-
En el servidor de base de datos del lado A, haga clic en Inicio > Configuración > Panel de control > .
-
Seleccione Agregar o quitar programas. Se muestra la ventana Programas y funciones.
-
Seleccione Portal de administración: Servidor de importación de datos.
-
Haga clic en Eliminar. Aparece una ventana en la que se le pregunta si está seguro de que desea quitar el Portal de administración: Servidor de importación de datos.
-
Haga clic en Sí Se muestra la ventana Setup Status (Estado de la configuración). Se muestra el grado de progreso de la desinstalación en la barra de progreso.
-
Repita este proceso en el servidor de base de datos del lado B.
Desinstalación del componente Provisioning Server
Este proceso eliminará el componente Provisioning Server.
-
En el servidor de base de datos del lado A, haga clic en Inicio > Configuración > Panel de control > .
-
Seleccione Agregar o quitar programas. Se muestra la ventana Programas y funciones.
-
Seleccione Portal de administración: Servidor de aprovisionamiento.
-
Haga clic en Eliminar. Aparece una ventana en la que se le pregunta si está seguro de que desea quitar el Portal de administración: Provisioning Server (Servidor de aprovisionamiento).
-
Haga clic en Sí Se muestra la ventana Setup Status (Estado de la configuración). Se muestra el grado de progreso de la desinstalación en la barra de progreso.
-
Eliminar manualmente esta carpeta: C:\Program Files\Management Portal\Provisioning Server\Config si existe.
-
Repita este proceso en el servidor de base de datos del lado B.
Desinstalación del componente del instalador de la base de datos
Este proceso quitará el componente Instalador de la base de datos. Esta es la herramienta que se utiliza para mantener el catálogo de la base de datos. Al desinstalar esta herramienta no se quitará la base de datos del portal CCMP (que se actualizará más adelante en el proceso).
-
En el servidor de base de datos del lado A, haga clic en Inicio > Configuración > Panel de control > .
-
Seleccione Agregar o quitar programas. Se muestra la ventana Programas y funciones.
-
Seleccione Portal de administración: Herramienta de instalación de bases de datos.
-
Haga clic en la opción Remove y confirme.
-
Repita este proceso en el servidor de base de datos del lado B.
Desinstalación del componente Application Server
Este proceso eliminará el componente del servidor de aplicaciones.
-
En el servidor Web/Aplicación del lado A, haga clic en Inicio > Configuración > Panel de control > .
-
Seleccione Agregar o quitar programas. Se muestra la ventana Programas y funciones.
-
Seleccione Portal de administración: Servidor de aplicaciones.
-
Haga clic en la opción Eliminar. Aparece una ventana en la que se le pregunta si está seguro de que desea quitar el Portal de administración: Servidor de aplicaciones.
-
Haga clic en Sí Se muestra la ventana Setup Status (Estado de la configuración). Se muestra el grado de progreso de la desinstalación en la barra de progreso.
-
Repita este proceso en el servidor Web/Aplicación del lado B.
Desinstalación del componente de aplicación Web
Este proceso quitará el componente Aplicación web.
-
En el servidor Web/Aplicación del lado A, haga clic en Inicio > Configuración > Panel de control > .
-
Seleccione Agregar o quitar programas. Se muestra la ventana Programas y funciones.
-
Seleccione Portal de administración: Aplicación Web.
-
Haga clic en la opción Eliminar. Se muestra una ventana preguntándole si está seguro de que desea quitar el Portal de administración: Aplicación web.
-
Haga clic en Sí Se muestra la ventana Setup Status (Estado de la configuración). Se muestra el grado de progreso de la desinstalación en la barra de progreso.
-
Repita este proceso en el servidor Web/Aplicación del lado B.
Actualización de la base de datos del portal CCMP
Antes de actualizar la base de datos, se debe instalar la nueva herramienta Instalación de la base de datos, se utilizará para realizar la actualización de la base de datos.
Instalación del instalador de la base de datos
Para instalar el instalador de la base de datos de Unified CCMP, lleve a cabo los pasos siguientes.
-
En el lateral A, introduzca el medio de instalación de Unified CCMP. El instalador debe iniciarse automáticamente. Si no lo hace, busque el CD de instalación en el Explorador de Windows y haga doble clic en autorun.hta.
-
Seleccione la ficha Servidor de base de datos, haga clic en Ejecutar prueba para comprobar los requisitos previos y haga clic en Instalar. Haga clic en Siguiente para pasar por cada ventana a su vez.
-
En la ventana License Agreement (Acuerdo de licencia):
Acepto los términos del acuerdo de licencia. Debe seleccionar esta opción para poder continuar. Al hacerlo, acepta obligarse por los términos del acuerdo de licencia. Léalo a fondo antes de aceptarlo.
-
En la ventana Configuración de criptografía:
Frase de paso: introduzca la frase de paso criptográfica que creó durante la instalación del componente Servidor de base de datos al instalar por primera vez CCMP. Si continúa la instalación con una nueva frase de paso, no podrá acceder a los datos existentes
Confirmar frase de paso: no puede continuar hasta que el contenido de este campo sea idéntico a la frase de paso introducida anteriormente.
-
En la ventana Carpeta de destino, revise la ubicación. Si es necesario, haga clic en Cambiar para cambiar la ubicación en la que desea instalar el componente del servidor de base de datos.
-
Haga clic en Install.
Nota: Este proceso no instaló una nueva base de datos. Instaló la herramienta de instalación de la base de datos, que se utiliza para configurar la base de datos.
Para actualizar su base de datos ahora, asegúrese de que el Portal de administración de lanzamiento: La casilla de verificación Herramienta de instalación de bases de datos se marca antes de hacer clic en Finalizar.
Si ha activado Iniciar portal de administración: Después de instalar el componente de base de datos, la herramienta de instalación de la base de datos se inicia automáticamente. También puede iniciar manualmente la herramienta de instalación de la base de datos desde Inicio > Programas > Portal de administración > Base de datos > Instalador de la base de datos.
El asistente le guiará en el proceso de actualización de una base de datos.
Haga clic en Siguiente para pasar por cada ventana a su vez. Introduzca los siguientes detalles:
-
En la ventana Detalles de conexión de SQL Server:
-
Nombre de servidor: seleccione Microsoft SQL Server donde se debe instalar la base de datos de Unified CCMP. En este caso, se trata de la máquina que ejecuta la aplicación, por lo que debe dejarse como valor predeterminado (local).
-
Nombre de base de datos: introduzca o seleccione el nombre del catálogo de base de datos que se utilizó originalmente para Unified CCMP.
-
Conectar usando: seleccione el botón de opción de las credenciales de inicio de sesión que desea aplicar:
-
La información de cuenta de Windows que utiliza para iniciar sesión en el equipo. Esta es la opción recomendada.
-
Información de inicio de sesión de Microsoft SQL Server asignada por el administrador del sistema. Seleccione esta opción sólo si utiliza un catálogo de bases de datos en un dominio diferente. Para esta opción, debe introducir el nombre de inicio de sesión y la contraseña en los campos proporcionados.
-
-
Probar conexión: asegúrese de que se ha establecido la conexión a Microsoft SQL Server. El mensaje Connection correctos pero la base de datos no existe NO es el comportamiento correcto en este punto. Asegúrese de rectificar esto antes de continuar.
-
Para continuar, haga clic en OK (Aceptar).
-
-
En la ventana Select an Action to Perform , seleccione Upgrade an existing database y haga clic en Next.
-
Seleccione la opción Encrypted Package y haga clic en Next.
-
Haga clic en Next para realizar la actualización.
-
Repita el mismo proceso desde el paso 1 para instalar el componente Servidor de base de datos en el servidor de base de datos lateral B y realice la actualización de la base de datos en ese lado del sistema.
Instale los componentes restantes de Unified CCMP
Los siguientes pasos deben realizarse en los servidores relevantes tanto en el lado A como en el lado B.
Instalación del componente del servidor de importación de datos
Para instalar el componente Servidor de importación de datos de Unified CCMP, seleccione la ficha Componente del servidor de importación de datos y haga clic en Ejecutar prueba... para comprobar los requisitos previos y haga clic en Instalar.
Haga clic en Siguiente para pasar por cada ventana a su vez. Deberá introducir los siguientes detalles:
-
En la ventana License Agreement (Acuerdo de licencia):
-
Acepto los términos del acuerdo de licencia. Debe seleccionar esta opción para poder continuar. Al hacerlo, acepta obligarse por los términos del acuerdo de licencia. Léalo a fondo antes de aceptarlo.
-
-
En la ventana Configuración de criptografía:
-
Frase de paso: introduzca la frase de paso criptográfica que se utilizó cuando se instaló originalmente CCMP.
-
Confirmar frase de paso: no puede continuar hasta que el contenido de este campo sea idéntico a la frase de paso introducida anteriormente.
-
-
En la ventana Configurar base de datos:
-
SQL Server: acepte el valor predeterminado de localhost como el servidor en el que reside la base de datos.
-
Nombre del catálogo: introduzca el nombre de la base de datos tal y como se definió durante la instalación del componente de base de datos. El valor predeterminado es Portal.
-
Seleccione Connect Using Windows authentication. La autenticación de Microsoft SQL Server sólo se utiliza cuando se conecta a un servidor de base de datos en una red diferente, lo que no se admite en esta versión.
-
-
Seleccione el tipo de configuración Complete o Custom. La configuración personalizada permite instalar los componentes del servidor de importación de datos en diferentes carpetas de destino. Use Complete setup para mantener todos los componentes en una carpeta de destino común, esta es la opción recomendada.
-
En la ventana Carpeta de destino, haga clic en Cambiar para cambiar la ubicación donde se instala el componente Servidor de importación de datos. No es necesario instalar todos los componentes del portal en la misma ubicación.
-
En la ventana Carpeta de archivos de sesión, haga clic en Cambiar para cambiar la ubicación en la que se almacenan los archivos del importador temporal. El directorio predeterminado para estos se basa en la carpeta de destino especificada en el paso anterior.
-
Haga clic en Install.
-
Cuando la instalación haya finalizado, haga clic en Finalizar.
-
Cierre la ventana del instalador.
La instalación del componente del servidor de importación de datos ha finalizado.
Instalación del componente del servidor de aprovisionamiento
Para instalar el componente Unified CCMP Provisioning, seleccione la ficha Provisioning Server Component, haga clic en Run Test para comprobar los requisitos previos y haga clic en Install.
Haga clic en Siguiente para pasar por cada ventana a su vez.
-
En la ventana License Agreement (Acuerdo de licencia):
-
Acepto los términos del acuerdo de licencia. Debe seleccionar esta opción para poder continuar. Al hacerlo, acepta obligarse por los términos del acuerdo de licencia. Léalo a fondo antes de aceptarlo.
-
-
En la ventana Configuración de criptografía:
-
Frase de paso: introduzca la frase de paso criptográfica introducida cuando se instaló originalmente CCMP.
-
Confirmar frase de paso: vuelva a introducir la frase de paso.
-
-
En la ventana Configurar base de datos:
-
SQL Server: acepte el valor predeterminado de (local) para el equipo actual.
-
Nombre del catálogo: el nombre de la base de datos de Unified CCMP. De forma predeterminada, se trata del Portal.
-
Conectar usando: seleccione el botón de opción de las credenciales de inicio de sesión que desea aplicar:
-
Autenticación de Windows.
-
Autenticación de SQL Server. Seleccione esta opción sólo si utiliza un catálogo de bases de datos en un dominio diferente. Para esta opción, debe introducir el nombre de inicio de sesión y la contraseña de Microsoft SQL Server en los campos proporcionados.
-
-
-
En la ventana Destination Folder (Carpeta de destino), haga clic en Change para cambiar la ubicación donde está instalado el componente Provisioning Server. No es necesario instalar todos los componentes de Unified CCMP en la misma ubicación.
-
Haga clic en Install.
-
Cuando la instalación haya finalizado, haga clic en Finalizar.
La instalación del componente Provisioning Server ha finalizado.
Instalación del componente del servidor de aplicaciones
Para instalar el componente del servidor de aplicaciones de Unified CCMP, seleccione la ficha Componente del servidor de aplicaciones, haga clic en Ejecutar prueba para comprobar los requisitos previos y haga clic en Instalar.
Haga clic en Siguiente para pasar por cada ventana a su vez.
-
En la ventana License Agreement (Acuerdo de licencia):
-
Acepto los términos del acuerdo de licencia. Debe seleccionar esta opción para poder continuar. Al hacerlo, acepta obligarse por los términos del acuerdo de licencia. Léalo a fondo antes de aceptarlo.
-
-
En la ventana Destination Folder (Carpeta de destino), acepte la carpeta o haga clic en Change para cambiar la ubicación del componente Application Server.
-
En la ventana Configuración de criptografía:
-
Frase de paso: introduzca la frase de paso criptográfica seleccionada al instalar originalmente Unified CCMP.
-
Confirmar frase de paso: no puede continuar hasta que el contenido de este campo sea idéntico a la frase de paso introducida anteriormente.
 Precaución: Debe utilizar la misma frase de paso criptográfica que se utilizó originalmente. Si no conoce la frase de paso original, ponga fin inmediatamente a la instalación y llame a su proveedor de soporte. Si continúa la instalación con una nueva frase de paso, no podrá acceder a los datos existentes.
Precaución: Debe utilizar la misma frase de paso criptográfica que se utilizó originalmente. Si no conoce la frase de paso original, ponga fin inmediatamente a la instalación y llame a su proveedor de soporte. Si continúa la instalación con una nueva frase de paso, no podrá acceder a los datos existentes.
-
-
En la ventana Conexión de Base de Datos de Configuración de Clúster:
-
SQL Server: introduzca el nombre del servidor en el que se encuentra la base de datos del portal para este lado.
-
Nombre del catálogo: introduzca el nombre de la base de datos, tal y como se ha seleccionado en la instalación del componente de base de datos. De forma predeterminada, se trata del Portal.
-
Se recomienda que se conecte utilizando la autenticación de Windows. Si el servidor de la base de datos se encuentra en una red diferente, seleccione Autenticación de Microsoft SQL Server e introduzca la ID de inicio de sesión y la contraseña correspondientes en los campos proporcionados.
-
-
Haga clic en Install. Durante la instalación, se muestran ventanas de comandos mientras el instalador configura Reporting Services. Estas ventanas de comandos se cierran por sí mismas y no requieren ninguna acción por su parte.
-
Cuando la instalación haya finalizado, haga clic en Finalizar.
La instalación del servidor de aplicaciones ha finalizado.
Instalación del componente del servidor web
Para instalar el componente de servidor Web de Unified CCMP, seleccione la ficha Componente de servidor Web, haga clic en Ejecutar prueba para comprobar los requisitos previos y haga clic en Instalar.
Siga cada paso a su vez.
-
En la ventana License Agreement (Acuerdo de licencia):
-
Acepto los términos del acuerdo de licencia. Debe seleccionar esta opción para poder continuar. Al hacerlo, acepta obligarse por los términos del acuerdo de licencia, por lo que debe leerlo detenidamente antes de aceptarlo.
-
-
Haga clic en Install. Durante la instalación, pueden aparecer ventanas de comandos mientras el instalador configura Microsoft IIS. Estas ventanas de comandos se cierran por sí mismas y no requieren ninguna acción por su parte.
-
Cuando la instalación haya finalizado, haga clic en Finalizar.
La instalación del componente del servidor web ha finalizado.
Reinicializar replicación
Volver a crear una instancia de la replicación de la base de datos de CCMP
Para volver a crear instancias de replicación, lleve a cabo los pasos siguientes.
-
Asegúrese de haber iniciado sesión en el servidor de base de datos del lado A como usuario de nivel de dominio con derechos administrativos sobre ambos servidores de base de datos.
-
En el escritorio de Windows, haga clic en Inicio > Programas > Portal de administración > y haga clic en la aplicación Administración de configuración.
-
Haga clic en Aceptar para iniciar sesión.
-
Haga clic en Servidores UCCMP.
-
Haga clic en la pestaña Base de datos UCCMP.
-
Haga clic en Replication. Se abre la ventana UCCMP Database Replication Configuration y muestra todos los detalles del servidor seleccionado. Realice las modificaciones que sean necesarias en esta etapa.
-
Haga clic en Replicar (si se le solicita que guarde los cambios, haga clic en Sí) y confirme. Se abrirá una ventana de ejecución de trabajo que mostrará los estados de progreso para la replicación.
-
Para iniciar el proceso de configuración de replicación, haga clic en Ejecutar. Cuando se le pida que confirme la replicación, haga clic en Yes. Una vez que la replicación se haya configurado correctamente, haga clic en Cerrar.
-
Haga clic en Aceptar para cerrar la ventana UCCMP Database Replication Configuration .
-
Haga clic en Cerrar para cerrar la ventana de configuración de UCCMP.
-
Salga del Administrador de configuración.
-
En el servidor de base de datos del lado B, haga clic en Inicio > Programas > Microsoft SQL Server 2005 > SQL Server Management Studio.
-
Conéctese al motor de base de datos local mediante la autenticación de Windows.
-
Haga clic con el botón derecho en la carpeta Replication y luego haga clic en Iniciar el Monitor de Replicación. Aparece el Monitor de replicación.
-
Expanda Mis Editores. Si no se muestra el editor del servidor de base de datos del lado A, debe agregarse:
-
Haga clic con el botón derecho del ratón en Mis editores > Agregar editores. Se muestra el cuadro de diálogo Agregar editor.
-
Haga clic en Agregar > Agregar editor de SQL Server.
-
Nombre de servidor: introduzca el nombre del servidor del lado A (editor).
-
Autenticación: introduzca los detalles de autenticación para conectarse al servidor.
-
-
-
Haga clic en Connect (Conectar) Si se muestra un mensaje de notificación sobre la ubicación del distribuidor, haga clic en Aceptar y proporcione los detalles de conexión para el distribuidor.
-
Haga clic en Aceptar para agregar el editor a la lista de editores supervisados.
-
Navegue hasta las instantáneas que aparecen debajo del editor. Se muestran dos instantáneas llamadas:
-
[Portal] Base
-
[Portal] sin cola
-
-
Haga clic en la instantánea de la publicación base y, a continuación, haga clic en la pestaña Advertencias y agentes.
-
Haga clic con el botón derecho del ratón en el agente de instantáneas en la lista Agentes y trabajos y haga clic en Iniciar agente. Espere a que el estado cambie a Completado. Esto puede tardar varios minutos.
-
Repita los pasos 19 y 20 para la instantánea No en cola.
-
Salga del Monitor de replicación y cierre SQL Server Management Studio.
La configuración de replicación de la base de datos de Unified CCMP ha finalizado.
Replicación de la base de datos del servidor de informes
-
Asegúrese de haber iniciado sesión en el servidor de base de datos del lado A como usuario de nivel de dominio con derechos administrativos sobre ambos servidores de base de datos.
-
En el escritorio de Windows, haga clic en Inicio > Programas > Portal de administración > y haga clic en la aplicación Administración de configuración.
-
Haga clic en Aceptar para iniciar sesión.
-
Haga clic en Servidores UCCMP.
-
Haga clic en la pestaña Bases de datos de servidores de informes.
-
Haga clic en Replicación en la ficha Bases de datos del servidor de informes de Configuration Manager. Se muestra la ventana Report Server Database Replication Configuration.
-
Haga clic en Replicar; si se le solicita que guarde los cambios pendientes, haga clic en Yes.
-
Para iniciar el proceso de configuración de replicación, haga clic en Ejecutar.
-
Se le pedirá que realice una copia de seguridad de la clave de cifrado del servidor de informes desde el editor antes de configurar la replicación.
Esto no es necesario en este caso, ya que las bases de datos se han replicado anteriormente.
-
Cuando la replicación se realiza correctamente, verá un mensaje en la ventana Report Server Database Replication Manager que indica que debe restaurar la clave de cifrado del servidor de informes del editor al servidor de informes del suscriptor.
-
Haga clic en Close (Cerrar).
-
Haga clic en Aceptar para cerrar la ventana Configuración de Replicación de Base de Datos del Servidor de Informes.
-
Haga clic en Cerrar para cerrar la ventana de configuración de UCCMP.
-
Salga del Administrador de configuración.
Inicio de los servicios Unified CCMP
Compruebe que los servicios de Unified CCMP Windows se están ejecutando en los servidores Unified CCMP.
Para comprobar que se está ejecutando un servicio:
-
Haga clic en Inicio > Ejecutar.
-
Ingrese Services.msc y luego haga clic en Aceptar.
-
Confirme que el servicio se encuentra en el estado Iniciado. Si no se inicia un servicio, haga clic con el botón derecho del ratón en el nombre del servicio y haga clic en Inicio.
Los siguientes servicios deben ejecutarse en los servidores web/de aplicaciones
-
UCCMP: Servicios de supervisión del sistema
-
UCCMP: Programación de servicios
-
UCCMP: Reporting Services
-
UCCMP: Servicios de búsqueda de aplicaciones
Los siguientes servicios deben ejecutarse en los servidores de base de datos:
-
UCCMP: Servidor de importación de datos
-
UCCMP: Administrador de tablas de particiones
-
UCCMP: Servidor de aprovisionamiento
Cuando todos los servicios estén ejecutando Unified CCMP estén listos para su uso.
Nota: Si acaba de iniciar el Servicio de supervisión del sistema y el Servicio de aplicaciones en el servidor web, deberá esperar unos minutos antes de iniciar sesión para permitir que los servicios se carguen completamente.
Actualización del lado dividido
Overview
En esta sección se describe el procedimiento que se debe realizar para dividir un sistema de dos lados y ejecutar dos versiones diferentes del software en cada lado del sistema.
Esta configuración requiere que los canales de replicación y comunicación al lado alternativo del sistema se rompan para que cada lado pueda funcionar independientemente como un sistema de un solo lado.
Este modo de funcionamiento debe utilizarse con precaución. Mientras que los cambios de CCE y CCM registrados en el lado B se importarán desde el AW al lado A, cualquier configuración específica de CCMP (por ejemplo, carpetas, usuarios, seguridad, etc.) que se añada/ cambie o elimine en el lado B no se reflejará en el lado A, incluso después de que se restaure la replicación.
Cuando se restaura la configuración de replicación desde el lado A del sistema, se reemplazará toda la configuración en el lado B del sistema.
Nota: Antes de continuar con la actualización, asegúrese de que ha introducido la frase de contraseña criptográfica original durante la instalación original de CCMP, ya que la necesitará en varios puntos durante la actualización.
Pasos para dividir un sistema de dos lados y actualizar el lado A
| Paso | Completo |
|---|---|
| Preparación de los servidores Unified CCMP existentes | |
| Detenga todos los servicios Unified CCMP en los servidores A-Side Unified CCMP. | |
| Elimine la replicación entre las bases de datos del portal del lado A y del lado B mediante la herramienta Unified CCMP Configuration Management. Primero elimine la replicación de la base de datos de Reporting Services y luego la replicación de la base de datos de CCMP. | |
| Realice una copia de seguridad de las bases de datos del Portal del lado A y del lado B. | |
| Realice una copia de seguridad de las bases de datos de SQL Server Reporting Server y ReportServerTempDB del lado A y del lado B. | |
| Desinstalación del software Unified CCMP existente en el lado A | |
| Al utilizar Agregar o quitar programas, elimine el CCMP: Servidor de importación de datos en el servidor de base de datos lateral A. | |
| Al utilizar Agregar o quitar programas, elimine el CCMP: Provisioning Server en el servidor de base de datos del lado A. | |
| Al utilizar Agregar o quitar programas, elimine el CCMP: Instalador de base de datos en el servidor de base de datos del lado A. | |
| Al utilizar Agregar o quitar programas, elimine el CCMP: Servidor de aplicaciones en el lado A del servidor Web/de aplicaciones. | |
| Al utilizar Agregar o quitar programas, elimine el CCMP: Aplicación Web en el servidor Web/de aplicaciones del lado A. | |
| Actualizar la base de datos del portal | |
| Desde el nuevo medio de instalación, instale el nuevo CCMP: Instalador de base de datos en el servidor de base de datos del lado A. | |
| Actualice la base de datos del portal en el servidor de la base de datos del lado A mediante la herramienta de instalación de la base de datos de Unified CCMP. | |
| Instale los componentes restantes de Unified CCMP: | |
| Desde el nuevo medio de instalación, instale el nuevo CCMP: Servidor de importación de datos en el servidor de base de datos lateral A. | |
| Desde el nuevo medio de instalación, instale el nuevo servidor de aprovisionamiento de CCMP en el servidor de base de datos del lado A. | |
| Desde el nuevo medio de instalación, instale el nuevo servidor de aplicaciones CCMP en el servidor Web/de aplicaciones del lado A. | |
| Desde la nueva instalación Media, instale la nueva aplicación web CCMP en el servidor web/de aplicaciones del lado A. | |
| Finalización de la configuración: | |
| Agregue las entradas del archivo host a los servidores del lado A y B para señalar el lado alternativo hacia sí mismo. | |
| Actualice B-Side DB para cambiar en Data Import Server y Provisioning Server. | |
| Asegúrese de que todos los servicios de Windows de Unified CCMP se hayan iniciado en todos los servidores de bases de datos y Web/aplicaciones. |
Preparación de los servidores Unified CCMP
Detención de los servicios Unified CCMP
Antes de iniciar la actualización, los servicios de Unified CCMP deben detenerse en todos los servidores.
Para detener Unified CCMP: Servicio de servidor de importación de datos, continúe de la siguiente manera:
-
En el servidor de base de datos del lado A, haga clic en Inicio > Ejecutar. Se muestra la ventana Ejecutar.
-
En el campo Abrir, introduzca services.msc. Se muestra la ventana Servicios.
-
Haga clic con el botón derecho del ratón en el UCCMP: Servicio de importación de datos de la lista de servicios.
-
Seleccione Stop.
-
Cierre la ventana Servicios.
Para detener Unified CCMP: Partición del servicio Administrador de tablas, continúe de la siguiente manera:
-
En el servidor de base de datos del lado A, haga clic en Inicio > Ejecutar. Se muestra la ventana Ejecutar.
-
En el campo Abrir, introduzca services.msc. Se muestra la ventana Servicios.
-
Haga clic con el botón derecho del ratón en el UCCMP: Partición del servicio Table Manager de la lista de servicios.
-
Seleccione Stop.
-
Cierre la ventana Servicios.
Para detener Unified CCMP: Provisioning Server Service, continúe de la siguiente manera:
-
En el servidor de base de datos del lado A, haga clic en Inicio > Ejecutar. Se muestra la ventana Ejecutar.
-
En el campo Abrir, introduzca services.msc. Se muestra la ventana Servicios.
-
Haga clic con el botón derecho del ratón en el UCCMP: Aprovisionamiento del servicio Server de la lista de servicios.
-
Seleccione Stop.
-
Cerrar la ventana Servicios
Para detener Unified CCMP: Servicio de servicios de supervisión del sistema, Unified CCMP: Servicio de búsqueda de aplicaciones y Unified CCMP: Reporting Services Service, continúe de la siguiente manera:
-
En el servidor Web/Aplicación del lado A, haga clic en Inicio > Ejecutar. Se muestra la ventana Ejecutar.
-
En el campo Abrir, introduzca services.msc. Se muestra la ventana Servicios.
-
Haga clic con el botón derecho del ratón en Unified CCMP: Servicio de supervisión desde la lista de servicios.
-
Seleccione Stop.
-
Cuando se le solicita con Cuando UCCMP: Los Servicios de supervisión del sistema se detienen y estos otros servicios también se detendrán. ¿Desea detener estos servicios? Haga clic en Sí
-
Cierre la ventana Servicios.
Eliminación de la réplica del servidor de informes y las bases de datos de CCMP
Siga estos pasos para quitar la replicación de las bases de datos del servidor de informes y del portal CCMP.
-
Asegúrese de haber iniciado sesión en el servidor de base de datos del lado A como usuario de nivel de dominio con derechos administrativos sobre ambos servidores de base de datos.
-
En el escritorio de Windows, haga clic en Inicio > Programas > Portal de administración > y haga clic en la aplicación Administración de configuración.
-
Haga clic en Aceptar para iniciar sesión.
-
Haga clic en Servidores UCCMP.
-
Haga clic en la pestaña Bases de datos de servidores de informes.
-
Haga clic en Replication.
-
Haga clic en Unreplicate.
-
Haga clic en Ejecutar.
-
Haga clic en Yes cuando se le pida que elimine la replicación.
Nota: La eliminación de la replicación puede tardar algún tiempo.
-
Una vez finalizado, haga clic en Cerrar.
-
Click OK.
-
Seleccione la pestaña Base de datos UCCMP.
-
Haga clic en Replication.
-
Haga clic en Unreplicate.
-
Haga clic en Ejecutar.
-
Haga clic en Yes cuando se le pida que elimine la replicación.
Nota: La eliminación de la replicación puede tardar algún tiempo.
-
Una vez finalizado, haga clic en Cerrar.
-
Click OK.
-
Haga clic en Close (Cerrar).
-
Salga del Administrador de configuración.
Una vez que la replicación se haya eliminado correctamente, puede cerrar el Administrador de configuración y continuar con la copia de seguridad del portal de CCMP y las bases de datos del servidor de informes.
Copia de seguridad del portal y bases de datos de ReportServer
Realice una copia de seguridad de las bases de datos del portal y del servidor de informes para que pueda restaurarlas en caso de que se produzca un error.
-
En el servidor de base de datos del lado A, haga clic en Inicio > Programas > Microsoft SQL Server 2005 > SQL Server Management Studio.
-
Conéctese al motor de base de datos mediante la autenticación de Windows.
-
Navegue hasta la base de datos Portal.
-
Haga clic con el botón derecho del ratón en Portal y seleccione Tareas > Copia de seguridad.
-
Modifique el Destino según corresponda utilizando las funciones Eliminar y Agregar.
-
Click OK.
Repita este proceso para la base de datos del portal en el servidor de base de datos del lado B.
De forma similar, realice una copia de seguridad de las bases de datos de ReportServer en los servidores de bases de datos del lado A y del lado B:
-
En el servidor web, seleccione Inicio > Ejecutar y ejecute el comando services.msc.
-
Detenga el servicio SQL Server Reporting Services.
-
En el servidor de base de datos del lado A, haga clic en Inicio > Programas > Microsoft SQL Server 2005 > SQL Server Management Studio.
-
Conéctese al motor de base de datos local mediante la autenticación de Windows.
-
Vaya a la base de datos de ReportServer.
-
Haga clic con el botón derecho del ratón en ReportServer y seleccione Tasks > Back Up.
-
Modifique el Destino según corresponda utilizando las funciones Eliminar y Agregar.
-
Click OK.
-
Vaya a la base de datos ReportServerTempDB.
-
Haga clic con el botón derecho del mouse en ReportServerTempDB y seleccione Tasks > Back Up.
-
Modifique el Destino según corresponda utilizando las funciones Eliminar y Agregar.
-
Click OK.
Desinstalación del software Unified CCMP existente
Desinstalación del componente del servidor de importación de datos
Este proceso eliminará el componente Servidor de importación de datos.
-
En el servidor de base de datos del lado A, haga clic en Inicio > Configuración>Panel de control >.
-
Seleccione Agregar o quitar programas. Se muestra la ventana Programas y funciones.
-
Seleccione Portal de administración: Servidor de importación de datos.
-
Haga clic en Eliminar. Aparece una ventana en la que se le pregunta si está seguro de que desea quitar el Portal de administración: Servidor de importación de datos.
-
Haga clic en Sí Se muestra la ventana Setup Status (Estado de la configuración). Se muestra el grado de progreso de la desinstalación en la barra de progreso.
Desinstalación del componente Provisioning Server
Este proceso eliminará el componente Provisioning Server.
-
En el servidor de base de datos del lado A, haga clic en Inicio > Configuración>Panel de control >.
-
Seleccione Agregar o quitar programas. Se muestra la ventana Programas y funciones.
-
Seleccione Portal de administración: Servidor de aprovisionamiento.
-
Haga clic en Eliminar. Aparece una ventana en la que se le pregunta si está seguro de que desea quitar el Portal de administración: Provisioning Server (Servidor de aprovisionamiento).
-
Haga clic en Sí Se muestra la ventana Setup Status (Estado de la configuración). Se muestra el grado de progreso de la desinstalación en la barra de progreso.
-
Elimine manualmente la carpeta: C:\Program Files\Management Portal\Provisioning Server\Config si existe.
Desinstalación del componente del instalador de la base de datos
Este proceso quitará el componente Instalador de la base de datos. Esta es la herramienta que se utiliza para mantener el catálogo de la base de datos. Al desinstalar esta herramienta no se quitará la base de datos del portal (que se actualizará más adelante en el proceso).
-
En el servidor de base de datos del lado A, haga clic en Inicio > Configuración>Panel de control >.
-
Seleccione Agregar o quitar programas. Se muestra la ventana Programas y funciones.
-
Seleccione Portal de administración: Herramienta de instalación de bases de datos.
-
Haga clic en la opción Remove y confirme.
Desinstalación del componente Application Server
Este proceso eliminará el componente del servidor de aplicaciones.
-
En el servidor Web/Aplicación del lado A, haga clic en Inicio > Configuración>Panel de control >.
-
Seleccione Agregar o quitar programas. Se muestra la ventana Programas y funciones.
-
Seleccione Portal de administración: Servidor de aplicaciones.
-
Haga clic en la opción Eliminar. Aparece una ventana en la que se le pregunta si está seguro de que desea quitar el Portal de administración: Servidor de aplicaciones.
-
Haga clic en Sí Se muestra la ventana Setup Status (Estado de la configuración). Se muestra el grado de progreso de la desinstalación en la barra de progreso.
Desinstalación del componente de aplicación Web
Este proceso quitará el componente Aplicación web.
-
En el servidor Web/Aplicación del lado A, haga clic en Inicio > Configuración>Panel de control >.
-
Seleccione Agregar o quitar programas. Se muestra la ventana Programas y funciones. 3. 4. 5.
-
Seleccione Portal de administración: Aplicación Web.
-
Haga clic en la opción Eliminar. Se muestra una ventana preguntándole si está seguro de que desea quitar el Portal de administración: Aplicación web.
-
Haga clic en Sí Se muestra la ventana Setup Status (Estado de la configuración). Se muestra el grado de progreso de la desinstalación en la barra de progreso.
Actualización de la base de datos del portal
Antes de actualizar la base de datos, se debe instalar la nueva herramienta Instalación de la base de datos, que se utilizará para realizar la actualización de la base de datos.
Instalación del instalador de la base de datos
Para instalar el instalador de la base de datos de Unified CCMP, lleve a cabo los pasos siguientes:
-
En el lateral A, introduzca el medio de instalación de Unified CCMP. El instalador debe iniciarse automáticamente. Si no lo hace, busque el CD de instalación en el Explorador de Windows y haga doble clic en autorun.hta.
-
Seleccione la ficha Servidor de base de datos, haga clic en Ejecutar prueba para comprobar los requisitos previos y haga clic en Instalar. Haga clic en Siguiente para pasar por cada ventana a su vez.
-
En la ventana License Agreement (Acuerdo de licencia):
-
Acepto los términos del acuerdo de licencia. Debe seleccionar esta opción para poder continuar. Al hacerlo, acepta obligarse por los términos del acuerdo de licencia. Léalo a fondo antes de aceptarlo.
-
-
En la ventana Configuración de criptografía:
-
Frase de paso: introduzca la frase de paso criptográfica que creó durante la instalación del componente del servidor de la base de datos cuando instaló por primera vez CCMP. Si continúa la instalación con una nueva frase de paso, no podrá acceder a los datos existentes.
-
Confirmar frase de paso: no puede continuar hasta que el contenido de este campo sea idéntico a la frase de paso introducida anteriormente.
-
-
En la ventana Carpeta de destino, revise la ubicación. Si es necesario, haga clic en Cambiar para cambiar la ubicación en la que desea instalar el componente del servidor de base de datos.
-
Haga clic en Install.
Nota: Este proceso no instaló una nueva base de datos. Instaló la herramienta de instalación de la base de datos, que se utiliza para configurar la base de datos.
Para actualizar su base de datos ahora, asegúrese de que el Portal de administración de lanzamiento: La casilla de verificación Herramienta de instalación de base de datos se marca antes de hacer clic en Finalizar.
Si ha activado Iniciar portal de administración: Después de instalar el componente de base de datos, la herramienta de instalación de la base de datos se inicia automáticamente. También puede iniciar manualmente la herramienta de instalación de la base de datos desde Inicio > Programas > Portal de administración > Base de datos > Instalador de la base de datos.
El asistente le guiará en el proceso de actualización de una base de datos.
Haga clic en Siguiente para pasar por cada ventana a su vez. Introduzca los siguientes detalles:
-
En la ventana Detalles de conexión de SQL Server: 2. 3. 4.5. 6. 7. 8. 9. 10. 11. Haga clic en Next (Siguiente) para realizar la actualización.
-
Nombre de servidor: seleccione Microsoft SQL Server donde se debe instalar la base de datos de Unified CCMP. En este caso, se trata de la máquina que ejecuta la aplicación, por lo que debe dejarse como valor predeterminado (local).
-
Nombre de base de datos: introduzca o seleccione el nombre del catálogo de base de datos que se utilizó originalmente para Unified CCMP.
-
Conectar usando: seleccione el botón de opción de las credenciales de inicio de sesión que desea aplicar.
-
La información de cuenta de Windows que utiliza para iniciar sesión en el equipo. Esta es la opción recomendada.
-
Información de inicio de sesión de Microsoft SQL Server asignada por el administrador del sistema. Seleccione esta opción sólo si utiliza un catálogo de bases de datos en un dominio diferente. Para esta opción, debe introducir el nombre de inicio de sesión y la contraseña en los campos proporcionados.
-
Probar conexión: asegúrese de que se ha establecido la conexión a Microsoft SQL Server. El mensaje Connect correcto pero la base de datos no existe NO es el comportamiento correcto en este punto. Asegúrese de rectificar esto antes de continuar.
-
-
Para continuar, haga clic en OK (Aceptar).
-
En la ventana Select an Action to Perform , seleccione Upgrade an existing database y haga clic en Next.
-
Seleccione la opción Encrypted Package y haga clic en Next.
Instale los componentes restantes de Unified CCMP
Los siguientes pasos deben realizarse en los servidores pertinentes del lado A.
Instalación del componente del servidor de importación de datos
Para instalar el componente Servidor de importación de datos de Unified CCMP, seleccione la ficha Componente del servidor de importación de datos y haga clic en Ejecutar prueba... para comprobar los requisitos previos y haga clic en Instalar.
Haga clic en Siguiente para pasar por cada ventana a su vez. Deberá introducir los siguientes detalles:
-
En la ventana License Agreement (Acuerdo de licencia):
-
Acepto los términos del acuerdo de licencia. Debe seleccionar esta opción para poder continuar. Al hacerlo, acepta obligarse por los términos del acuerdo de licencia. Léalo a fondo antes de aceptarlo.
-
-
En la ventana Configuración de criptografía:
-
Frase de paso: introduzca la frase de paso criptográfica que se utilizó cuando se instaló originalmente CCMP.
-
Confirmar frase de paso: no puede continuar hasta que el contenido de este campo sea idéntico a la frase de paso introducida anteriormente.
-
-
En la ventana Configurar base de datos:
-
SQL Server Acepte el valor predeterminado de localhost como el servidor en el que reside la base de datos.
-
Catalog Name (Nombre del catálogo) Introduzca el nombre de la base de datos tal y como se definió durante la instalación del componente de base de datos. El valor predeterminado es Portal.
-
Seleccione Connect Using Windows authentication. La autenticación de Microsoft SQL Server sólo se utiliza cuando se conecta a un servidor de base de datos en una red diferente, lo que no se admite en esta versión.
-
-
Seleccione el tipo de configuración Complete o Custom. La configuración personalizada permite instalar los componentes del servidor de importación de datos en diferentes carpetas de destino. Use Complete setup (Configuración completa) para mantener todos los componentes en una carpeta de destino común; esta es la opción recomendada.
-
En la ventana Carpeta de destino, haga clic en Cambiar para cambiar la ubicación donde se instala el componente Servidor de importación de datos. No es necesario instalar todos los componentes del portal en la misma ubicación.
-
En la ventana Carpeta de archivos de sesión, haga clic en Cambiar para cambiar la ubicación en la que se almacenan los archivos del importador temporal. El directorio predeterminado para estos se basa en la carpeta de destino especificada en el paso anterior.
-
Haga clic en Install.
-
Cuando la instalación haya finalizado, haga clic en Finalizar.
-
Cierre la ventana del instalador.
La instalación del componente del servidor de importación de datos ha finalizado.
Instalación del componente del servidor de aprovisionamiento
Para instalar el componente Unified CCMP Provisioning, seleccione la ficha Provisioning Server Component, haga clic en Run Test para comprobar los requisitos previos y haga clic en Install.
Haga clic en Siguiente para pasar por cada ventana a su vez.
-
En la ventana License Agreement (Acuerdo de licencia):
-
Acepto los términos del acuerdo de licencia. Debe seleccionar esta opción para poder continuar. Al hacerlo, acepta obligarse por los términos del acuerdo de licencia. Léalo a fondo antes de aceptarlo.
-
-
En la ventana Configuración de criptografía:
-
Frase de paso: introduzca la frase de paso criptográfica introducida cuando se instaló originalmente CCMP.
-
Confirmar frase de paso: vuelva a introducir la frase de paso.
-
-
En la ventana Configurar base de datos:
-
SQL Server: acepte el valor predeterminado de (local) para el equipo actual.
-
Nombre del catálogo: el nombre de la base de datos de Unified CCMP. De forma predeterminada, se trata de Portal.
-
Conectar usando: seleccione el botón de opción de las credenciales de inicio de sesión que desea aplicar:
-
Autenticación de Windows.
-
Autenticación de SQL Server. Seleccione esta opción sólo si utiliza un catálogo de bases de datos en un dominio diferente. Para esta opción, debe introducir el nombre de inicio de sesión de Microsoft SQL Server y la contraseña en los campos proporcionados.
-
-
-
En la ventana Destination Folder (Carpeta de destino), haga clic en Change para cambiar la ubicación donde está instalado el componente Provisioning Server. No es necesario instalar todos los componentes de Unified CCMP en la misma ubicación.
-
Haga clic en Install.
-
Cuando la instalación haya finalizado, haga clic en Finalizar.
La instalación del componente Provisioning Server ha finalizado.
Instalación del componente del servidor de aplicaciones
Para instalar el componente del servidor de aplicaciones de Unified CCMP, seleccione la ficha Componente del servidor de aplicaciones, haga clic en Ejecutar prueba para comprobar los requisitos previos y haga clic en Instalar.
Haga clic en Siguiente para pasar por cada ventana a su vez.
-
En la ventana License Agreement (Acuerdo de licencia):
-
Acepto los términos del acuerdo de licencia. Debe seleccionar esta opción para poder continuar. Al hacerlo, acepta obligarse por los términos del acuerdo de licencia. Léalo a fondo antes de aceptarlo.
-
-
En la ventana Destination Folder (Carpeta de destino), acepte la carpeta o haga clic en Change para cambiar la ubicación del componente Application Server.
-
En la ventana Configuración de criptografía:
-
Frase de paso: introduzca la frase de paso criptográfica seleccionada al instalar originalmente Unified CCMP.
-
Confirmar frase de paso: no puede continuar hasta que el contenido de este campo sea idéntico a la frase de paso introducida anteriormente.
 Precaución: Debe utilizar la misma frase de paso criptográfica que se utilizó originalmente. Si no conoce la frase de paso original, ponga fin inmediatamente a la instalación y llame a su proveedor de soporte. Si continúa la instalación con una nueva frase de paso, no podrá acceder a los datos existentes.
Precaución: Debe utilizar la misma frase de paso criptográfica que se utilizó originalmente. Si no conoce la frase de paso original, ponga fin inmediatamente a la instalación y llame a su proveedor de soporte. Si continúa la instalación con una nueva frase de paso, no podrá acceder a los datos existentes.
-
-
En la ventana Conexión de Base de Datos de Configuración de Clúster:
-
SQL Server: introduzca el nombre del servidor en el que se encuentra la base de datos del portal para este lado.
-
Nombre del catálogo: introduzca el nombre de la base de datos, tal y como se ha seleccionado en la instalación del componente de base de datos. De forma predeterminada, se trata del Portal.
-
Se recomienda Conectar con autenticación de Windows. Si el servidor de base de datos se encuentra en una red diferente, seleccione Microsoft SQL Server authentication e introduzca la ID de inicio de sesión y la contraseña correspondientes en los campos proporcionados.
-
-
Haga clic en Install. Durante la instalación, se muestran ventanas de comandos mientras el instalador configura Reporting Services. Estas ventanas de comandos se cierran por sí mismas y no requieren ninguna acción por su parte.
-
Cuando la instalación haya finalizado, haga clic en Finalizar.
La instalación del servidor de aplicaciones ha finalizado.
Instalación del componente del servidor web
Para instalar el componente de servidor Web de Unified CCMP, seleccione la ficha Componente de servidor Web, haga clic en Ejecutar prueba para comprobar los requisitos previos y haga clic en Instalar.
Siga cada paso a su vez.
-
En la ventana License Agreement (Acuerdo de licencia):
-
Acepto los términos del acuerdo de licencia. Debe seleccionar esta opción para poder continuar. Al hacerlo, acepta obligarse por los términos del acuerdo de licencia, por lo que debe leerlo detenidamente antes de aceptarlo.
-
-
Haga clic en Install. Durante la instalación, pueden aparecer ventanas de comandos mientras el instalador configura Microsoft IIS. Estas ventanas de comandos se cierran por sí mismas y no requieren ninguna acción por su parte.
-
Cuando la instalación haya finalizado, haga clic en Finalizar.
La instalación del componente del servidor web ha finalizado.
Forzar conexiones de conmutación por fallas al lado activo
Para operar los dos lados como sistemas independientes, se deben agregar entradas de archivo de host a las conexiones de conmutación por fallas de puntos al lado activo actual. Esto reduce la posibilidad de que ocurra una conmutación por fallas en la base de datos de los otros lados cuando la replicación esté inactiva.
Dado que la información de failover se encuentra en la base de datos, ambos lados conocen el otro lado aunque actualmente no se replican o ejecutan la misma versión. Si se produce una conmutación por fallas, la integridad de los datos se perderá de modo que mientras funciona en el modo de un solo lado, se recomienda que las conexiones de conmutación por fallas se agreguen al archivo de hosts en cada máquina para señalar nuevamente al lado activo.
En la siguiente implementación:
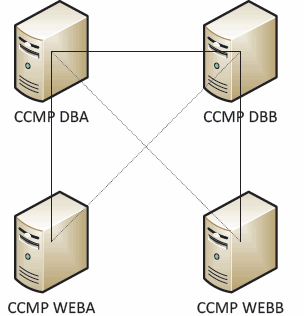
Las entradas del archivo host deben ser las siguientes:
CCMP DBA 127.0.0.1 CCMP DBB CCMP DBB 127.0.0.1 CCMP DBA CCMP WEBA <IP ADDRESS OF CCMPDBA> CCMP DBB 127.0.0. 1 CCMP WEBB CCMP WEBB <IP ADDRESS OF CCMPDBB> CCMP DBA 127.0.0. 1 CCMP WEBA
Estas entradas deben eliminarse una vez que se complete la actualización y el lado B se replique con el lado A.
Actualizar el lado B para habilitar el aprovisionamiento y la importación
Si los lados del sistema se van a ejecutar de forma independiente durante un período de tiempo sostenido, es posible que se requiera habilitar el aprovisionamiento y la importación para que se ejecuten tanto en el lado A como en el lado B al mismo tiempo.
Esta configuración se puede lograr mediante la realización de los pasos Manual Provisioning/Import Failover contenidos en el Manual de Administración en la base de datos del lado B.
Actualizar consola de control de CMS y administrador de configuración para habilitar el aprovisionamiento
En Unified CCE AW debe actualizar la consola de control de CMS para utilizar puertos únicos para el servidor de aprovisionamiento del lado B.
En AW:
-
Haga clic en Inicio > Programas > Herramientas de Cisco Unified CCE > Herramientas de administración > y haga clic en la aplicación Control de CMS.
-
Si la conexión del lado B existe en las conexiones de la aplicación, asegúrese de que tenga números de puerto diferentes a la conexión del lado A.
-
Si la conexión del lado B no existe, anote los detalles de la conexión del lado A.
-
Haga clic en Add (Agregar).
-
Introduzca los detalles según el lado A. Sin embargo, actualice los detalles del nombre de servidor / nombre de host al del lado B y utilice números de puertos diferentes.
-
Click OK.
-
Haga clic en Apply (Aplicar).
-
Se le notificará que se reiniciará CMSJserver. Asegúrese de confirmarlo.
En el lado B del servidor de base de datos:
-
En el escritorio de Windows, haga clic en Inicio > Programas > Portal de administración > y haga clic en la aplicación Administración de configuración.
-
Haga clic en Aceptar para iniciar sesión.
-
Haga clic en Servidores de comunicación.
-
Haga clic en la pestaña Unified ICM.
-
Seleccione la instancia adecuada de la lista.
-
Actualice los números de puerto para que coincidan con los utilizados en la consola de control de CMS.
-
Click OK.
-
Se le informará de que es necesario reiniciar los Provisioning Services. Click OK.
-
Haga clic en Close (Cerrar).
-
Salga del Administrador de configuración.
Inicio de los servicios Unified CCMP
Compruebe que los servicios de Unified CCMP Windows se están ejecutando en los servidores Unified CCMP.
Para comprobar que se está ejecutando un servicio: 1. 2. . 3. � � � ÷ ÷ ÷ ÷ ` ÷ ` ÷ ` ÷ Note:
-
Haga clic en Inicio > Ejecutar.
-
Ingrese Services.msc y luego haga clic en Aceptar.
-
Confirme que el servicio se encuentra en el estado Iniciado. Si no se inicia un servicio, haga clic con el botón derecho del ratón en el nombre del servicio y haga clic en Inicio.
Los siguientes servicios deben ejecutarse en los servidores Web/de aplicaciones:
-
UCCMP: Servicios de supervisión del sistema
-
UCCMP: Programación de servicios
-
UCCMP: Reporting Services
-
UCCMP: Servicios de búsqueda de aplicaciones
Los siguientes servicios deben ejecutarse en los servidores de base de datos:
-
UCCMP: Servidor de importación de datos
-
UCCMP: Administrador de tablas de particiones
-
UCCMP: Servidor de aprovisionamiento
Cuando todos los servicios estén ejecutando Unified CCMP estén listos para su uso.
Nota: Si acaba de iniciar el Servicio de supervisión del sistema y el Servicio de aplicaciones en el servidor Web/Aplicación, deberá esperar unos minutos antes de iniciar sesión para permitir que los servicios se carguen completamente.
Pasos para actualizar un lado B dividido y reinicializar la replicación
| Paso | Comprobar |
|---|---|
| Prepare los servidores Unified CCMP existentes: | |
| Detenga todos los servicios Unified CCMP en los servidores Unified CCMP del lado B. | |
| Realice una copia de seguridad de las bases de datos del portal del lado A y del lado B. | |
| Realice una copia de seguridad de las bases de datos de SQL Server Reporting Server y ReportServerTempDB del lado A y del lado B. | |
| Desinstalación del software Unified CCMP existente en el lado B: | |
| Con Agregar o quitar programas, elimine el CCMP: Servidor de importación de datos en el servidor de base de datos del lado B. | |
| Con Agregar o quitar programas, elimine el CCMP: Provisioning Server en el servidor de base de datos del lado B. | |
| Con Agregar o quitar programas, elimine el CCMP: Instalador de base de datos en el servidor de base de datos del lado B. | |
| Con Agregar o quitar programas, elimine el CCMP: Servidor de aplicaciones en el servidor Web/de aplicaciones del lado B. | |
| Con Agregar o quitar programas, elimine el CCMP: Aplicación Web en el servidor Web/de aplicaciones del lado B. | |
| Actualizar la base de datos del portal: | |
| Desde el nuevo medio de instalación, instale el nuevo CCMP: Instalador de base de datos en el servidor de base de datos del lado B. | |
| Actualice la base de datos del portal en el servidor de la base de datos del lado B mediante la herramienta de instalación de la base de datos de Unified CCMP o restaure la copia de seguridad del lado A en el lado B. | |
| Instale los componentes restantes de Unified CCMP: | |
| Desde el nuevo medio de instalación, instale el nuevo CCMP: Servidor de importación de datos en el servidor de base de datos del lado B. | |
| Desde el nuevo medio de instalación, instale el nuevo servidor de aprovisionamiento de CCMP en el servidor de base de datos del lado B. | |
| Desde el nuevo medio de instalación, instale el nuevo servidor de aplicaciones CCMP en el servidor Web/de aplicaciones del lado B. | |
| Desde el nuevo medio de instalación, instale la nueva aplicación web CCMP en el servidor web/de aplicaciones del lado B. | |
| Finalizar configuración: | |
| Elimine las entradas del archivo host para los servidores del lado A y B que apuntan al lado alternativo hacia sí mismo. | |
| Vuelva a inicializar la replicación. | |
| Asegúrese de que todos los servicios de Windows de Unified CCMP se han iniciado en todos los servidores de bases de datos y Web/aplicaciones. | |
Preparación de los servidores Unified CCMP
Detener los servicios Unified CCMP
Antes de iniciar la actualización, los servicios de Unified CCMP deben detenerse en todos los servidores del lado B.
para detener Unified CCMP: Servicio de servidor de importación de datos, siga estos pasos:
-
En el servidor de base de datos del lado B, haga clic en Inicio > Ejecutar. Se muestra la ventana Ejecutar.
-
En el campo Open, ingrese services.msc. Se muestra la ventana Servicios.
-
Haga clic con el botón derecho del ratón en el UCCMP: Servicio de importación de datos de la lista de servicios.
-
Seleccione Stop.
-
Cierre la ventana Servicios.
Para detener Unified CCMP: Provisioning Server Service, complete estos pasos:
-
En el servidor de base de datos del lado B, haga clic en Inicio > Ejecutar. Se muestra la ventana Ejecutar.
-
En el campo Open, ingrese services.msc. Se muestra la ventana Servicios.
-
Haga clic con el botón derecho del ratón en el UCCMP: Aprovisionamiento del servicio Server de la lista de servicios.
-
Seleccione Stop.
-
Cierre la ventana Servicios.
Para detener Unified CCMP: Servicio Administrador de tablas de particiones, complete estos pasos:
-
En el servidor de base de datos del lado B, haga clic en Inicio > Ejecutar. Se muestra la ventana Ejecutar.
-
En el campo Open, ingrese services.msc. Se muestra la ventana Servicios.
-
Haga clic con el botón derecho del ratón en el UCCMP: Partición del servicio Table Manager de la lista de servicios.
-
Seleccione Stop.
-
Cierre la ventana Servicios.
Para detener Unified CCMP: Servicio de supervisión, Unified CCMP: Servicio de servidor de búsqueda de aplicaciones y Unified CCMP: Reporting Services, realice estos pasos:
-
En el servidor de base de datos del lado B, haga clic en Inicio > Ejecutar. Se muestra la ventana Ejecutar.
-
En el campo Open, ingrese services.msc. Se muestra la ventana Servicios.
-
Haga clic con el botón derecho del ratón en Unified CCMP: Servicio de supervisión desde la lista de servicios.
-
Seleccione Stop.
-
Cierre la ventana Servicios.
Copia de seguridad del portal CCMP y bases de datos del servidor de informes
Realice una copia de seguridad de las bases de datos de CCMP Portal y Reporting Services para poder restaurarlas en caso de fallo.
-
En el servidor de base de datos Side A, haga clic en Inicio > Programas > Microsoft SQL Server 2005 > SQL Server Management Studio.
-
Conéctese al motor de base de datos mediante la autenticación de Windows.
-
Navegue hasta la base de datos Portal.
-
Haga clic con el botón derecho del ratón en Portal y seleccione Tareas > Copia de seguridad.
-
Modifique el Destino según corresponda utilizando las funciones Eliminar y Agregar.
-
Click OK.
Repita este proceso para la base de datos del portal CCMP en el servidor de base de datos del lado B.
De forma similar, realice una copia de seguridad de las bases de datos del servidor de informes en los servidores de bases de datos del lado A y del lado B:
-
En el servidor web, seleccione Start > Run y ejecute el comando services.msc.
-
Detenga el servicio SQL Server Reporting Services.
-
En el servidor de base de datos Side A, haga clic en Inicio > Programas > Microsoft SQL Server 2005 > SQL Server Management Studio.
-
Conéctese al motor de base de datos local mediante la autenticación de Windows.
-
Navegue hasta la base de datos ReportServer.
-
Haga clic con el botón derecho del mouse en ReportServer y seleccione Tasks > Back Up.
-
Modifique el Destino según corresponda utilizando las funciones Eliminar y Agregar.
-
Click OK.
-
Vaya a la base de datos ReportServerTempDB.
-
Haga clic con el botón derecho del mouse en ReportServerTempDB y seleccione Tasks > Back Up.
-
Modifique el Destino según corresponda utilizando las funciones Eliminar y Agregar.
-
Click OK.
Repita este proceso para las bases de datos de Reporting Services en el servidor de base de datos del lado B.
Desinstalación del software Unified CCMP existente
Desinstalación del componente del servidor de importación de datos
Este proceso eliminará el componente Servidor de importación de datos:
-
En el servidor de base de datos del lado B, haga clic en Inicio > Panel de control > Agregar/ quitar programas. Se muestra la ventana Programas y funciones.
-
Seleccione Portal de administración: Servidor de importación de datos.
-
Haga clic en Desinstalar. Aparece una ventana en la que se le pregunta si está seguro de que desea quitar el Portal de administración: Servidor de importación de datos.
-
Haga clic en Sí Se muestra la ventana Setup Status (Estado de la configuración). Se muestra el grado de progreso de la desinstalación en la barra de progreso.
Desinstalación del componente Provisioning Server
Este proceso eliminará el componente Provisioning Server:
-
En el servidor de base de datos del lado B, haga clic en Inicio > Panel de control > Agregar/ quitar programas. Se muestra la ventana Programas y funciones.
-
Seleccione Portal de administración: Servidor de aprovisionamiento.
-
Haga clic en Desinstalar. Aparece una ventana en la que se le pregunta si está seguro de que desea quitar el Portal de administración: Provisioning Server (Servidor de aprovisionamiento).
-
Haga clic en Sí Se muestra la ventana Setup Status (Estado de la configuración). Se muestra el grado de progreso de la desinstalación en la barra de progreso.
-
Elimine manualmente la carpeta C:\Program Files\Management Portal\Provisioning Server\Config si existe.
Desinstalación del componente del instalador de la base de datos
Este proceso quitará el componente Instalador de la base de datos. Esta es la herramienta que se utiliza para mantener el catálogo de la base de datos. Al desinstalar esta herramienta no se quitará la base de datos del portal (que se actualizará más adelante en el proceso).
-
En el servidor de base de datos del lado B, haga clic en Inicio > Panel de control > Agregar o quitar programas. Se muestra la lista Agregar o quitar programas.
-
Seleccione Portal de administración: Herramienta de instalación de bases de datos.
-
Haga clic en la opción Remove y confirme.
Desinstalación del componente Application Server
Este proceso quitará el componente Application Server:
-
En el servidor de aplicaciones del lado B, haga clic en Inicio > Panel de control > Agregar o quitar programas. Se muestra la lista Agregar o quitar programas.
-
Seleccione Portal de administración: Servidor de aplicaciones.
-
Haga clic en la opción Remove y confirme.
Desinstalación del componente de aplicación Web
Este proceso quitará el componente Aplicación Web:
-
En el servidor de aplicaciones del lado B, haga clic en Inicio > Panel de control > Agregar o quitar programas. Se muestra la lista Agregar o quitar programas.
-
Seleccione Portal de administración: Aplicación Web.
-
Haga clic en la opción Remove y confirme.
Actualización de la base de datos del portal CCMP
Antes de actualizar la base de datos, se debe instalar la nueva herramienta Instalación de la base de datos, que se utilizará para realizar la actualización de la base de datos.
Instalación del instalador de la base de datos
Para instalar el instalador de la base de datos de Unified CCMP, realice estos pasos:
-
En el servidor de base de datos del lado B, inserte el medio de instalación de Unified CCMP. El instalador debe iniciarse automáticamente. Si no lo hace, busque el CD de instalación en el Explorador de Windows y haga doble clic en autorun.hta.
-
Seleccione la ficha Componente de base de datos, haga clic en Ejecutar prueba para comprobar los requisitos previos y haga clic en Instalar. Haga clic en Next para pasar por cada ventana a su vez.
-
En la ventana License Agreement:
Acepto los términos del acuerdo de licencia. Debe seleccionar esta opción para poder continuar. Al hacerlo, acepta obligarse por los términos del acuerdo de licencia. Léalo a fondo antes de aceptarlo.
-
En la ventana Cryptography Configuration:
Frase de paso: introduzca la frase de paso criptográfica que creó durante la instalación del componente del servidor de la base de datos cuando instaló por primera vez CCMP. Si continúa la instalación con una nueva frase de paso, no podrá acceder a los datos existentes.
Confirmar frase de paso: no puede continuar hasta que el contenido de este campo sea idéntico a la frase de paso introducida anteriormente.
-
En la ventana Carpeta de destino, revise la ubicación. Si es necesario, haga clic en Cambiar para cambiar la ubicación donde desea instalar el componente del servidor de la base de datos.
-
Haga clic en Install.
Nota: Este proceso no instala una nueva base de datos. instala la herramienta Instalación de base de datos, que se utiliza para configurar la base de datos.
En este momento se ha instalado la nueva herramienta de instalación de la base de datos, pero la base de datos no se ha actualizado.
Si el sistema ha estado funcionando en modo de funcionamiento de un solo lado durante más de un día, se debe restaurar una copia de seguridad de la base de datos del lado A en el lado B antes de que se vuelva a crear una instancia de la réplica. Esto significa que no se requiere una actualización de la base de datos. Este proceso se define a continuación en "Restauración de la copia de seguridad de la base de datos del lado A en el lado B".
Si el sistema se ha estado ejecutando en modo de funcionamiento de un solo lado durante menos de un día, la base de datos debería actualizarse de la siguiente manera.
Realice una actualización de la base de datos del lado B
para actualizar su base de datos ahora, asegúrese de que el Portal de administración de lanzamiento: La casilla de verificación Herramienta de instalación de base de datos está marcada antes de hacer clic en Finalizar.
Si ha marcado el Portal de administración de lanzamiento: casilla de verificación Herramienta de instalación de base de datos después de instalar el componente Base de datos, la herramienta de instalación de base de datos se inicia automáticamente. También puede iniciar manualmente la herramienta de instalación de la base de datos desde Inicio > Programas > Portal de administración > Base de datos > Instalador de la base de datos.
El asistente le guiará en el proceso de actualización de una base de datos.
Haga clic en Next para pasar por cada ventana a su vez. Introduzca estos detalles:
-
En la ventana Detalles de conexión de SQL Server:
-
Nombre de servidor: seleccione Microsoft SQL Server donde se debe instalar la base de datos de Unified CCMP. En este caso, se trata del equipo que ejecuta la aplicación, por lo que debe dejarse como valor predeterminado (local).
-
Nombre de base de datos: introduzca o seleccione el nombre del catálogo de base de datos que se utilizará para Unified CCMP. Utilice el nombre predeterminado del Portal.
-
Connect Using: Seleccione el botón de opción de las credenciales de inicio de sesión que desea aplicar:
-
La información de cuenta de Windows que utiliza para iniciar sesión en el equipo. Esta es la opción recomendada.
-
Información de inicio de sesión de Microsoft SQL Server asignada por el administrador del sistema. Seleccione esta opción sólo si utiliza un catálogo de bases de datos en un dominio diferente. Para esta opción, debe introducir el nombre de inicio de sesión y la contraseña en los campos proporcionados.
-
-
Probar conexión Asegúrese de establecer la conexión a Microsoft SQL Server. El mensaje Connection correctos pero la base de datos no existe es el comportamiento correcto en este punto. Haga clic en Aceptar para continuar.
-
-
En la ventana Select an Action to Perform, seleccione Upgrade an existing database y haga clic en Next.
-
Seleccione la opción Encrypted Package y haga clic en Next.
-
Haga clic en Next para realizar la actualización.
Restauración de la copia de seguridad de la base de datos del lado A en el lado B
Cuando el sistema ha estado funcionando en modo de funcionamiento de un solo lado durante más de un día, la última copia de seguridad de la base de datos del portal del lado A debe restaurarse en la base de datos del lado B para garantizar que la información de auditoría sea coherente en ambos lados.
En el nuevo servidor de base de datos del lado B:
-
Haga clic en Inicio > Programas > Microsoft SQL Server 2005 > Management Studio.
-
Haga clic con el botón derecho del ratón en la base de datos Portal y haga clic en Tareas > Restaurar.
-
En la ventana Restore Database elija From Device y Add la ubicación del archivo de respaldo del portal desde el servidor de base de datos A-Side. Es posible que deba copiar el archivo de copia de seguridad localmente para acceder a él.
-
Seleccione el archivo de copia de seguridad del que desea restaurar la base de datos del portal y haga clic en Aceptar.
-
Active la casilla de verificación situada junto al conjunto de copias de seguridad que acaba de agregar.
-
Seleccione la base de datos del portal como destino de restauración en la lista desplegable A base de datos.
-
Seleccione Opciones y elija Sobrescribir la base de datos existente.
-
Haga clic en Aceptar para iniciar la restauración.
Instalación del resto de componentes de Unified CCMP
Los pasos de esta sección se deben realizar en los servidores relevantes del lado B.
Instalación del componente del servidor de importación de datos
Para instalar el componente Servidor de importación de datos de Unified CCMP, seleccione la ficha Componente del servidor de importación de datos, haga clic en Ejecutar prueba... para verificar los requisitos previos, y haga clic en Instalar.
Haga clic en Next para pasar por cada ventana a su vez. Deberá introducir estos detalles:
-
En la ventana License Agreement:
-
Acepto los términos del acuerdo de licencia. Debe seleccionar esta opción para poder continuar. Al hacerlo, acepta obligarse por los términos del acuerdo de licencia. Léalo a fondo antes de aceptarlo.
-
-
En la ventana Cryptography Configuration:
-
Frase de paso: introduzca la frase de paso criptográfica que se utilizó cuando se instaló originalmente CCMP
-
Confirmar frase de paso: no puede continuar hasta que el contenido de este campo sea idéntico a la frase de paso introducida anteriormente.
-
-
En la ventana Configurar base de datos:
-
SQL Server: acepte el valor predeterminado de localhost como el servidor en el que reside la base de datos.
-
Nombre del catálogo: introduzca el nombre de la base de datos tal y como se definió durante la instalación del componente de base de datos. El valor predeterminado es Portal.
-
Seleccione Connect Using Windows authentication. La autenticación de Microsoft SQL Server sólo se utiliza cuando se conecta a un servidor de base de datos en una red diferente, lo que no se admite en esta versión.
-
-
Seleccione el tipo de configuración Complete o Custom. La configuración personalizada permite instalar los componentes del servidor de importación de datos en diferentes carpetas de destino. Use Complete setup para mantener todos los componentes en una carpeta de destino común. La última es la opción recomendada.
-
En la ventana Carpeta de destino, haga clic en Cambiar para cambiar la ubicación donde se instala el componente Servidor de importación de datos. No es necesario instalar todos los componentes del portal en la misma ubicación.
-
En la ventana Carpeta de archivos de sesión, haga clic en Cambiar para cambiar la ubicación en la que se almacenan los archivos del importador temporal. El directorio predeterminado para estos se basa en la carpeta de destino especificada en el paso anterior.
-
Haga clic en Install.
-
Cuando la instalación haya finalizado, haga clic en Finalizar.
-
Cierre la ventana del instalador.
La instalación del componente del servidor de importación de datos ha finalizado.
Instalación del componente del servidor de aprovisionamiento
Para instalar el componente Unified CCMP Provisioning, seleccione la ficha Provisioning Server Component, haga clic en Run Test para comprobar los requisitos previos y haga clic en Install.
Haga clic en Next para pasar por cada ventana a su vez.
-
En la ventana License Agreement:
-
Acepto los términos del acuerdo de licencia. Debe seleccionar esta opción para poder continuar. Al hacerlo, acepta quedar vinculado por los términos del acuerdo de licencia. Léalo a fondo antes de aceptarlo.
-
-
En la ventana Cryptography Configuration:
-
Frase de paso: introduzca la frase de paso criptográfica introducida cuando se instaló originalmente CCMP.
-
Confirmar frase de paso: vuelva a introducir la frase de paso.
-
-
En la ventana Configurar base de datos:
-
SQL Server: acepte el valor predeterminado de (local) para el equipo actual.
-
Nombre del catálogo: el nombre de la base de datos de Unified CCMP. De forma predeterminada, se trata de Portal.
-
Connect Using: Seleccione el botón de opción de las credenciales de inicio de sesión que desea aplicar:
-
Autenticación de Windows.
-
Autenticación de SQL Server. Seleccione esta opción sólo si utiliza un catálogo de bases de datos en un dominio diferente. Para esta opción, debe introducir el nombre de inicio de sesión y la contraseña de Microsoft SQL Server en los campos proporcionados.
-
-
-
En la ventana Carpeta de destino, haga clic en Cambiar para cambiar la ubicación donde está instalado el componente Provisioning Server. No es necesario instalar todos los componentes de Unified CCMP en la misma ubicación.
-
Haga clic en Install.
-
Cuando la instalación haya finalizado, haga clic en Finalizar.
La instalación del componente Provisioning Server ha finalizado.
Instalación del componente del servidor de aplicaciones
Para instalar el componente del servidor de aplicaciones de Unified CCMP, seleccione la ficha Componente del servidor de aplicaciones, haga clic en Ejecutar prueba para comprobar los requisitos previos y haga clic en Instalar.
Haga clic en Next para pasar por cada ventana a su vez.
-
En la ventana License Agreement:
-
Acepto los términos del acuerdo de licencia. Debe seleccionar esta opción para poder continuar. Al hacerlo, acepta obligarse por los términos del acuerdo de licencia. Léalo a fondo antes de aceptarlo.
-
-
En la ventana Destination Folder, acepte la carpeta o haga clic en Change para cambiar la ubicación del componente Application Server.
-
En la ventana Cryptography Configuration:
-
Passphrase (Frase de paso): Introduzca la frase de paso criptográfica seleccionada al instalar originalmente Unified CCMP.
-
Confirmar frase de paso: no puede continuar hasta que el contenido de este campo sea idéntico a la frase de paso introducida anteriormente.
 Precaución: Debe utilizar la misma frase de paso criptográfica que se utilizó originalmente. Si no conoce la frase de paso original, ponga fin inmediatamente a la instalación y llame a su proveedor de soporte. Si continúa la instalación con una nueva frase de paso, no podrá acceder a los datos existentes.
Precaución: Debe utilizar la misma frase de paso criptográfica que se utilizó originalmente. Si no conoce la frase de paso original, ponga fin inmediatamente a la instalación y llame a su proveedor de soporte. Si continúa la instalación con una nueva frase de paso, no podrá acceder a los datos existentes.
-
-
En la ventana Conexión a Base de Datos de Configuración de Clúster:
-
SQL Server: introduzca el nombre del servidor en el que se encuentra la base de datos del portal para este lado.
-
Nombre del catálogo: introduzca el nombre de la base de datos, tal y como se ha seleccionado en la instalación del componente de base de datos. De forma predeterminada, se trata del Portal.
-
Se recomienda que se conecte utilizando la autenticación de Windows. Si el servidor de la base de datos se encuentra en una red diferente, seleccione Autenticación de Microsoft SQL Server e introduzca la ID de inicio de sesión y la contraseña correspondientes en los campos proporcionados.
-
-
Haga clic en Install. Durante la instalación, se muestran ventanas de comandos mientras el instalador configura Reporting Services. Estas ventanas de comandos se cierran por sí mismas y no requieren ninguna acción por su parte.
-
Cuando la instalación haya finalizado, haga clic en Finalizar.
La instalación del servidor de aplicaciones ha finalizado.
Instalación del componente del servidor web
Para instalar el componente de servidor Web de Unified CCMP, seleccione la ficha Componente de servidor Web, haga clic en Ejecutar prueba para comprobar los requisitos previos y haga clic en Instalar.
Siga cada paso a su vez:
-
En la ventana License Agreement:
-
Acepto los términos del acuerdo de licencia. Debe seleccionar esta opción para poder continuar. Al hacerlo, acepta obligarse por los términos del acuerdo de licencia, por lo que debe leerlo detenidamente antes de aceptarlo.
-
-
Haga clic en Install. Durante la instalación, pueden aparecer ventanas de comandos mientras el instalador configura Microsoft IIS. Estas ventanas de comandos se cierran por sí mismas y no requieren ninguna acción por su parte.
-
Cuando la instalación haya finalizado, haga clic en Finalizar.
La instalación del componente del servidor web ha finalizado.
Inhabilitación de las Conexiones de Failover que se Forzan al Lado Activo
Elimine las entradas realizadas en los archivos Hosts en todos los servidores que señalan conexiones de failover al lado activo.
Reinicializar replicación
Vuelva a crear una instancia de la replicación de la base de datos de CCMP
Para restablecer la replicación de instancias, complete estos pasos:
-
Asegúrese de haber iniciado sesión en el servidor de base de datos de Side A como usuario de nivel de dominio con derechos administrativos sobre ambos servidores de base de datos.
-
En el escritorio de Windows, haga clic en Inicio > Programas > Portal de administración y haga clic en la aplicación Administración de configuración.
-
Haga clic en Aceptar para iniciar sesión.
-
Haga clic en Servidores UCCMP.
-
Haga clic en la pestaña Base de datos UCCMP.
-
Haga clic en Replication. Se abre la ventana UCCMP Database Replication Configuration y muestra todos los detalles del servidor seleccionado. Realice las modificaciones que sean necesarias en esta etapa.
-
Haga clic en Replicar (si se le solicita que guarde los cambios, haga clic en Sí) y confirme. Se abrirá una ventana de ejecución de trabajo que mostrará los estados de progreso para la replicación.
-
Para iniciar el proceso de configuración de replicación, haga clic en Ejecutar. Cuando se le pida que confirme la replicación, haga clic en Yes. Una vez que la replicación se haya configurado correctamente, haga clic en Cerrar.
-
Haga clic en Aceptar para cerrar la ventana UCCMP Database Replication Configuration .
-
Haga clic en Cerrar para cerrar la ventana de configuración de UCCMP.
-
Salga del Administrador de configuración.
-
En el servidor de base de datos del lado B, haga clic en Inicio > Programas > Microsoft SQL Server 2005 > SQL Server Management Studio.
-
Conéctese al motor de base de datos local mediante la autenticación de Windows.
-
Haga clic con el botón derecho en la carpeta Replication y haga clic en Iniciar el Monitor de Replicación. Aparece el Monitor de replicación.
-
Expanda Mis Editores. Si no se muestra el editor del servidor de base de datos del lado A, se debe agregar:
-
Haga clic con el botón derecho del ratón en Mis editores > Agregar editores. Se muestra el cuadro de diálogo Agregar editor.
-
Haga clic en Agregar > Agregar editor de SQL Server.
-
Nombre de servidor: introduzca el nombre del servidor del lado A (editor).
-
Autenticación: introduzca los detalles de autenticación para conectarse al servidor.
-
-
-
Haga clic en Connect (Conectar) Si se muestra un mensaje de notificación sobre la ubicación del distribuidor, haga clic en Aceptar y proporcione los detalles de conexión para el distribuidor.
-
Haga clic en Aceptar para agregar el editor a la lista de editores supervisados.
-
Navegue hasta las instantáneas que aparecen debajo del editor. Se muestran dos instantáneas llamadas:
-
[Portal] Base
-
[Portal] sin cola
-
-
Haga clic en la instantánea de la publicación base y haga clic en la pestaña Advertencias y agentes.
-
Haga clic con el botón derecho del ratón en el agente de instantáneas en la lista Agentes y trabajos y haga clic en Iniciar agente. Espere a que el estado cambie a "Completado". Esto puede tardar varios minutos.
-
Repita los pasos 19 y 20 para la instantánea No en cola.
-
Salga del Monitor de replicación y cierre SQL Server Management Studio.
La configuración de replicación de la base de datos de Unified CCMP ha finalizado.
Replicación de la base de datos del servidor de informes
Complete estos pasos:
-
Asegúrese de haber iniciado sesión en el servidor de base de datos de Side A como usuario de nivel de dominio con derechos administrativos sobre ambos servidores de base de datos.
-
En el escritorio de Windows, haga clic en Inicio > Programas > Portal de administración y haga clic en la aplicación Administración de configuración.
-
Haga clic en Aceptar para iniciar sesión.
-
Haga clic en Servidores UCCMP.
-
Haga clic en la pestaña Bases de datos de servidores de informes.
-
Haga clic en Replicación en la ficha Bases de datos de servidor de informes de Configuration Manager. Se muestra la ventana Report Server Database Replication Configuration.
-
Haga clic en Replicar. Si se le solicita que guarde los cambios pendientes, haga clic en Sí.
-
Para iniciar el proceso de configuración de replicación, haga clic en Ejecutar.
-
Se le pedirá que realice una copia de seguridad de la clave de cifrado del servidor de informes desde el editor antes de configurar la replicación.
Esto no es necesario en este caso, ya que las bases de datos se han replicado anteriormente.
-
Cuando la replicación se realiza correctamente, verá un mensaje en la ventana Report Server Database Replication Manager que indica que debe restaurar la clave de cifrado del servidor de informes del editor al servidor de informes del suscriptor.
-
Haga clic en Close (Cerrar).
-
Haga clic en Aceptar para cerrar la ventana Configuración de Replicación de Base de Datos del Servidor de Informes.
-
Haga clic en Cerrar para cerrar la ventana de configuración de UCCMP.
-
Salga del Administrador de configuración.
Inicio de los servicios Unified CCMP
Compruebe que los servicios de Unified CCMP Windows se están ejecutando en los servidores Unified CCMP.
Complete estos pasos:
-
Haga clic en Inicio > Ejecutar.
-
Ingrese Services.msc y haga clic en Aceptar.
-
Confirme que el servicio se encuentra en el estado Iniciado. Si no se inicia un servicio, haga clic con el botón derecho del ratón en el nombre del servicio y haga clic en Inicio.
Estos servicios deben ejecutarse en los servidores web/de aplicaciones:
-
UCCMP: Servicios de supervisión del sistema
-
UCCMP: Programación de servicios
-
UCCMP: Reporting Services
-
UCCMP: Servicios de búsqueda de aplicaciones
Estos servicios deben ejecutarse en los servidores de base de datos:
-
UCCMP: Servidor de importación de datos
-
UCCMP: Administrador de tablas de particiones
-
UCCMP: Servidor de aprovisionamiento
Cuando todos los servicios se estén ejecutando, Unified CCMP estará listo para utilizarse.
Nota: Si acaba de iniciar el Servicio de supervisión del sistema y el Servicio de aplicaciones en el servidor web, deberá esperar unos minutos antes de iniciar sesión para permitir que los servicios se carguen completamente.
Validación de actualización
Compruebe que el sistema funciona tras la actualización con estas pruebas:
| Comprobar | Criterios de éxito |
|---|---|
| Pruebas de aprovisionamiento de Unified CCE | |
| Inicie sesión en el servidor Web del lado A (Portal) y cree un nuevo grupo de habilidades. Esto prueba el aprovisionamiento desde el servidor web del lado A. Ejecute esta prueba con cada instancia UCCE configurada. | El grupo de habilidades se debe crear correctamente. |
| Inicie sesión en el servidor Web del lado B (Portal). Busque el grupo de habilidades creado en la prueba anterior. Esto prueba la replicación del cambio del lado A al lado B. | El grupo de habilidades debe estar visible en el lado B. |
| Inicie sesión en el servidor Web del lado B (Portal) y cree un nuevo grupo de habilidades. Esto prueba el aprovisionamiento de UCCE desde el servidor Web del lado B. | El grupo de habilidades se debe crear correctamente. |
| Inicie sesión en el servidor Web del lado A (Portal). Busque el grupo de habilidades creado en la prueba anterior. Esto prueba la replicación del cambio del lado B al lado A. | El grupo de habilidades debe estar visible en el lado A. |
| Cree un nuevo grupo de habilidades en AW mediante la herramienta Explorador de grupos de habilidades de Cisco. Espere unos minutos y compruebe que el grupo de habilidades se importa en Unified CCMP. | El grupo de habilidades debe estar visible en el lado A y B. |
| Pruebas de aprovisionamiento de CUCM | |
| Inicie sesión en el servidor Web lateral A (Portal) y cree un nuevo teléfono IP. Esto prueba el aprovisionamiento de CUCM desde el servidor web del lado A. | El teléfono IP debe crearse correctamente. |
| Inicie sesión en el servidor Web lateral B (Portal) y cree un nuevo teléfono IP. Esto prueba el aprovisionamiento de CUCM desde el servidor web del lado B. | El teléfono IP debe estar visible en el lado B. |
Información Relacionada
Contacte a Cisco
- Abrir un caso de soporte

- (Requiere un Cisco Service Contract)
 Precaución: Debe utilizar la misma frase de paso criptográfica que se utilizó originalmente. Si no conoce la frase de paso original, ponga fin inmediatamente a la instalación y llame a su proveedor de soporte. Si continúa la instalación con una nueva frase de paso, no podrá acceder a los datos existentes.
Precaución: Debe utilizar la misma frase de paso criptográfica que se utilizó originalmente. Si no conoce la frase de paso original, ponga fin inmediatamente a la instalación y llame a su proveedor de soporte. Si continúa la instalación con una nueva frase de paso, no podrá acceder a los datos existentes. Comentarios
Comentarios