Reparación de una conexión LAN inalámbrica dañada
Contenido
Introducción
Este documento proporciona información para ayudar a identificar y resolver problemas comunes en una LAN inalámbrica en la que hay al menos un punto de acceso (AP) y uno o más clientes inalámbricos.
Prerequisites
Requirements
Cisco recomienda que tenga estos conocimientos:
-
Conocimientos básicos de conectividad Ethernet, TCP/IP y LAN
-
Familiaridad y capacidad de acceder a las páginas de gestión del dispositivo, ya sea a través de una conexión de consola o de un navegador web
Componentes Utilizados
La información de este documento se basa en el equipo Cisco Aironet.
El equipo de Cisco Aironet actúa mejor cuando usted carga todos los componentes con la versión de software más actualizada. Actualice a las versiones más recientes del software en una fase temprana del proceso de resolución de problemas.
Nota: Puede descargar el software y los controladores más recientes de las descargas inalámbricas de Cisco.
La información que contiene este documento se creó a partir de los dispositivos en un ambiente de laboratorio específico. Todos los dispositivos que se utilizan en este documento se pusieron en funcionamiento con una configuración verificada (predeterminada). If your network is live, make sure that you understand the potential impact of any command.
Convenciones
Definición del problema
Una comprensión clara de cualquier problema es el primer paso para encontrar una solución. Esto se aplica a los problemas de red. Las redes están formadas por muchas piezas que trabajan juntas para lograr un objetivo común: la interconexión. Debes entender la contribución que cada pieza hace a la interconexión y las fallas que cada pieza puede encontrar.
También es importante contar con un enfoque común para la resolución de problemas. Una metodología que este documento sigue es el modelo de interconexión de sistemas abiertos (OSI). Este método funciona capa por capa para localizar y resolver el problema y no salta capas ni saca conclusiones inmediatas.
Este documento da un paso atrás en la resolución de problemas. El documento no se limita a examinar las conexiones de radiofrecuencia (RF), sino que también examina los componentes de red adecuados que funcionan conjuntamente en conjunto.
Este documento analiza dos casos de problemas de conectividad:
¿Qué ha cambiado?
Para resolver problemas de una LAN inalámbrica que estaba operativa y luego se detuvo, dé un paso atrás y pregunte: "¿Qué cambió?"
-
¿Cambió el firmware en el punto de acceso o en la base Ethernet (BSE)?
-
¿Cambiaron los controladores del cliente?
-
¿Ha cambiado el firmware o las utilidades del cliente?
Si actualiza cualquiera de las partes del software cliente, como Aironet Client Utility (ACU), el controlador de especificación de interfaz de controlador de red (NDIS) o el firmware de radio, actualice las otras dos partes a la revisión que se publicó al mismo tiempo. Consulte Descargas Inalámbricas de Cisco para ver las últimas versiones del software.
Problemas de conectividad: punto de acceso a LAN por cable
Este documento presenta este tema sobre los problemas de conectividad de AP a LAN por cable primero debido a la jerarquía de la red. A menudo, la conectividad de RF entre el AP y el cliente puede estar bien, pero en realidad, el tráfico fluye desde el cliente, a través del AP, y hacia el resto de la red. Si hay un problema entre el AP y el resto de la LAN, el problema puede pasar desapercibido hasta que los clientes intenten pasar el tráfico a través del AP, y no solamente al AP.
Filtros
Si hay filtros configurados en el lado Ethernet o en el lado radio del AP, inhabilítelos temporalmente, hasta que resuelva el problema de conectividad. Esta inhabilitación ayuda a determinar si los filtros contribuyen al problema. Puede desactivar los filtros de las interfaces mientras los filtros sigan formando parte de la configuración. Si los filtros son largos o complejos, vuelva a habilitarlos en fases para aislar la condición que causa el problema. Para obtener información sobre cómo habilitar los filtros en los AP, refiérase a la sección Configuración de Filtros de la Guía de Configuración del Software Cisco IOS para los Puntos de Acceso Cisco Aironet.
Direccionamiento IP
Aunque el direccionamiento IP es un problema básico, el asunto requiere comentarios. Si el AP o los clientes inalámbricos se dirigen estáticamente, asegúrese de que la dirección estática esté efectivamente en la misma red que el resto de la LAN. El AP se comunica con el resto de la red a través de la dirección IP asignada a la interfaz BVI. Debe asegurarse de que la dirección IP tenga un número similar y la misma máscara de subred. El AP no es un router y no realiza ninguna función de ruteo. Por lo tanto, nunca considere el AP como el gateway predeterminado de una red. No configure la dirección IP del AP en ningún dispositivo como la gateway predeterminada de ese dispositivo.
En la mayoría de los casos, el AP y los clientes obtienen la dirección IP a través de DHCP. Si el AP se configura para recibir la dirección IP a través de DHCP pero no recibe una respuesta válida del servidor DHCP, el AP hace esto:
-
Utiliza una dirección predeterminada de 10.0.0.1
-
Reutiliza la última dirección que el servidor DHCP asignó al AP
Investigue a fondo un error al recibir una dirección dinámica. Asegúrese de comprobar lo siguiente:
-
Que el servicio del servidor DHCP se ejecuta
-
Que no se ha agotado el ámbito DHCP
-
Que otros clientes conectados por cable en el mismo segmento se puedan abordar de forma dinámica de forma satisfactoria
-
Las características y la configuración del puerto en el hub o el switch al que está conectado el AP
-
El cableado entre el AP y el switch
-
La configuración de la interfaz Ethernet en el AP
-
Las estadísticas de Ethernet en los lados de transmisión y recepción de ambos:
-
El AP
-
El puerto en el hub o el switch al cual se conecta el AP
Nota: Consulte la sección Análisis Estadístico de este documento para obtener información sobre cómo analizar las estadísticas de Ethernet.
-
Configuración de raíz versus repetidor
En el contexto de las redes IEEE 802.11 y los AP, así como los estándares de subconjunto relevantes, un dispositivo raíz es aquel que está conectado físicamente a la LAN cableada. Si un AP se configura para ser un repetidor, la interfaz Ethernet en ese AP se inhabilita. Esto es por diseño y funciona de acuerdo con las normas. Si se utiliza la alimentación en línea, las conexiones de alimentación de la interfaz Ethernet no se desactivan. Puede ver el estado del puerto Ethernet desde la ventana Summary Status (Estado resumido) de la interfaz del explorador AP. Cuando investigue problemas con la conexión de un AP a una LAN cableada, asegúrese de que el AP esté configurado con el modo correcto, ya sea root o repetidor.
Un AP que se configura como un dispositivo raíz tiene estas características:
-
Acepta asociaciones y se comunica sólo con clientes y repetidores
-
No se comunica con otros dispositivos raíz
-
Puede ser uno de los muchos dispositivos raíz por sistema RF
Un AP que se configura como un dispositivo no root o repetidor tiene estas características:
-
Se asocia y se comunica con un dispositivo raíz u otro que no es raíz y está asociado a uno raíz
-
Acepta la asociación y se comunica solamente con clientes y repetidores, si el AP está registrado en una raíz
En las versiones de software actuales, los AP configurados en el modo Bridge también pueden asociar clientes inalámbricos. Pero para la conectividad inalámbrica normal, el AP debe configurarse en el modo raíz. Para obtener más información, refiérase a la sección Configuración de los Parámetros de Radio de la Guía de Configuración del Software Cisco IOS.
Configuración del dispositivo
Asegúrese de que el puerto del switch al que está conectado el AP esté configurado correctamente. Si se configuran varias VLAN en el AP, configure el puerto del switch como un puerto troncal. Si todos los clientes inalámbricos pertenecen a la misma VLAN, puede configurar el puerto del switch como un puerto de acceso. Asegúrese de que las VLAN inalámbricas estén permitidas en los puertos trunk o de lo contrario el tráfico para la VLAN no estará permitido a través del switch. Para obtener más información sobre cómo configurar el switch, refiérase a Uso de VLAN con Equipo Inalámbrico Cisco Aironet.
Consideración de puerto
Intente igualar las capacidades de velocidad y dúplex lo más posible. Los valores de configuración rígida para velocidad y dúplex tienden a funcionar mejor que los negociados automáticamente. Preste la misma atención al puerto al que está conectado el AP y al puerto Ethernet del AP. Cuando establece el AP a una velocidad y un valor dúplex específicos, establezca el puerto en el switch o el hub al que el AP se conecta también. Tenga cuidado cuando utilice dispositivos inmanejables como concentradores de detección automática de 10/100 Mbps. Pueden producirse problemas al combinar estas dos velocidades en el mismo concentrador. La sección Análisis estadístico de este documento describe las condiciones en las que el puerto en el hub o switch puede ser sospechoso. Es posible que sea necesario cambiar los puertos o cambiar los hubs, switches o cables para aislar el problema.
Conectividad física
La conectividad física suele ser el punto de partida. Asegúrese de que un AP esté conectado a un concentrador o switch con un cable directo. Si el AP está conectado a un puerto de link ascendente o conectado directamente a un PC extremo, es necesario un cable cruzado. Utilice un cable que tenga al menos 1 metro (m) (aproximadamente 3 pies [pies]) de longitud. No exceda las recomendaciones de longitud de cable Ethernet de esta tabla:
| Tipo de Cable | Longitud |
|---|---|
| Coax 10BASE-2 | 185 m/607 pies |
| Categoría 5 10BASE-T | 100 m/328 pies |
Problemas de conectividad: cliente inalámbrico a la estación base/punto de acceso (enlace de radio)
Al solucionar problemas con clientes, debe aislar si el síntoma se muestra en un único cliente o en todos los clientes. Si los síntomas son los mismos con todos los clientes, el problema puede ser la configuración AP o su conexión a la LAN cableada, en lugar del cliente. Si la conexión AP a la LAN cableada es sospechosa, puede resolver el problema más rápidamente si pasa algún tiempo con la sección Problemas de Conectividad: AP a la LAN cableada de este documento.
Asociación
Determine si el link de radio funciona. La forma más fácil y común de tomar esta determinación es abrir la página de administración de ACU, ADU, Base Station Client Utility o AP y ver si hay una asociación a una dirección IP. Este ejemplo muestra el aspecto de la ACU:
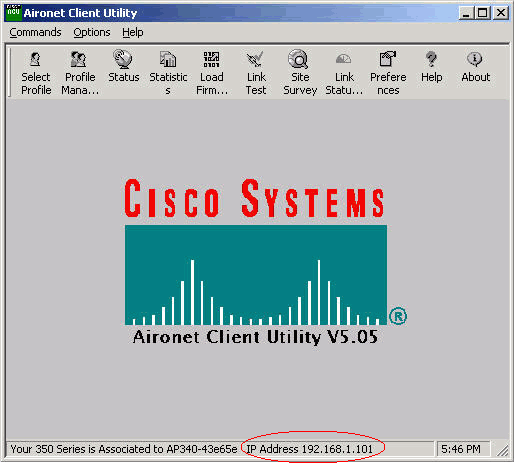
Si el cliente está asociado a una dirección MAC pero no a una dirección IP, el problema más común es una discordancia en las claves WEP (privacidad equivalente a conexión con cables). Reconfigure el WEP en la AP/estación base y en la tarjeta del cliente. Asegúrese de que coinciden:
-
Valor y longitud de la clave
-
Método de entrada de clave
El método de entrada de clave puede ser hexadecimal o ASCII.
-
Autenticación
La autenticación debe ser la misma, ya sea abierta, compartida o protocolo de autenticación extensible (EAP).
Este es un ejemplo de un cliente que está asociado a una dirección MAC pero no a una dirección IP:
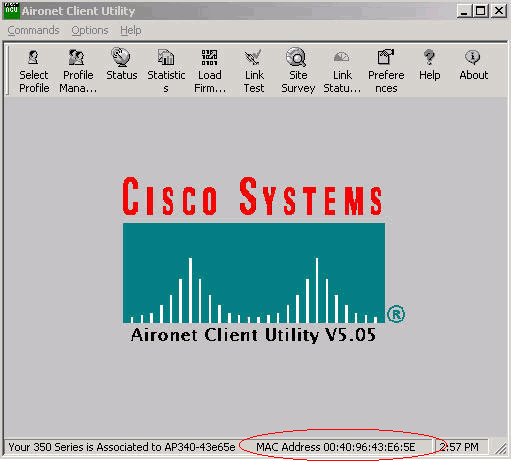
Nota: Para algunos AP que no son de Cisco, esta ventana puede mostrar el AP como asociado a una dirección MAC. En este caso, vuelva a comprobar la configuración y continúe para realizar la comprobación de la dirección IP. Consulte la sección Direcciones IP de este documento para ver el procedimiento de verificación de direcciones IP.
Si el cliente no está asociado, asegúrese de verificar:
-
Cualquier entrada en el registro de AP
Las entradas pueden indicar por qué el cliente no se asocia.
-
Compruebe la potencia de la señal en el cliente. Una buena potencia de la señal es esencial para una comunicación adecuada. Para una buena potencia de la señal, puede aumentar el nivel de potencia en el AP o cambiar la ubicación del cliente para asociarse.
Nota: Demasiada energía en el AP extiende la cobertura fuera del área deseada, lo que causa un riesgo potencial de una red expuesta.
-
Que el identificador del conjunto de servicios (SSID) configurado en el cliente coincida con el SSID configurado en el AP
Consulte la página Express Setup de la interfaz del explorador del punto de acceso.
Desactive temporalmente WEP/EAP ligero (LEAP)/EAP hasta que haya resuelto el problema de conectividad. La inhabilitación ayuda a determinar si alguna parte de la autenticación contribuye al problema. Puede inhabilitar la autenticación desde el AP y el cliente mientras siguen siendo parte de la configuración. Si la autenticación es compleja, vuelva a habilitarla en fases para aislar el aspecto de la autenticación que causa el problema.
Problemas de RF
Es necesario realizar un estudio del sitio para instalar una red inalámbrica. Realice el sondeo del sitio en el sitio real en condiciones normales de funcionamiento con todo el inventario presente. Este estudio es fundamental porque el comportamiento de la radiofrecuencia varía según las propiedades físicas del sitio. No puede predecir con precisión el comportamiento sin realizar un sondeo del sitio. Puede enfrentarse a una conectividad intermitente en ciertos lugares o durante ciertas condiciones ambientales, por ejemplo, cuando un techo de madera está húmedo después de una lluvia. La conectividad intermitente puede indicar que no se realizó un sondeo del sitio o que el sondeo del sitio no tuvo en cuenta estos factores. Para obtener más información sobre los sondeos de sitios, consulte Preguntas frecuentes sobre sondeos de sitios inalámbricos.
Si se utiliza un adaptador de cliente en un PC con ACU para comprobar la potencia de la señal, ejecute la opción Site Survey (Sondeo del sitio) en ACU en el punto de interés.
Direccionamiento IP
Los clientes se pueden dirigir de forma estática o dinámica a través de DHCP. Una estación base actúa como un servidor DHCP para la red inalámbrica si la estación base está en modo de cable, línea de suscriptor digital (DSL) o PPP sobre Ethernet (PPPoE). El AP pasa paquetes DHCP del lado Ethernet al lado inalámbrico de forma predeterminada.
Si la clave WEP no coincide, DHCP no funciona. Consulte la sección Problemas de Conectividad—Cliente Inalámbrico a AP/Base Station (Radio Link) de este documento.
Complete estos pasos para verificar la dirección IP en una PC con un sistema operativo Microsoft Windows:
-
Elija Start > Run para abrir una ventana de comando.
-
Ejecute el comando correspondiente (como se indica en este paso) y haga clic en Aceptar.
-
Windows ME, Windows 2000, Windows NT y Windows XP: cmd
-
Windows 98 y Windows 95: comando
-
-
Ejecute el comando apropiado (como se enumera en este paso) en la ventana de comandos para mostrar la dirección IP.
-
Windows ME, Windows 2000, Windows NT y Windows XP: ipconfig
-
Windows 98 y Windows 95: winipcfg
La visualización resultante se parece a uno de estos dos ejemplos:
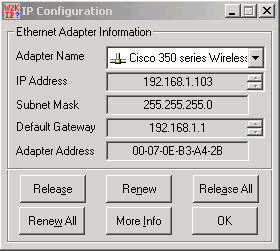
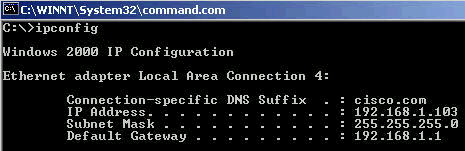
-
Cuando tenga un resultado similar a estos ejemplos, realice estos pasos para confirmar la conectividad:
-
Compruebe que todos los campos están completos.
Si no se han completado todos los campos, puede tener un problema con el servidor DHCP. O bien, si utiliza una configuración estática, puede haber algún problema con la configuración IP.
-
Verifique que la máscara de subred sea la misma para todos los dispositivos en la LAN.
-
Haga ping en la dirección IP de la gateway predeterminada para verificar la conectividad con la gateway predeterminada.
Desde la ventana de comandos, ejecute el comando ping x.x.x.x.
Nota: En el comando, x.x.x.x es la dirección IP del gateway predeterminado.
Si el ping no es exitoso, vea la sección Problemas de Conectividad: AP a LAN cableada de este documento.
-
Ejecute el comando ping www.cisco.com para verificar la conectividad a Internet.
Si el ping se realiza correctamente, dispone de una conexión a Internet que le permite explorar páginas Web. Si el ping no se realiza correctamente, puede haber un problema con la configuración del explorador. Vaya al paso 5.
-
Si el ping en el paso 4 falla, intente hacer ping a la dirección IP 198.133.219.25.
Nota: Esta es la dirección IP de Cisco.com.
Si el ping es correcto, hay un problema con el Sistema de nombres de dominio (DNS). El problema más probable es que no aparezca ningún servidor DNS. Ejecute ipconfig /all en la ventana de comandos y verifique que al menos un servidor DNS esté listado. Si no aparece ningún servidor DNS, compruebe los siguientes elementos:
-
El servidor DHCP, si se utiliza DHCP
El servidor DHCP debe asignar una dirección de servidor DNS.
-
La configuración IP de Windows, si utiliza una configuración estática
-
Si el cliente no se asocia sin ninguna autenticación configurada, analice las estadísticas de radio en los lados de transmisión y recepción tanto del cliente como del AP. Consulte la sección Análisis Estadístico de este documento para obtener información sobre el análisis de las estadísticas de radio.
Los clientes no reciben la dirección IP del servidor DHCP
El AP también se puede configurar como un servidor DHCP para proporcionar las direcciones IP a los clientes inalámbricos. Sin embargo, hay ocasiones en que el AP se configura como un servidor DHCP que los clientes inalámbricos no consiguen las direcciones IP aunque los conjuntos de direcciones IP se definen correctamente. Una de las razones de esto es que la dirección IP de BVI de la interfaz en el AP y el conjunto de direcciones IP definidos podrían no estar en el mismo rango de direcciones IP. Si éste es el caso, utilice el comando ip helper en la interfaz ethernet del AP para señalar el AP al servidor DHCP en la red.
ap(config)#interface fastethernet 0
ap(config-if)ip helper <ip address of the DHCP server>
Cuando configura el AP como un servidor DHCP, asigna las direcciones IP a los dispositivos en la subred. Los dispositivos se comunican con otros dispositivos de la subred, pero no más allá de ella. Si es necesario pasar datos más allá de la subred, debe asignar un router predeterminado. La dirección IP del router predeterminado debe estar en la misma subred que el AP configurado como el servidor DHCP.
Problemas de controladores y firmware
Es igualmente importante que las cosas estén en su lugar en el lado del cliente. Complete estas comprobaciones en el lado del cliente:
-
Compruebe si el cliente está instalado correctamente en el equipo. El estado de la tarjeta cliente se puede comprobar en la pantalla del Administrador de dispositivos de Windows. Busque el mensaje Este dispositivo funciona correctamente y lea. Si no está presente, indica que los controladores no están instalados correctamente. Intente desinstalar el controlador y vuelva a instalar los controladores en el equipo. Para desinstalar los controladores, haga clic con el botón derecho del ratón en el adaptador inalámbrico de la pantalla Administrador de dispositivos y haga clic en Desinstalar. Para obtener más información sobre cómo reinstalar el adaptador del cliente, refiérase a la sección Instalación del Adaptador del Cliente de la Guía de Instalación y Configuración de Cisco Aironet 340, 350 y CB20A Wireless LAN Client Adapters para Windows.
Nota: Si utiliza ACU para configurar la tarjeta cliente, asegúrese de que la radio no esté inhabilitada en ACU. Además, compruebe si el estado de la tarjeta está habilitado en Conexión de red en el Panel de control de Windows.
-
A veces, el equipo no reconoce la tarjeta cliente. En ese caso, pruebe la tarjeta en una ranura diferente. Si no funciona, pruébelo en un ordenador diferente. Para obtener más información sobre problemas en la instalación, consulte la sección Troubleshooting de la Guía de Instalación y Configuración de Cisco Aironet 340, 350 y CB20A Wireless LAN Client Adapters para Windows.
-
Si detecta problemas de conectividad sólo con un único cliente, actualice los controladores y el firmware de ese cliente. Si encuentra problemas de conectividad con la mayoría de los clientes y ha descartado otros problemas, elija actualizar el AP.
Indicadores luminosos
Las luces indicadoras a veces pueden ayudarle a determinar el estado de un dispositivo si su integridad está en cuestión. Puede comprobar las luces indicadoras en cualquiera de estos dispositivos:
-
Adaptadores de Cliente
-
AP
-
Estaciones de base
-
Puentes
Consulte la documentación del producto Solución inalámbrica fija y móvil para cada uno de los dispositivos inalámbricos para encontrar una explicación de las luces indicadoras.
Análisis estadístico
Refiérase a Estadísticas de Error en el Cisco Aironet 340 Series Bridge para obtener más detalles sobre cómo interpretar las estadísticas del lado cableado y del lado inalámbrico. Aunque el título de este documento implica lo contrario, la interpretación de las estadísticas es la misma para cualquier producto.
Transmitir estadísticas
El lado Ethernet con cables puede ser dúplex completo, pero el lado de la radio no lo es. Cuando la radio tiene un paquete para transmitir, la radio no transmite durante la transmisión por otra radio en el mismo canal o la misma frecuencia. Cuando ocurre esta situación, el contador de estadísticas HOLDOFFS aumenta. Cuando el dispositivo continúa recibiendo paquetes en la interfaz Ethernet pero no puede transmitir los paquetes a través de la interfaz de radio debido a las retenciones, las memorias intermedias diseñadas para retener los paquetes salientes se llenan muy rápidamente. La rapidez con la que se llenan los búferes depende del volumen y el flujo de tráfico. Cuando los búfers se desbordan, los paquetes excedentes se descartan y el contador de estadísticas QUEUE FULL DISCARDS aumenta. Los mensajes pueden mostrarse en la consola del AP o en el registro de errores.
Cuando la radio de un dispositivo transmite un paquete, el dispositivo receptor debe enviar una confirmación al dispositivo transmisor. Luego, el dispositivo transmisor puede pasar al siguiente paquete en su cola de transmisión. Si el dispositivo transmisor no recibe el reconocimiento, el dispositivo transmite el mismo paquete nuevamente, hasta que recibe un reconocimiento del dispositivo receptor. Cuando un dispositivo transmite el mismo paquete más de una vez, el contador de estadísticas RETRIES aumenta. Cuando esto ocurre, puede suponer que uno de estos dos casos:
-
El dispositivo receptor no envió la confirmación.
-
El dispositivo receptor envió la confirmación, pero el dispositivo transmisor no la recibió. Por lo tanto, el transmisor presenta el paquete.
Estas estadísticas no indican esencialmente una falla del hardware físico. Todas estas estadísticas indican un problema con la calidad del link RF entre el AP y el cliente. Para obtener más información sobre cómo establecer un buen link de RF, consulte la sección Problemas de RF de Resolución de Problemas del Cliente en Cisco Unified Wireless Network.
Recibir estadísticas
Cuando la radio de un dispositivo recibe correctamente un paquete, el dispositivo envía una confirmación al dispositivo de transmisión. Luego, el dispositivo transmisor puede pasar al siguiente paquete en su cola de transmisión. Si el dispositivo transmisor no recibe el reconocimiento, el dispositivo transmite el mismo paquete nuevamente, hasta que recibe un reconocimiento del dispositivo receptor. Cuando un dispositivo recibe el mismo paquete más de una vez, el contador de estadísticas DUPLICATE FRAMES aumenta. Cuando esto ocurre, puede suponer que uno de estos dos casos:
-
El dispositivo receptor no envió la confirmación.
-
El dispositivo receptor envió la confirmación, pero el dispositivo transmisor no la recibió. Por lo tanto, el transmisor presenta el paquete.
Después de que la radio de un dispositivo reciba correctamente un paquete y envíe correctamente el reconocimiento, el dispositivo verifica la precisión del paquete. El dispositivo calcula un valor de verificación por redundancia cíclica (CRC) para el paquete y compara este valor de CRC con el valor de CRC contenido en el paquete. Si el valor calculado no coincide con el valor contenido en el paquete, el paquete se descarta y el contador de estadísticas CRC Errors aumenta. La presencia de errores CRC no indica necesariamente un problema de hardware con el dispositivo; el dispositivo no dañó el paquete cuando simplemente lo recibió. En la mayoría de los casos, un valor CRC no coincidente se calcula por una de estas razones:
-
El paquete se daña en el tránsito debido a la interferencia y al ruido en el entorno de RF.
-
El dispositivo de origen calcula erróneamente el valor CRC durante la compilación inicial del paquete.
En cualquier caso, el dispositivo receptor simplemente calcula un valor CRC en el paquete que recibe el dispositivo. Refiérase a Estadísticas de Error en el Cisco Aironet 340 Series Bridge para obtener información adicional sobre lo que muestran las estadísticas de error y cómo corregir los errores.
Ayuda adicional para resolución de problemas
Para obtener asistencia adicional en la resolución de problemas de conectividad, cree una solicitud de servicio con el Soporte técnico de Cisco. Utilice la Herramienta de Solicitud de Servicio TAC (sólo para clientes registrados) . También puede comunicarse con el Soporte Técnico de Cisco por teléfono al 800 553-2447. Incluya la información en esta lista junto con su caso en línea, o tenga la información disponible cuando llame:
-
El número de serie de cada dispositivo involucrado
-
El número de modelo de cada dispositivo involucrado
-
La versión de firmware de cada dispositivo involucrado
-
Breve descripción de la topología de la LAN inalámbrica
Información Relacionada
- Preguntas más Frecuentes sobre Wireless Site Survey
- Resolución de problemas de puentes BR350
- Problemas de Conectividad Intermitente en los Bridges Inalámbricos
- Resolución de problemas del cliente en Cisco Unified Wireless Network
- Página de Soporte de Red Inalámbrica
- Soporte Técnico y Documentación - Cisco Systems
Historial de revisiones
| Revisión | Fecha de publicación | Comentarios |
|---|---|---|
1.0 |
14-Jan-2003 |
Versión inicial |
Contacte a Cisco
- Abrir un caso de soporte

- (Requiere un Cisco Service Contract)
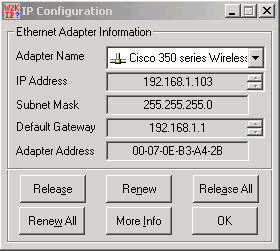
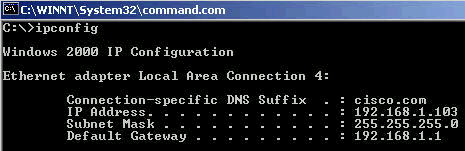
 Comentarios
Comentarios