Introducción
Este documento describe cómo recopilar PCAP Over the Air (OTA) con la herramienta de diagnóstico inalámbrico y aplicaciones de terceros en un MacBook.
Prerequisites
Requirements
Cisco recomienda que tenga conocimiento sobre estos temas:
Componentes Utilizados
La información que contiene este documento se basa en las siguientes versiones de software y hardware.
- Apple MacBook con macOS versión 10.14.X o superior
- Herramienta Apple Wireless Diagnostics
- Airtool 1.9 o superior
- Wireshark 3.X o superior
- Punto de acceso (AP) 2802 de Cisco
La información que contiene este documento se creó a partir de los dispositivos en un ambiente de laboratorio específico. Todos los dispositivos que se utilizan en este documento se pusieron en funcionamiento con una configuración verificada (predeterminada). Si tiene una red en vivo, asegúrese de entender el posible impacto de cualquier comando.
Antecedentes
Este documento describe cómo recopilar capturas de paquetes (PCAPs) sobre el aire (OTA) con la herramienta nativa Wireless Diagnostics y aplicaciones de terceros como Airtool y Wireshark en un MacBook para resolver problemas y analizar comportamientos inalámbricos.
Puntos a considerar:
- Se recomienda que el Macbook actúe como un sabueso inalámbrico cerca del AP y del dispositivo de destino.
- Asegúrese de saber qué canal y ancho de 802.11, el dispositivo del cliente y el AP utilizan.
- El canal y el ancho se pueden encontrar en:
- Interfaz gráfica del usuario (GUI) web de Cisco IOS® XE en Configuración > Inalámbrico > 5 GHz o 2,4 GHz > Seleccionar un AP > Canal y ancho
- AireOS Web GUI en Wireless > Access Points > 802.11a/n/ac (5GHz) o 802.11b/g/n (2.4GHz) > Select an AP > Channel and Width
Configurar
Opción A. Configuración de PCAP con diagnóstico inalámbrico
Paso 1. Inicie la herramienta Wireless Diagnostics.
Mantenga pulsada la tecla ALT/Opción del teclado y haga clic en el icono Wi-Fi superior derecho, como se muestra en la imagen.

Paso 2. Abra la herramienta Sniffer.
Seleccione el menú Window de la Herramienta de diagnóstico inalámbrico en la barra de menús y seleccione Sniffer o utilice el método abreviado de teclado, presione al mismo tiempo ALT + Comando + 6 Teclas.

Paso 3. Elija el canal y el ancho que utilizan el dispositivo de destino y el AP.

Paso 4. Haga clic en Start (Inicio).
Esta acción coloca el adaptador inalámbrico en modo de supervisión y no se puede utilizar para conectar el dispositivo a una LAN inalámbrica (WLAN).

Paso 5. Espere un momento para recopilar la información necesaria y haga clic en Detener.

Sugerencia: si la WLAN utiliza cifrado como clave precompartida (PSK), asegúrese de que la captura capte el intercambio de señales de cuatro vías entre el AP y el cliente deseado. Esto se puede hacer si OTA PCAP se inicia antes de que el dispositivo se asocie con la WLAN o si el cliente es desautenticado y re-autenticado mientras se ejecuta la captura.
Paso 6. El archivo se encuentra en la carpeta Desktop o en la ruta /var/tmp/ (varía según la versión de macOS que ejecute el MacBook).
1. Inicie la aplicación Finder en el MacBook.
2. Seleccione el menú Ir desde Finder.
3. Seleccione Carpeta de Escritorio o Ir a Carpeta y escriba la ruta de destino.
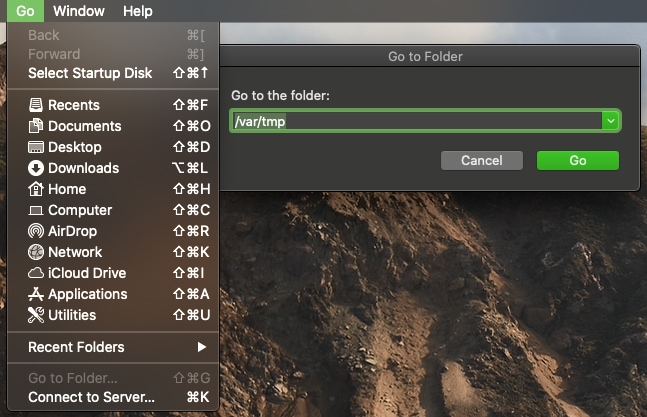
Se muestra la carpeta de destino.

Opción B. Configurar PCAP con Airtool
Paso 1. Instale la aplicación Airtool de terceros.
Paso 2. Inicie la herramienta.
Una vez iniciada, Airtool se puede ubicar en la parte superior derecha de la barra de menús de macOS.

Paso 3. Seleccione el canal y el ancho que utilizan el dispositivo de destino y el AP (esta acción inicia el PCAP).

Paso 4. Espere un momento para recopilar la información necesaria y haga clic en Detener.

Sugerencia: si la WLAN utiliza cifrado como clave precompartida (PSK), asegúrese de que la captura capte el intercambio de señales de cuatro vías entre el AP y el cliente deseado. Esto se puede hacer si OTA PCAP se inicia antes de que el dispositivo esté asociado con la WLAN o si el cliente es desautenticado y reautenticado mientras se ejecuta la captura.
Paso 5. El archivo se encuentra en la carpeta Escritorio.
Opción C. Configurar PCAP con Wireshark
Paso 1. Instale Wireshark.
Paso 2. Inicie la aplicación.

Paso 3. Seleccione el menú Capture en la barra de menús y seleccione Options.

Esta acción abre una ventana emergente.

Paso 4. Seleccione Wi-Fi: en0 (adaptador inalámbrico) y marque la opción Monitor que se encuentra a la derecha de la interfaz.

Nota: En este método, Wireshark no puede seleccionar el canal y el ancho deseados para escanear. El canal y el ancho se asignan con la herramienta Sniffer que se explica en este documento. Consulte la Opción A. Paso 3 para cambiarlos.
Paso 5. Seleccione Inicio.
Paso 6. Espere un momento para recopilar la información necesaria y seleccione el botón Detener de Wireshark.

Sugerencia: si la WLAN utiliza cifrado como clave precompartida (PSK), asegúrese de que la captura capte el intercambio de señales de cuatro vías entre el AP y el cliente deseado. Esto se puede hacer si OTA PCAP se inicia antes de que el dispositivo esté asociado con la WLAN o si el cliente es desautenticado y reautenticado mientras se ejecuta la captura.
Paso 7. Guarde el archivo PCAP. Haga clic en el botón Save de Wireshark.

Seleccione la carpeta de destino.
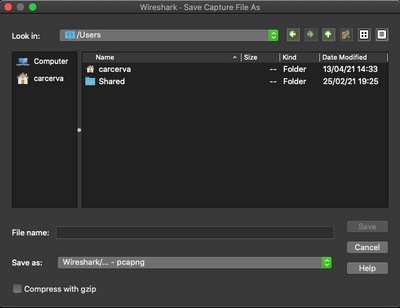
Verificación
Utilize esta sección para confirmar que su configuración funcione correctamente.
Abra la captura con Wireshark y verifique que las tramas 802.11 sean visibles.
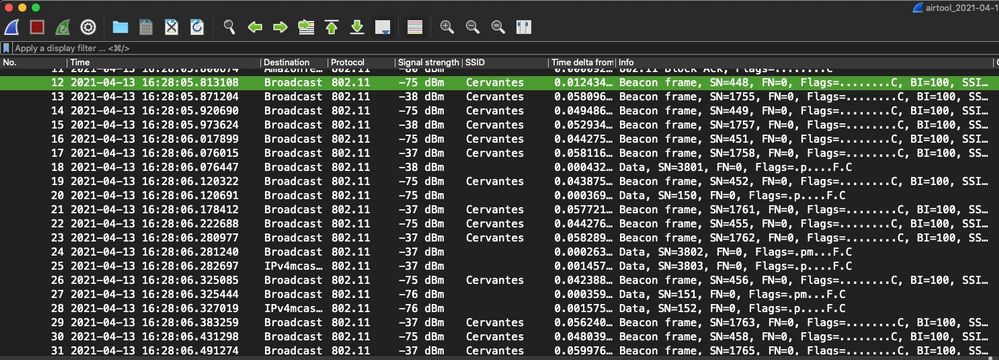
Troubleshoot
Actualmente, no hay información específica de troubleshooting disponible para esta configuración.
Información Relacionada





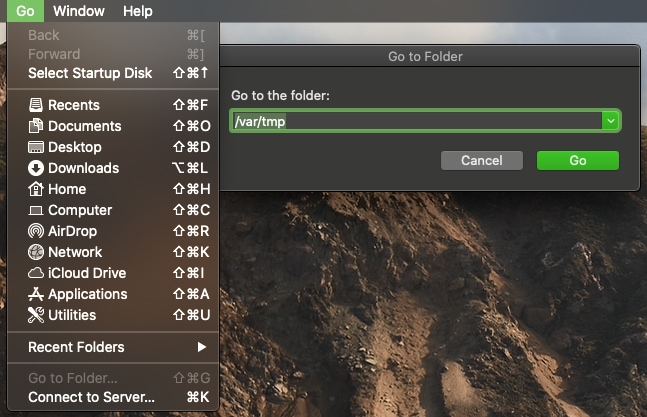










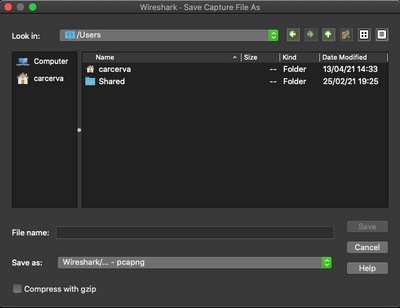
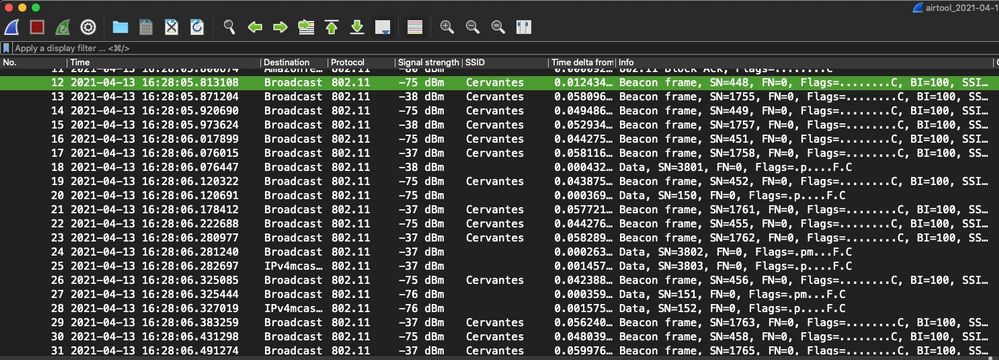
 Comentarios
Comentarios