Introduction
Ce document décrit comment convertir une trace de renifleur contenant du trafic MPEG en une vidéo que vous pouvez regarder avec VLC.
Conditions préalables
Conditions requises
Cisco vous recommande de prendre connaissance des rubriques suivantes :
Components Used
Ce document n'est pas limité à des versions de matériel et de logiciel spécifiques.
The information in this document was created from the devices in a specific lab environment. All of the devices used in this document started with a cleared (default) configuration. Si votre réseau est en ligne, assurez-vous de bien comprendre l’incidence possible des commandes.
Informations générales
La capture de paquets dans ce cas spécifique a été prise entre un cBR8 et RPHY, et convertie en flux vidéo visible avec VLC.
L'objectif est non seulement de profiter de regarder des vidéos pour des raisons professionnelles sur le lieu de travail, mais aussi d'être témoin de problèmes de qualité dans les flux vidéo tels que la pixellisation (problèmes de macroblocage ou de carrelage).
Problème : Convertir un Sniffer Trace en MPEG et le visualiser avec VLC
Wireshark peut ne pas reconnaître automatiquement le trafic en tant que trafic MPEG, par exemple, s'il a été pris sur une liaison entre un système CMTS (Cable Modem Termination System) et un périphérique PHY distant (RPD), il peut décoder le trafic en tant qu'UEPI à la place :
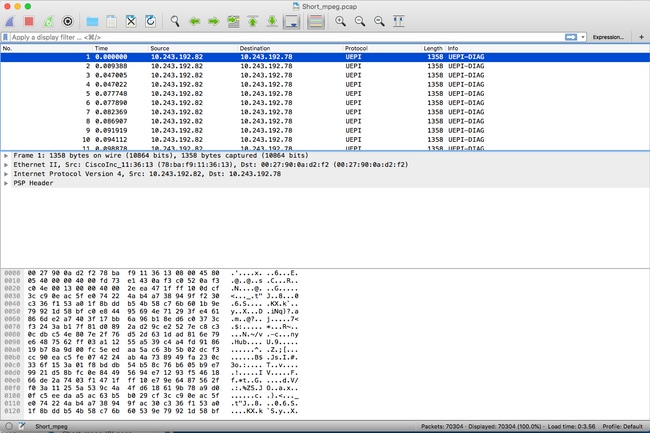
Solution
Convertir les paquets en MPEG
Étape 1. Sélectionnez un paquet UEPI, cliquez avec le bouton droit sur l'en-tête PSP dans la vue des détails du paquet, puis cliquez sur Décoder sous.
Étape 2. Sous menu actuel, sélectionnez UDP dans la liste des protocoles et cliquez sur OK.
Vous voyez maintenant des paquets UDP (Wireshark peut les décoder comme n'importe quel autre protocole UDP, selon le numéro de port, si vous ne voyez toujours pas de paquets MPEG, passez à l'étape suivante).
Étape 3. Sélectionnez un paquet UDP, cliquez avec le bouton droit de la souris sur l'en-tête du protocole, puis sélectionnez décoder sous.
Étape 4. Sous Current menu, choisissez MP2T dans la liste des protocoles et cliquez sur OK.
Après cela, les paquets MPEG s'affichent, comme le montre l'image :
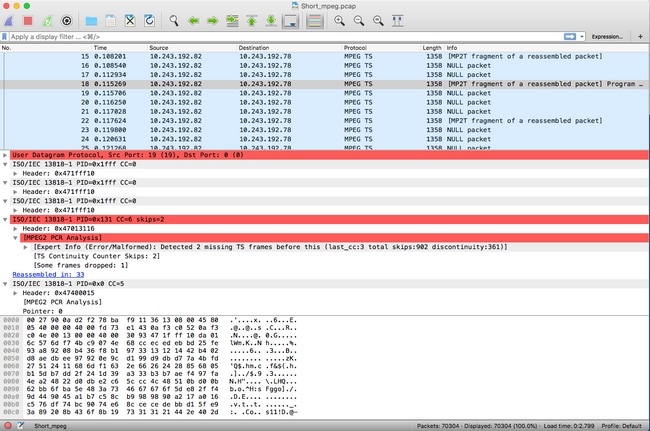
Afin de décoder correctement les paquets en MPEG, vous pouvez regarder cette vidéo :
Convertir le suivi MPEG en fichier vidéo visible
Étape 1. Installez le plug-in LUA MPEG DUMP Wireshark, disponible ici : mpeg_dump.lua.
Pour les utilisateurs du système d'exploitation MAC, vous pouvez télécharger le plug-in mpeg_packets_dump.lua sur la page ci-dessus, et le déplacer dans le chemin : /Applications/Wireshark.app/Contents/Resources/share/wireshark.
Dans le même dossier, ajoutez la ligne <dofile(« mpeg_packets_dump.lua »)> à la fin du fichier nommé init.lua.
Étape 2. Vous devez maintenant voir un nouvel élément dans Wireshark, naviguez jusqu'à Tools > Dump MPEG TS Packets, comme illustré dans l'image :

Sélectionnez-le et entrez un nom de fichier, éventuellement un filtre si vous voulez extraire une partie du flux uniquement (par exemple un PID unique, si le flux contient plusieurs).
Ceci crée un fichier .ts, qui peut être visualisé avec VLC en tant que flux vidéo :
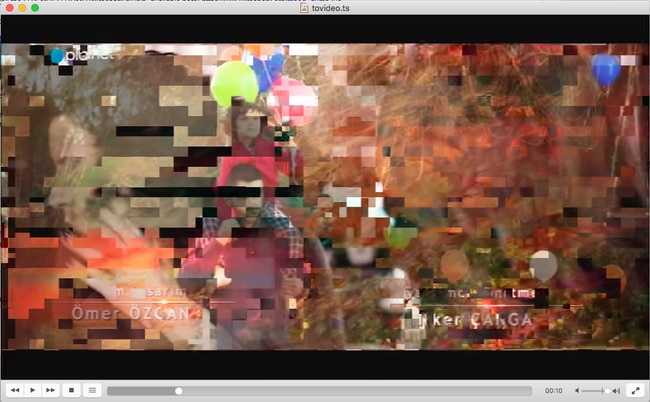
Cette image affiche intentionnellement le carrelage vidéo, pour montrer comment ce processus est en effet utile pour trouver des problèmes de flux vidéo.
Comment ouvrir une vidéo MPEG avec Wireshark ?
Comme sujet secondaire, Wireshark prend en charge n'importe quel fichier vidéo MPEG et affiche correctement les paquets MPEG (bien sûr, sans en-têtes IP, puisqu'il n'y en a pas dans votre fichier local) :
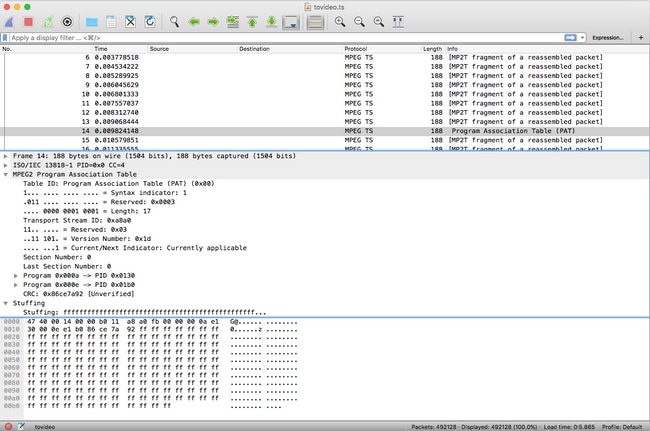
Cela est extrêmement utile si vous voulez vous assurer que le fichier vidéo source est correct. Si le fichier vidéo source contient des erreurs CC, pas de magie ici, il y a une possibilité d'erreurs CC tout au long du chemin.
En outre, il peut être utile dans le cas où vous ne pouvez recevoir la vidéo qu'à l'aide d'un dongle USB DVB-C, qui capture les paquets MPEG et permet de stocker le flux vidéo sous forme de fichier. Vous pouvez ensuite le rouvrir avec wireshark pour vous assurer qu'il est correct.
