Extension de Cisco Support Assistant pour Cisco Catalyst Center
Options de téléchargement
-
ePub (1.2 MB)
Consulter à l’aide de différentes applications sur iPhone, iPad, Android ou Windows Phone -
Mobi (Kindle) (1.0 MB)
Consulter sur un appareil Kindle ou à l’aide d’une application Kindle sur plusieurs appareils
Langage exempt de préjugés
Dans le cadre de la documentation associée à ce produit, nous nous efforçons d’utiliser un langage exempt de préjugés. Dans cet ensemble de documents, le langage exempt de discrimination renvoie à une langue qui exclut la discrimination en fonction de l’âge, des handicaps, du genre, de l’appartenance raciale de l’identité ethnique, de l’orientation sexuelle, de la situation socio-économique et de l’intersectionnalité. Des exceptions peuvent s’appliquer dans les documents si le langage est codé en dur dans les interfaces utilisateurs du produit logiciel, si le langage utilisé est basé sur la documentation RFP ou si le langage utilisé provient d’un produit tiers référencé. Découvrez comment Cisco utilise le langage inclusif.
À propos de cette traduction
Cisco a traduit ce document en traduction automatisée vérifiée par une personne dans le cadre d’un service mondial permettant à nos utilisateurs d’obtenir le contenu d’assistance dans leur propre langue. Il convient cependant de noter que même la meilleure traduction automatisée ne sera pas aussi précise que celle fournie par un traducteur professionnel.
Introduction
Ce document décrit l'extension Cisco Support Assistant (CSA) pour Cisco Catalyst Center, les différentes fonctionnalités disponibles, les versions prises en charge et comment les utiliser. L'article fournit un guide détaillé étape par étape pour l'utilisation des nouvelles fonctionnalités, l'ouverture d'un dossier d'assistance Cisco à partir de l'interface utilisateur, le téléchargement de fichiers directement à partir de l'interface utilisateur de Catalyst Center, l'enregistrement des activités à l'écran (audio et vidéo) et la capture et le téléchargement des fichiers HAR. Les clients Cisco peuvent obtenir une assistance plus proche de leurs produits et portails Cisco instantanément.
Comment télécharger et installer l'extension dans Chrome
Cisco Support Assistant (CSA) Extension est la première extension approuvée par Cisco Secure Development Lifecycle (CSDL), disponible publiquement dans la boutique Chrome. CSA Extension vise à rapprocher l'assistance Cisco des produits et portails Cisco et à étendre le capital intellectuel du centre d'assistance technique Cisco (TAC) directement à l'intérieur des portails de produits Cisco afin de créer une expérience d'autoassistance sans heurts pour nos clients. Pour plus d'informations sur le téléchargement et l'installation de l'extension, cliquez sur le lien suivant.
Extension de Cisco Support Assistant - Mise en route
Chromestore Download link.
Versions prises en charge pour l'extension sur Cisco Catalyst Center
- L'extension a été optimisée pour les versions 2.3.5.5, 2.3.5.6, 2.3.7.5 et 2.3.7.6. Avec les autres versions de Catalyst Center, l'extension fonctionnera au mieux.
- L'extension est prise en charge sur le navigateur Chrome et Edge uniquement.
Remarque :
- Si un élément est injecté dans une page par CSAE, le titre inclura un bouton d'information indiquant l'élément injecté.
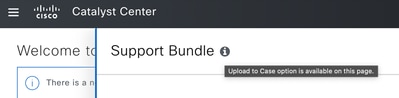
- Pour les éléments d'interface injectés dans l'interface utilisateur par CSAE, le message suivant s'affiche lorsque vous passez le curseur sur.

Activation du poste pour Cisco Catalyst Center
Étape 1 : Une fois l'extension installée, Chrome détecte automatiquement le Catalyst Center et la fenêtre contextuelle suivante s'affiche. Cliquez sur ce bouton pour activer l'extension Chrome pour le Catalyst Center.

Si votre Catalyst Center n'est pas détecté, veuillez suivre les instructions dans Extension de Cisco Support Assistant - Getting Started pour activer l'extension. L'extension peut être facilement désactivé à tout moment dans le menu contextuel extensions ou dans la page extensions - Extensions Chrome Homepage.
Étape 2 : En cliquant sur la fenêtre contextuelle Activate Cisco Support Assistant Extension (ci-dessus) ou en cliquant sur le bouton Sign in (Connexion) de la fenêtre contextuelle Extension (ci-dessous), un processus de connexion transparent est lancé. En s'intégrant à l'authentification unique (SSO) Duo, l'extension vous offre un moyen sécurisé et efficace d'accéder à votre compte sans avoir besoin de plusieurs identifiants de connexion.
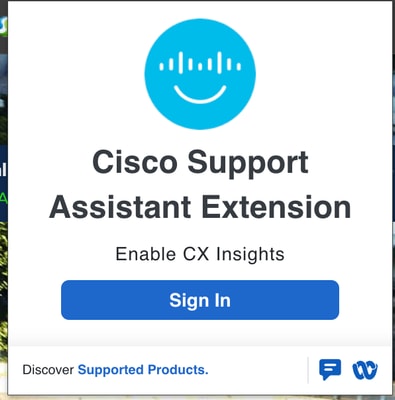
Étape 3 : Une fois connecté avec succès, le poste est prêt à être utilisé et « Activé sur cette URL » s'affiche dans la fenêtre contextuelle du poste.
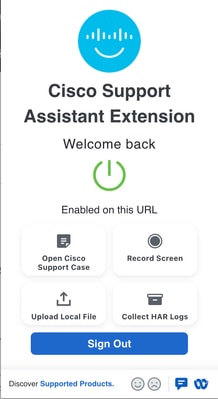
Exemples d'utilisation activés pour Cisco Catalyst Center
Plusieurs exemples d'utilisation ont été activés pour Catalyst Center, et de nombreux autres exemples d'utilisation sont en cours de développement. Les exemples d'utilisation amélioreront l'expérience d'assistance globale et simplifieront l'expérience de dépannage.
Cas d'utilisation 1 : Ouvrir un nouveau dossier d'assistance Cisco
Étape 1 : Un nouveau dossier d'assistance peut être créé en cliquant sur le bouton « Ouvrir le dossier d'assistance Cisco » dans la fenêtre contextuelle d'extension, comme indiqué dans l'image ci-dessous.
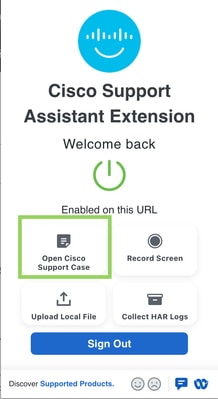
Étape 2 : Une nouvelle fenêtre contextuelle apparaît, demandant des informations supplémentaires qui seraient ajoutées au nouveau dossier d'assistance. Voici les entrées qui peuvent être fournies :
- Titre du dossier (obligatoire)
- Description du dossier (obligatoire)
- Historique de session (facultatif) : option permettant d'inclure l'historique de session de l'onglet du navigateur dans la description du cas.
- Outil de validation (facultatif) : le fichier PDF de sortie d'une nouvelle validation (incluant toutes les vérifications de fonctionnement) peut être ajouté au dossier. Il serait très utile pour l'ingénieur du centre d'assistance technique Cisco de comprendre rapidement le déploiement et les problèmes détectés par les vérifications.
- Offre groupée RCA (en option à partir de la version 2.3.7.6 et ultérieure) : l'offre groupée RCA/Support générée à partir de l'interface utilisateur (nouveauté de la version 2.3.7.6) peut être téléchargée dans le dossier. Veuillez noter que seul un bundle RCA existant peut être sélectionné pour le téléchargement.
Remarque :
- Des données supplémentaires provenant de Catalyst Center sont automatiquement ajoutées au boîtier, y compris le numéro de série, l'ID de membre et la version du logiciel.
- Assurez-vous que le bloqueur de fenêtres publicitaires intempestives est désactivé pour que le nouveau dossier soit créé de manière transparente.
2.3.5.x et versions antérieures :
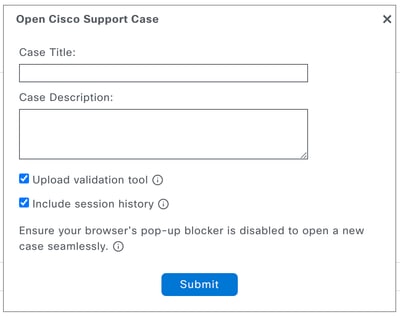
2.3.7.6 et au-delà :

Si l'option « Télécharger le bundle RCA » est sélectionnée, l'utilisateur a la possibilité de sélectionner un bundle existant ou de générer un nouveau bundle RCA qui peut prendre jusqu'à 90 minutes.
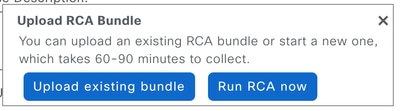
Étape 3 : Un nouvel onglet est ouvert et redirigé vers Cisco Support Manager pour terminer le processus de création du dossier.
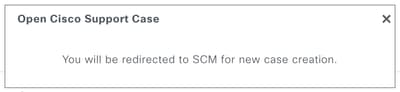
Cas d'utilisation 2 : Écran D'Enregistrement
Étape 1 : Grâce à cette fonction, les étapes de reproduction d'un problème peuvent être capturées en même temps que l'audio. Cette fonction est également utile pour enregistrer un message destiné à l'ingénieur du centre d'assistance technique. En cliquant sur le bouton « Enregistrer l'écran » dans la fenêtre contextuelle d'extension (mise en surbrillance dans l'image ci-dessous), un enregistrement vidéo d'un écran choisi ou d'un onglet choisi uniquement peut être enregistré sous forme de vidéo avec son et téléchargé dans le dossier Support.
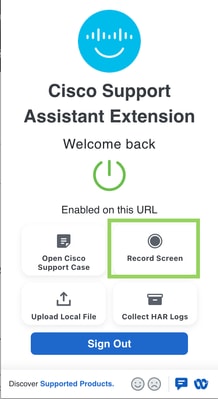
Étape 2 : Une fenêtre contextuelle demandant l'autorisation de continuer s'affiche. Cliquez sur OK pour démarrer l'enregistrement d'écran.
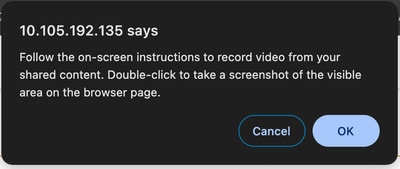
Étape 3 : Choisissez si vous voulez enregistrer un onglet ou une fenêtre ou sélectionnez un écran particulier dans la nouvelle fenêtre contextuelle suivante.
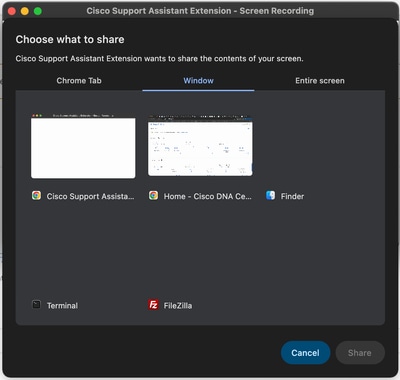
Étape 4 : La vidéo est en cours d'enregistrement avec l'audio. Une barre apparaît en haut de l'onglet et vous pouvez choisir d'arrêter l'enregistrement.

Étape 5 : Dès que l'enregistrement s'arrête, une nouvelle fenêtre contextuelle s'ouvre avec l'option de télécharger le fichier enregistré vers un dossier d'assistance existant ou vers un nouveau dossier.
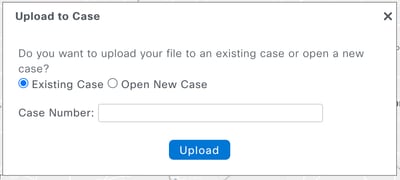
Cas d'utilisation 3 : Collecte des journaux HAR
Étape 1 : La collecte des journaux HAR est nécessaire pour résoudre les problèmes liés à l'interface utilisateur. Les journaux HAR sont capturés en cliquant sur « Collecter les journaux HAR » dans la fenêtre contextuelle d'extension, comme indiqué dans l'image ci-dessous.
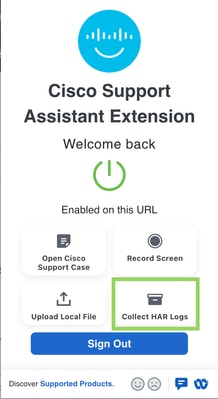
Étape 2 : Une nouvelle fenêtre contextuelle demandant l'autorisation de continuer s'affiche. Cliquez sur OK pour démarrer la collecte du journal HAR.
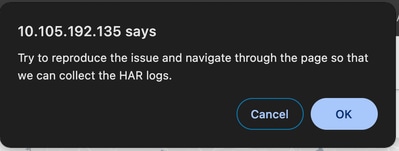
Étape 3 : Les journaux HAR sont collectés jusqu'à ce que vous cliquiez sur le bouton « Arrêter la collecte » dans la fenêtre contextuelle suivante.

Étape 4 : Dès que la collecte s'arrête, une nouvelle fenêtre contextuelle s'ouvre avec l'option de télécharger le fichier HAR vers un dossier d'assistance existant ou vers un nouveau dossier.
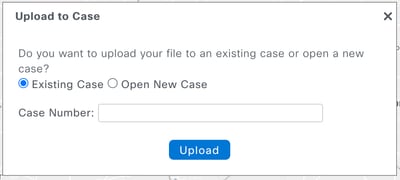
Cas d'utilisation 4 : Téléchargement des données de dépannage dans un dossier d'assistance
Étapes de téléchargement vers le dossier d'assistance
Les journaux de dépannage pertinents peuvent désormais être téléchargés directement depuis Catalyst Center vers le dossier d'assistance Cisco. Sur plusieurs pages, le bouton « Upload to Case » (Télécharger dans le dossier) a été inséré pour garantir que les fichiers de dépannage requis de différents types sont envoyés sans problème au dossier.
Étape 1 : Lorsque vous cliquez sur le bouton « Télécharger vers un dossier », la fenêtre contextuelle suivante s'affiche pour vous demander si le fichier doit être téléchargé vers un dossier existant ou pour ouvrir un nouveau dossier avec les fichiers joints.
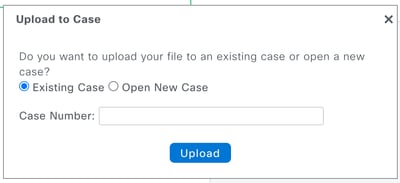
Étape 2 : Lorsque vous choisissez le dossier existant, les fichiers sont téléchargés vers un dossier d'assistance existant en tant que pièce jointe. Les captures d'écran suivantes mettent en évidence le processus de téléchargement de fichiers, y compris la validation.

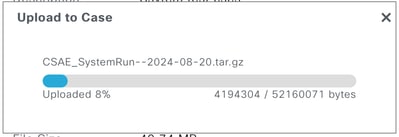
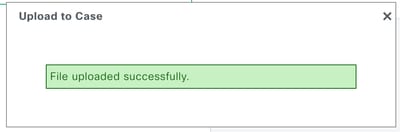
Remarque : Le numéro de dossier est validé avant le téléchargement. Si un numéro de dossier incorrect est choisi ou si le dossier est fermé, l'erreur suivante s'affiche. En outre, la fermeture de la fenêtre contextuelle pendant le téléchargement du fichier interrompt le processus de téléchargement.
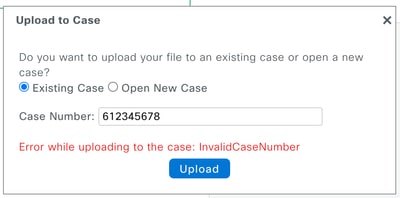
Le bouton « Upload to Case » a été activé aux points suivants dans Catalyst Center.
Exécution de commande
Le programme d'exécution des commandes permet de capturer des commandes à partir des périphériques gérés par Catalyst Center. Les résultats capturés de tous les périphériques peuvent maintenant être téléchargés directement dans le boîtier en cliquant sur le bouton « Upload to Case » dans le coin supérieur droit.

Lien direct pour accéder à l’outil Command Runner : https://<CatC_IP_Address>/dna/tools/command-runner
Rapports
Les rapports prêts à être téléchargés peuvent désormais être téléchargés directement dans le dossier, en cliquant sur le bouton « Télécharger dans le dossier » situé à côté du rapport disponible.
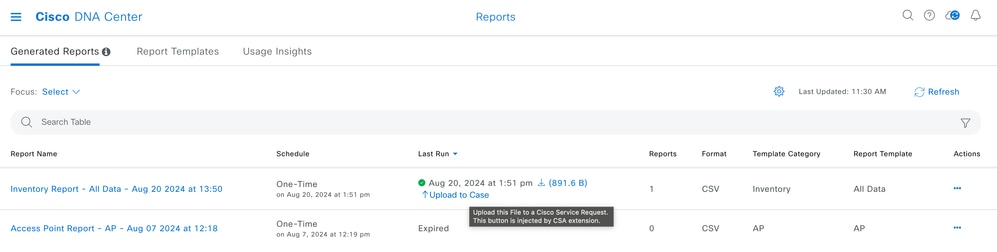
Outil de validation
L'outil de validation effectue plusieurs contrôles de santé, d'évolutivité et de préparation à la mise à niveau. Un ensemble de vérifications est sélectionné et exécuté à la demande. Le résultat de ces vérifications est un fichier PDF répertoriant toutes les vérifications exécutées et les résultats de ces vérifications. Le fichier PDF peut désormais être téléchargé directement vers un dossier d'assistance en cliquant sur le bouton « Télécharger vers le dossier ».
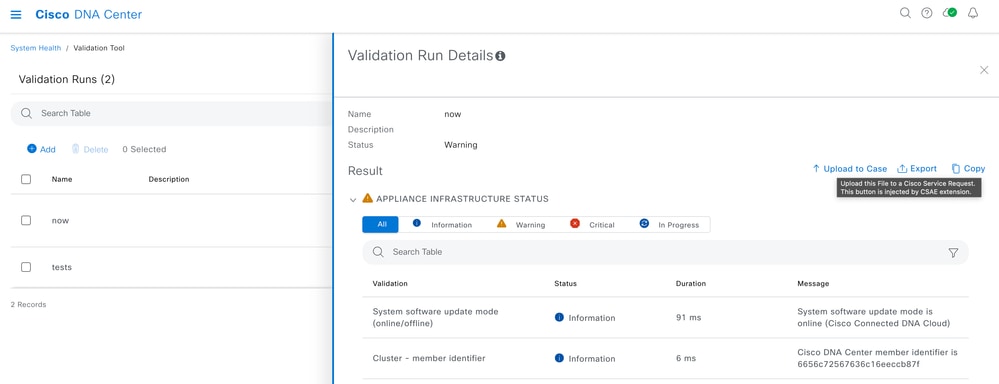
Analyseur de système
L'outil System Analyzer génère un fichier tar de journaux requis pour le dépannage d'une fonctionnalité spécifique de Catalyst Center. Le fichier tar peut maintenant être téléchargé directement dans un dossier d'assistance en cliquant sur le bouton « Télécharger dans le dossier ».
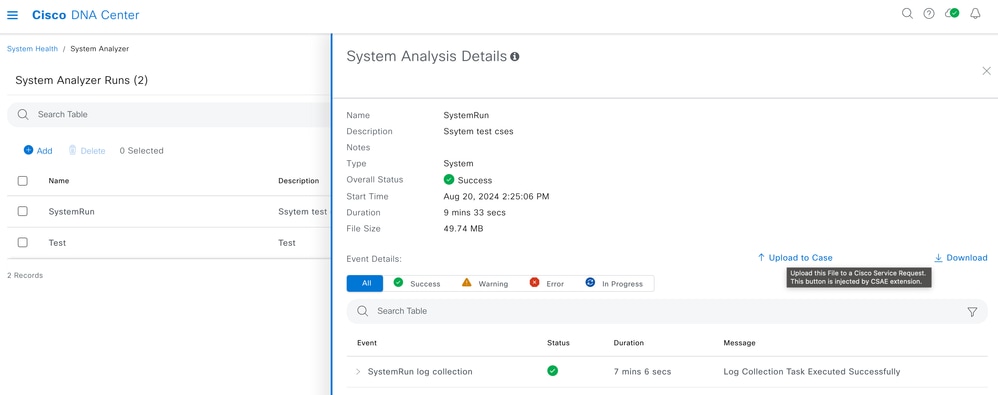
Network Reasoner - Collecte des données des points d'accès sans fil
La collecte de données de point d'accès sans fil est l'un des nombreux workflows du raisonneur réseau ou MRE. Ce workflow collecte les données nécessaires au dépannage des problèmes de point d'accès sans fil sur le réseau. Plusieurs fichiers sont collectés et chaque fichier peut être téléchargé un par un directement vers un dossier d'assistance à l'aide du bouton « Télécharger vers le dossier » situé en regard de chaque fichier.
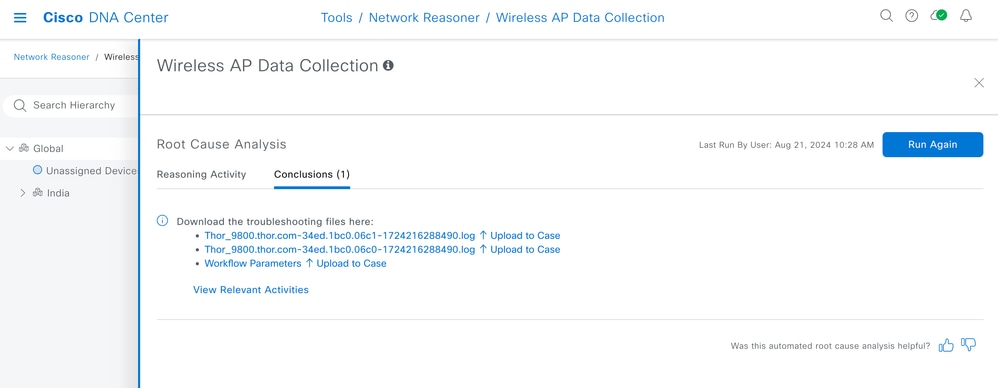
Network Reasoner - Collecte de données client sans fil
La collecte de données du client sans fil est l'un des flux de travail multiples du raisonneur réseau ou MRE. Ce flux de travail collecte les données nécessaires au dépannage des problèmes des clients sans fil sur le réseau. Plusieurs fichiers sont collectés et peuvent être directement téléchargés vers un dossier d'assistance à l'aide du bouton « Télécharger vers le dossier ».
Certificats de périphérique
Les certificats de périphérique peuvent être téléchargés à partir de la page des paramètres. Ces certificats peuvent être téléchargés directement dans un dossier d'assistance à l'aide du bouton « Télécharger dans le dossier ».
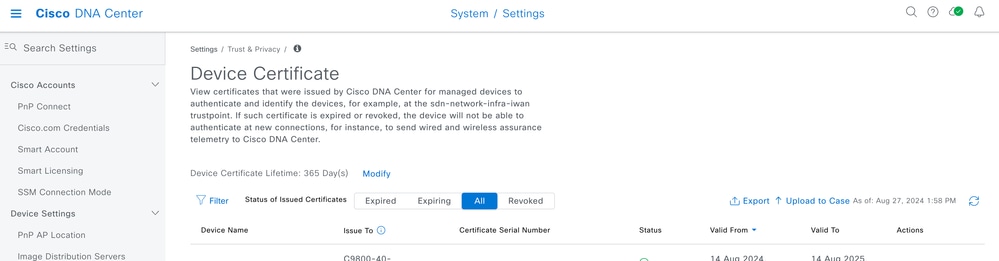
Journaux de service
Les journaux des différents services Kubernetes peuvent désormais être téléchargés directement dans un dossier d'assistance à l'aide du bouton « Télécharger dans le dossier ». Le bouton est disponible à deux endroits différents sur Catalyst Center.
a) Le système 360 est accessible via le menu hamburger ou via le lien ci-dessous. Cliquez sur « Afficher <x> les services » pour ouvrir une nouvelle fenêtre contextuelle contenant la liste des services. L'état des services, les mesures, les journaux et le nouveau bouton « Télécharger dans le dossier » sont désormais visibles.
https://<CatC_IP_Address>//dna/systemSettings/system360/system360
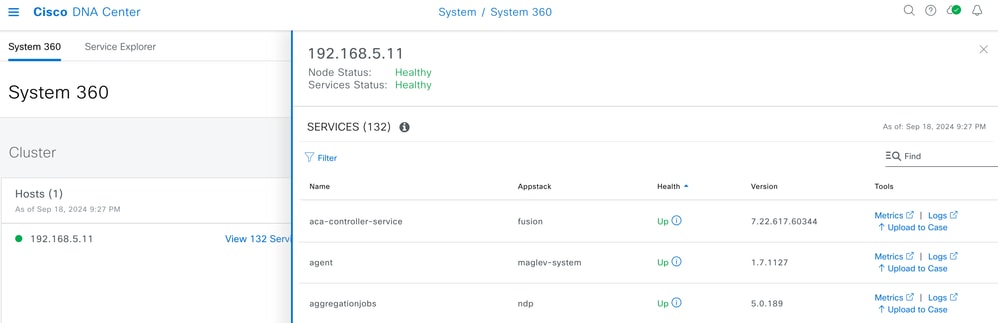
b) Le système 360 est accessible via le menu hamburger ou via le lien ci-dessous. Cliquez sur « Afficher <x> les services » pour ouvrir une nouvelle fenêtre contextuelle contenant la liste des services. Cliquez sur le lien « Journaux » pour accéder à un service pour ouvrir les journaux de service dans Kibana. Le nouveau bouton 'Upload to Case' est ajouté à cette page Kibana.
https://<CatC_IP_Address>//dna/systemSettings/system360/system360

Bundle de prise en charge de l'interface utilisateur (nouvelle fonctionnalité de la version 2.3.7.6)
Les bundles de support générés à partir de l'interface utilisateur peuvent désormais être téléchargés directement dans le dossier de support en cliquant sur la flèche pointant vers le haut dans la colonne « Actions », à côté du fichier.
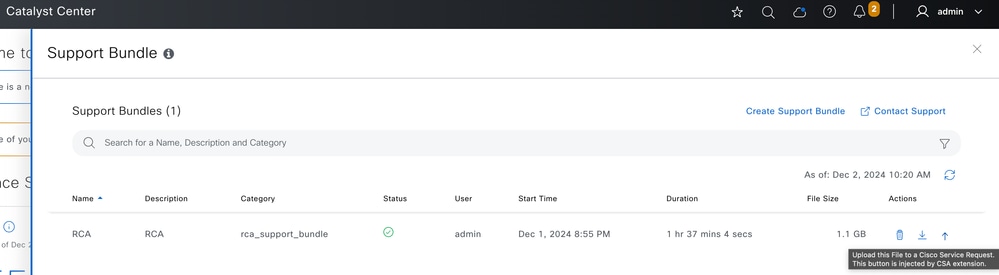
Assistance/commentaires :
Veuillez contacter csae_support@cisco.com pour toute question ou préoccupation.
Historique de révision
| Révision | Date de publication | Commentaires |
|---|---|---|
1.0 |
06-Dec-2024 |
Première publication |
Contribution d’experts de Cisco
- Rahul RammanoharCisco CX
Contacter Cisco
- Ouvrir un dossier d’assistance

- (Un contrat de service de Cisco est requis)
 Commentaires
Commentaires