Création de certificats auto-signés avec plusieurs URL
Options de téléchargement
-
ePub (252.4 KB)
Consulter à l’aide de différentes applications sur iPhone, iPad, Android ou Windows Phone -
Mobi (Kindle) (386.6 KB)
Consulter sur un appareil Kindle ou à l’aide d’une application Kindle sur plusieurs appareils
Langage exempt de préjugés
Dans le cadre de la documentation associée à ce produit, nous nous efforçons d’utiliser un langage exempt de préjugés. Dans cet ensemble de documents, le langage exempt de discrimination renvoie à une langue qui exclut la discrimination en fonction de l’âge, des handicaps, du genre, de l’appartenance raciale de l’identité ethnique, de l’orientation sexuelle, de la situation socio-économique et de l’intersectionnalité. Des exceptions peuvent s’appliquer dans les documents si le langage est codé en dur dans les interfaces utilisateurs du produit logiciel, si le langage utilisé est basé sur la documentation RFP ou si le langage utilisé provient d’un produit tiers référencé. Découvrez comment Cisco utilise le langage inclusif.
À propos de cette traduction
Cisco a traduit ce document en traduction automatisée vérifiée par une personne dans le cadre d’un service mondial permettant à nos utilisateurs d’obtenir le contenu d’assistance dans leur propre langue. Il convient cependant de noter que même la meilleure traduction automatisée ne sera pas aussi précise que celle fournie par un traducteur professionnel.
Introduction
Ce document décrit comment créer un certificat auto-signé qui peut être utilisé par CloudCenter avec plusieurs URL.
Conditions préalables
Conditions requises
Cisco vous recommande de prendre connaissance des rubriques suivantes :
- Certificats
- Linux
Components Used
Les informations de ce document sont basées sur CentOS7.
The information in this document was created from the devices in a specific lab environment. All of the devices used in this document started with a cleared (default) configuration. If your network is live, make sure that you understand the potential impact of any command.
Problème
Les certificats qui sont fournis en standard avec CloudCenter, ou qui peuvent être créés à l'aide de l'assistant de configuration de Cisco Call Manager (CCM), n'ont pas de SAN (Subject Alternative Name) que certains navigateurs, tels que Google Chrome, traitent comme une erreur et vous avertissent. Ceci peut être remplacé, mais sans SAN, un certificat ne peut être valide qu'à partir d'une URL spécifique.
Par exemple, si vous avez un certificat valide pour l'adresse IP 10.11.12.13, si vous avez un nom DNS (Domain Name System) de www.opencart.com, vous recevez une erreur de certificat car cette URL n'est pas la raison d'être du certificat (ceci est vrai même si www.opencart.com figure dans votre fichier d'hôtes comme celui qui appartient à 10.111.111.11.13.13.13.13.1.1.1.13.1.13.1.1.1.1.1.1.1.1.13.1.1.1.1.1.1.1.1.1.1.1.1.1.1.13 2.13). Cela peut se produire si les sous-locataires de CloudCenter utilisent l'authentification unique (SSO), car chaque serveur SSO a sa propre URL.
Solution
Le moyen le plus simple de résoudre ce problème est de créer un nouveau certificat auto-signé qui comporte des SAN qui répertorie toute URL qui vous dirige vers la même adresse IP. Ce guide vise à appliquer les meilleures pratiques à ce processus.
Étape 1. Accédez au répertoire racine et créez un nouveau dossier pour héberger les certificats :
sudo -s cd /root mkdir ca
Étape 2. Accédez au nouveau dossier et créez des sous-dossiers pour organiser les certificats, les clés privées et les journaux.
cd ca mkdir certs crl newcerts private chmod 700 private touch index.txt echo 1000 > serial
Étape 3. Copiez le contenu de CAopenssl.conf sur /root/ca/openssl.cnf
Note: Ce fichier contient les options de configuration d'une autorité de certification (CA) et les options par défaut qui peuvent être appropriées pour CloudCenter.
Étape 4. Générez une clé privée et un certificat pour l'autorité de certification.
openssl genrsa -aes256 -out private/ca.key.pem 4096 chmod 400 private/ca.key.pem openssl req -config openssl.cnf -key private/ca.key.pem -new -x509 -days 7300 -sha256 -extensions v3_ca -out certs/ca.cert.pem chmod 444 certs/ca.cert.pem
Étape 5. Votre AC est le meilleur moyen de vérifier que tout certificat est valide, ce certificat ne doit jamais être consulté par des personnes non autorisées et ne doit jamais être exposé à Internet. En raison de cette restriction, vous devez créer une autorité de certification intermédiaire qui signe le certificat final, ce qui crée une interruption où si le certificat d'autorité intermédiaire est compromis, il peut être révoqué et un nouveau certificat émis.
Étape 6. Créez un nouveau sous-répertoire pour l'autorité de certification intermédiaire.
mkdir /root/ca/intermediate cd /root/ca/intermediate/ mkdir certs crl csr newcerts private chmod 700 private touch index.txt echo 1000 > serial echo 1000 > /root/ca/intermediate/crlnumber
Étape 7. Copiez le contenu de Intermediateopenssl.conf sur /root/ca/intermediate/openssl.cnf .
Note: Ce fichier contient des options de configuration presque identiques pour l'autorité de certification, autres que quelques petits ajustements pour le rendre spécifique à un intermédiaire.
Étape 8. Générez la clé et le certificat intermédiaires.
cd /root/ca openssl genrsa -aes256 -out intermediate/private/intermediate.key.pem 4096 chmod 400 intermediate/private/intermediate.key.pem openssl req -config intermediate/openssl.cnf -new -sha256 -key intermediate/private/intermediate.key.pem -out intermediate/csr/intermediate.csr.pem
Étape 9. Signez le certificat intermédiaire avec le certificat de l'autorité de certification, ce qui crée une chaîne de confiance que le navigateur utilise pour vérifier l'authenticité d'un certificat.
openssl ca -config openssl.cnf -extensions v3_intermediate_ca -days 3650 -notext -md sha256 -in intermediate/csr/intermediate.csr.pem -out intermediate/certs/intermediate.cert.pem chmod 444 intermediate/certs/intermediate.cert.pem
Étape 10. Créez une chaîne CA, puisque vous ne voulez pas que l'Autorité de certification se trouve sur Internet, vous pouvez créer une chaîne CA que les navigateurs utilisent pour vérifier l'authenticité jusqu'à l'Autorité de certification.
cat intermediate/certs/intermediate.cert.pem certs/ca.cert.pem > intermediate/certs/ca-chain.cert.pem chmod 444 intermediate/certs/ca-chain.cert.pem
Étape 11. Créez une clé et un certificat pour le CCM.
openssl genrsa -out intermediate/private/ccm.com.key.pem 2048 openssl req -new -sha256 -key intermediate/private/ccm.com.key.pem -subj "/C=US/ST=NC/O=Cisco/CN=ccm.com" -reqexts SAN -config <(cat intermediate/openssl.cnf <(printf "[SAN]\nsubjectAltName=DNS:ccm.com,DNS:www.ccm.com,IP:10.11.12.13")) -out intermediate/csr/ccm.com.csr
Étape 12. Cette commande comporte tous les champs obligatoires et doit être modifiée manuellement.
- /C=États-Unis fait référence au pays (limite de 2 caractères)
- /ST=NC fait référence à l'état et peut inclure des espaces
- /O=Cisco fait référence à l'organisation
- /CN=ccm.com fait référence au nom commun. Il doit s'agir de l'URL principale utilisée pour accéder à CCM.
- SAN\nsubjectAltName= sont les noms alternatifs, le nom commun doit figurer dans cette liste et il n'y a aucune limite au nombre de SAN que vous avez.
Étape 13. Signez le certificat final à l'aide du certificat intermédiaire.
openssl ca -config intermediate/openssl.cnf -extensions server_cert -days 375 -notext -md sha256 -in intermediate/csr/ccm.com.csr -out intermediate/certs/ccm.com.cert.pem
Étape 14. Vérifiez que le certificat a été signé correctement.
openssl verify -CAfile intermediate/certs/ca-chain.cert.pem intermediate/certs/ccm.com.cert.pem
Étape 15. Il peut retourner un OK ou un Échec.
Étape 16. Copiez le nouveau certificat, sa clé et la chaîne CA dans le dossier Catalina.
cd /root/ca/intermediate/certs cp ccm.com.cert.pem /usr/local/tomcat/conf/ssl/ccm.com.crt cp ca-chain.cert.pem /usr/local/tomcat/conf/ssl/ca-chain.crt cd ../private cp ccm.com.key.pem /usr/local/tomcat/conf/ssl/ccm.com.key
Étape 17. Accorder la propriété cliqruser et définir les autorisations correctement.
chown cliqruser:cliqruser ccm.com.crt chown cliqruser:cliqruser ccm.com.key chown cliqruser:cliqruser ca-chain.crt chmod 644 ccm.com.crt chmod 644 ccm.com.key chmod 644 ca-chain.crt
Étape 18. Sauvegardez le fichier server.xml avant d'apporter des modifications.
cd .. cp server.xml server.xml.bak
Étape 19. Modifier server.xml :
- Recherchez la section qui commence par <Connector port=« 10443 » maxHttpHeaderSize=« 8192 »
- Modifiez SSLCertificateFile pour pointer sur ccm.com.crt
- Modifiez SSLCertificateKeyFile pour pointer sur ccm.com.key
- Modifiez SSLCACertificateFile pour pointer sur ca-chain.crt
Étape 20. Redémarrez Tomcat.
service tomcat stop service tomcat start
Étape 21. Le CCM utilise maintenant le nouveau certificat qui est valide pour tous les noms DNS et adresses IP spécifiés à l'étape 13.
Étape 22. Comme l'autorité de certification a été créée au moment de la création du guide, vos navigateurs ne la reconnaîtront pas comme valide par défaut, vous devez importer manuellement le certificat.
Étape 23. Accédez à CCM à l'aide d'une URL valide et appuyez sur Ctrl+Maj+i, ce qui ouvre les outils de développement.
Étape 24. Sélectionnez Afficher le certificat comme indiqué dans l'image.

Étape 25. Sélectionnez Détails comme indiqué dans l'image.
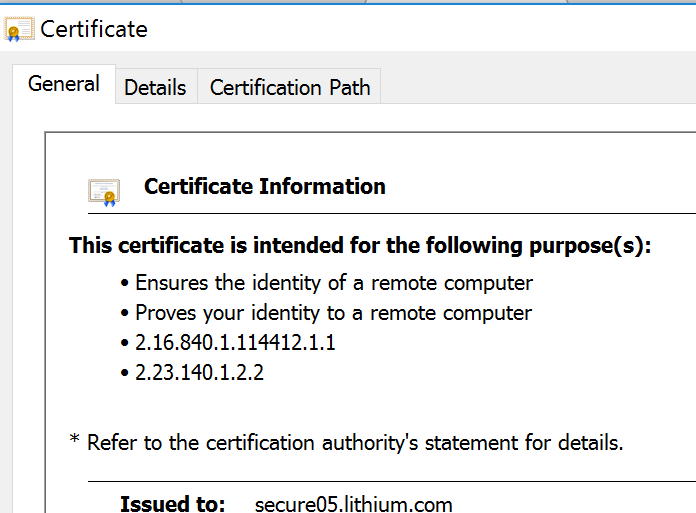
Étape 26. Sélectionnez Copier dans le fichier comme indiqué dans l'image.
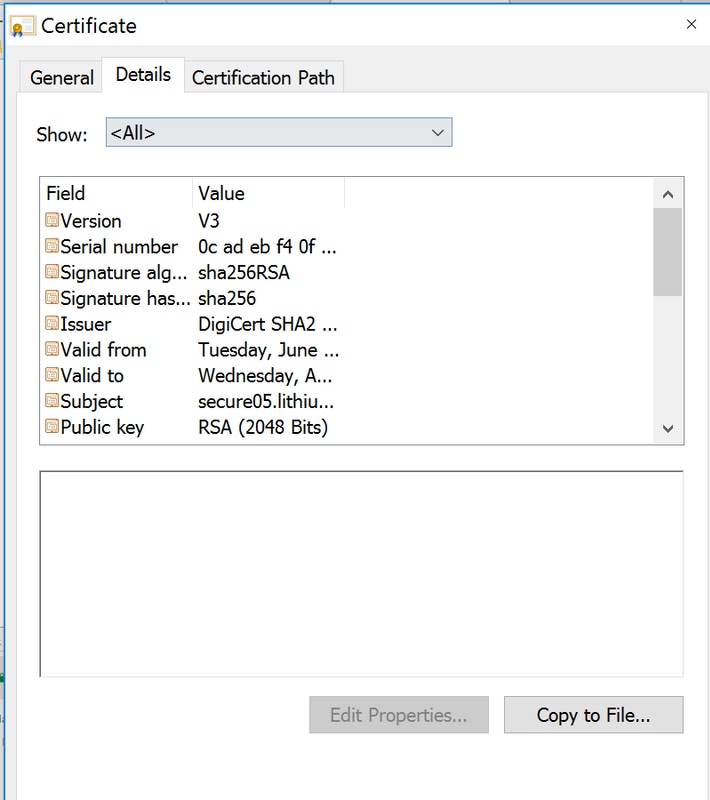
Étape 27. Si vous recevez des erreurs à propos d'une autorité de certification non approuvée, accédez au chemin de certification pour afficher le certificat intermédiaire et racine. Vous pouvez cliquer dessus et voir leur certificat et aussi les copier dans des fichiers comme indiqué dans l'image.
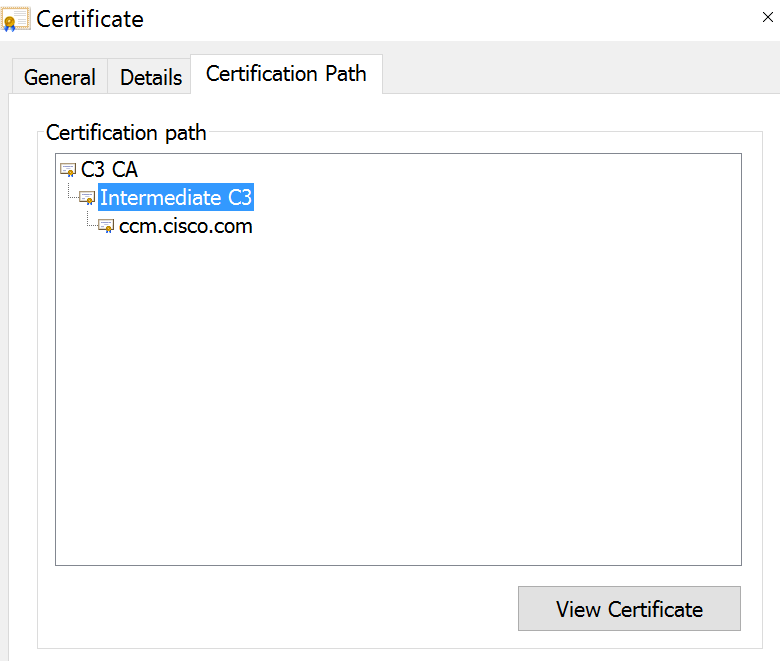
Étape 28. Une fois les certificats téléchargés, suivez les instructions de votre système d'exploitation (OS) ou de votre navigateur pour installer ces certificats en tant qu'autorité de confiance et autorités intermédiaires.
Contribution d’experts de Cisco
- Jesse LafuentiCisco TAC Engineer
Contacter Cisco
- Ouvrir un dossier d’assistance

- (Un contrat de service de Cisco est requis)
 Commentaires
Commentaires