Introduction
Ce document décrit les étapes requises pour ajouter UCS Director (UCSD) en tant que cloud à une instance CloudCenter existante.
Conditions préalables
Conditions requises
Cisco vous recommande de prendre connaissance des rubriques suivantes :
- Cisco CloudCenter
- UCS Director
Note: Ce document suppose qu'UCSD est déjà entièrement configuré et que Cisco CallManager (CCM), qui gère CloudCenter, est déjà configuré.
Components Used
Les informations de ce document sont basées sur CloudCenter v4.8.1.
The information in this document was created from the devices in a specific lab environment. All of the devices used in this document started with a cleared (default) configuration. If your network is live, make sure that you understand the potential impact of any command.
Limites
- Les appliances ne sont pas disponibles pour cette intégration. Il est recommandé d'installer manuellement ces composants. Toutefois, des instructions sont fournies ci-dessous pour modifier un appareil VMware afin qu'il soit compatible avec UCSD. Pour obtenir des instructions sur l'installation manuelle des composants, contactez le TAC Cisco.
- UCSD ne prend pas en charge la haute disponibilité pour CCO ou AMQP
- Un système CloudCenter ne peut se connecter qu'à un seul UCSD et un seul UCSD ne peut se connecter qu'à un seul CloudCenter
Configuration
Étape 1. Déployez un appareil VMware AMQP et CCO dans l'environnement UCSD. Vous pouvez obtenir ces appareils à l'adresse https://software.cisco.com ou en contactant le TAC de Cisco.
Étape 2. Configurez les deux appliances pour qu'elles aient des adresses IP fixes.
Étape 3. Secure Shell (SSH) dans AMQP.
- Exécutez la commande /usr/local/osmosix/bin/gua_config_wizard.sh
- Saisissez l'adresse IP CCM ou le nom DNS.
- Saisissez l'adresse IP CCO ou le nom DNS.
Étape 4. SSH dans Cisco Connection Online (CCO).
- Exécutez la commande /usr/local/cliqr/bin/cco_config_wizard.sh
- Saisissez l'adresse IP AMQP ou le nom DNS.
- Saisissez l'adresse IP ou le nom DNS de Guacamole (identique à AMQP).
- Modifiez /usr/local/osmosix/etc/cloud et /usr/local/osmosix/etc/profile.properties, puis remplacez VMware par CiscoUCSD dans les deux fichiers.
- Exécutez init 6 qui redémarre CCO.
Étape 5. SSH dans le CCM.
- Pour arrêter Tomcat, courir /etc/init.d/arrêt tomcat
- Afin de se connecter à la base de données, exécutez psql -d cliqrdb -U cliqr et contactez le centre d'assistance technique de Cisco pour obtenir le mot de passe.
- Pour mettre à jour la base de données, exécutez mettre à jour IMAGES set private_img=TRUE where name='Workflow de légende';
- Pour démarrer le tomcat, exécutez /etc/init.d/tomcat start
Étape 6. Connectez-vous à CCM via un navigateur.
- Accédez à Admin >Clouds > Ajouter un cloud
- Sélectionnez Cisco UCSD et donnez-lui un nom, comme illustré dans l'image.
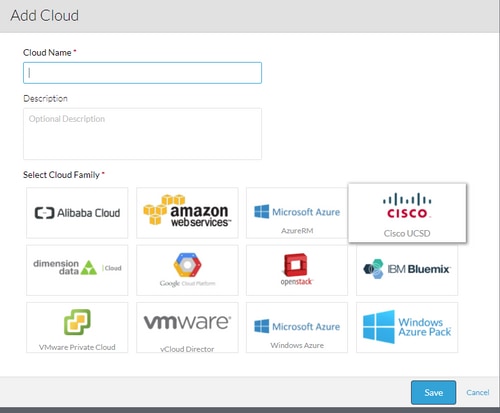
- Sélectionnez Add Cloud Account and Name the account, puis indiquez l'adresse UCSD, la clé d'API d'administration UCSD et le nom du dossier UCSD où les workflows sont stockés.
- Sélectionnez Ajouter une région et fournir un nom de région et un nom d'affichage pour la région.
- Sous Configurer la région, sélectionnez Configurer Orchestrator et fournissez l'adresse IP ou DNS et IP ou DNS Guacamole (identique à AMQP). Ensuite, sélectionnez Ajouter un type d'instance et remplissez les champs, il s'agit d'une instance factice et peu importe ce qui est entré.
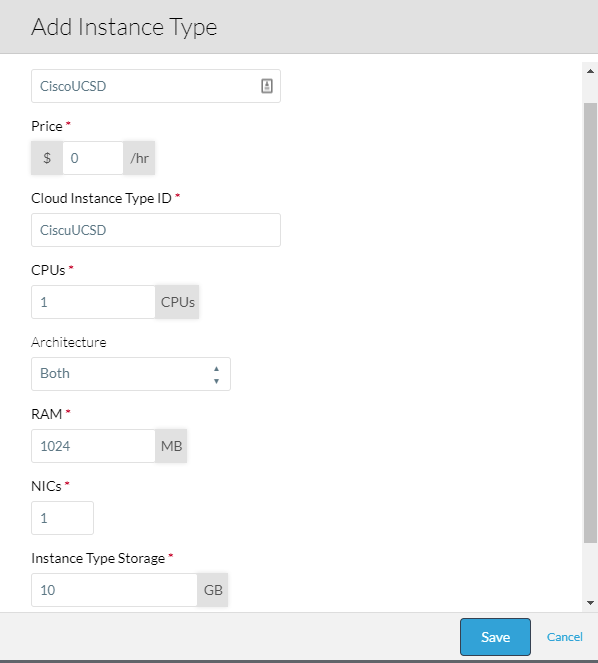
- Sélectionnez Ajouter un mappage en regard de l'image de workflow de légende et fournissez un ID d'image cloud factice également Assurez-vous que le mappage est activé pour le type d'instance factice configuré à l'étape précédente.
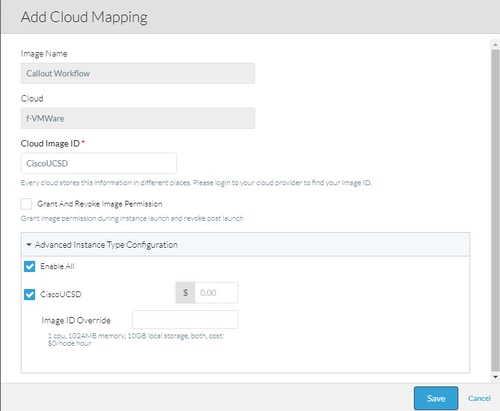
- Ajoutez le cloud UCSD à un environnement de déploiement.
À ce stade, la configuration de CloudCenter est terminée. Cependant, CloudCenter s'appuie sur UCSD pour l'informer de certaines étapes, ce qui n'est pas le cas par défaut d'UCSD. Ces étapes doivent être effectuées sur l'interface UCSD.
Étape 1. Ajouter une sortie utilisateur avec une étiquette JSON_OUTPUT et un type de gen_text_input

Étape 2. Importer la tâche Cliqr_Wait jointe à ce guide.
Étape 3. Ajoutez la tâche Cliqr_Wait à la fin de chaque workflow exécuté par CloudCenter.
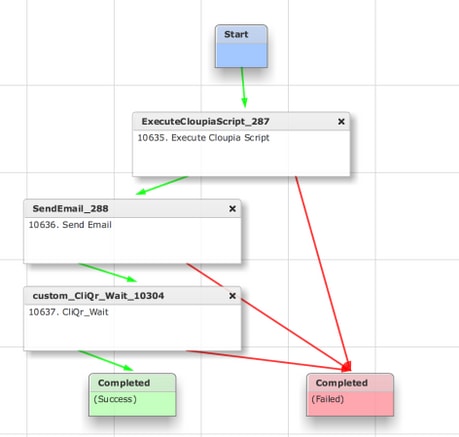
Cette tâche rapporte l'ID SR à CloudCenter, ce qui permet à CloudCenter de déterminer que le workflow s'est exécuté correctement et lui donne l'ID qui annule le workflow
Étape 4. Importez la tâche RollBack et ajoutez-la au workflow Termination.
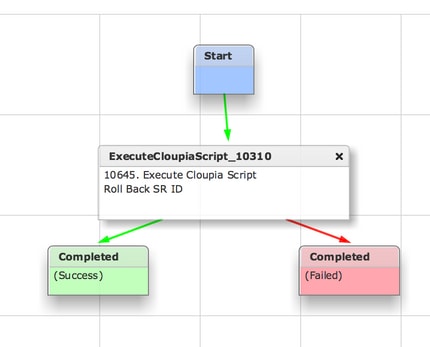
UCSD doit maintenant être entièrement configuré. Pour ajouter un workflow, modélisez une application et ajoutez le service de workflow UCSD. Les paramètres par défaut peuvent être saisis sur le côté droit du Modeleur de topologie. Tous les paramètres dont UCSD a besoin peuvent être entrés au moment du déploiement
Informations connexes
