Exemple d'extension pour l'approvisionnement de types de systèmes d'exploitation supplémentaires
Contenu
Introduction
Cisco Intelligent Automation for Cloud (IAC) prend en charge l'ajout d'un mécanisme permettant d'utiliser des systèmes d'exploitation externes à l'aide de points d'extension Cisco Process Orchestrator. Il est configuré par modification de la table des normes dans le portail cloud Cisco pour permettre l'accès à ces points de poste. Notez qu'aucune modification des workflows de Process Orchestrator n'est nécessaire pour ces modifications.
Avant de commencer
Conditions requises
Avant de commencer la procédure de configuration, assurez-vous que vous disposez des éléments suivants :
-
Informations d'identification de connexion valides pour Cisco Process Orchestrator avec les autorisations adéquates pour modifier les processus. Cela inclut les connaissances et la compréhension nécessaires à l'exploitation de Process Orchestrator.
-
Informations d'identification de connexion valides pour Cisco Cloud Portal avec des autorisations adéquates pour modifier les tables de service. Cela inclut les connaissances et la compréhension nécessaires à l'exploitation du portail cloud.
-
Téléchargez le TAP nommé IAC_OS_Extension_Point_Exemples.tap.
Components Used
Les informations de ce document sont basées sur les versions matérielles et logicielles prises en charge par Cisco Intelligent Automation for Cloud 3.x (n'importe quelle version).
Conventions
Pour plus d'informations sur les conventions des documents, référez-vous aux Conventions utilisées pour les conseils techniques de Cisco.
Étapes de configuration dans le portail cloud
Afin d'ajouter aux systèmes d'exploitation pris en charge pour n'importe quel provisionnement de serveur dans le portail cloud, vous devrez peut-être d'abord modifier les tables de normes pour les types de systèmes d'exploitation et les systèmes d'exploitation pour ajouter les types de systèmes d'exploitation et les systèmes d'exploitation nécessaires à la liste.
NOTE: Le service Cloud Portal Commander un serveur physique ne nécessite aucune personnalisation des workflows Process Orchestrator.
Modifier la table standard : Types d'OS
La plupart des systèmes d'exploitation sont des suivants : Windows, Linux ou ESXi. Si vous devez ajouter un autre type de système d'exploitation, il doit être ajouté au tableau des normes des types de système d'exploitation.
Tableau des normes : Types d'OS

-
Dans Cloud Portal, accédez à Service Item Manager > Manage Standards > Service Options > OS Types.
-
Si le type de système d'exploitation correct n'existe pas, cliquez sur Ajouter nouveau et entrez des informations spécifiques au nouveau système d'exploitation. Cliquez sur Enregistrer pour conserver vos modifications. Par exemple, pour ajouter un type de système d'exploitation pour Solaris, entrez UNIX en tant que type de système d'exploitation et No dans le champ Is Hypervisor.
Modifier la table standard : Systèmes d'exploitation
Après avoir vérifié que votre type de système d'exploitation existe dans la table standard Types de système d'exploitation, vous devez ajouter le système d'exploitation spécifique à la table Systèmes d'exploitation.
Tableau des normes : Systèmes d'exploitation

-
Dans Cloud Portal, accédez à Service Item Manager > Manage Standards > Service Options > OS Systems.
-
Cliquez sur Add New et saisissez des informations spécifiques au nouveau système d'exploitation. Cliquez sur Enregistrer pour conserver vos modifications. Par exemple, pour ajouter un système d'exploitation pour Ubuntu 12.04 x64, entrez Linux en tant que type d'exploitation et Ubuntu 12.04 x64 en tant que système d'exploitation.
Étapes de configuration de Process Orchestrator
Les points d'extension Process Orchestrator suivants sont décrits dans ce document :
-
Créer une machine virtuelle » Autre - Ubuntu et Windows 7
-
Personnaliser la machine virtuelle » Autre - UNIX
Étendre les processus Process Orchestrator à l'aide de points d'extension
IAC intègre des processus modifiables, appelés points d'extension, qui permettent d'étendre ses fonctionnalités. Le TAP nommé IAC_OS_Extension_Point_Example.tap contient les deux exemples de point d'extension mentionnés ci-dessus. Ils sont identifiés par la présence de '»' dans le nom de ces processus. Pour utiliser ces points d'extension, créez des processus enfants qui contiennent des workflows personnalisés et insérez-les dans le point d'extension. Vous trouverez ci-dessous un exemple illustré de la façon de procéder. Cisco ne recommande pas l'ajout direct de processus autres que les processus enfants au workflow d'un point d'extension.
Installez les points d'extension dans Process Orchestrator comme suit :
-
Dans la console Process Orchestrator, accédez à Administration > Automation Packs > Import (souris droite) et importez le pack d'automatisation dans Process Orchestrator.
-
Modifiez le processus de point d'extension approprié (par exemple, Créer un serveur virtuel » Défini par l'utilisateur).
-
Recherchez le processus enfant souhaité en sélectionnant Processus dans la Boîte à outils à gauche de la console Process Orchestrator, puis faites glisser le processus enfant dans le workflow.
-
Cliquez sur Enregistrer et fermez la fenêtre de modification.
Modifier le point d'extension : Créer une machine virtuelle » Autre - Ubuntu et Windows 7
Pour prendre en charge des systèmes d'exploitation supplémentaires pour le service Commander une machine virtuelle et Installer le système d'exploitation, vous devez modifier ce point d'extension. Tout système d'exploitation VMWare pris en charge peut être utilisé lors de l'utilisation de ce service. Cependant, les personnalisations du système d'exploitation ne sont prises en charge que « officiellement » pour les systèmes d'exploitation standard intégrés. Pour étendre la prise en charge de la personnalisation pour d'autres types de système d'exploitation, ouvrez le processus Create Virtual Machine Other (Remarque : Pour le contexte, voir le processus parent : Créer un serveur virtuel). Vous pouvez utiliser le workflow existant dans Créer un serveur virtuel comme guide pour construire votre propre workflow pour prendre en charge des systèmes d'exploitation supplémentaires.
Modifier le point d'extension : Personnaliser la machine virtuelle » Autre - UNIX
Pour prendre en charge des systèmes d'exploitation supplémentaires pour le service Commander une machine virtuelle à partir d'un modèle, vous devez modifier ce point d'extension. Tout système d'exploitation VMWare pris en charge peut être utilisé lors de l'utilisation de ce service. Cependant, les personnalisations du système d'exploitation ne sont prises en charge que « officiellement » pour les systèmes d'exploitation standard intégrés. Pour étendre la prise en charge de la personnalisation pour d'autres types de système d'exploitation, ouvrez le processus Personnaliser la machine virtuelle Autre (Remarque : Pour le contexte, voir le processus parent : Personnaliser le serveur virtuel). Vous pouvez utiliser le workflow existant dans Personnaliser Virtual Server comme guide pour créer votre propre workflow afin de prendre en charge des personnalisations supplémentaires du système d'exploitation.
Chaque service Cloud Portal émet une demande à Process Orchestrator avec un ensemble d'instructions et de données appelé Service Request XML. Le code XML de la demande de service devient un paramètre de la demande de modification qui est créée chaque fois que Process Orchestrator instancie une demande à partir du portail cloud. Pour accéder à ces données, vous devez référencer le paramètre 4 de la demande de modification.
Une cible de service est également instanciée pour chaque demande du portail cloud. La cible de service contient un ensemble de propriétés de cible étendue qui sont uniques à chaque instance et qui sont utilisées tout au long d'une demande de service pour stocker différents types de données. Le gestionnaire de demandes de service du portail cloud instancie la cible de service et la définit comme la cible affectée de la demande de modification.
Une fois qu'une demande de modification est créée, un processus est déclenché pour traiter cette demande et utilise la cible de service comme cible de processus, tout comme tous ses enfants (y compris ses points de poste). Pour cette raison, vous pouvez accéder à la demande de modification via la cible de service. Vous avez accès à la cible de service, car il s'agit de la cible de processus du point d'extension. L'activité que vous devez utiliser est Rechercher des demandes de modification. Dans l'onglet Critères de recherche, l'exercice vous demande jusqu'où vous souhaitez rechercher les demandes de modification créées, par quel état de filtrage et par quels critères de recherche. Pour les tâches de recherche créées dans le passé :, toute réponse raisonnable est correcte. Cliquez sur le lien secondes pour modifier l'intervalle en minutes, heures ou jours. Le choix le plus sûr consisterait probablement à le fixer pour une période plus longue plutôt que pour une période plus courte. Vous voulez rechercher des tâches qui sont dans un état Non terminé, puis vous devez ajouter des critères. Cliquez sur Ajouter et utilisez les critères suivants : [Demande de modification.Target.Name] est égal à [Process.Target.Name]

Vous pouvez ensuite référencer le XML de la demande de service par paramètre 4 des résultats de cet exercice.
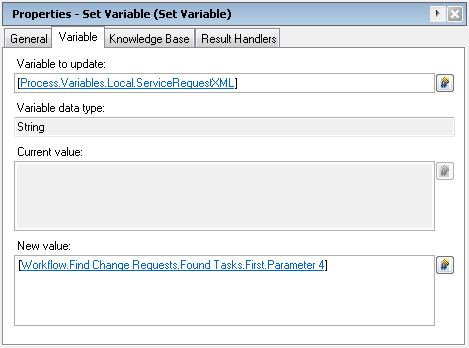
Informations connexes
Historique de révision
| Révision | Date de publication | Commentaires |
|---|---|---|
1.0 |
17-Feb-2013 |
Première publication |
Contacter Cisco
- Ouvrir un dossier d’assistance

- (Un contrat de service de Cisco est requis)
 Commentaires
Commentaires