Comment configurer et dépanner des périphériques UCCE/UCCX pour le PCA
Options de téléchargement
-
ePub (413.3 KB)
Consulter à l’aide de différentes applications sur iPhone, iPad, Android ou Windows Phone -
Mobi (Kindle) (503.1 KB)
Consulter sur un appareil Kindle ou à l’aide d’une application Kindle sur plusieurs appareils
Langage exempt de préjugés
Dans le cadre de la documentation associée à ce produit, nous nous efforçons d’utiliser un langage exempt de préjugés. Dans cet ensemble de documents, le langage exempt de discrimination renvoie à une langue qui exclut la discrimination en fonction de l’âge, des handicaps, du genre, de l’appartenance raciale de l’identité ethnique, de l’orientation sexuelle, de la situation socio-économique et de l’intersectionnalité. Des exceptions peuvent s’appliquer dans les documents si le langage est codé en dur dans les interfaces utilisateurs du produit logiciel, si le langage utilisé est basé sur la documentation RFP ou si le langage utilisé provient d’un produit tiers référencé. Découvrez comment Cisco utilise le langage inclusif.
À propos de cette traduction
Cisco a traduit ce document en traduction automatisée vérifiée par une personne dans le cadre d’un service mondial permettant à nos utilisateurs d’obtenir le contenu d’assistance dans leur propre langue. Il convient cependant de noter que même la meilleure traduction automatisée ne sera pas aussi précise que celle fournie par un traducteur professionnel.
Contenu
Introduction
Ce document décrit comment configurer et dépanner Unified Contact Center Enterprise (UCCE) et des périphériques d'Express(UCCX) de centre d'Unfied Contac pour l'assurance principale de Collaboration (le PCA)
Conditions préalables
Conditions requises
- Procédure de connexion de globaladmin PCA
- Le centre de contact PCA autorise à prendre en charge tous les agents ouverts une session
- Ouverture de session utilisateur de domaine de centre de contact et accès diagnostique de portique UCCE
- Le protocole de gestion de nom élémentaire UCCE Windows (SNMP) a lu seulement la chaîne de la communauté (RO)
Composants utilisés
Les informations dans ce document ne concernent aucune particularité PCA ou versions de centre de contact
Les informations contenues dans ce document ont été créées à partir des périphériques d'un environnement de laboratoire spécifique. Tous les périphériques utilisés dans ce document ont démarré avec une configuration effacée (par défaut). Si votre réseau est opérationnel, assurez-vous que vous comprenez l'effet potentiel de toute commande.
L'information générale
Note: Si un UCCE 11.6 est géré avec un PCA 11.6 puis vous devrez améliorer à PCA 12.1 pour que le Protocole HTTP (Hypertext Transfer Protocol) passe.
UCCE 11.6 utilise la version 1.2 de TLS que PCA 11.6 ne prend en charge pas.
Configuration PCA UCCE
Étape 1. D'abord, assurez que vos UCCE sont dans un état géré.
Naviguez toInventory > gestion des stocks > gèrent des qualifications > créent un profilefor vos périphériques UCCE, suivant les indications de l'image.
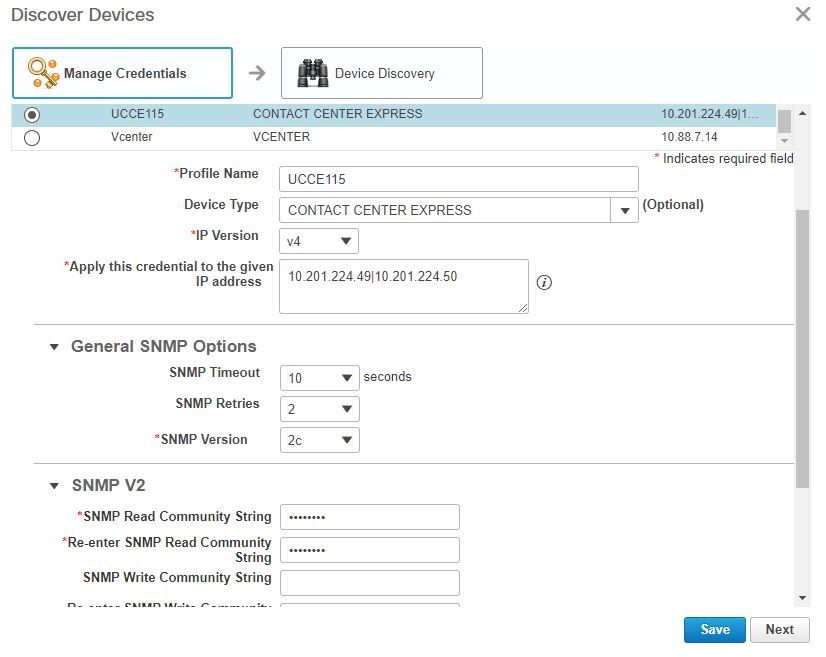
Note: Vous devez entrer dans les qualifications de HTTP dans le format : hcsdc2\administrator, quand vous ajoutez UCCE dans l'interface utilisateur PCA. Là où hcsdc2 est le domaine windows et l'administrateur est le compte que vous ouvrez une session
Portique diagnostique de HTTP UCCE et installation SNMP
Installation diagnostique de portique de HTTP
Étape 1. Pour que les qualifications de HTTP passent dans le PCA, assurez que l'utilisateur de domaine \ administrateur peut accéder au portique diagnostique.
https://<UCCE_IP>:7890/icm-dp/rest/DiagnosticPortal/GetProductVersion
Si l'administrateur de domaine n'a pas accès au lien avec les mêmes qualifications, alors le PCA n'est pas de pouvoir récupérer l'information nécessaire et les qualifications de HTTP échoue.
Étape 2. Ouvrez l'Internet Explorer de vos Windows Server.
Étape 3. Entrée dans le navigateur : https://<UCCE_IP>:7890/icm-dp/rest/DiagnosticPortal/GetProductVersion.
Étape 4. Une fois incité à ouvrir une session, utilisez les mêmes qualifications que vous ouvriez une session à votre serveur de fenêtres comme mot de passe de domaine \ administrateur et de cet administrateur.
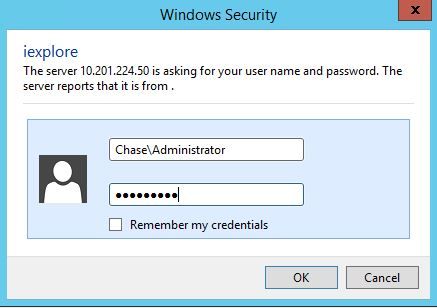
Étape 5. Une fois qu'ouvert une session te recevez une description de version de votre UCCE, ceci indique le passage de HTTP dans le PCA.

Installation SNMP
Activez le service SNMP
Étape 1. Cliquez sur en fonction l'icône de fenêtres pour vous amener au menu de démarrage.
Étape 2. Cliquez sur en fonction la barre de recherche et le passage et le hit d'entrée entrent.
Étape 3. Une fois la demande apparaît entrée dans services.msc.
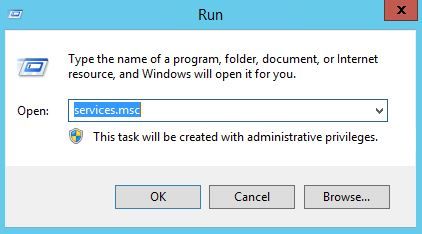
Étape 4. Le menu services est soulevé. L'agent SNMP choisi de centre de contact de Cisco et s'assurent est dans l'état courant.
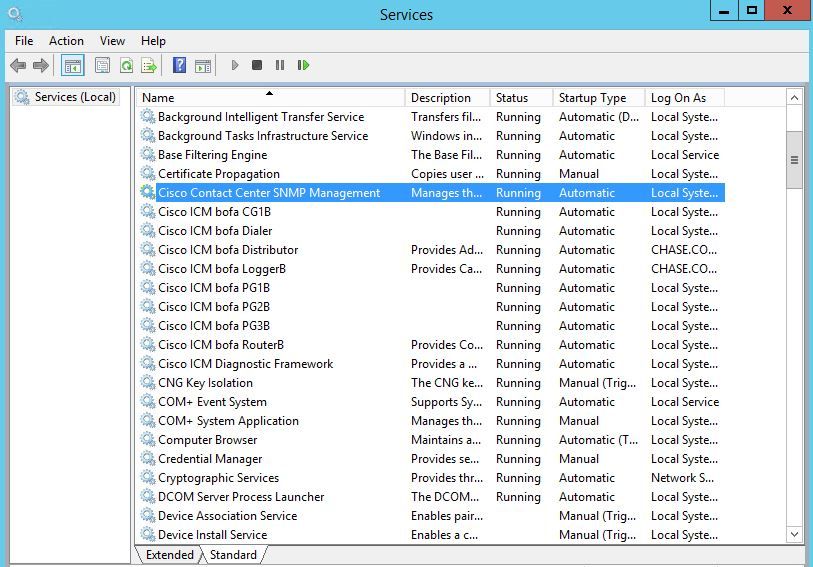
Étape 5. S'il n'est pas dans l'état courant, le clic de rlight le service, alors cliquent sur en fonction des propriétés.
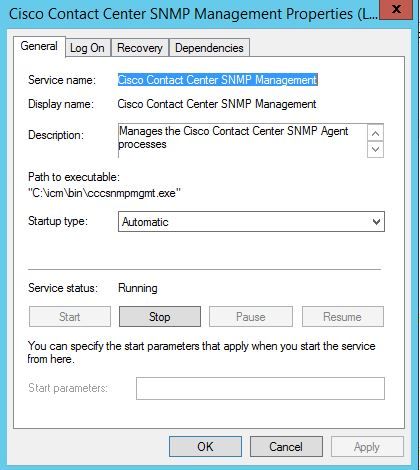
Étape 6. Assurez que le type de démarrage est automatique cliquent sur alors en fonction le début pour le service.
L'étape 7.Select s'appliquent afin de sauvegarder les configurations.
Activez le SNMP SNAP-dans l'agent et créez la chaîne de la communauté
Étape 1. Cliquez sur en fonction l'icône de fenêtres pour vous transférer vers le menu de démarrage.
Étape 2. Cliquez sur en fonction la barre de recherche et saisissez le passage et le clic entrent.
Étape 3. Une fois la demande apparaît saisissent MMC /32.
Étape 4. Ajout/suppression choisie de File> SNAP-dans, suivant les indications de l'image.
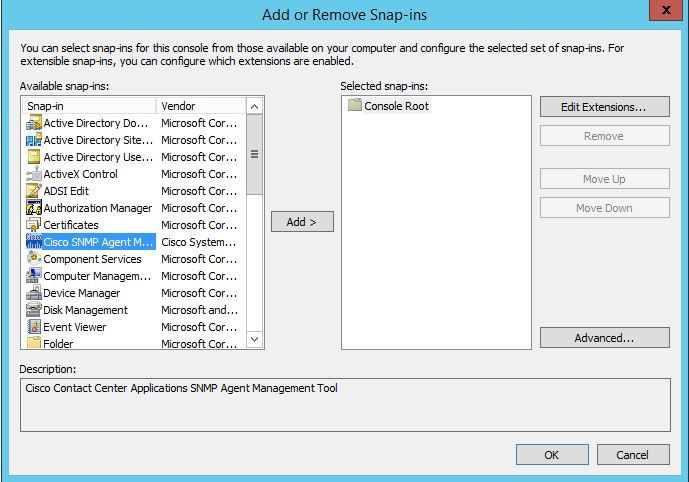
Étape 5. Sélectionnez l'outil de gestion d'agent SNMP de Cisco et cliquez sur en fonction l'ajouter > le bouton dans le moyen, puis les sélectionnez correct.
Étape 5 de l'étape 6.Once est terminée cliquent sur en fonction le bouton de CommunityNames pour SNMP V1/V2c, cliquent avec le bouton droit et cliquent sur configurent en fonction.
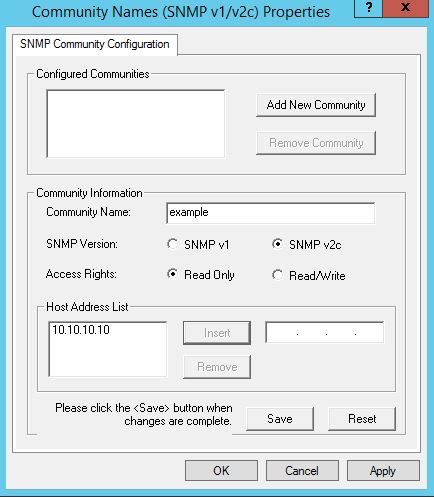
Étape 7. Ajoutez dans votre nom de communauté, sélectionnez votre version SNMP et puis entrez dans votre serveur PCA et cliquez sur l'insertion.
Étape 8. Après que vous cliquiez sur la sauvegarde et vous appliquiez, fermez-vous hors du MMC. Il demande au sauvegarder sur la console, cliquent sur oui et maintenant votre UCCE est prêt à être découvert dans le PCA.
Si le portique du diagnostic n'affiche pas après que vous entriez dans vos qualifications
Étape 1. Cliquez sur en fonction l'icône de fenêtres pour vous transférer vers le menu de démarrage.
Étape 2. Cliquez sur en fonction la barre de recherche et saisissez le passage et le hit entrent.
Étape 3. Une fois la demande apparaît saisissent services.msc.
Étape 4. Arrêtez le service d'Apache.
Étape 5. Supprimez le cceadmin de répertoires, unifiedconfig, installation de c:\icm\tomcat\webapps.
Étape 6. Reprenez le service d'Apache après que vous attendiez 2 minutes, et les répertoires supprimés doivent les régénérer.
Étape 7. Maintenant, log dans le portique du diagnostic.
Configuration UCCX
Étape 1. Assurez que vos UCCE sont dans un état géré.
Naviguez toInventory > gestion des stocks > gèrent des qualifications > créent un profilefor vos périphériques UCCX.
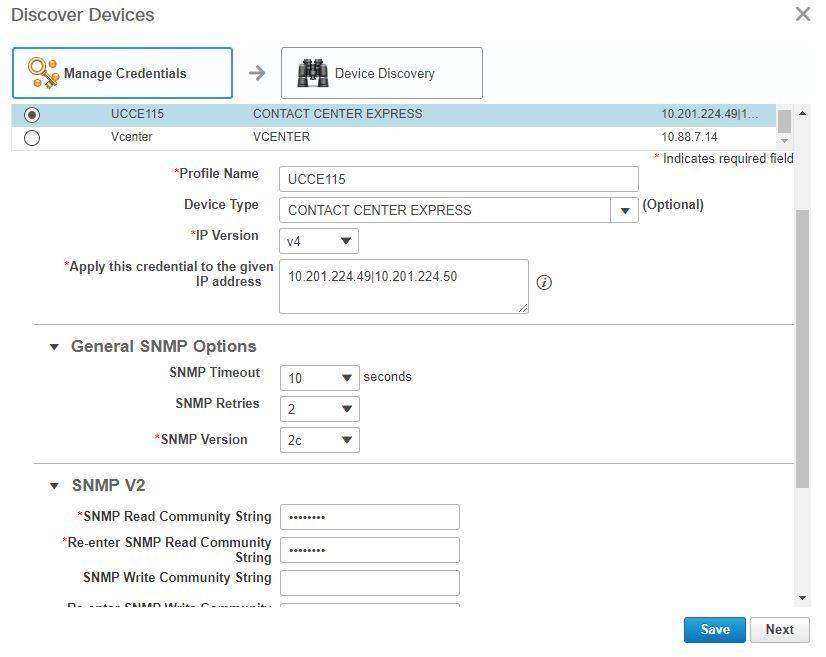
Installation de HTTP
Étape 1. Votre interface utilisateur d'utilisateur web d'administrateur (UI) devrait avoir été installée quand vous avez installé les fenêtres serveur et êtes utilisé pour le laisser-passer de HTTP réglé quand entré dans le PCA.
Étape 2. Si vous avez perdu ou oubliiez votre mot de passe UI, ouvrez une session s'il vous plaît à l'interface de ligne de commande (CLI) de votre UCCX.
Étape 3. Ensuite, entrez : reset_application_ui_administrator_name d'utils et reset_application_ui_administrator_password d'utils pour remettre à l'état initial le compte.
Étape 4. Maintenant, vous devez pouvoir ouvrir une session à l'UI.
Installation SNMP
Étape 1. Ouvrez une session à l'UI et utilisez vos qualifications de HTTP.
Étape 2. Dans l'en haut à droite - cliquez sur en fonction la navigation relâchent sélectionnent vers le bas alors l'utilité de Cisco Unified.
Étape 3. Le SNMP choisi et sélectionnent alors votre version désirée SNMP.
Étape 4. Cliquez sur en fonction le serveur et sélectionnez votre UCCX puis cliquez sur la découverte et puis ajoutez nouveau.
Étape 5. Entrez dans votre nom de chaîne et IP address de la communauté. Après que vous vous insériez dans l'IP, inaltérables choisis pour les privilèges d'accès, puis cliquent sur la sauvegarde.
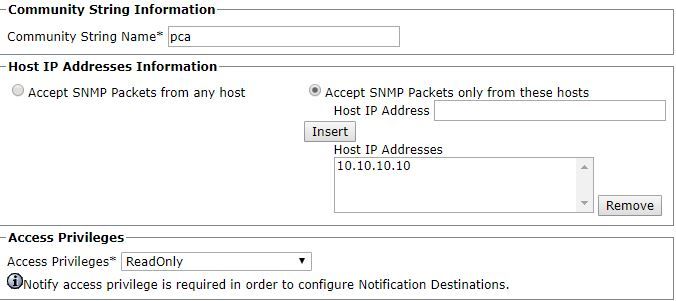
Étape 6. Maintenant, vous devez pouvoir au comeplete par détection réussie de votre UCCE/UCCX.
Dépannez
Si la détection pour le HTTP et le SNMP échoue vous pouvez passer en revue les logs
Étape 1. Naviguez vers la Gestion de système Administration>Log.
Étape 2. Détection du positionnement 14, inventaire à mettre au point.
Étape 3. Recréez la question et collectez les logs.
Étape 4. Ouvrez le fichier zip et naviguez vers les emplacements pour les logs utiles.
/opt/emms/emsam/log/Inventory/
AccessLevelDiscovery.log
Discovery.log
Inventory.log
Inventory.stdout.log
Inventory.stderr.log
InventoryDiscovery.log
snmp.log
/opt/emms/emsam/log/Poller/
ContactCenterPollingHandler.log
Poller.stderr.log
Poller.stdout.log
poll.log
ContactCenterRestPollingHandler.log
Note: Si les compteurs de représentation UCCE ne sont pas corrects affiché dans le PCA, employez ce lien afin de s'assurer que vous pouvez accéder au portique diagnostique et les récupérer : https://PCA_IP:7890/icm-dp/rest/DiagnosticPortal/GetPerformanceInformation.
Contribution d’experts de Cisco
- Joseph KoglinIngénieur TAC Cisco
Contacter Cisco
- Ouvrir un dossier d’assistance

- (Un contrat de service de Cisco est requis)
 Commentaires
Commentaires