Modèle de déploiement de la mise à jour PCA
Options de téléchargement
-
ePub (124.1 KB)
Consulter à l’aide de différentes applications sur iPhone, iPad, Android ou Windows Phone -
Mobi (Kindle) (128.7 KB)
Consulter sur un appareil Kindle ou à l’aide d’une application Kindle sur plusieurs appareils
Langage exempt de préjugés
Dans le cadre de la documentation associée à ce produit, nous nous efforçons d’utiliser un langage exempt de préjugés. Dans cet ensemble de documents, le langage exempt de discrimination renvoie à une langue qui exclut la discrimination en fonction de l’âge, des handicaps, du genre, de l’appartenance raciale de l’identité ethnique, de l’orientation sexuelle, de la situation socio-économique et de l’intersectionnalité. Des exceptions peuvent s’appliquer dans les documents si le langage est codé en dur dans les interfaces utilisateurs du produit logiciel, si le langage utilisé est basé sur la documentation RFP ou si le langage utilisé provient d’un produit tiers référencé. Découvrez comment Cisco utilise le langage inclusif.
À propos de cette traduction
Cisco a traduit ce document en traduction automatisée vérifiée par une personne dans le cadre d’un service mondial permettant à nos utilisateurs d’obtenir le contenu d’assistance dans leur propre langue. Il convient cependant de noter que même la meilleure traduction automatisée ne sera pas aussi précise que celle fournie par un traducteur professionnel.
Contenu
Assurance principale de Collaboration (PCA) - Améliorez votre modèle de déploiement
Introduction
Ce document décrit comment améliorer votre modèle principal de déploiement de l'assurance de Collaboration (PCA)
Contribué par Joseph Koglin, ingénieur TAC
Cette procédure devrait être utilisée seulement pour améliorer le modèle de depolyment et pas pour tous les autres buts.
Conditions préalables
Exigences
- La connaissance du PCA
- Access pour éditer les configurations matérielles du virtual machine PCA (VM)
- Accès de racine PCA
- Si améliorant à un déploiement très grand, un FTP distant/serveur de sftp est nécessaire
Composants utilisés
Les informations dans ce document sont liées à toutes les versions du courant PCA
Les informations contenues dans ce document ont été créées à partir des périphériques d'un environnement de laboratoire spécifique. Tous les périphériques utilisés dans ce document ont démarré avec une configuration effacée (par défaut). Si votre réseau est opérationnel, assurez-vous que vous comprenez l'effet potentiel de toute commande.
Problème
Vous êtes près ou derrière le système maximum capaicty qui peut entraîner :
- Les questions de performance du système telles que le votre, choisissent d'atteindre 100% ou services tombant en panne uniformément.
- Vous ne pouvez pas déployer plus des points finaux par votre format ouvert de virtualisation (OVULES) et avoir besoin plus grand.
Solution
Petits et moyens ovules de mise à jour
Étape 1. Veuillez se référer au guide de support de virtualisation pour votre version, afin de déterminer les ressources supplémentaires requises.
OVULES spécifiques Reuirements de version PCA
Étape 2. Bien qu'il n'y ait eu aucune question signalée, il est toujours le meilleur de créer une sauvegarde.
Prenez un instantané du virtual machine (VM)
Étape 1. Procédure de connexion à Vsphere en tant qu'utilisateur d'admin.
Étape 1. Clic droit sur la VM dans Vsphere.
Étape 2. Instantané choisi de Snapshot>>Take. Vérifiez l'état au bas de la fenêtre de Vsphere pour surveiller la fin.
Ou
Prenez une sauvegarde PCA
Étape 1. Naviguez vers nouveau choisi de système Administration>>Backup Settings>>. Fournissez l'information requise basée sur vos besoins, c.-à-d. si vous voulez juste les données d'assurance ou l'assurance et l'analytics. Une fois que la sauvegarde est complète, poursuivez à l'étape suivante.
Remarque: Si vous utilisez PCA 12.x, naviguez vers https://PCA_IP_HERE:7443 et la procédure de connexion avec le globaladmin. De là, naviguez vers Maintenance>Backup et sélectionnez nouveau. Fournissez les informations requises.
Étape 3. Procédure de connexion à l'interface de ligne de commande PCA (CLI) comme port 26 de racine et d'utilisation.
Étape 4. Écrivez l'arrêt de /opt/emms/emsam/bin/cpcmcontrol.sh.
Étape 5. Naviguez vers vous la VM PCA et mettez la VM hors tension.
Étape 6. Cliquez avec le bouton droit et éditez les configurations VM afin d'ajouter les ressources supplémentaires.
Étape 7. Clic droit afin d'actionner de retour sur la VM. Attente 15 minutes.
Étape 8. Procédure de connexion au PCA comme port 26 de racine et d'utilisation.
Étape 9. Entrez dans /opt/emms/emsam/bin/newcpcmtuning.sh.
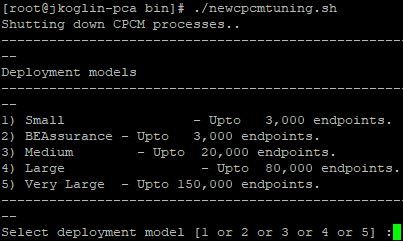
Sept 10. choisi le modèle de déploiement que vous souhaitez améliorer à. Après que le script termine, la reprise de services.
Remarque: Si vous utilisez actuellement un petit déploiement, vous améliorez à moyen ou à grand. Si vous utilisez un déploiement moyen, vous améliorez à grand.
Améliorez les grands OVULES très à un grand
Prenez une sauvegarde PCA
Étape 1. Ouvrez une session à votre PCA utilisant votre utilisateur de globaladmin.
Étape 2. Naviguez le toSystem Administration>>Backup Settings>> Newand que choisi fournissent l'information nécessaire pour la sauvegarde d'analytics.
Remarque: Si utilisant PCA 12.x, saisissez votre navigateur https://PCA_IP_HERE:7443 et procédure de connexion avec l'utilisateur de globaladmin. De là, naviguez vers Maintenance>Backup et nouveau choisi, fournissez les informations et les assurez qu'elles se terminent pour la sauvegarde d'analytics.
Étape 3. Veuillez se référer au guide de support de virtualisation pour votre version, afin de déterminer les ressources supplémentaires requises.
OVULES spécifiques Reuirements de version PCA
Étape 4. Procédure de connexion à l'interface de ligne de commande PCA (CLI) comme racine utilisant le port 26 (appelez ceci la VM d'app).
Étape 5. Écrivez l'arrêt de /opt/emms/emsam/bin/cpcmcontrol.sh.
Étape 6. Naviguez vers vous la VM PCA et mettez la VM hors tension.
Étape 7. Cliquez avec le bouton droit et éditez les configurations VM pour ajouter dans les ressources supplémentaires.
Étape 8. Clic droit afin d'actionner de retour sur la VM. Attente 15 minutes.
Étape 9. Procédure de connexion au PCA comme port 26 de racine et d'utilisation.
Étape 10. Entrez dans /opt/emms/emsam/bin/newcpcmtuning.sh.
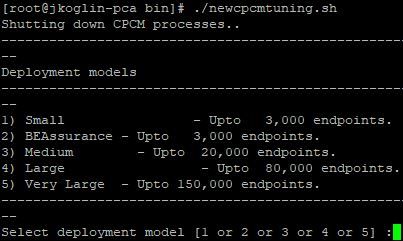
Étape 11. L'option choisie 5, les services redémarrent de nouveau.
Étape 12. Téléchargez l'assurance de Collaboration de perfection de Cisco et les OVULES très grands d'Analytics classent et déploient un serveur de base de données PCA. Notez l'adresse IP comme elle est utilisée dans une étape postérieure.
Remarque: Écrivez l'adresse IP, une fois demandé l'IP d'application pendant le déploiement du serveur de base de données.
Étape 13. Sur la VM d'app, ouvrez une session en tant qu'utilisateur de base dans le CLI et utilisez le port 26.
Étape 14. Exécutez la commande /opt/emms/emsam/advance_reporting/bin/enableAnalyticsWithRemoteDB.sh et indiquez ce serveur le serveur de base de données juste créé.
Étape 15. Après que la commande se termine, restaurez vos données d'analytics sur le nouveau serveur de base de données
Ne l'utilisez pas au-dessus de la procédure pour aucun autre but qu'en améliorant un grand depolyment très à grand.
Restaurez vos données d'Analytics pour le déploiement très grand
PCA 11.x
Étape 1. Virez votre sauvegarde d'analytics sur votre FTP/serveur de sftp.
Étape 2. Ouvrez une session au serveur de base de données d'assurance de Collaboration de perfection de Cisco avec le compte que vous avez créé pendant l'installation. La procédure de connexion par défaut est admin.
Sélectionnez les commandes afin de créer un référentiel sur le ftp server :
admin# config t
admin(config)# repository RepositoryName
admin(config-Repository)# url ftp://ftpserver/directory
admin(config-Repository)# user UserName password {plain | hash} Password
admin(config-Repository)# exit
admin(config)# exit
Où :
- RepositoryNameis l'emplacement auquel des fichiers doivent être sauvegardés. Ce nom peut contenir un maximum de 30 caractères alphanumériques.
- ftp://ftpserver/directoryis le ftp server et le répertoire sur le serveur vers lequel le fichier est transféré. Vous pouvez également utiliser le SFTP, le HTTP, ou le TFTP au lieu du FTP.
- UserNameand {brute|informations parasites} Passwordare le nom d'utilisateur et mot de passe pour le serveur de FTP, de SFTP, ou TFTP. Hashspecifies un mot de passe chiffré, et plainspecifies un mot de passe décrypté de texte brut.
Exemple :
admin# config t
admin(config)# repository tmp
admin(config-Repository)# url ftp://ftp.cisco.com/incoming
admin(config-Repository)# user john password plain john!23
admin(config-Repository)# exit
admin(config)# exit
Étape 3. Répertoriez les données de référentiel. Vous pouvez répertorier les données dans un référentiel. Ouvrez une session au serveur de Collaboration de perfection de Cisco que l'asadminand exécutent cette commande :
admin# show repository RepositoryName For example:
admin# show repository myftp
assurance_Sun_Feb_09_14_20_30_CST_2018.tar.gpg
Ceci s'assure que le PCA peut lire le fichier de sauvegarde sur votre FTP/serveur distants de sftp
Étape 4. Pour restaurer les données, ouvrez une session à la console VM d'asadminthrough de serveur d'applications de Collaboration de perfection de Cisco et utilisez le client de vSphere. Ne déclenchez pas la restauration de la demande SSH/Putty.
admin# restore Backupfilename repository RepositoryName application cpcm
Là où, Backupfilenameis le nom du fichier de sauvegarde a suffixé avec l'horodateur (YYMMDD-HHMM) et l'extension de fichier .tar .gpg.
Par exemple, pour restaurer sur le ftp server :
admin# restore assurance_Sun_Feb_09_14_20_30_CST_2014.tar.gpg repository myftp application cpcm
PCA 12.x
Pour restaurer les données :
Étape 1. Saisissez votre navigateur https://PCA_IP_HERE:7443 et procédure de connexion avec l'utilisateur de globaladmin.
Étape 2. Naviguez vers Maintenance>Restore et écrivez le FTP/informations de sft.
Placez votre utilisateur de base
PCA 11.x
L'étape 1.Log dedans au PCA par le CLI comme admin créé par l'utilisateur de installent.
Étape 2. Exécutez la commande : root_enable.
Étape 3. Entrez dans votre mot de passe root.
Étape 4. Ouvert une session comme admin, entrez dans la racine et entrez dans votre mot de passe root pour accéder pour s'enraciner.
Étape 5. Exécutez la commande : /opt/emms/emsam/bin/enableRoot.sh.
Étape 6. Entrez dans le passwd et le ressaisissez dans votre même mot de passe root.
PCA 12.x
Étape 1. Saisissez votre navigateur https://PCA_IP_HERE:7443 et procédure de connexion comme globaladmin
Étape 2. Racine choisie Access
Étape 3. Sélectionnez l'enable et entrez dans vos qualifications de racine. Cliquez sur Submit.
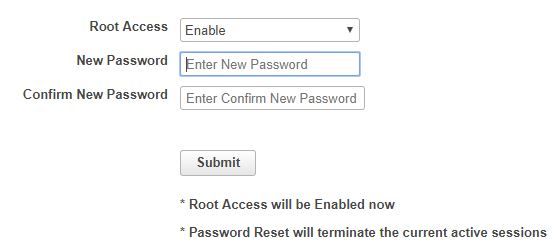
Contribution d’experts de Cisco
- Joseph KoglinIngénieur TAC Cisco
Contacter Cisco
- Ouvrir un dossier d’assistance

- (Un contrat de service de Cisco est requis)
 Commentaires
Commentaires