Introduction
Ce document décrit comment vérifier l'état de santé de Cisco Prime Access Registrar (CPAR) avant et après l'exécution d'une fenêtre de maintenance.
Cette procédure s'applique à un environnement Openstack utilisant la version NEWTON où ESC ne gère pas CPAR et est installé directement sur la machine virtuelle déployée sur Openstack.
Informations générales
Ultra-M est une solution de coeur de réseau de paquets mobile virtualisée préemballée et validée, conçue pour simplifier le déploiement des VNF. OpenStack est le gestionnaire d'infrastructure virtualisée (VIM) pour Ultra-M et se compose des types de noeuds suivants :
- Calculer
- Disque de stockage d'objets - Calcul (OSD - Calcul)
- Contrôleur
- Plate-forme OpenStack - Director (OSPD)
L'architecture de haut niveau d'Ultra-M et les composants impliqués sont illustrés dans cette image :
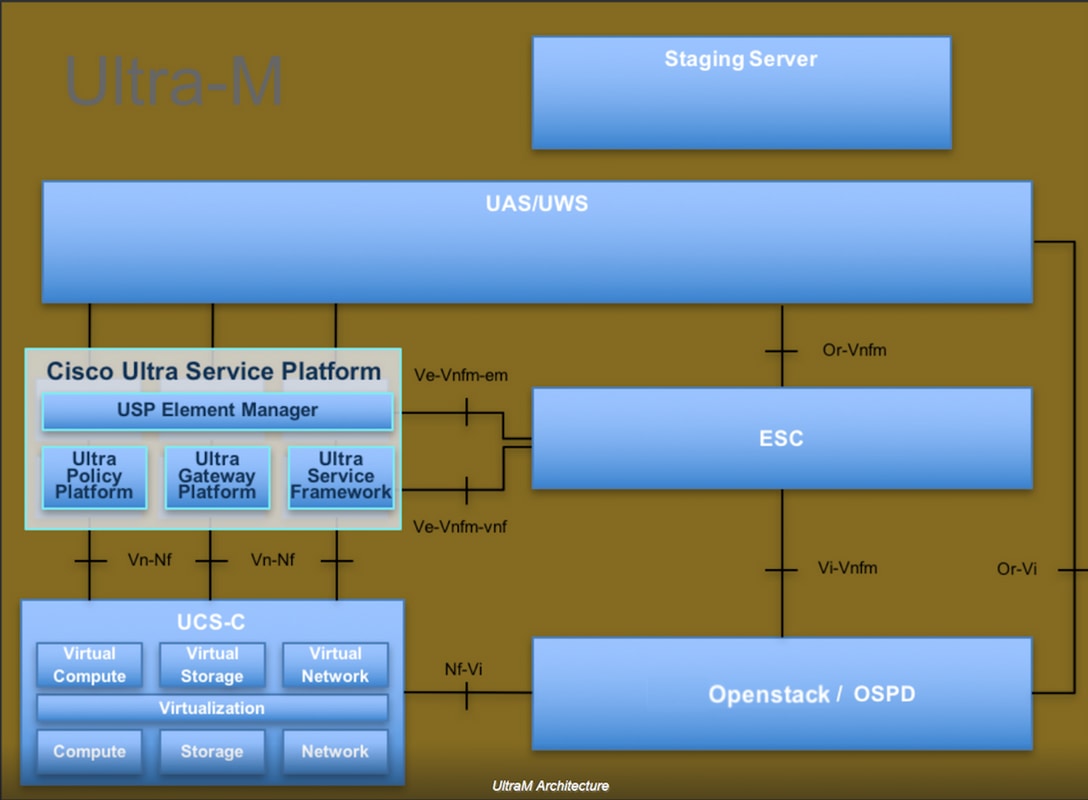
Ce document s'adresse au personnel Cisco qui connaît bien la plate-forme Cisco Ultra-M et détaille les étapes à suivre sur OpenStack et Redhat OS.
Remarque : la version Ultra M 5.1.x est prise en compte pour définir les procédures de ce document.
Impact réseau
Il n'y a pas d'interruption ou d'interférence avec les services réseau ou CPAR.
Alarmes
Cette procédure ne déclenche aucune alarme.
Contrôle de santé
Se connecter au serveur via Secure Shell (SSH).
Exécutez toutes ces étapes avant et après l'exercice.
Étape 1. Exécutez la commande /opt/CSCOar/bin/arstatus au niveau du système d'exploitation.
[root@aaa04 ~]# /opt/CSCOar/bin/arstatus
Cisco Prime AR RADIUS server running (pid: 24834)
Cisco Prime AR Server Agent running (pid: 24821)
Cisco Prime AR MCD lock manager running (pid: 24824)
Cisco Prime AR MCD server running (pid: 24833)
Cisco Prime AR GUI running (pid: 24836)
SNMP Master Agent running (pid: 24835)
[root@wscaaa04 ~]#
Étape 2. Exécutez la commande /opt/CSCOar/bin/aregcmd au niveau du système d'exploitation et entrez les informations d'identification d'administrateur. Vérifiez que CPAr Health a la valeur 10 sur 10 et quittez l'interface CLI CPAR.
[root@aaa02 logs]# /opt/CSCOar/bin/aregcmd
Cisco Prime Access Registrar 7.3.0.1 Configuration Utility
Copyright (C) 1995-2017 by Cisco Systems, Inc. All rights reserved.
Cluster:
User: admin
Passphrase:
Logging in to localhost
[ //localhost ]
LicenseInfo = PAR-NG-TPS 7.2(100TPS:)
PAR-ADD-TPS 7.2(2000TPS:)
PAR-RDDR-TRX 7.2()
PAR-HSS 7.2()
Radius/
Administrators/
Server 'Radius' is Running, its health is 10 out of 10
--> exit
Étape 3. Exécutez la commande netstat | grep et vérifiez que toutes les connexions DRA sont établies.
Le résultat mentionné ci-dessous concerne un environnement dans lequel des liaisons de diamètre sont attendues. Si moins de liens sont affichés, cela représente une déconnexion du DRA qui doit être analysée.
[root@aa02 logs]# netstat | grep diameter
tcp 0 0 aaa02.aaa.epc.:77 mp1.dra01.d:diameter ESTABLISHED
tcp 0 0 aaa02.aaa.epc.:36 tsa6.dra01:diameter ESTABLISHED
tcp 0 0 aaa02.aaa.epc.:47 mp2.dra01.d:diameter ESTABLISHED
tcp 0 0 aaa02.aaa.epc.:07 tsa5.dra01:diameter ESTABLISHED
tcp 0 0 aaa02.aaa.epc.:08 np2.dra01.d:diameter ESTABLISHED
Étape 4. Vérifiez que le journal TPS indique les demandes en cours de traitement par CPAR. Les valeurs indiquées en gras représentent le TPS et ce sont celles auxquelles nous devons prêter attention.
La valeur de TPS ne doit pas dépasser 1500.
[root@aaa04 ~]# tail -f /opt/CSCOar/logs/tps-11-21-2017.csv
11-21-2017,23:57:35,263,0
11-21-2017,23:57:50,237,0
11-21-2017,23:58:05,237,0
11-21-2017,23:58:20,257,0
11-21-2017,23:58:35,254,0
11-21-2017,23:58:50,248,0
11-21-2017,23:59:05,272,0
11-21-2017,23:59:20,243,0
11-21-2017,23:59:35,244,0
11-21-2017,23:59:50,233,0
Étape 5. Recherchez les messages d'erreur ou d'alarme dans name_radius_1_log.
[root@aaa02 logs]# grep -E "error|alarm" name_radius_1_log
Étape 6. Il s'agit de la commande permettant de vérifier la quantité de mémoire utilisée par le processus CPAR.
top | grep radius
[root@aaa02 ~]# top | grep radius
27008 root 20 0 20.228g 2.413g 11408 S 128.3 7.7 1165:41 radius
Cette valeur mise en évidence doit être inférieure à : 7 Go, ce qui correspond au maximum autorisé au niveau de l'application.
Étape 7. Voici la commande permettant de vérifier l'utilisation du disque :
df -h
[root@aaa02 ~]# df -h
Filesystem Size Used Avail Use% Mounted on
/dev/mapper/vg_arucsvm51-lv_root 26G 21G 4.1G 84% /
tmpfs 1.9G 268K 1.9G 1% /dev/shm
/dev/sda1 485M 37M 424M 8% /boot
/dev/mapper/vg_arucsvm51-lv_home 23G 4.3G 17G 21% /home
Cette valeur globale doit être inférieure à : 80 %, si elle est supérieure à 80 %, identifiez les fichiers inutiles et nettoyez-les.
Étape 8. Vérifiez qu'aucun fichier principal n'est généré.
Le fichier de base est généré en cas de panne de l'application lorsque CPAR n'est pas en mesure de gérer une exception et qu'il est généré à ces deux emplacements.
[root@aaa02 ~]# cd /cisco-ar/
[root@aaa02 ~]# cd /cisco-ar/bin
Aucun fichier de base ne doit se trouver dans les deux emplacements ci-dessus. S'il est détecté, soumettez un dossier Cisco TAC afin d'identifier la cause première de cette exception et joignez les fichiers de base pour le débogage.
