Récupérer l'interface utilisateur graphique des terminaux enregistrés dans le cloud hors connexion dans Control Hub
Options de téléchargement
-
ePub (845.7 KB)
Consulter à l’aide de différentes applications sur iPhone, iPad, Android ou Windows Phone -
Mobi (Kindle) (499.4 KB)
Consulter sur un appareil Kindle ou à l’aide d’une application Kindle sur plusieurs appareils
Langage exempt de préjugés
Dans le cadre de la documentation associée à ce produit, nous nous efforçons d’utiliser un langage exempt de préjugés. Dans cet ensemble de documents, le langage exempt de discrimination renvoie à une langue qui exclut la discrimination en fonction de l’âge, des handicaps, du genre, de l’appartenance raciale de l’identité ethnique, de l’orientation sexuelle, de la situation socio-économique et de l’intersectionnalité. Des exceptions peuvent s’appliquer dans les documents si le langage est codé en dur dans les interfaces utilisateurs du produit logiciel, si le langage utilisé est basé sur la documentation RFP ou si le langage utilisé provient d’un produit tiers référencé. Découvrez comment Cisco utilise le langage inclusif.
À propos de cette traduction
Cisco a traduit ce document en traduction automatisée vérifiée par une personne dans le cadre d’un service mondial permettant à nos utilisateurs d’obtenir le contenu d’assistance dans leur propre langue. Il convient cependant de noter que même la meilleure traduction automatisée ne sera pas aussi précise que celle fournie par un traducteur professionnel.
Table des matières
Introduction
Ce document décrit la récupération de compte de point de terminaison lorsque les comptes locaux sont désactivés après l'enregistrement du cloud et que le point de terminaison est hors connexion dans Control Hub.
Conditions préalables
Exigences
Nous vous recommandons de vous familiariser avec les sujets suivants :
- plate-forme Control Hub
- Enregistrement et administration des terminaux via l'interface graphique utilisateur (GUI) du terminal.
Composants utilisés
Cet équipement a été utilisé pour effectuer les tests et produire les résultats décrits dans ce document :
- Terminal du kit de salle
- Terminal Desk Pro
The information in this document was created from the devices in a specific lab environment. All of the devices used in this document started with a cleared (default) configuration. Si votre réseau est en ligne, assurez-vous de bien comprendre l’incidence possible des commandes.
Description détaillée du scénario
Lors de l'enregistrement d'un périphérique sur le cloud, vous êtes invité à décider si vous souhaitez conserver vos comptes d'utilisateurs locaux sur le périphérique lui-même actif. Par défaut, les comptes d'utilisateurs locaux sont supprimés.
Ce document décrit comment récupérer le compte d'administrateur de votre point de terminaison lorsque vous avez désactivé les comptes locaux sur le périphérique après l'enregistrement du cloud et que votre point de terminaison est hors connexion dans Control Hub.
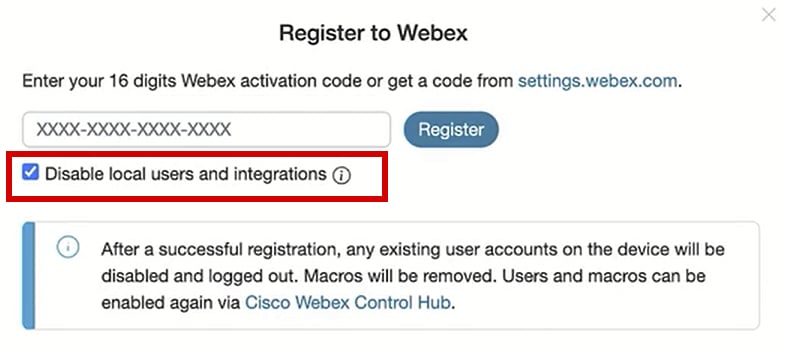 Inscrivez-vous à la fenêtre contextuelle Webex depuis l'interface utilisateur du terminal
Inscrivez-vous à la fenêtre contextuelle Webex depuis l'interface utilisateur du terminal
Cela signifie que vous ne pouvez pas accéder à l'interface utilisateur graphique ou à l'interface utilisateur graphique du périphérique via votre navigateur en utilisant l'adresse IP du périphérique. Vous n'avez accès à l'interface utilisateur graphique du périphérique que via la plate-forme Control Hub en accédant à Devices dans la section Management de votre Control Hub. Sélectionnez ensuite l'un des périphériques en ligne pour vous connecter à son interface graphique utilisateur et cliquez sur Local Device Control dans la section Support :
 Contrôle local des périphériques dans le Control Hub
Contrôle local des périphériques dans le Control Hub
Une nouvelle fenêtre s'ouvre. Sélectionnez Proceed pour ouvrir l'interface utilisateur graphique du périphérique :
 Fenêtre contextuelle Contrôles des périphériques locaux dans le Control Hub
Fenêtre contextuelle Contrôles des périphériques locaux dans le Control Hub
L'interface utilisateur graphique du terminal s'ouvre dans votre navigateur. À partir de là, vous pouvez créer un nouvel utilisateur et l'utiliser pour vous connecter à l'interface utilisateur graphique de votre périphérique en utilisant l'adresse IP du périphérique dans votre navigateur. La procédure complète est décrite en détail dans cette vidéo : Activation des comptes utilisateur sur les périphériques enregistrés dans le cloud .

Remarque : vous devez vous trouver sur le même réseau que le terminal, sinon vous ne pourrez pas accéder à l'interface utilisateur graphique. Si ce n'est pas le cas, cette page s'affiche dans votre navigateur après avoir cliqué sur Continuer :
 Message de connexion avec délai d'attente du navigateur
Message de connexion avec délai d'attente du navigateur
Un problème survient lorsque votre terminal est affiché comme étant hors ligne dans le Control Hub (illustré ici) :
 État hors connexion du terminal dans le Control Hub
État hors connexion du terminal dans le Control Hub
Dans ce scénario, vous ne pouvez pas accéder à l'interface utilisateur graphique du terminal à partir du Control Hub. Le contrôle local des périphériques décrit précédemment dans cet article ne va pas fonctionner car il accède pratiquement à l'interface utilisateur graphique du périphérique via HTTP et nécessite que le périphérique soit en ligne. Si vous avez choisi de désactiver les comptes d'utilisateurs locaux lors de l'enregistrement du périphérique, que ce soit délibérément ou accidentellement, vous ne pouvez pas non plus accéder à l'interface utilisateur graphique du périphérique à l'aide de son adresse IP sur votre navigateur. À ce stade, vous avez perdu l'accès à l'interface utilisateur graphique de votre périphérique. À moins que vous ne puissiez remettre le périphérique en ligne avec un dépannage de base en accédant physiquement au périphérique, vous en êtes verrouillé.
Il y a deux plans d'action à choisir pour sortir de cette situation :
- Factory Réinitialisez le périphérique.
- Contactez le TAC après avoir obtenu une clé d'accès à distance.
Réinitialiser le périphérique en usine
Dans ce scénario spécifique, la réinitialisation du périphérique en usine peut être effectuée en accédant physiquement au périphérique. Deux options sont possibles :
- À partir de l'écran tactile connecté au terminal (Navigator ou périphérique Touch 10), accédez aux paramètres et sélectionnez l'option Factory Reset. Pour les périphériques de la carte qui n'ont pas d'écran tactile connecté à eux, l'écran tactile du point d'extrémité a le bouton Settings dans le coin supérieur droit de l'écran.
- Les points d'extrémité comportent un trou d'épingle à l'arrière ou au bas du périphérique. Le trou d'épingle, selon le périphérique, peut être recouvert d'un capuchon en plastique. Vous pouvez utiliser une épingle de sécurité ou un trombone et l'insérer dans le trou d'épingle et appuyer pendant 10-15 secondes. Ensuite, une réinitialisation d'usine va commencer.

Remarque : lorsque la réinitialisation d'usine est utilisée, toutes les configurations et tous les fichiers de périphérique (tels que les fichiers journaux ou les tableaux blancs) enregistrés sur le périphérique vont être supprimés. Il n'existe aucune option permettant de conserver une sauvegarde de la configuration et des fichiers du périphérique et de la réutiliser une fois que le périphérique est à nouveau enregistré sur le cloud.
Des détails supplémentaires sur la réinitialisation en usine sont fournis dans l'article : Factory-Reset-|-Secure-Data-Wipe .

Avertissement : vous devez configurer et enregistrer à nouveau le périphérique sur le cloud depuis le début si vous décidez d'effectuer une réinitialisation d'usine. Avant d'enregistrer le périphérique sur le cloud, supprimez son espace de travail précédent de la liste des espaces de travail de votre organisation Control Hub et recréez-le si vous prévoyez d'utiliser le même espace de travail qu'auparavant. Vous ne pouvez pas rajouter le même point de terminaison à l'espace de travail existant. L'espace de travail considère le point de terminaison comme étant hors ligne, mais il considère toujours qu'il y est enregistré. L'ajout d'un second point de terminaison à un espace de travail n'est pas pris en charge au moment de la rédaction de cet article.
Une fois que le périphérique a démarré après la réinitialisation d'usine et que vous avez vérifié que vous disposez d'une connectivité au réseau, vous pouvez utiliser l'adresse IP du périphérique pour vous connecter à l'interface graphique du périphérique à l'aide des informations d'identification par défaut : le nom d'utilisateur est admin et le mot de passe est vide. Créez ensuite des utilisateurs supplémentaires sur ce terminal et enregistrez le périphérique dans l'espace de travail nouvellement créé dans votre organisation Control Hub. Assurez-vous de désélectionner cette option lorsque la fenêtre d'enregistrement apparaît :
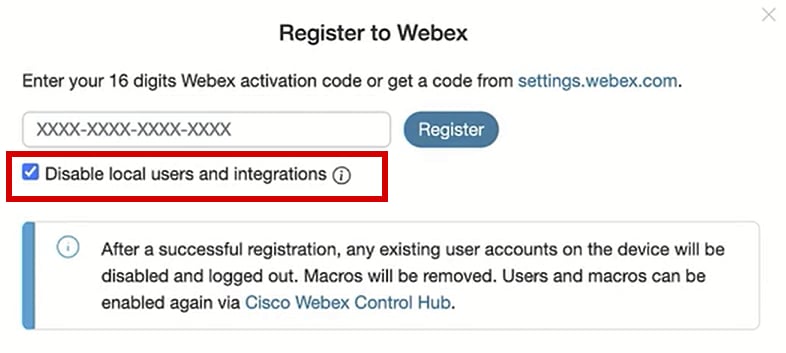 Inscrivez-vous à la fenêtre contextuelle Webex depuis l'interface utilisateur du terminal
Inscrivez-vous à la fenêtre contextuelle Webex depuis l'interface utilisateur du terminal

Remarque : pour accéder à l'interface utilisateur graphique du point de terminaison, vous devez saisir l'adresse IP du point de terminaison dans un navigateur Web et utiliser les informations d'identification d'un administrateur pour vous connecter. Le nom d'utilisateur par défaut est admin et le mot de passe par défaut est vide, mais uniquement pour un terminal que vous venez de recevoir ou pour lequel vous avez réinitialisé en usine. Vous devez être sur le même réseau\VLAN que le point d'extrémité auquel vous essayez d'accéder, sinon vous ne pouvez pas utiliser l'interface utilisateur graphique du périphérique.
Une fois le périphérique enregistré sur le cloud, vous pouvez accéder à l'interface utilisateur graphique via le Control Hub et en utilisant l'adresse IP du terminal sur votre navigateur et en vous connectant avec l'un de vos comptes d'utilisateur créés ou le compte d'utilisateur par défaut.
Contactez le TAC pour configurer manuellement un compte d'administrateur sur votre terminal
Si vous ne voulez pas perdre la configuration qui existe déjà sur votre terminal, au lieu d'effectuer une réinitialisation d'usine, ouvrez un ticket avec le TAC et décrivez votre problème. L'ingénieur TAC va ensuite vous demander de vous connecter à votre organisation Control Hub, de naviguer vers l'onglet Devices sous la section Management, puis de sélectionner le terminal auquel vous avez perdu l'accès :
 Section Périphériques du Control Hub
Section Périphériques du Control Hub
Accédez ensuite à la section Support et cliquez sur Remote Access Key. Une fenêtre s'affiche, contenant une touche longue qui ressemble à celle de l'image (cette touche a été réinitialisée sur le périphérique de test et n'est plus valide) ci-dessous :
 Fenêtre contextuelle Clé d'accès à distance dans le Control Hub
Fenêtre contextuelle Clé d'accès à distance dans le Control Hub
Copiez cette clé et partagez-la avec l'ingénieur TAC affecté à votre dossier. L'ingénieur va utiliser cette clé pour générer un mot de passe unique qui peut être utilisé avec le compte d'utilisateur du support à distance (qui existe déjà sur le périphérique par défaut) pour vous aider à créer un nouveau compte d'administrateur.

Attention : ne demandez pas à l'ingénieur TAC de vous fournir le mot de passe généré par la clé d'accès à distance. Le partage du mot de passe n'est pas autorisé.
À ce stade, contactez l'ingénieur du TAC pour créer le compte ensemble lors d'une réunion. Vérifiez que le point d'extrémité dispose d'une connectivité réseau et que vous pouvez y accéder via SSH. Dans l'application SSH que vous utilisez, l'ingénieur TAC prend alors le contrôle de votre écran à distance et entre le nom d'utilisateur remotesupport et le mot de passe généré par la clé d'accès à distance que vous avez fournie. L'ingénieur crée ensuite le nouveau compte admin sur le périphérique à l'aide d'un shell de commande spécial sur le terminal.

Avertissement : n'intervenez pas avec l'application SSH pendant que l'ingénieur crée le compte d'utilisateur et ne révoquez pas le contrôle d'écran de l'ingénieur TAC. Ce shell est strictement utilisé par le TAC. Vous risquez d'être admissible à une RMA si vous exécutez vous-même des commandes susceptibles d'endommager le périphérique au cours de cette procédure.
Une fois le nouveau compte d'administrateur créé, utilisez-le pour vous connecter à l'interface utilisateur graphique du périphérique dans votre navigateur à l'aide de l'adresse IP du terminal. Vous pouvez créer d'autres comptes d'utilisateurs à partir de l'interface utilisateur graphique si nécessaire.
Mot de passe utilisateur du support à distance non accepté
Il est possible que lorsque les ingénieurs du TAC essaient de taper le mot de passe sur l'application SSH pour se connecter à la console du point d'extrémité, vous voyiez une erreur Invalid Password. Le mot de passe a probablement été tapé correctement par l'ingénieur, mais il n'a pas été accepté. Cela se produit généralement parce que, sur votre machine locale, vous n'avez pas changé la langue à l'anglais. Vous avez utilisé une autre langue et le mot de passe saisi par l'ingénieur qui contrôle votre PC n'est donc pas en anglais. De ce fait, vous ne pouvez pas vous connecter à la console. Assurez-vous que la langue locale de votre ordinateur est définie en anglais avant de lancer le dépannage.
En outre, les caractères tels que la barre oblique inverse (\) ou la barre oblique (/) peuvent être mappés différemment sur votre clavier. Par exemple, cela signifie que l'ingénieur saisit une barre oblique inverse (\), mais en réalité, une barre oblique (/) est saisie. Si la langue locale est l'anglais et que le mot de passe ne semble toujours pas fonctionner, générez une nouvelle clé d'accès à distance à partir du Control Hub et partagez-la avec l'ingénieur. L'ingénieur génère un nouveau mot de passe et vérifie s'il existe des caractères spéciaux. Une nouvelle connexion peut alors être tentée avec le nouveau mot de passe.
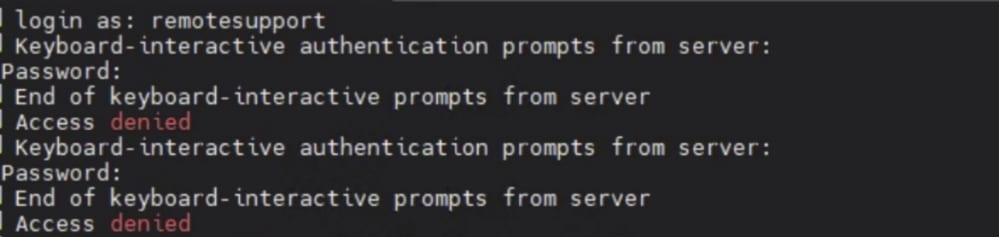 Invite SSH d'accès refusé
Invite SSH d'accès refusé

Avertissement : dans certains cas, le caractère y est mappé au caractère z et inversement sur certains claviers. Afin d'avoir aucun doute sur le mot de passe saisi, l'ingénieur peut essayer de taper cette chaîne dans la barre de recherche de votre navigateur ou une application de note :
abcdefghijklmnopqrstuvwxyz1234567890!@#$%^&*()-_=+:;"'<,>.?/
Il ne s'agit pas de copier-coller, mais plutôt de taper. Si les caractères apparaissent dans un ordre différent de celui dans lequel ils ont été tapés, cela signifie qu'ils ne correspondent pas sur le clavier.
De plus, les machines avec des claviers non QWERTY peuvent avoir des résultats similaires. Veillez à informer l'ingénieur de votre configuration dans de tels scénarios.
Informations connexes
Réinitialisation en usine / Effacement sécurisé des données
Activation des comptes utilisateur sur les appareils enregistrés dans le cloud
Historique de révision
| Révision | Date de publication | Commentaires |
|---|---|---|
1.0 |
15-Feb-2024 |
Première publication |
Contribution d’experts de Cisco
- Petros SitarasIngénieur-conseil technique
Contacter Cisco
- Ouvrir un dossier d’assistance

- (Un contrat de service de Cisco est requis)
 Commentaires
Commentaires