Résolution des problèmes de connexion EDID et de caméra sur un terminal
Options de téléchargement
-
ePub (1.8 MB)
Consulter à l’aide de différentes applications sur iPhone, iPad, Android ou Windows Phone -
Mobi (Kindle) (1.6 MB)
Consulter sur un appareil Kindle ou à l’aide d’une application Kindle sur plusieurs appareils
Langage exempt de préjugés
Dans le cadre de la documentation associée à ce produit, nous nous efforçons d’utiliser un langage exempt de préjugés. Dans cet ensemble de documents, le langage exempt de discrimination renvoie à une langue qui exclut la discrimination en fonction de l’âge, des handicaps, du genre, de l’appartenance raciale de l’identité ethnique, de l’orientation sexuelle, de la situation socio-économique et de l’intersectionnalité. Des exceptions peuvent s’appliquer dans les documents si le langage est codé en dur dans les interfaces utilisateurs du produit logiciel, si le langage utilisé est basé sur la documentation RFP ou si le langage utilisé provient d’un produit tiers référencé. Découvrez comment Cisco utilise le langage inclusif.
À propos de cette traduction
Cisco a traduit ce document en traduction automatisée vérifiée par une personne dans le cadre d’un service mondial permettant à nos utilisateurs d’obtenir le contenu d’assistance dans leur propre langue. Il convient cependant de noter que même la meilleure traduction automatisée ne sera pas aussi précise que celle fournie par un traducteur professionnel.
Table des matières
Introduction
Ce document décrit comment dépanner les problèmes avec les caméras connectées à un terminal enregistré dans le cloud qui est causé par EDID.
Conditions préalables
Exigences
Nous vous recommandons de vous familiariser avec les sujets suivants :
- Plateforme de concentrateur de contrôle
- Administration des terminaux via l'interface utilisateur graphique (GUI) de la section « Périphériques » du terminal et du Control Hub
- RoomOS
- Câblage HDMI
Composants utilisés
L'équipement répertorié ici a été utilisé pour effectuer les tests et produire les résultats décrits dans ce document :
- Terminal Codec Pro
- 2 caméras PTZ 4K montées au mur (l'une des caméras est montée en orientation normale tandis que la seconde est à l'envers).
- Les caméras sont connectées au point d'extrémité via le réseau local, mais aucun câble Ethernet n'est directement connecté entre le point d'extrémité et la caméra. Un périphérique émetteur/récepteur a été utilisé.
- Organisation du Control Hub
The information in this document was created from the devices in a specific lab environment. All of the devices used in this document started with a cleared (default) configuration. Si votre réseau est en ligne, assurez-vous de bien comprendre l’incidence possible des commandes.
Explication de base EDID
EDID ou Extended Display Identification Data est une connexion numérique utilisée lorsque vous connectez deux périphériques (un périphérique multimédia et un périphérique d'affichage) à l'aide d'un câble HDMI. Cette connexion est utilisée à partir des périphériques connectés pour négocier des paramètres tels que le débit de trame, la résolution et les normes audio qu'ils prennent en charge. La négociation aboutit à une liste mutuellement prise en charge de paramètres qui seront utilisés pour transmettre le contenu vidéo et audio entre eux sur le câble HDMI. La connexion est initiée une fois que les deux périphériques ont complètement démarré et qu'ils essaient tous les deux d'obtenir les meilleurs résultats possibles (meilleure résolution, débit de trames et autres paramètres pouvant être mutuellement pris en charge des deux côtés). Cette prise de contact est effectuée en arrière-plan. Elle se produit très rapidement et n'a aucun résultat visible pour l'utilisateur pendant qu'elle se produit. Elle est pratiquement instantanée pour un câble HDMI de 1 à 2 mètres sans aucun périphérique intermédiaire entre les deux.
Description du scénario exact
Dans une salle de conférence moderne, il existe une variété de périphériques différents qui peuvent être utilisés pour obtenir le meilleur résultat possible. Des paramètres tels que la taille de la pièce, les angles de vue et le nombre de caméras et de microphones affectent la configuration finale et le résultat que vous pouvez obtenir à partir de l'utilisation du terminal. Dans les cas où la taille de la salle est importante, il n'est pas toujours possible de placer les caméras et autres périphériques à côté ou à proximité du point d'extrémité, car ce type de configuration ne peut pas offrir une expérience de réunion optimale à tous les utilisateurs qui peuvent occuper la salle en même temps.
Pour cette raison, il arrive que les caméras doivent être placées à une distance relativement importante de l'emplacement du point d'extrémité. Pour que les caméras puissent être connectées de nouveau aux ports d'entrée HDMI du point d'extrémité, de nombreuses alternatives différentes peuvent être utilisées, dont certaines sont :
- Utilisation d'un câble HDMI plus long que le câble standard de 1 ou 2 mètres.
- Connexion de plusieurs câbles HDMI, à l'aide de séparateurs ou d'extenseurs HDMI pour couvrir la distance jusqu'au point d'extrémité.
- Utilisation des commutateurs HDMI.
Certains problèmes apparaissent dans le scénario décrit. Lorsque vous utilisez des câbles HDMI plus longs que 2 mètres ou lorsque des extenseurs et des séparateurs sont utilisés, la distance plus longue que les signaux EDID doivent parcourir le long du câble introduit une perte. La négociation d'EDID peut donc échouer ou ne pas donner le résultat escompté. En outre, les périphériques intermédiaires, selon leur type, leur configuration et leurs capacités, ne transmettent pas les informations EDID correctement ou pas du tout à l'autre extrémité de la connexion. Les caméras PTZ, ainsi que d'autres caméras connectées via HDMI aux points d'extrémité, peuvent être directement affectées, de sorte que l'EDID passe au point d'extrémité les mauvais paramètres.
Cela n'est pas toujours entièrement visible pour l'utilisateur final, mais dans l'exemple examiné dans cet article, vous supposez que vous avez deux caméras PTZ 4K sur les côtés opposés d'une pièce et que vous voulez monter la caméra 1 avec une orientation normale et la caméra 2 à l'envers, montée sur le plafond de la pièce (illustré ici) :
 Schéma de connexion
Schéma de connexion

Remarque : les câbles d'alimentation des caméras de ce schéma ont été omis pour des raisons de simplicité.
Pour que la caméra 2 puisse afficher le métrage vidéo dans la bonne orientation et non à l'envers, vous devez utiliser la fonctionnalité « Caméras Camera [n] Flip » (cette fonctionnalité n'est pas prise en charge par toutes les caméras, mais elle est prise en charge par des modèles spécifiques de PTZ 4K). Avec cette configuration spécifique, en fonction de la façon dont l'EDID est négocié, notez que les deux caméras fournissent une vidéo à l'envers. Votre pensée immédiate est que la fonctionnalité « Caméras Camera [n] Flip » ne fonctionne pas, mais le problème est un peu plus compliqué.

Remarque : dans cet article, il est utilisé pour nommer les fonctions de point d'extrémité sous la forme suivante : "Caméras Camera [n] Flip". En effet, dans le Guide d'administration officiel de RoomOS pour les périphériques enregistrés dans le cloud, vous pouvez localiser ces fonctionnalités en les recherchant dans ce formulaire. Ils sont documentés de cette manière précise. Ce formulaire représente le chemin que l'administrateur doit suivre dans les paramètres de configuration du Control Hub ou dans les paramètres de configuration de l'interface utilisateur graphique du périphérique pour localiser et modifier chaque fonctionnalité. Par exemple, pour la fonctionnalité « Caméras Camera [n] Flip », nous voyons le chemin suivi dans les paramètres de l'image ici (guide d'administration page 212) :
![Caméras Caméra [n] Configuration de la fonction Flip dans le Control Hub](/c/dam/en/us/support/docs/collaboration-endpoints/telepresence-precision-cameras/221771-troubleshoot-edid-and-camera-connection-01.png) Caméras Caméra [n] Configuration de la fonction Flip dans le Control Hub
Caméras Caméra [n] Configuration de la fonction Flip dans le Control Hub
Dans le guide d'administration de RoomOS pour les terminaux exécutant RoomOS 11.9, vous pouvez voir la fonctionnalité décrite de cette manière :
![Caméras Caméra [n] Inverser la description des fonctions dans le Guide d'administration](/c/dam/en/us/support/docs/collaboration-endpoints/telepresence-precision-cameras/221771-troubleshoot-edid-and-camera-connection-02.png) Caméras Caméra [n] Inverser la description des fonctions dans le Guide d'administration
Caméras Caméra [n] Inverser la description des fonctions dans le Guide d'administration
La fonction « Caméras Camera [n] Flip » se trouve sur un périphérique Codec Pro enregistré dans le cloud. Pour ce faire, accédez à la section « Périphériques » sous Gestion dans votre organisation Control Hub et choisissez le périphérique Codec Pro dans la liste des périphériques.
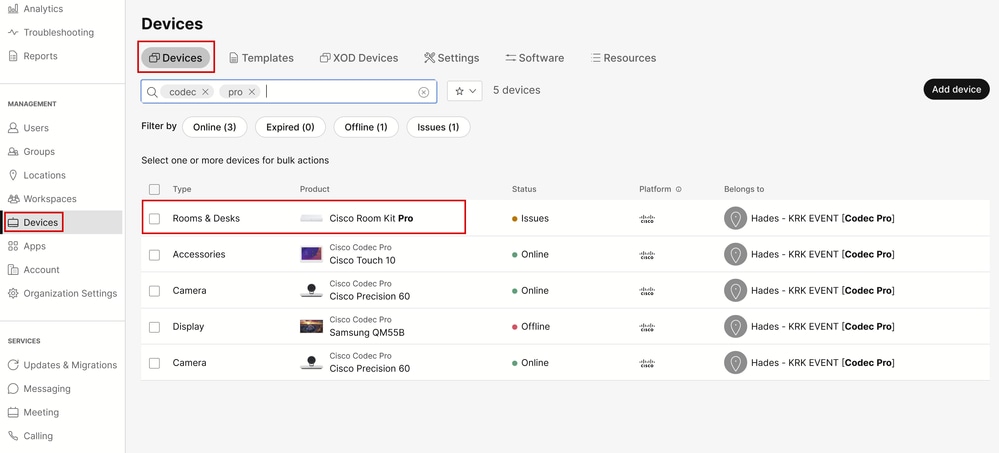 Section Control Hub Devices
Section Control Hub Devices
Accédez ensuite à la section « Configurations » et sélectionnez « Toutes les configurations » comme indiqué dans cette image :
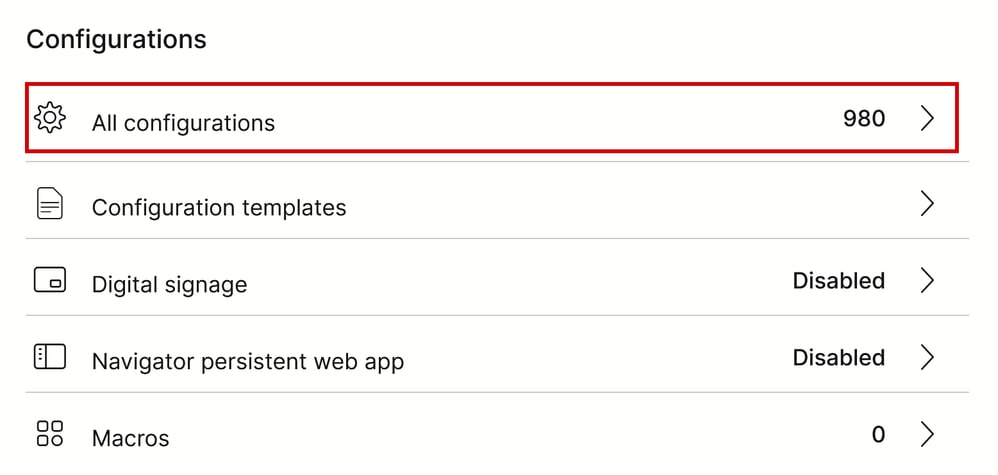 Section Endpoint Configuration dans Control Hub
Section Endpoint Configuration dans Control Hub
Dans la barre de recherche de la nouvelle fenêtre, recherchez le nom de la fonctionnalité :
 Menu Configurations de périphériques individuels dans le Control Hub
Menu Configurations de périphériques individuels dans le Control Hub
Dans la liste du menu déroulant, sélectionnez la caméra qui est déployée à l'envers. Dans le scénario décrit dans l'article, il s'agit de la caméra 2 (voir le schéma de connexion présenté précédemment). Ensuite, activez la fonction et cliquez sur "Suivant" :
![Caméras Caméra [n] Configuration de la fonction Flip dans le Control Hub](/c/dam/en/us/support/docs/collaboration-endpoints/telepresence-precision-cameras/221771-troubleshoot-edid-and-camera-connection-06.png) Caméras Caméra [n] Configuration de la fonction Flip dans le Control Hub
Caméras Caméra [n] Configuration de la fonction Flip dans le Control Hub
Vérifiez ensuite que la modification que vous apportez est correcte et cliquez sur « Appliquer » :
![Caméras Caméra [n] Revue de la fonction Flip dans le Control Hub](/c/dam/en/us/support/docs/collaboration-endpoints/telepresence-precision-cameras/221771-troubleshoot-edid-and-camera-connection-07.png) Caméras Caméra [n] Revue de la fonction Flip dans le Control Hub
Caméras Caméra [n] Revue de la fonction Flip dans le Control Hub
Procédure de dépannage
D’après le schéma de connexion, les câbles sont physiquement connectés au point d’extrémité de la manière suivante :
- Caméra 1 (caméra horizontale) => Connectée au connecteur d'entrée HDMI 1
- Caméra 2 (caméra à l'envers) => Connectée au connecteur d'entrée HDMI 2
D'après la configuration effectuée jusqu'à présent, il est logique de supposer que la fonction « Caméras Camera [n] Flip » ne fonctionne pas comme prévu. Si vous collectez les journaux de point d'extrémité, vous pouvez voir :
*s Cameras Camera 1 DetectedConnector: 2
*s Cameras Camera 2 DetectedConnector: 1
La caméra 1 est détectée au niveau du connecteur 2, mais elle est physiquement connectée au connecteur 1. La caméra 2 est détectée au niveau du connecteur 1, mais elle est physiquement connectée au connecteur 2.

Conseil : une méthode simple pour savoir si les caméras sont reconnues à partir du point d'extrémité de manière inverse à la façon dont vous les y avez connectées, sans journaux, consiste à essayer de contrôler les caméras à partir du Navigator ou du périphérique Touch 10 connecté au point d'extrémité. Lorsque vous essayez de contrôler la caméra 1, la caméra 2 répond. Lorsque vous essayez de contrôler la caméra 2, la caméra 1 répond. De cette façon, vous savez que quelque chose ne fonctionne pas comme prévu.
Cela signifie que la modification de la fonction « Caméras Camera [n] Flip » a été appliquée à la caméra 1 (avec orientation horizontale), et c'est la raison pour laquelle elle nous montre le métrage à l'envers. La caméra 2, quant à elle, est à l'envers sans modification de ses réglages, donc elle nous montre l'image en l'état. Donc à ce stade, les deux caméras montrent la séquence vidéo à l'envers.
Cela se produit parce que les informations EDID utilisées pour identifier l'emplacement de connexion de chaque caméra ne sont pas propagées correctement à partir de chacune des connexions HDMI qui démarrent des caméras au point d'extrémité. Les périphériques intermédiaires utilisés pour connecter les caméras au terminal via HDMI jouent généralement un rôle dans ce résultat.
Comment résoudre le problème
Pour résoudre ce problème, vous devez configurer correctement la fonctionnalité « AssignedSerialNumber » sur les paramètres du Codec Pro. Cette fonction vous permet de configurer manuellement le numéro de série de chaque caméra sur son ID (la caméra 1 doit avoir un ID de caméra égal à 1 et la caméra 2 doit avoir un ID de caméra égal à 2). L'ID de caméra est le numéro n de la caméra [n]. Par défaut, l'ID de caméra est attribué automatiquement à une caméra. Si les informations EDID ne sont pas transmises de la caméra au périphérique vidéo, il est possible que l'ID de la caméra ne corresponde pas à la manière dont les caméras sont physiquement connectées au point d'extrémité. De ce fait, lorsque vous essayez d'appliquer une configuration à la caméra 1, la caméra 2 est affectée d'une seule et vice versa.

Attention : la configuration de la fonctionnalité « AssignedSerialNumber » est persistante après le redémarrage du point d'extrémité. Cependant, il n'est pas persistant si vous réinitialisez le périphérique en usine, et dans ce cas, vous devez le reconfigurer à nouveau, car le problème va réapparaître.
Il s'agit de la description de la fonctionnalité « AssignedSerialNumber » telle que décrite dans le guide d'administration à la page 209 pour RoomOS 11.9 :
![Caméras Caméra [n] AssignedSerialNumber dans le Guide d'administration](/c/dam/en/us/support/docs/collaboration-endpoints/telepresence-precision-cameras/221771-troubleshoot-edid-and-camera-connection-08.png) Caméras Caméra [n] AssignedSerialNumber dans le Guide d'administration
Caméras Caméra [n] AssignedSerialNumber dans le Guide d'administration
Pour trouver la fonctionnalité « AssignedSerialNumber », vous devez accéder aux configurations des périphériques à partir du Control Hub, comme décrit précédemment dans cet article pour la fonctionnalité « Caméras Camera [n] Flip ». Recherchez le nom de la fonctionnalité dans la barre de recherche :
![Caméras Caméra [n] AssignedSerialNumber Configuration dans le Control Hub](/c/dam/en/us/support/docs/collaboration-endpoints/telepresence-precision-cameras/221771-troubleshoot-edid-and-camera-connection-09.png) Caméras Caméra [n] AssignedSerialNumber Configuration dans le Control Hub
Caméras Caméra [n] AssignedSerialNumber Configuration dans le Control Hub
À ce stade, vous devez sélectionner les caméras concernées. Pour le scénario de cet article, il s'agit des caméras 1 et 2. Peu importe la caméra que vous choisissez en premier. La caméra 1 est détectée au niveau du connecteur 2, mais elle est physiquement connectée au connecteur 1. La caméra 2 est détectée au niveau du connecteur 1, mais elle est physiquement connectée au connecteur 2. Vous devez savoir quelle caméra est physiquement connectée à quel port d'entrée HDMI. Sélectionnez Assigned Serial Number (Numéro de série attribué à la caméra 1) (le numéro de série affiché dans cette image n'est pas valide, il s'agit d'un numéro aléatoire à des fins de démonstration). Saisissez ensuite le numéro de série de la caméra 1 connectée au port d'entrée HDMI 1 du point d'extrémité, puis cliquez sur Next (Suivant).
![Caméras Caméra [n] AssignedSerialNumber Configuration dans le Control Hub](/c/dam/en/us/support/docs/collaboration-endpoints/telepresence-precision-cameras/221771-troubleshoot-edid-and-camera-connection-10.png) Caméras Caméra [n] AssignedSerialNumber Configuration dans le Control Hub
Caméras Caméra [n] AssignedSerialNumber Configuration dans le Control Hub
Ensuite, cliquez sur « Appliquer » dans la page « Vérifier les configurations » :
![Caméras Caméra [n] AssignedSerialNumber Review dans le Control Hub](/c/dam/en/us/support/docs/collaboration-endpoints/telepresence-precision-cameras/221771-troubleshoot-edid-and-camera-connection-11.png) Caméras Caméra [n] AssignedSerialNumber Review dans le Control Hub
Caméras Caméra [n] AssignedSerialNumber Review dans le Control Hub
Procédez de la même manière pour la caméra 2 à l'aide du numéro de série de la caméra 2, mais veillez à sélectionner le numéro de série attribué à la caméra 2 dans la page des configurations de périphériques.
![Caméras Caméra [n] AssignedSerialNumber Configuration dans le Control Hub](/c/dam/en/us/support/docs/collaboration-endpoints/telepresence-precision-cameras/221771-troubleshoot-edid-and-camera-connection-12.png) Caméras Caméra [n] AssignedSerialNumber Configuration dans le Control Hub
Caméras Caméra [n] AssignedSerialNumber Configuration dans le Control Hub

Attention : le Codec Pro prend en charge jusqu'à 7 caméras et la fonctionnalité Assigned Serial Number (Numéro de série attribué) est différente pour chaque caméra. Vous devez donc définir manuellement le numéro de série de chaque caméra lorsque vous rencontrez ce problème.
À ce stade, votre problème est résolu et la caméra 1 est correctement mappée au port d'entrée HDMI 1, où elle est physiquement connectée. La caméra 2 est mappée sur le port d'entrée HDMI 2, où elle est physiquement connectée.
Si le problème persiste, vous devez vérifier la fonctionnalité « Caméras Camera [n] Flip » sur les caméras 1 et 2 et vous assurer qu'elle est activée uniquement pour la caméra configurée à l'envers, qui dans le scénario examiné ici est la caméra 2. Vous pouvez également essayer de redémarrer le terminal. Votre configuration n'est pas affectée. Si vous réinitialisez le point d'extrémité en usine, toutes les configurations doivent être effectuées à nouveau.
Procédure à suivre à partir de l'interface utilisateur graphique du terminal
Accédez à l'interface utilisateur graphique de votre terminal via le Control Hub ou en tapant l'adresse IP du périphérique dans l'onglet du navigateur et connectez-vous avec les informations d'identification de l'utilisateur admin. Ensuite, accédez à "Paramètres" sous "Configuration" section et choisissez "Configurations" onglet. Dans la barre de recherche de la page, tapez « flip ». Les configurations de la fonction "Caméras Camera [n] Flip" peuvent être effectuées pour la caméra nécessaire (Camera 2 pour l'exemple présenté dans cet article). Cliquez ensuite sur « Enregistrer ».
![Caméras Caméra [n] Inverser la configuration dans l'interface utilisateur du terminal](/c/dam/en/us/support/docs/collaboration-endpoints/telepresence-precision-cameras/221771-troubleshoot-edid-and-camera-connection-13.png) Caméras Caméra [n] Inverser la configuration dans l'interface utilisateur du terminal
Caméras Caméra [n] Inverser la configuration dans l'interface utilisateur du terminal
Pour la fonction "AssignedSerialNumber", naviguez dans le même menu et, dans la barre de recherche, tapez "assigned" à la place. Attribuez manuellement le numéro de série à chaque caméra, puis cliquez sur Enregistrer.
![Caméras Caméra [n] AssignedSerialNumber Configuration dans l'interface utilisateur graphique du terminal](/c/dam/en/us/support/docs/collaboration-endpoints/telepresence-precision-cameras/221771-troubleshoot-edid-and-camera-connection-14.png) Caméras Caméra [n] AssignedSerialNumber Configuration dans l'interface utilisateur graphique du terminal
Caméras Caméra [n] AssignedSerialNumber Configuration dans l'interface utilisateur graphique du terminal
Localisation du numéro de série d'une caméra connectée à un terminal
Dans cette dernière section, vous découvrirez comment trouver le numéro de série d'une caméra connectée à un terminal enregistré dans le cloud. Il existe trois façons de trouver le numéro de série de la caméra :
- Dans l'interface utilisateur graphique du terminal
- Dans le Control Hub
- Dans les journaux des périphériques
Numéro de série d'une caméra dans l'interface utilisateur graphique du terminal
Accédez à l'interface utilisateur graphique de votre terminal via le Control Hub ou en tapant l'adresse IP du périphérique dans l'onglet du navigateur et connectez-vous avec les informations d'identification de l'utilisateur admin. Ensuite, accédez à "Paramètres" sous "Configuration" section et choisissez "Audio et Vidéo" onglet. Ensuite, sélectionnez le premier onglet appelé "Caméras" :
 Informations sur les périphériques des terminaux sur l'interface utilisateur
Informations sur les périphériques des terminaux sur l'interface utilisateur
Dans ce menu, vous pouvez voir les informations sur vos caméras (dans l'image partagée précédemment, toutes les adresses IP et tous les numéros de série ont été cachés à dessein, sur l'interface graphique de votre terminal ces informations vont être présentes) ainsi que les numéros de série. Copiez et collez chaque numéro et utilisez-le dans votre interface utilisateur graphique du Control Hub ou du terminal lors de la configuration de la fonction Assigned Serial Number pour chaque caméra.

Remarque : une question peut se poser à ce stade : si les caméras sont reconnues à l'envers plutôt que de la manière dont elles sont connectées, les numéros de série de chaque caméra doivent être mappés dans l'interface utilisateur graphique et le Control Hub, dans l'ordre inverse également. Cependant, vous ne pouvez pas en être certain. Les numéros de série peuvent être transférés avec succès des caméras au point d'extrémité et un autre paramètre EDID peut être le seul manquant, ce qui fait que le mappage des périphériques n'est pas celui attendu. En raison de ce fait, vous devez d'abord essayer de copier-coller le numéro de série de la caméra 1 vers le numéro de série attribué de la caméra 1 et le numéro de série de la caméra 2 vers le numéro de série attribué de la caméra 2. Si cela ne fonctionne pas, copiez-collez le numéro de série de la caméra 1 dans AssignedSerialNumber (Numéro de série attribué) de la caméra 2 et vice versa.
Numéro de série d'une caméra dans le Control Hub
Connectez-vous à votre organisation Control Hub et accédez à « Périphériques » dans la section Management. Sélectionnez votre périphérique dans la liste des périphériques et accédez à « Périphériques connectés ».
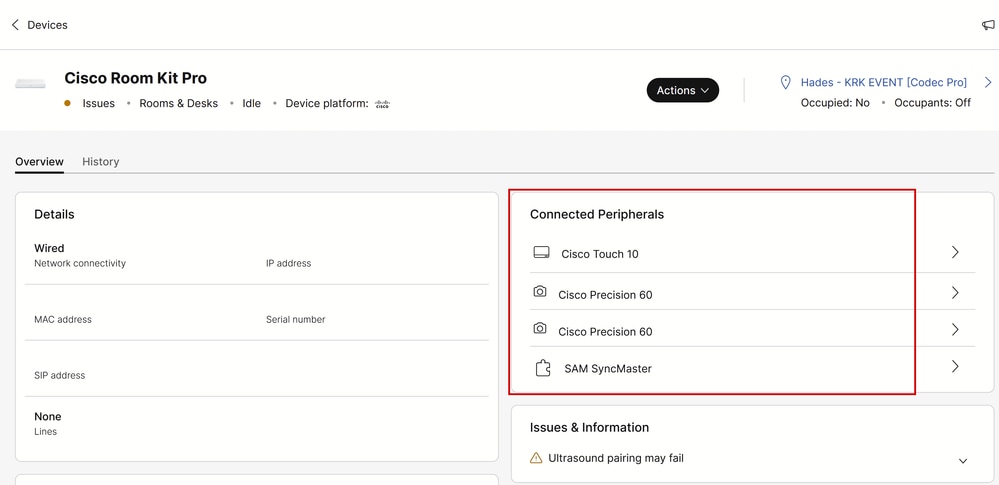 Détails des périphériques des terminaux dans Control Hub
Détails des périphériques des terminaux dans Control Hub
Sélectionnez l'une de vos caméras. Vous accédez à ce menu où vous pouvez voir le numéro de série de la caméra :
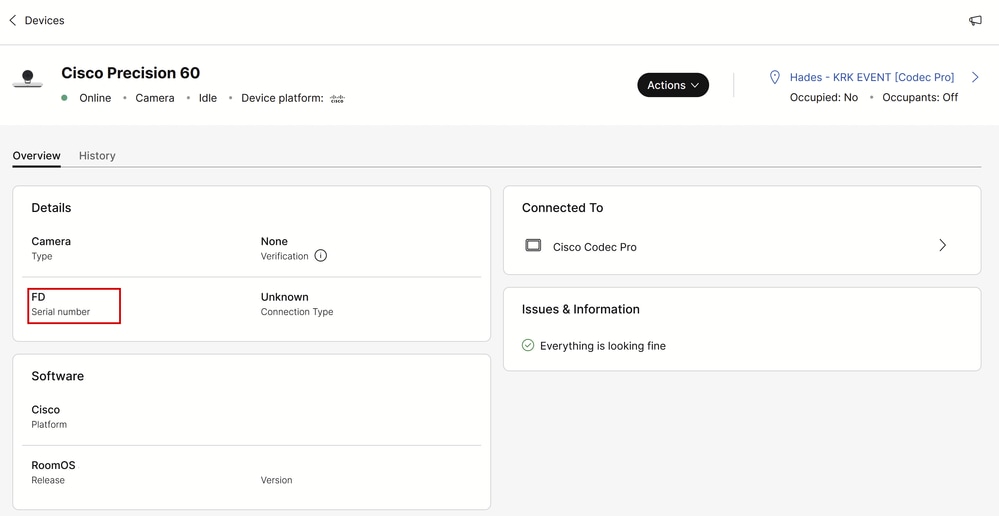 Détails de la caméra dans Control Hub
Détails de la caméra dans Control Hub
Copiez et collez le numéro de série et utilisez-le dans l'interface utilisateur graphique de votre Control Hub ou de votre terminal lors de la configuration de la fonction Assigned Serial Number pour cette caméra. Procédez de la même manière pour rechercher le numéro de série de la deuxième caméra.
Numéro de série d'une caméra dans les journaux des périphériques
Accédez à l'interface utilisateur graphique de votre terminal via le Control Hub ou en tapant l'adresse IP du périphérique dans l'onglet du navigateur et connectez-vous avec les informations d'identification de l'utilisateur admin. Accédez à « Problèmes et diagnostics » et sélectionnez l'onglet « Journaux système ». Ensuite, cliquez sur la flèche vers le bas en regard du bouton "Download Logs" et sélectionnez "Full Logs". Un fichier journal est ensuite téléchargé.
 Collecte des journaux depuis l'interface utilisateur
Collecte des journaux depuis l'interface utilisateur
Décompressez le fichier journal et localisez le fichier nommé « périphériques ». Ouvrez le fichier dans votre application de notes préférée. Les lignes de l'image contiennent le numéro de série des caméras connectées au point d'extrémité (toutes les autres informations ont été omises à dessein).
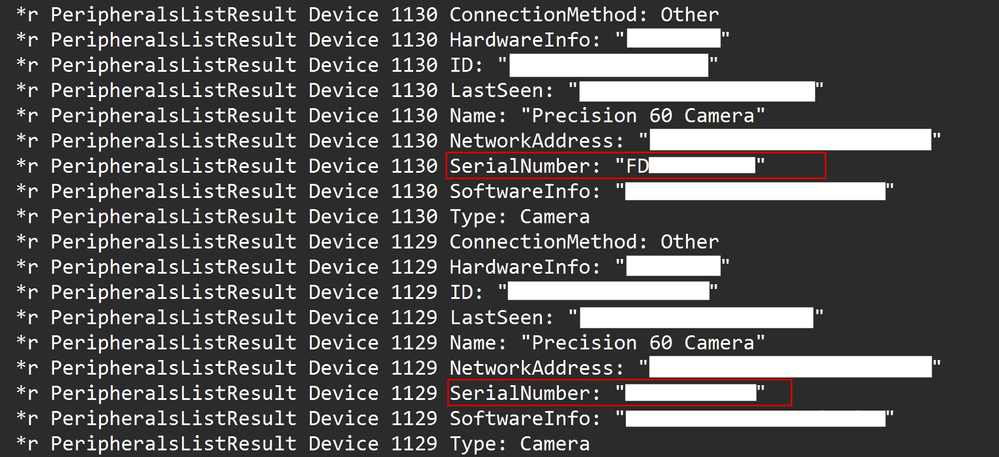 Inspection du fichier journal périphérique
Inspection du fichier journal périphérique
Copiez et collez chaque numéro et utilisez-le dans votre interface utilisateur graphique du Control Hub ou du terminal lors de la configuration de la fonction Assigned Serial Number pour chaque caméra.

Remarque : parfois, le numéro de série de la caméra est identique à l'adresse MAC qui lui est attribuée. Ce n'est pas un bug. Il est prévu pour des types spécifiques de caméras et est par conception.
Codec Pro vs Room Kit Pro
Vous pouvez remarquer que dans cet article, il est mentionné qu'un Codec Pro est utilisé, mais dans les images partagées à partir du Control Hub, vous pouvez voir un Room Kit Pro. Cela est dû au fait que Room Kit Pro est un bundle de périphériques qui contient le Codec Pro (vendu également séparément en tant qu'unité unique) ainsi que des périphériques tels que les caméras, le panneau tactile Navigator, etc. L'unité d'extrémité du bundle Room Kit Pro est le Codec Pro et c'est pourquoi il est mentionné comme tel. La fiche technique du kit de salle Pro expliquant cela plus en détail peut être trouvée dans le lien ici
Informations connexes
Guide d'installation de la caméra PTZ 4K
Guide d'administration des périphériques de collaboration Cisco exécutant RoomOS 11.9
Historique de révision
| Révision | Date de publication | Commentaires |
|---|---|---|
1.0 |
04-Mar-2024 |
Première publication |
Contribution d’experts de Cisco
- Petros SitarasIngénieur-conseil technique
Contacter Cisco
- Ouvrir un dossier d’assistance

- (Un contrat de service de Cisco est requis)
 Commentaires
Commentaires