Introduction
Ce document décrit comment configurer les deux versions de Cisco Room Navigator : les versions de montage mural et de support de table.
Conditions préalables
Exigences
Cisco vous recommande de prendre connaissance des rubriques suivantes .
- Versions logicielles CE9.14 et ultérieures
- Terminaux Cisco pris en charge : Webex Room Series, Webex Board 55 G1.5, Webex Board 70 G1.5, Webex Board 85
Composants utilisés
Les informations contenues dans ce document sont basées sur les versions de matériel et de logiciel suivantes :
- Cisco Room Navigator - Version de montage mural (CS-T10-WM-K9=)
- Cisco Room Navigator - Version du support de table (CS-T10-TS-K9=)
- Webex Room Kit Plus
The information in this document was created from the devices in a specific lab environment. All of the devices used in this document started with a cleared (default) configuration. Si votre réseau est en ligne, assurez-vous de bien comprendre l’incidence possible des commandes.
Configurer
Cette section décrit les principales caractéristiques et la configuration initiale des deux navigateurs de salle Cisco : versions de support mural et de table.
Cisco Room Navigator - Configuration de la version de montage mural
Afin de coupler Cisco Room Navigator au terminal Cisco via le réseau, le câble Ethernet avec PoE (Power over Ethernet) doit être connecté à partir d'un commutateur de réseau local (LAN). Il se met sous tension et lance le processus de démarrage affichant le logo Cisco.
La première fois que Cisco Room Navigator démarre, comme il n'est pas connecté directement au terminal Cisco, il affiche l'écran de bienvenue suivant et deux boutons ChangeLanguage et Start.
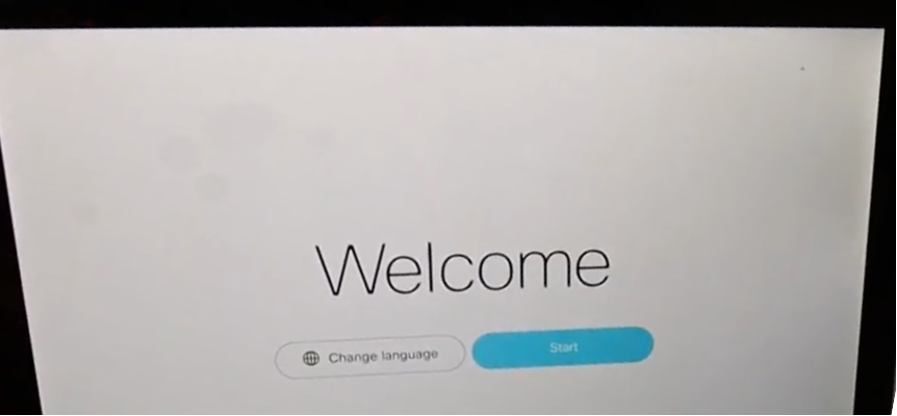
Une fois que Start est sélectionné, l'assistant demande l'adresse IP (Internet Protocol) du périphérique de la salle.
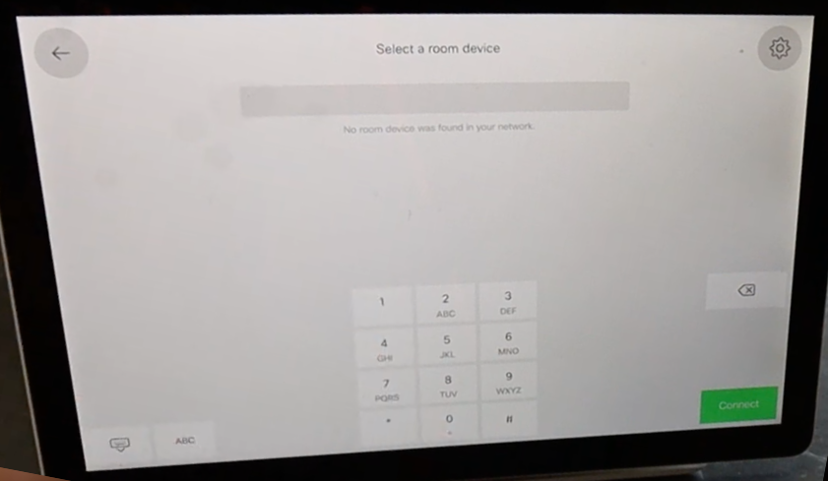
Lorsque l'adresse IP du terminal Cisco est configurée, Cisco Room Navigator la contacte et télécharge l'image logicielle à partir du périphérique de la salle.

À la fin du processus de téléchargement, l'assistant demande les informations d'identification du terminal Cisco afin de terminer le processus d'authentification et de jumelage.
Un compte local est nécessaire pour jumeler Cisco Room Navigator lorsqu'il est connecté via le réseau.

Configurez le type de périphérique à partir de l'un des 2 modes disponibles Réservation de salle et Contrôleur. Pour ce scénario, l'option Room Booking est utilisée.
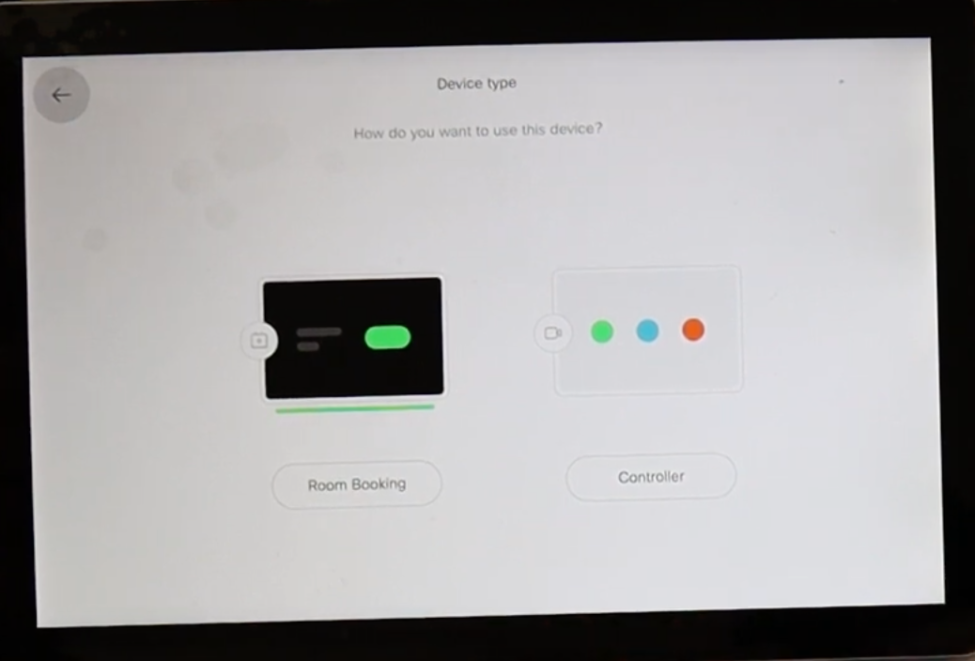
Lorsque le mode de réservation de salle pour ce navigateur de salle Cisco est sélectionné, l'assistant vous demande l'emplacement du panneau tactile.
Vous pouvez sélectionner 2 options : Même pièce que le périphérique vidéo et À l'extérieur de la pièce.
L'option Extérieur de la salle est sélectionnée par défaut.

Sélectionnez la coche bleue afin de terminer la configuration.

Le menu principal s'affiche brièvement dans Cisco Room Navigator. Il affiche un écran noir pendant plusieurs secondes et le message : Touch panel is out of service.

Remarque : la fine barre située sous l'écran est allumée en vert car le calendrier de la salle n'est pas encore configuré.
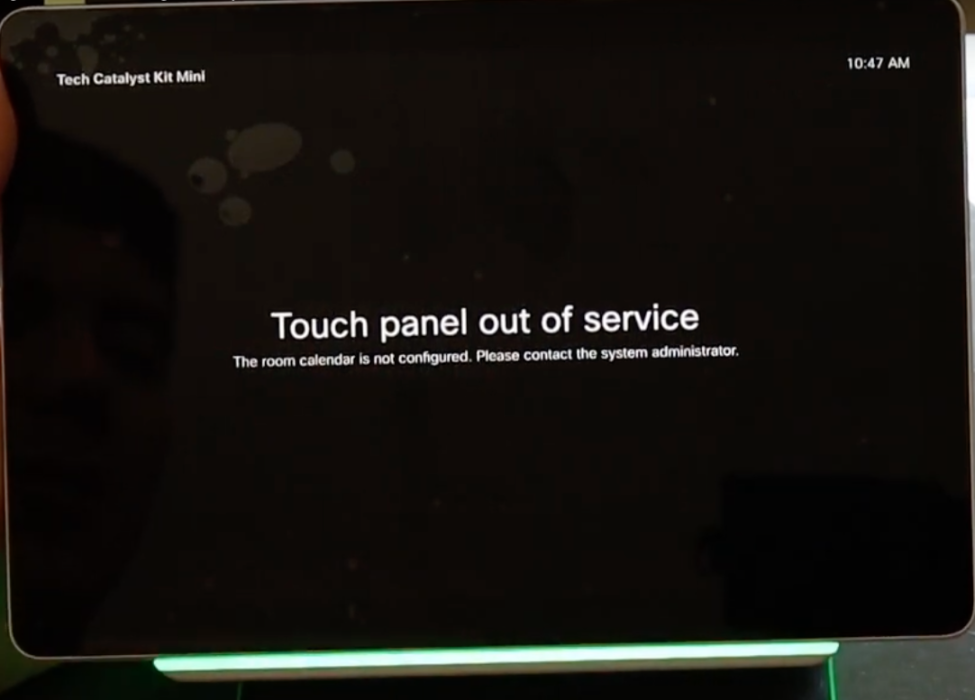
Lorsque le calendrier de la salle est correctement configuré, le message Salle disponible s'affiche.
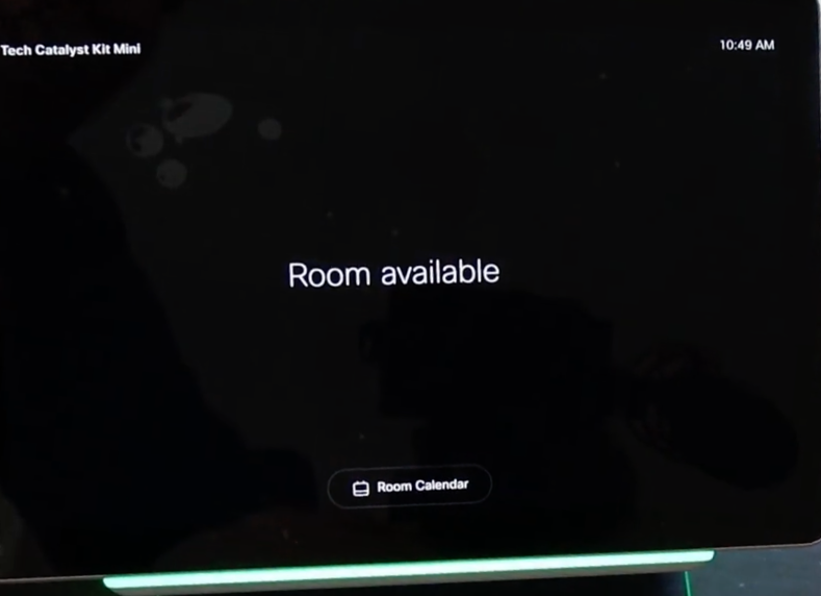
Cisco Room Navigator - Configuration de la version du support de table
Une fois que le câble Ethernet avec PoE est directement connecté à partir d'un terminal Cisco pris en charge, Cisco Room Navigator s'allume et démarre le processus de démarrage. Le logo Cisco s'affiche.
Le message Connexion au périphérique de la salle s'affiche, tandis que la communication avec le périphérique de la salle est correctement établie.

Lorsque Webex Room Navigator démarre pour la première fois, il contacte et télécharge l'image logicielle à partir du périphérique de la salle.

Configurez le type de périphérique à partir de l'un des 2 modes disponibles Réservation de salle et Contrôleur. Pour ce scénario, l'option Controller est utilisée.

Lorsque le mode Controller pour ce Webex Room Navigator est sélectionné, l'assistant demande l'emplacement du panneau tactile.
Vous pouvez sélectionner 2 options Même pièce que le périphérique vidéo et À l'extérieur de la pièce.
La même salle que l'option du périphérique vidéo est sélectionnée par défaut.

Sélectionnez la coche bleue afin de terminer la configuration.
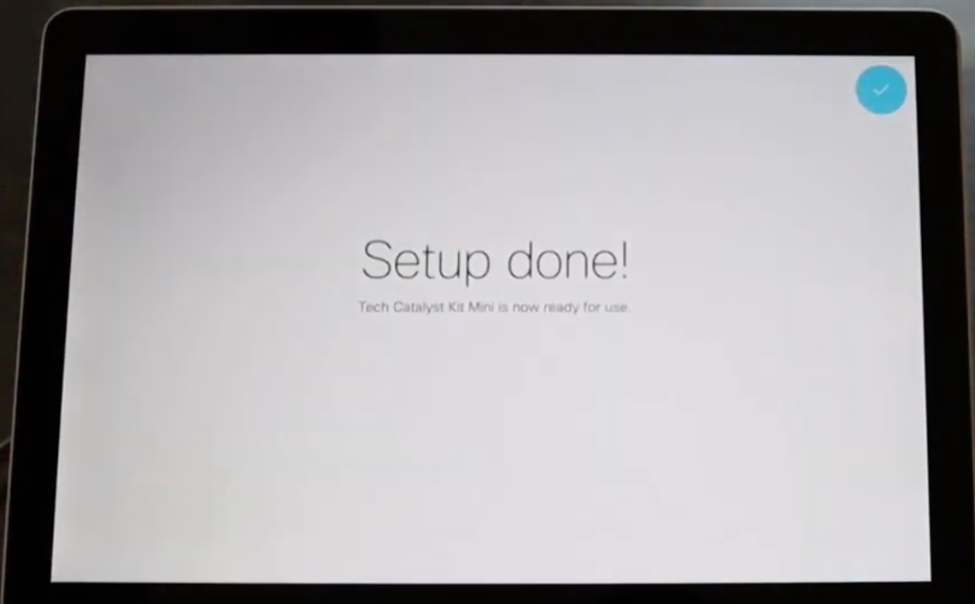
À présent, le menu principal s'affiche sur l'écran Cisco Room Navigator, avec les 3 boutons classiques bien connus : Call, Share screen et Join Webex.
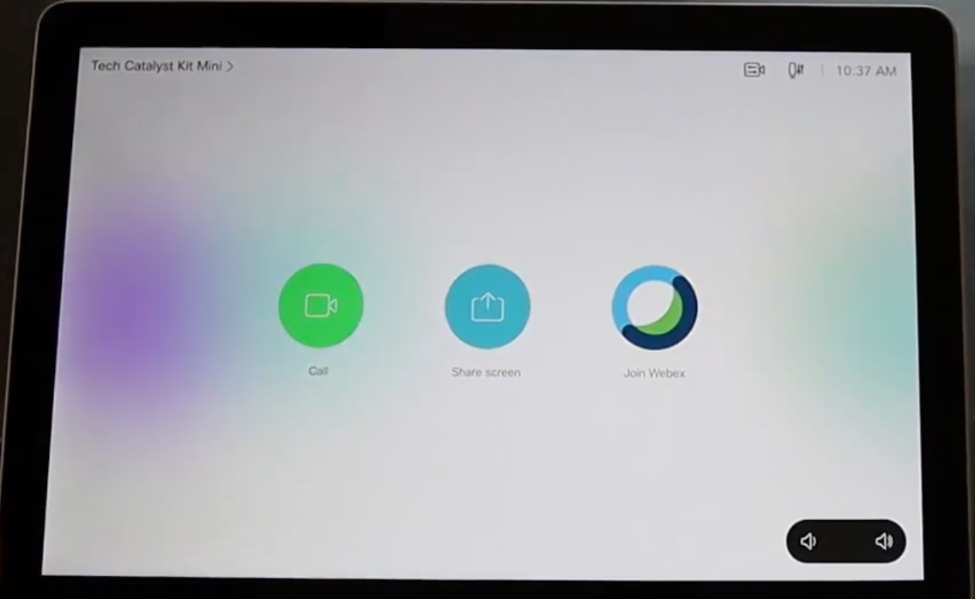
Informations connexes
Pour une installation détaillée, reportez-vous aux guides suivants :
- Cisco Room Navigator - Version de montage mural
Guide d'installation de Cisco Room Navigator : montage mural
- Cisco Room Navigator - Version du support de table
Guide d'installation de Cisco Room Navigator : support de table
- Webex Room Navigator - Guide de l'utilisateur
Guide de l'utilisateur des salles Cisco Webex CE 9.15

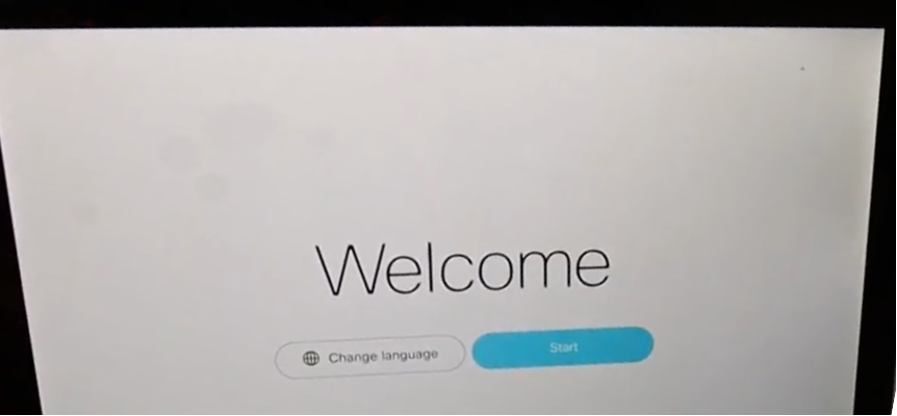
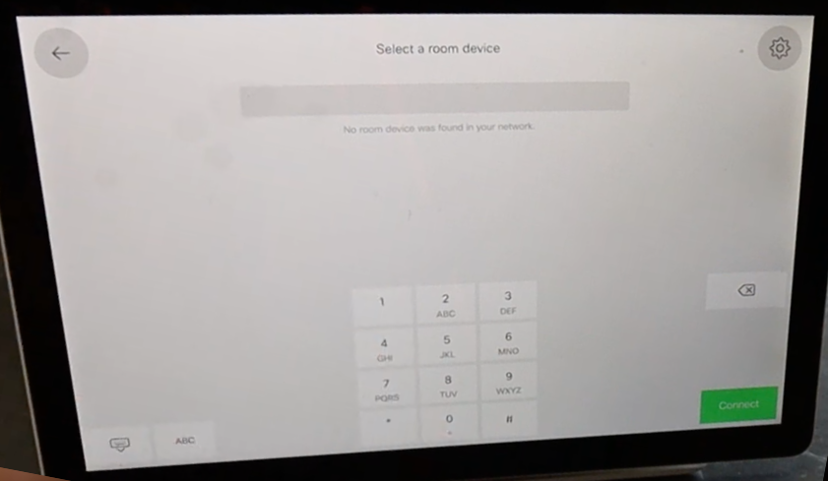


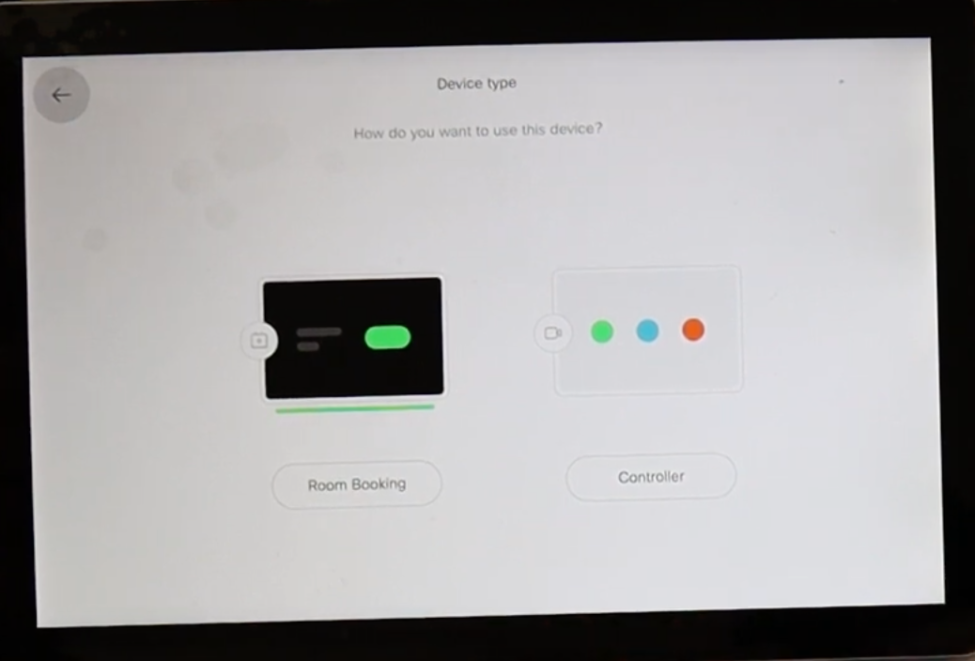



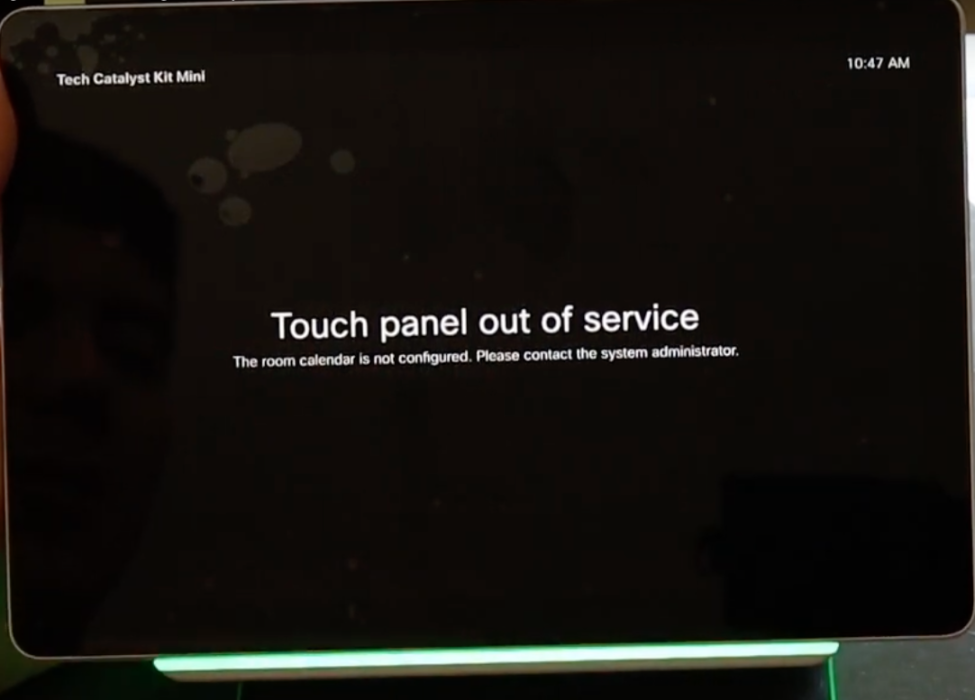
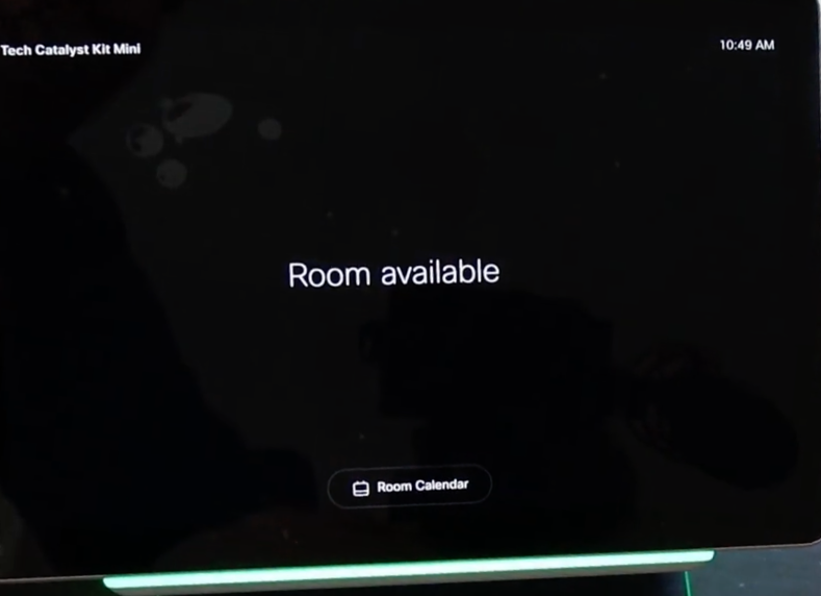




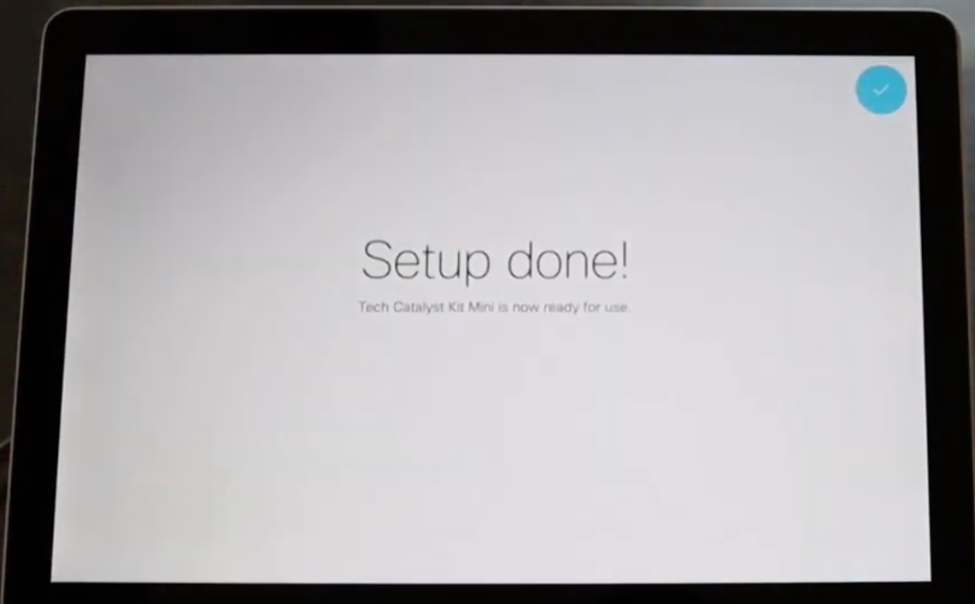
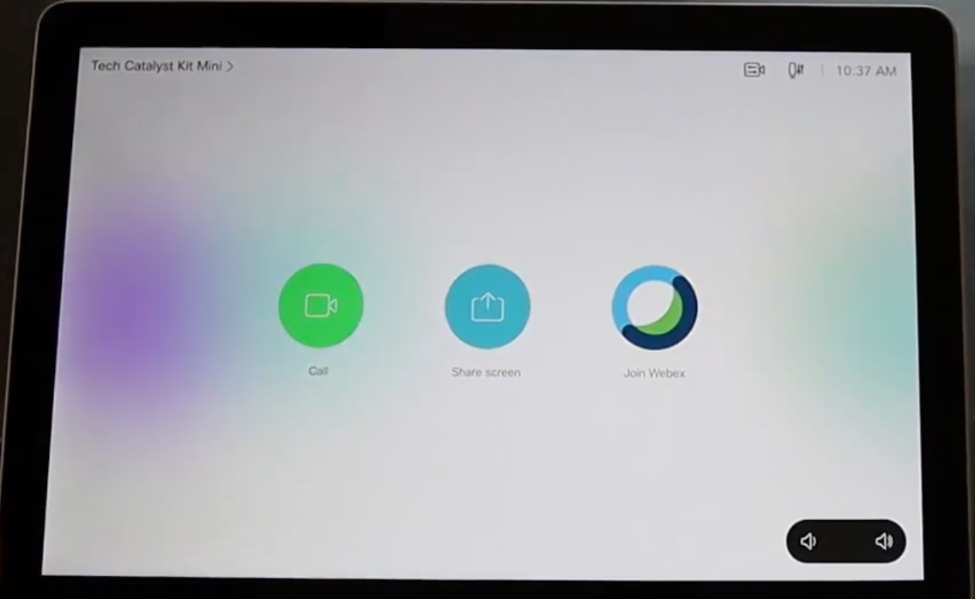
 Commentaires
Commentaires