Introduction
Ce document décrit comment activer un bouton alimenté par des macros qui bascule en mode SpeakerTrack et PresenterTrack dans les périphériques de salle WebEx.
Conditions préalables
Conditions requises
Cisco vous recommande de prendre connaissance des rubriques suivantes :
Components Used
Les informations contenues dans ce document sont basées sur les versions de matériel et de logiciel suivantes :
- Terminaux de collaboration (CE) 9.15.
- Toute version du logiciel cloud.
Configuration
Configuration des points de terminaison
Étape 1. Connectez-vous à l'interface Web du périphérique.

Étape 2. Accédez à Personnalisation > Éditeur de macro.

Étape 3. Dans le menu Macros, sélectionnez Créer une macro.

Note: Si l'erreur Macros est actuellement désactivée sur ce système, sélectionnez Activer les macros.

Flux 4. Lorsque les macros sont activées, un nouveau fichier est créé, comme l'illustre l'image suivante :

Étape 5. Copiez et collez le code suivant :
import xapi from 'xapi';
const presenterTrackConnectorID = 2;
function handleError(error){
console.log('Error:', error);
}
function changeCameraInput(){
xapi.command('Video Input SetMainVideoSource', {
ConnectorId: presenterTrackConnectorID,
}).catch(handleError);
}
function enablePresenterTrack(){
xapi.command('Cameras PresenterTrack Set', {
Mode: 'Follow',
}).catch(handleError);
}
function enableSpeakerTrack(){
xapi.command('Cameras SpeakerTrack Activate').catch(handleError);
}
function presenterTrackChanger(event){
if(event.PanelId === 'PresenterMode'){
xapi.status
.get('Cameras PresenterTrack Status')
.then((value) => {
//console.log(value);
if(value === 'Off'){
changeCameraInput();
enablePresenterTrack();
console.log('Presenter Track Enabled');
}else{
enableSpeakerTrack();
console.log('Speaker Track Enabled');
}
});
}
}
xapi.event.on('UserInterface Extensions Panel Clicked',presenterTrackChanger);
Étape 6. Sélectionnez le moteur en regard du nom de fichier et sélectionnez Enregistrer dans le système.

Étape 7. Accédez à Personnalisation > Éditeur des postes d'interface utilisateur.

Étape 8. Afin de créer le bouton, sélectionnez Nouveau.

Étape 9. Sélectionnez Ajouter dans la section Bouton d'action.

Étape 10. Une fois le bouton créé, il vous suffit de personnaliser, dans la section Propriétés, sélectionnez la configuration suivante :
| ID |
ModePrésentateur |
| Name (nom) |
MODE |
| Visibilité des boutons |
Toujours |
| Icône |
Caméra |

Étape 11. Le bouton est créé et affiché dans le panneau de gauche.
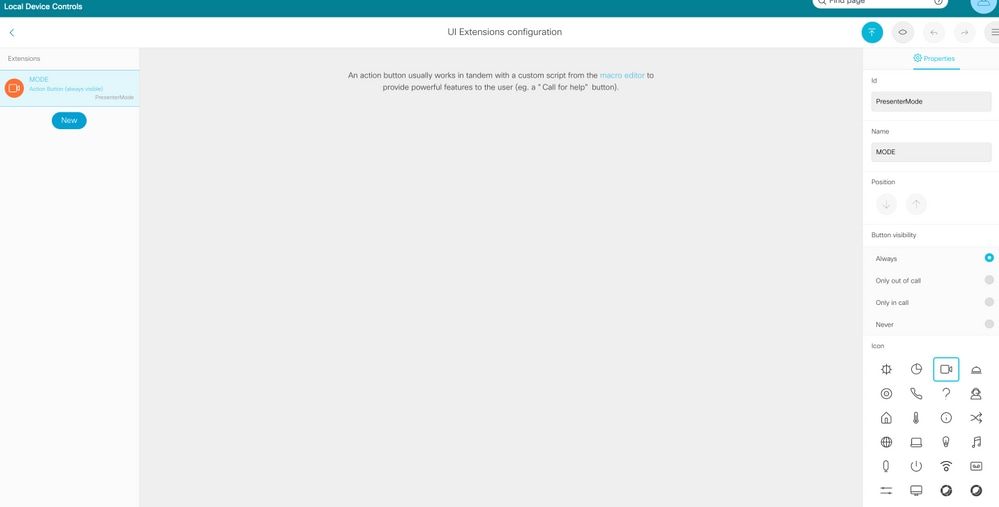
Vérification
Si les macros sont créées correctement, le résultat affiché dans l'image suivante s'affiche :

Accédez à la configuration des postes d'interface utilisateur et sélectionnez le bouton d'affichage en haut à gauche.

Si tout est configuré correctement, vous devez afficher la sortie suivante :

Dépannage
Impossible d'enregistrer la macro.

Ce type d'erreur est probablement dû au doublon de la ligne affichée dans l'image suivante :












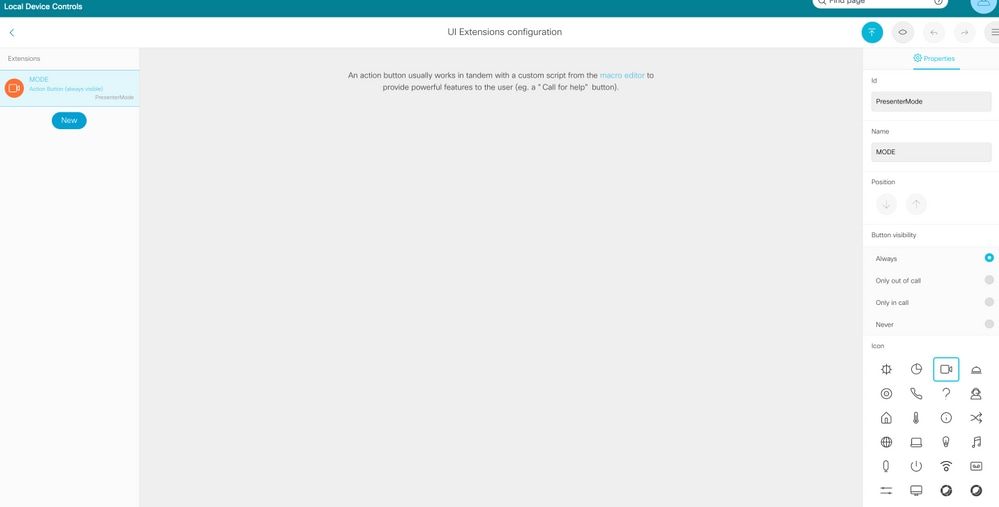





 Commentaires
Commentaires