Introduction
Ce document décrit comment configurer le planificateur Cisco Meeting Server (CMS) sur CMS 3.3 et comment réserver une téléconférence.
Conditions préalables
Exigences
Cisco vous recommande de prendre connaissance des rubriques suivantes :
Composants utilisés
Les informations contenues dans ce document sont basées sur les versions de matériel et de logiciel suivantes :
- CMS Version 3.3
- Gestion des réunions Cisco (CMM)
The information in this document was created from the devices in a specific lab environment. All of the devices used in this document started with a cleared (default) configuration. Si votre réseau est en ligne, assurez-vous de bien comprendre l’incidence possible des commandes.
Informations générales
La version 3.3 de CMS permet de réserver des téléconférences et de voir les téléconférences à venir dans l'application Web. Les utilisateurs de l'application Web peuvent réserver des téléconférences, les modifier et en informer les participants par e-mail.
Remarque : dans la version 3.4, le composant Planificateur était disponible en tant que fonctionnalité entièrement prise en charge sur Meeting Server 1000 et les déploiements virtualisés. La version 3.5 introduit la prise en charge de Scheduler sur Meeting Server 2000. Il est désormais pris en charge sur Meeting Server 1000, Meeting Server 2000 et Meeting Server sur les déploiements virtualisés.
Remarque : le composant Planificateur supprime les espaces temporaires créés lorsque vous planifiez la téléconférence via une tâche interne qui s'exécute toutes les 24 heures à 1:15 GMT. Si la téléconférence est terminée 24 heures ou plus avant l'exécution de la tâche, l'espace temporaire est supprimé.
Configurer
L'application Web est configurée sans planificateur, comme illustré dans l'image.
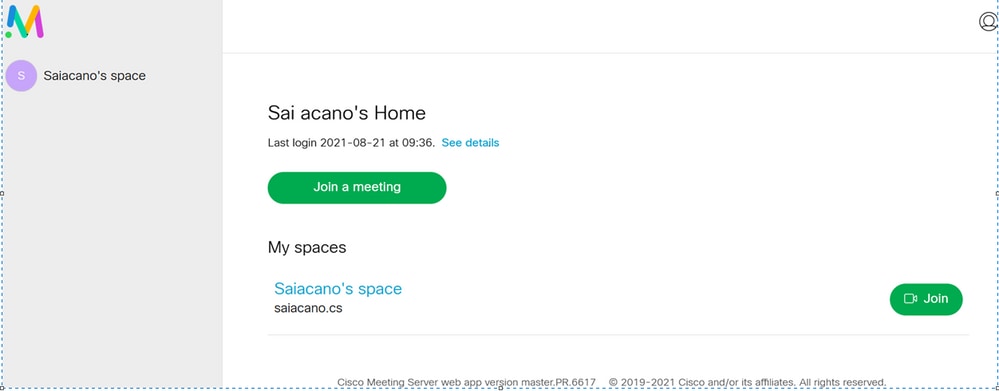 Le planificateur est un composant bêta de CMS 3.3. La commande New Mainboard Management Processor (MMP) est définie pour configurer le planificateur mis en surbrillance comme illustré dans l'image.
Le planificateur est un composant bêta de CMS 3.3. La commande New Mainboard Management Processor (MMP) est définie pour configurer le planificateur mis en surbrillance comme illustré dans l'image.

Planificateur C2W - Explication de la connexion au pont Web
Lorsque le planificateur est activé, il envoie des requêtes API au pont d'appel via l'interface de bouclage. Il est donc nécessaire que l'organisateur soit déployé sur un serveur de téléconférence qui héberge également un pont d'appel. Il n'est pas possible de configurer le planificateur pour qu'il utilise un pont d'appel distant.
Les connexions C2W sont établies vers chaque pont Web de la même manière que le pont d'appel établit également une connexion C2W vers chaque pont Web. Aucune configuration explicite n'est requise pour activer la connexion entre le planificateur et le pont d'appel, car cela se produit automatiquement sur l'interface de bouclage. De même, les connexions C2W sont toutes automatiques, mais il est nécessaire de configurer un bundle de confiance entre le planificateur et les ponts Web.
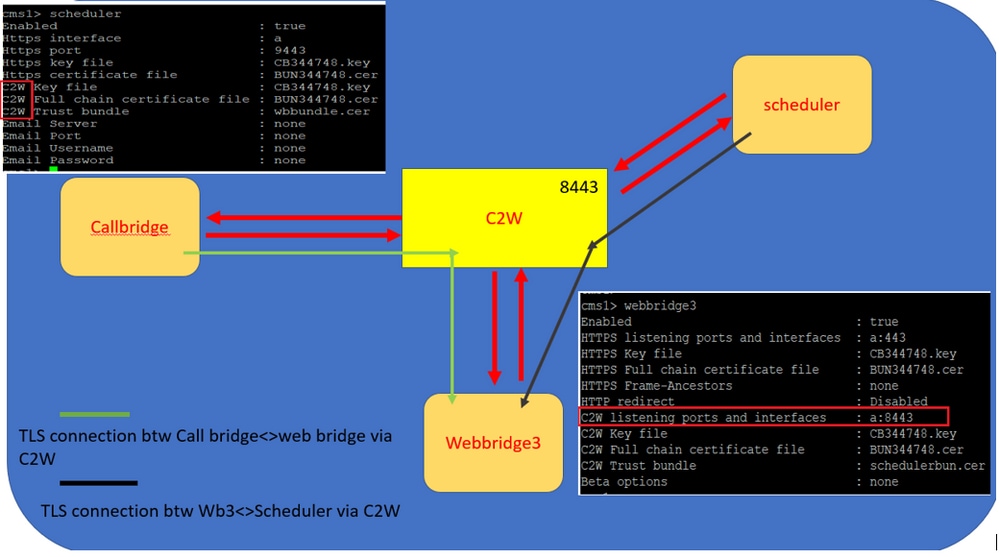
Connexions du planificateur :
- Configurez l'approbation C2W :
C2W est une connexion WebSocket basée sur TLS établie à partir du planificateur vers chaque pont Web. Dans cette version, chaque planificateur doit pouvoir se connecter à chaque pont Web d'un cluster. Le planificateur requiert la configuration d'un certificat client et d'une clé à utiliser pour cette connexion. Comme le planificateur doit s'exécuter sur un serveur qui dispose également d'un pont d'appel colocalisé, il est possible d'utiliser le certificat de pont d'appel et le certificat d'approbation C2W pour le service planificateur afin de faciliter le déploiement. Cela permet de s'assurer que le certificat utilisé est déjà inclus dans l'approbation C2W de Web Bridge.
Pour ce faire, créez un certificat et téléchargez-le sur le serveur de téléconférence via le protocole SFTP (Secure File Transfer Protocol) ou utilisez les commandes MMP PKI (Public Key Infrastructure) pour créer un certificat.
scheduler c2w certs CB344748.key BUN344748.cer
Où BUN344748.cer est un certificat de chaîne complète. Un certificat de chaîne complète doit être offert par le service Planificateur lorsque vous établissez une connexion sécurisée aux serveurs Web Bridge.
Il est important que le planificateur puisse faire confiance à chaque pont Web auquel il se connecte. Vous devez donc regrouper tous les certificats Web Bridge et faire en sorte que le planificateur fasse confiance à Web Bridge.
Configurez le planificateur à l'aide de la commande : scheduler c2w trust webbridge_bundle.cer
Exemple : scheduler c2w trust wbbundle.cer,where wbbundle.cer est un ensemble de certificats de confiance de tous les certificats Web Bridge.
Il est également nécessaire que le pont Web puisse faire confiance à l'ordonnanceur. Donc, groupez tous les certificats du planificateur et ayez un bundle de planificateur de confiance Web Bridge :webbridge3 c2w trust
Tous les certificats nécessaires pour les planificateurs et les ponts d'appel peuvent être inclus dans le
.
Exemple : webbridge3 c2w trust schedulerbun.cer ,where schedulerbun.cer est un ensemble de tous les certificats du planificateur et des certificats du pont d'appel.
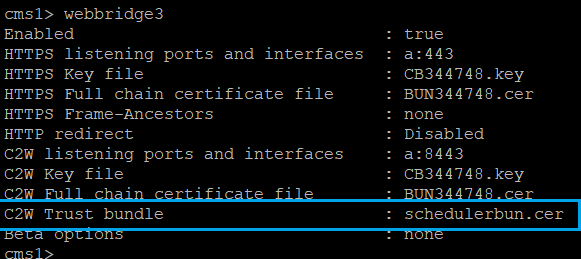
Le planificateur maintient des connexions à maillage global avec tous les ponts Web. Dans ce scénario, le déploiement a :
3 ponts d'appel
3 ponts Web
2 planificateurs
Tous les ponts d'appel communiquent avec tous les ponts Web. Les planificateurs 1 et 2 connaissent le pont Web 3, car ce dernier a été présenté au service de planification dans l'appel API initial passé à Call Bridge lorsque le planificateur est activé.
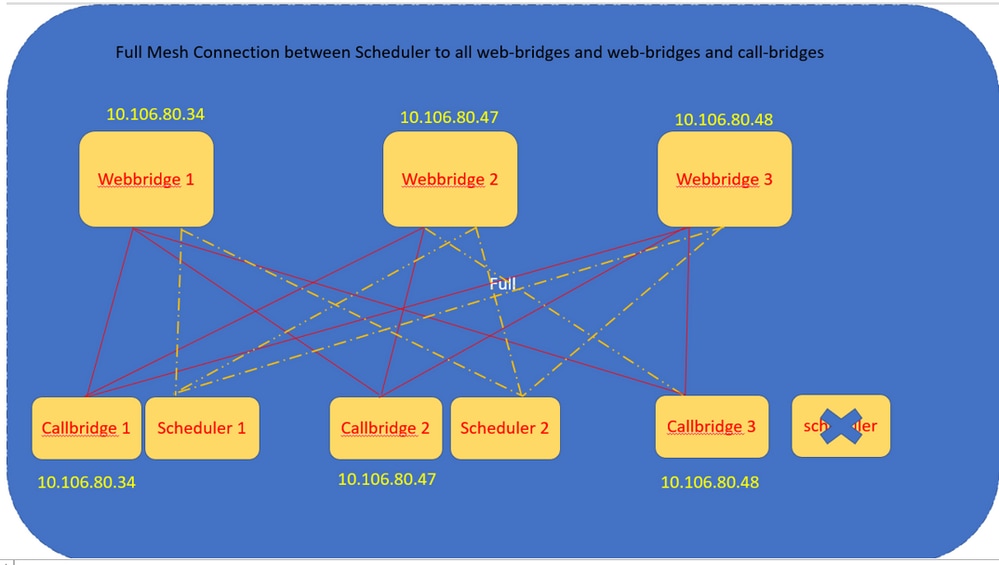
Vous pouvez également configurer l'interface HTTPS du planificateur. L'organisateur possède sa propre interface HTTPS qui, si elle est activée, peut être utilisée pour configurer les téléconférences de l'organisateur avec les API de l'organisateur. Voici les commandes à configurer :
scheduler https listen <interface> <port>
scheduler https certs <key-file> <crt-fullchain-file>
scheduler https listen a 9443
scheduler https certs CB344748.key BUN344748.cer
Planificateur configuré sur CMS 1 :

Planificateur activé sur CMS 1 :

Planificateur activé sur CMS 2 :

Les extraits de journal montrent :
La liste des ponts Web configurés est récupérée par le planificateur à l'aide des API de pont d'appel. Les connexions C2W permanentes sont établies vers chaque pont Web de la même manière que le pont d'appel établit également une connexion C2W vers chaque pont Web.
Service de planification activé :
Aug 21 11:53:22.408 daemon.info cms1 scheduler_backend[2056]: INFO CmsWebSchedulerApplication - Starting CmsWebSchedulerApplication with PID 1 (/app started by ? in /)
Le planificateur effectue une requête API vers Call Bridge, une liste d'appels configurés par Web Bridges extraits par le service planificateur via l'appel API :
Aug 21 11:53:28.999 daemon.info cms1 scheduler_backend[2056]: INFO C2WSupervisor - getWebBridges - totalCount=3
Aug 21 11:53:28.999 daemon.info cms1 scheduler_backend[2056]: INFO C2WSupervisor - getWebBridges - added=3
La connexion est tentée par C2W pour se connecter à tous les ponts Web :
Aug 21 11:53:29.011 daemon.info cms1 scheduler_backend[2056]: INFO C2WService - Connecting to webBridge=10.106.80.34:8443
Aug 21 11:53:29.015 daemon.info cms1 scheduler_backend[2056]: INFO C2WService - Connecting to webBridge=10.106.80.47:8443
Aug 21 11:53:29.015 daemon.info cms1 scheduler_backend[2056]: INFO C2WService - Connecting to webBridge=10.106.80.48:8443
Aug 21 11:53:29.069 daemon.info cms1 scheduler_backend[2056]: INFO C2WService - Received guid b6859515-3ea3-4bdc-9dce-a8b3033e62d7 from webbridge 10.106.80.34:8443
Aug 21 11:53:29.069 daemon.info cms1 scheduler_backend[2056]: INFO C2WService - Received guid 09b94d9c-9f70-452e-863b-99f099c774e9 from webbridge 10.106.80.47:8443
Aug 21 11:53:29.070 daemon.info cms1 scheduler_backend[2056]: INFO C2WService - Received guid 994190fa-1917-4c49-a9e6-3c05f1b8be91 from webbridge 10.106.80.48:8443
Le service Planificateur se connecte aux ponts Web VIA C2W et fournit l'onglet Planificateur :
Aug 21 11:53:31.016 daemon.info cms1 scheduler_backend[2056]: INFO C2WSupervisor - C2W connection for webbridge 10.106.80.34:8443 UP
Aug 21 11:53:31.017 daemon.info cms1 scheduler_backend[2056]: INFO C2WSupervisor - C2W connection for webbridge 10.106.80.47:8443 UP
Aug 21 11:53:31.017 daemon.info cms1 scheduler_backend[2056]: INFO C2WSupervisor - C2W connection for webbridge 10.106.80.48:8443 UP
Le planificateur gère les connexions FULL MESH avec tous les ponts Web. Ce déploiement a :
3 ponts d'appel
3 ponts Web
2 planificateurs
Tous les ponts d'appel communiquent avec tous les ponts Web. Les planificateurs 1 et 2 connaissent Web Bridge 3, car Web Bridge 3 a été présenté au service Planificateur au moment de l'appel API initial effectué lorsque le planificateur est activé.
Aug 21 11:53:28.999 daemon.info cms1 scheduler_backend[2056]: INFO C2WSupervisor - getWebBridges - totalCount=3
Aug 21 11:53:28.999 daemon.info cms1 scheduler_backend[2056]: INFO C2WSupervisor - getWebBridges - added=3
Aug 21 11:53:29.011 daemon.info cms1 scheduler_backend[2056]: INFO C2WService - Connecting to webBridge=10.106.80.34:8443
Aug 21 11:53:29.015 daemon.info cms1 scheduler_backend[2056]: INFO C2WService - Connecting to webBridge=10.106.80.47:8443
Aug 21 11:53:29.015 daemon.info cms1 scheduler_backend[2056]: INFO C2WService - Connecting to webBridge=10.106.80.48:8443
État du planificateur :
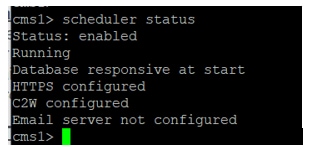
Remarque : vous devez vous connecter pour pouvoir accéder à la fonctionnalité de planification et elle n'est pas disponible pour la page de renvoi des utilisateurs invités/participants.
Une fois le planificateur configuré, l'application Web cliente planifie un onglet de téléconférence.

Réserver une téléconférence (facultatif)
Remarque : il s'agit de votre configuration spécifique à l'environnement.
En outre, vous pouvez configurer un CoSpaceTemplatespour l'affecter à la téléconférence. CoSpaceTemplates fournit des méthodes d'accès à la téléconférence à l'organisateur et au participant.
Créer un modèle CoSpace :

Créez un modèle de méthode Access et affectez-le à un CoSpaceTemplates:
/api/v1/coSpaceTemplates/19577d25-f7cf-4524-9a26-5fd418dd5f96/accessMethodTemplates

Attribuez une méthode d'accès supplémentaire si vous avez :

Vous pouvez maintenant attribuer cette CoSpaceTemplates à un utilisateur LDAP. À des fins de test, affectez-le à 1 utilisateur.
 Une fois le modèle attribué à l'utilisateur LDAP. Connectez-vous à l'application Web pour réserver une téléconférence.
Une fois le modèle attribué à l'utilisateur LDAP. Connectez-vous à l'application Web pour réserver une téléconférence.

Une fois l'utilisateur connecté, cliquez sur Schedule meeting afin de réserver une téléconférence.
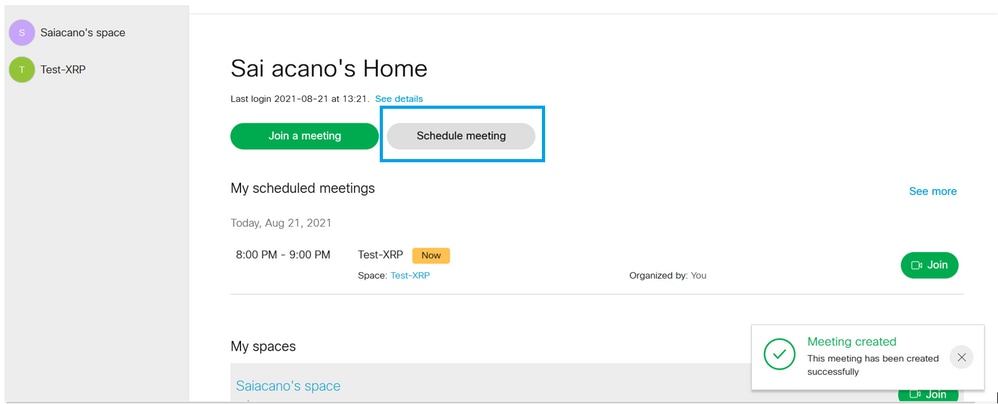
Donnez un nom à la téléconférence nouvellement réservée et sélectionnez un CoSpace qui existe déjà ou en créer un nouveau.

Sélectionnez la CoSpace modèle que vous avez créé précédemment :

Cliquer Next et définissez un calendrier de téléconférence (heure/date/répétition ou ad hoc) comme indiqué dans l'image.
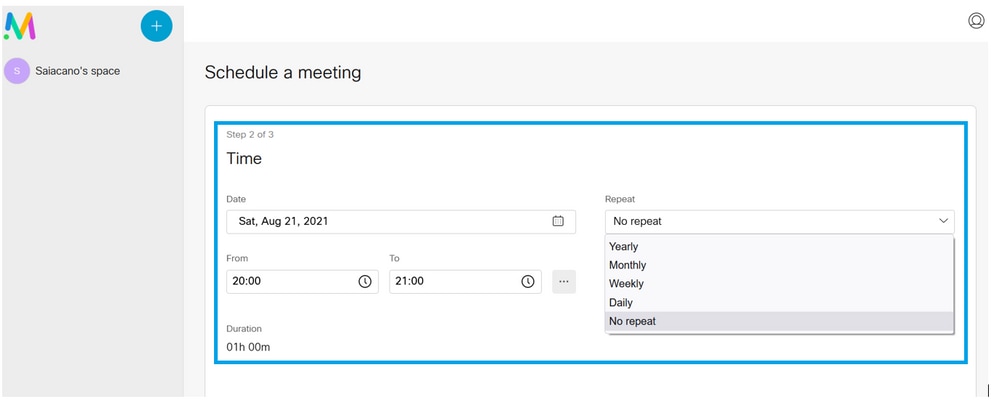
Ajoutez des participants à la page suivante. Vous pouvez définir ici quel participant a quelle méthode d'accès.
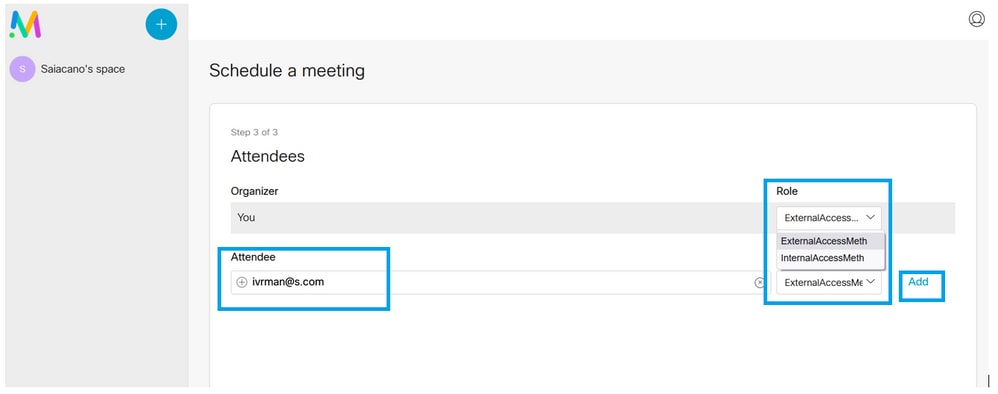
Réservez une téléconférence et cliquez sur Create afin de remplir sur l'application web.

Vous pouvez ensuite cliquer sur Join a meeting ou Schedule meetingpour démarrer une téléconférence comme illustré dans l'image.
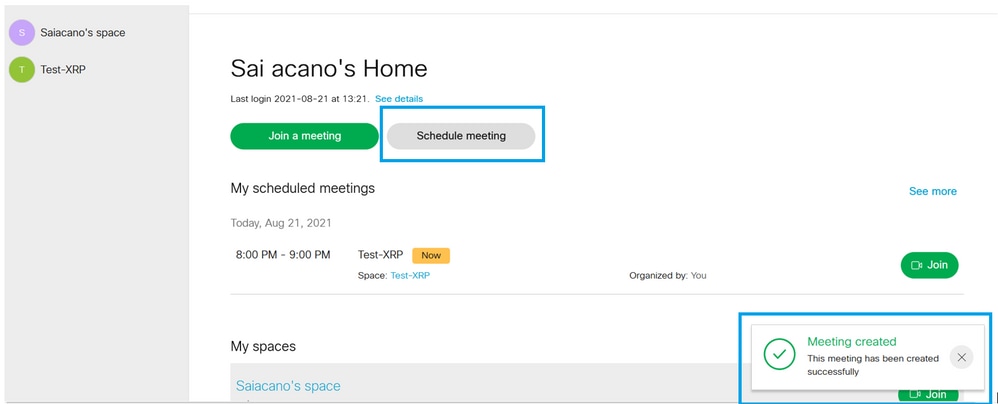
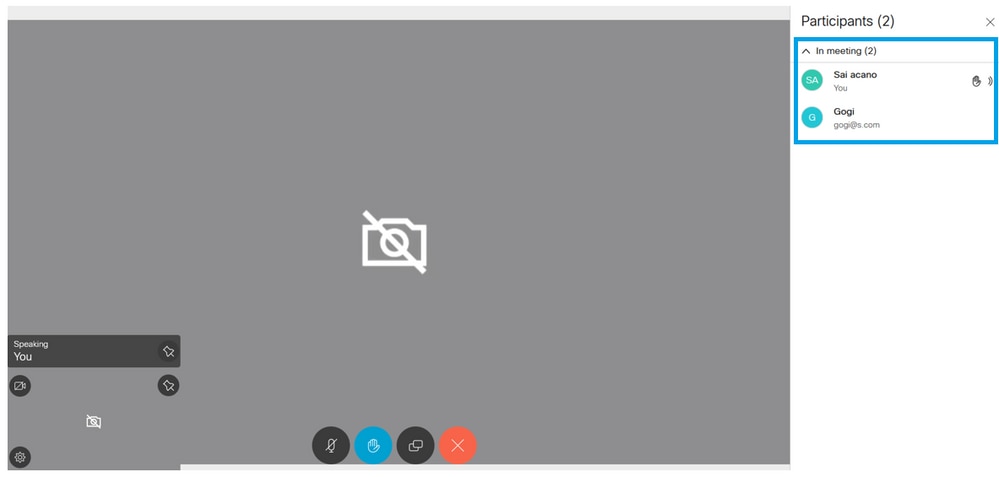
L'appel planifié se connecte à un cluster de CMS :

Vérifier
Aucune procédure de vérification n'est disponible pour cette configuration.
Dépannage
Il n'existe actuellement aucune information de dépannage spécifique pour cette configuration.
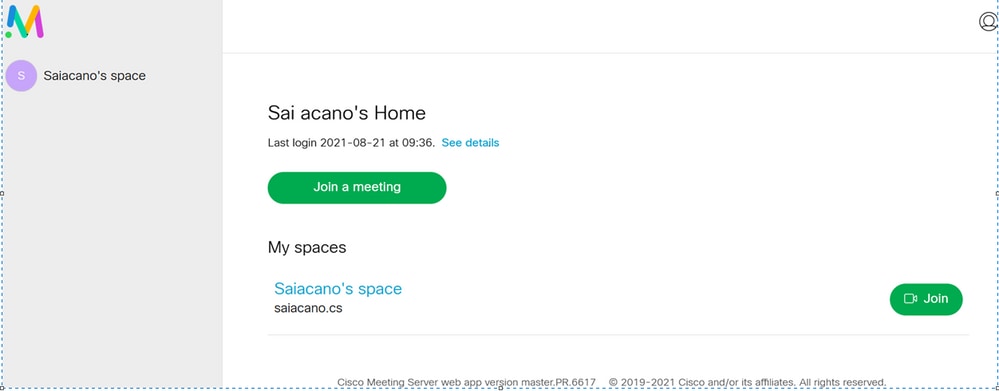

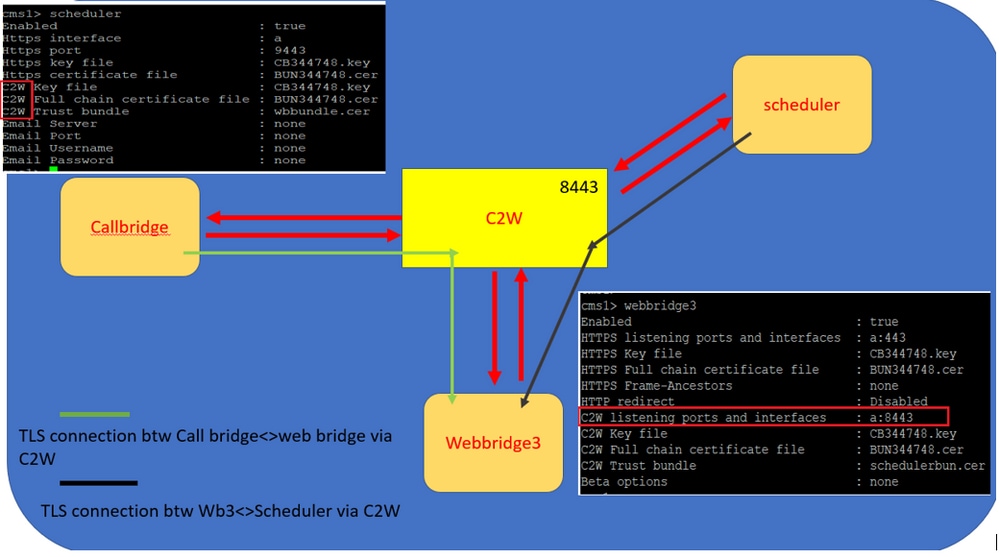
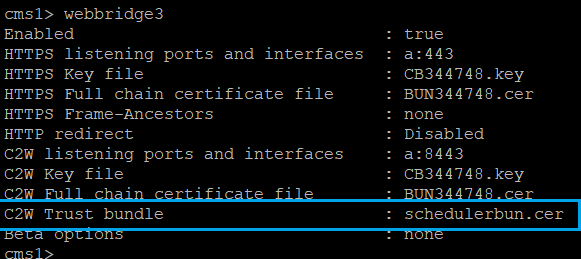
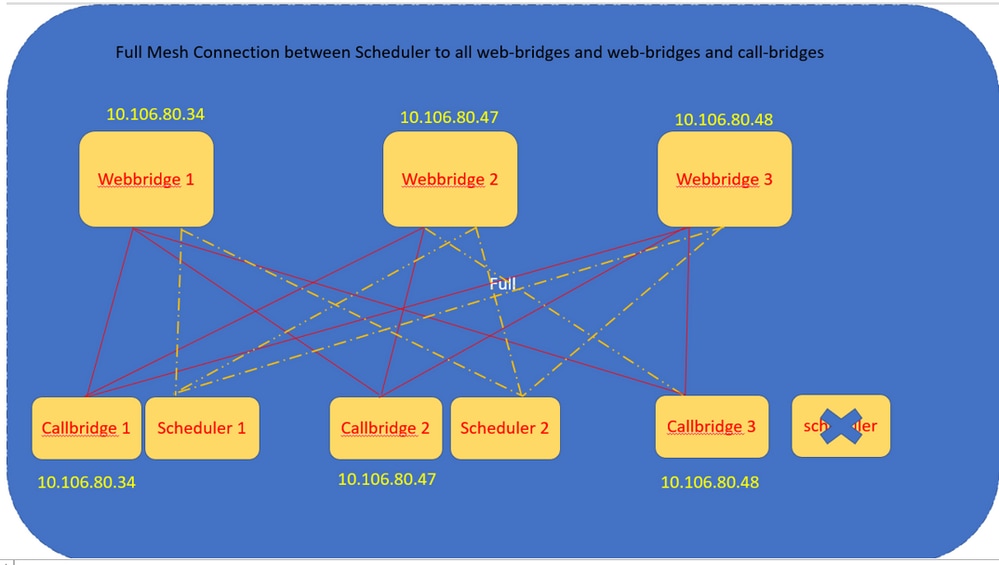



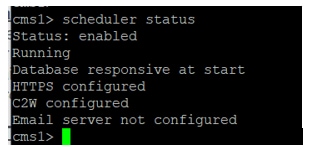






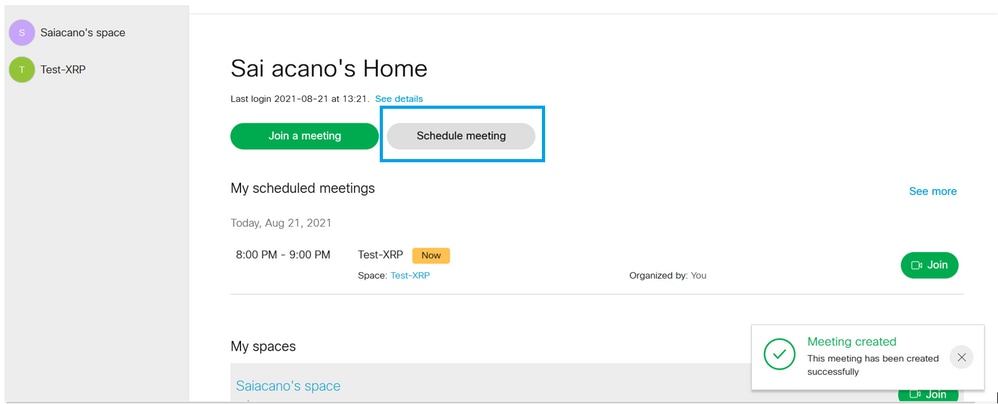


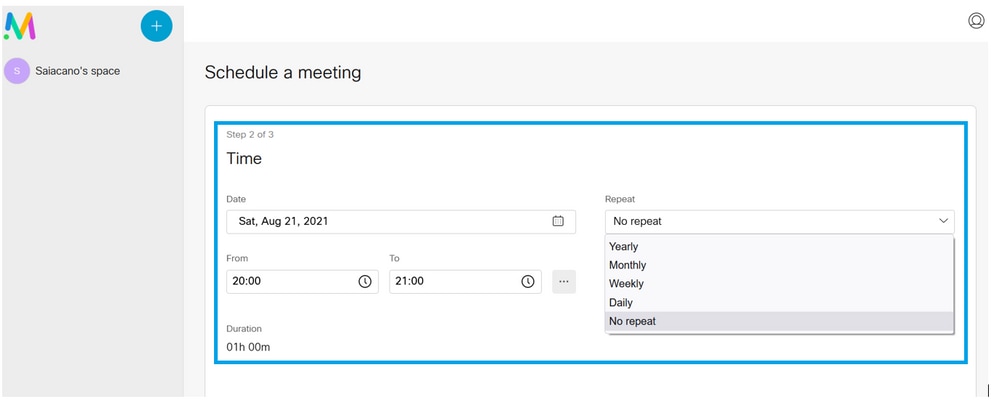
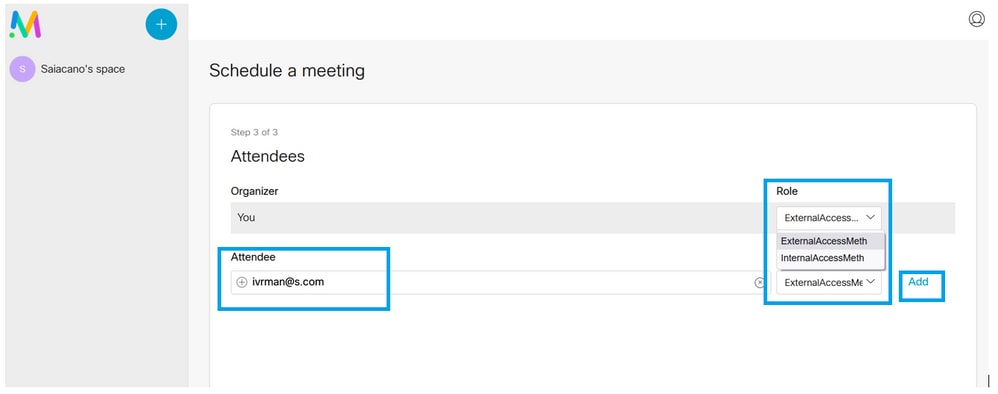

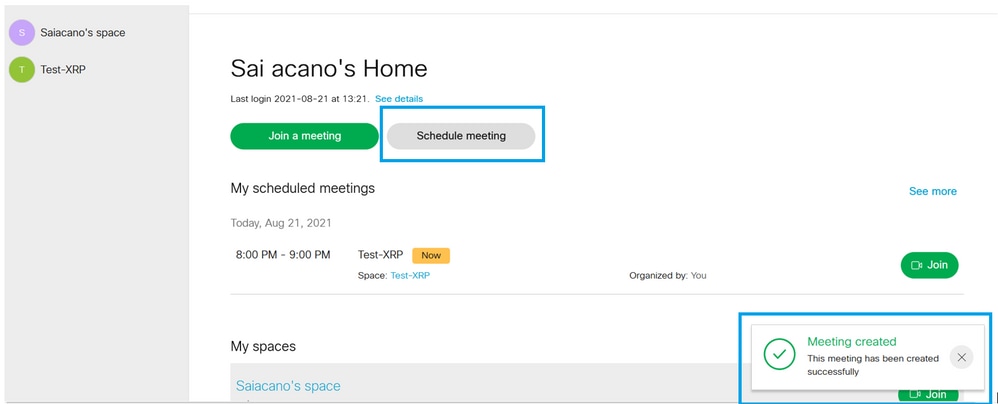
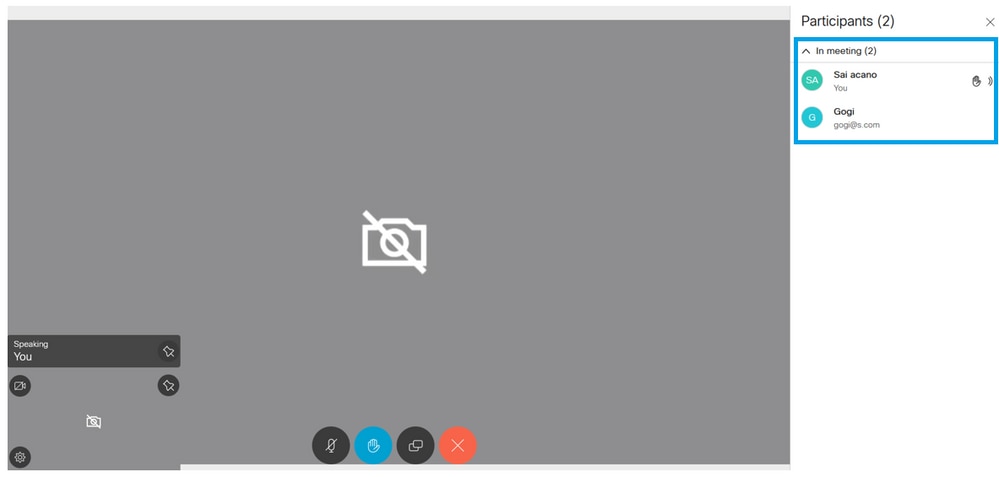

 Commentaires
Commentaires