Introduction
Ce document décrit le processus étape par étape pour configurer et dépanner MeetingApp pour le partage de fichiers sur Cisco Meeting Server (CMS).
Contribution de Vikas Kumar, Sateesh Katukam, Aviral Pal, Ingénieurs du TAC Cisco.
Conditions préalables
Conditions requises
Cisco vous recommande de prendre connaissance des rubriques suivantes :
- Compréhension de l'API CMS pour la configuration meetingapps
- Cisco Meeting Server versions 3.5 et ultérieures
Components Used
The information in this document was created from the devices in a specific lab environment. All of the devices used in this document started with a cleared (default) configuration. Si votre réseau est en ligne, assurez-vous de bien comprendre l’incidence possible des commandes.
Informations générales
- Le service MeetingApp a été introduit pour prendre en charge le partage de fichiers à partir de la version 3.5 Web App, les participants à la téléconférence pouvant partager des fichiers au cours de la téléconférence.
- Le service MeetingApps doit être configuré dans un noeud Meeting Server autonome et aucun autre service ne doit être exécuté sur ce noeud. MeetingApps peut être configuré sur le réseau DMZ pour les utilisateurs externes et internes, en fonction des besoins.
- Le service MeetingApps doit être déployé sur le réseau DMZ pour que les utilisateurs externes puissent partager des fichiers et doit se voir attribuer une adresse IP publique et des ports de pare-feu doivent être ouverts sur DMZ pour un accès public. Le service MeetingApps peut être configuré sur un serveur Meeting Server 1000 ou Meeting Server sur des déploiements de VM.
- Seul un utilisateur d'application Web connecté disposant des autorisations appropriées peut partager des fichiers dans une téléconférence.
- Le partage de fichiers prend en charge un maximum de 5 fichiers avec une taille limite de 10 Mo chacun à la fois.
- Le fichier partagé peut être téléchargé uniquement pendant la téléconférence. Les participants qui se joignent à une téléconférence après le début de celle-ci peuvent uniquement afficher ou télécharger les fichiers qui sont partagés après avoir rejoint la téléconférence.
- les fichiers exe ne peuvent pas être partagés.
- Les services MeetingApps ne peuvent pas être configurés sur Meeting Server 2000.
- La fonctionnalité de partage de fichiers ne fonctionne pas si votre cluster est déployé avec Meeting Server 2000.
Diagramme du réseau
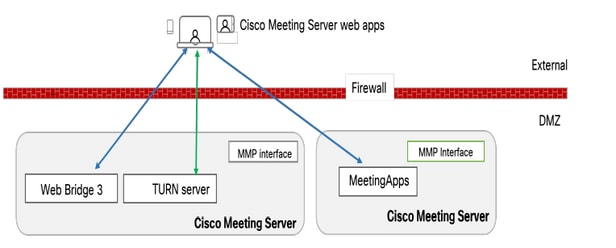
Les ponts Web de votre environnement doivent être configurés pour communiquer avec MeetingApps afin de télécharger les fichiers partagés lors de la téléconférence.
Configuration
Procédez comme suit pour configurer :
1. Connectez-vous via SSH au MMP.
2. Configurez l'interface et le port utilisés par MeetingApps pour communiquer à l'aide de la commande
meetingapps https listen <interface> <port>

3. Configurez la paire de clés de certificat pour MeetingApps à l'aide de la commande
meetingapps https certs <fichier-clé> <fichier-chaîne-complète>

4. Générez la clé secrète à l'aide de la commande :
applications de téléconférence gensecret
Copiez la clé générée pour configurer ultérieurement le pont Web (à l'étape 7). Chaque fois que la commande est exécutée, une nouvelle clé secrète est générée et Web Bridge doit être configuré avec la nouvelle clé.

5. Activez le service MeetingApps à l'aide de la commande
meetingapps activer

6. Avant de configurer le pont Web pour la connexion à MeetingApps, tous les ponts Web doivent être désactivés à l'aide de la commande
webbridge3 désactiver

7. Tous les ponts Web de votre configuration doivent communiquer avec MeetingApps pour charger ou télécharger des fichiers partagés dans la téléconférence. Configurez le pont Web pour vous connecter à MeetingApps à l'aide de la commande
webbridge3 meetingapps add <nomhôte> <port> <secretkey>

8. Activez tous les ponts Web à l’aide de la commande
webbridge3 enable
9. Partage de fichiers dans une téléconférence : le paramètre API fileReceiveAllowed ( true|false ) a été introduit pour activer ou désactiver le partage de fichiers au niveau callProfile ou Call.
Définissez fileReceivedAllowed sur true dans callProfile et affectez-le au cospace ou au niveau système.

10. Téléchargement de fichier autorisé : le paramètre d'API fileUploadAllowed ( true|false ) a été introduit pour permettre à l'utilisateur d'autoriser le partage de fichier ou non dans le callLegProfile
Définissez fileUploadAllowed sur true dans callLegProfile et affectez-le au niveau de l'espace de noms ou du système.

Vérification
Vérifiez la configuration en entrant la commande : webbridge3
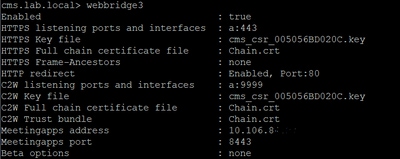
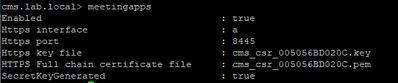
Dépannage
Pour dépanner l'accessibilité des MeetingApps, vous pouvez utiliser l'API
https://hostname/IP address:port/api/ping
Icône de partage de fichiers non visible
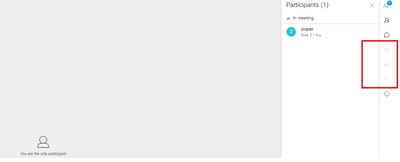
Assurez-vous que meetingapps et webbridge3 sont configurés correctement et que les deux services s'exécutent dans CMS , sous le paramètre d'API appels fileReceiveAllowed est défini sur true au niveau de l'appel OU de l'API de profils d'appel.

Activer fileReceiveAllowed : Au niveau appel
Après activation, nous pouvons voir l'option de partage de fichiers visible.
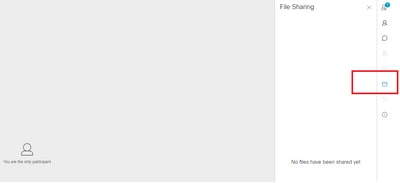
Au niveau callProfiles :Un callProfile peut être attribué à un cospace ou au niveau du système.
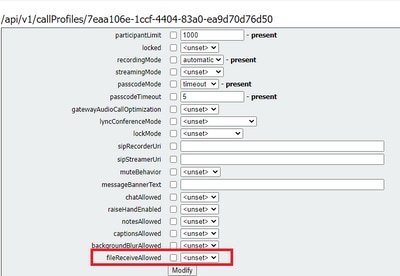
Les boutons Ajouter des fichiers et Partager ne sont pas visibles pour les utilisateurs

Les boutons Ajouter des fichiers et Partager ne seront pas visibles par les utilisateurs tant que fileUploadAllowed n'aura pas la valeur true pour qu'un participant puisse partager des fichiers lors d'une téléconférence. fileUploadAllowed pris en charge sur les méthodes callLegProfiles ou callLegs
callLegProfiles peut être attribué au niveau du cospace ou au niveau du système.
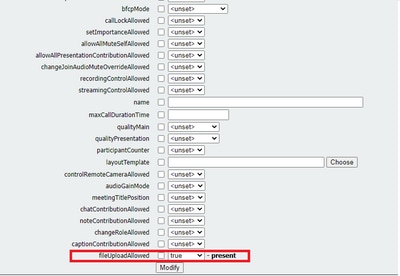
Après avoir effectué cette modification, nous pouvons voir le fichier Ajouter un fichier et le bouton Partager est activé :
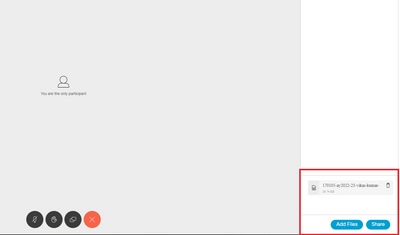
Échec du téléchargement du fichier

Ce problème est dû à un problème de communication entre le client et le serveur ou à un problème entre les applications de téléconférence et la configuration Webbridge. Enfin, après avoir résolu le problème, nous pouvons voir le téléchargement du fichier correctement :

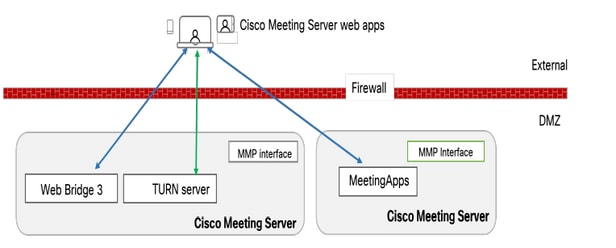








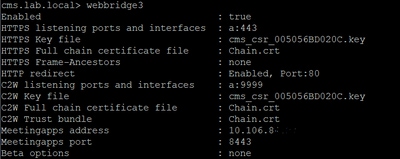
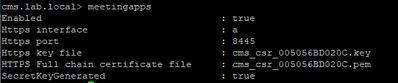
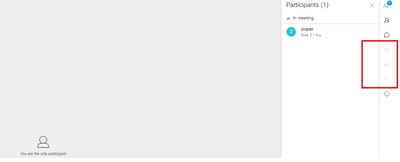

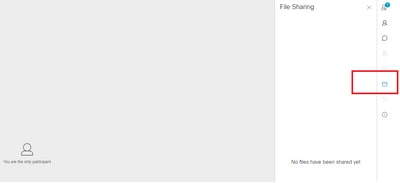
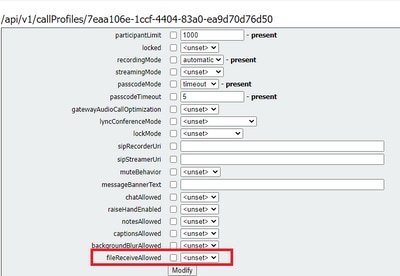

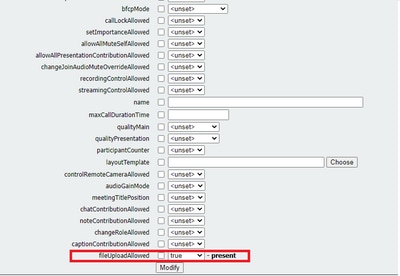
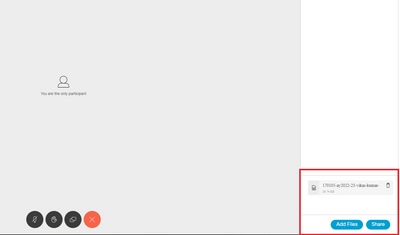


 Commentaires
Commentaires