Fonctions de base de l’API pour le serveur de réunion Cisco
Options de téléchargement
-
ePub (792.0 KB)
Consulter à l’aide de différentes applications sur iPhone, iPad, Android ou Windows Phone -
Mobi (Kindle) (555.3 KB)
Consulter sur un appareil Kindle ou à l’aide d’une application Kindle sur plusieurs appareils
Langage exempt de préjugés
Dans le cadre de la documentation associée à ce produit, nous nous efforçons d’utiliser un langage exempt de préjugés. Dans cet ensemble de documents, le langage exempt de discrimination renvoie à une langue qui exclut la discrimination en fonction de l’âge, des handicaps, du genre, de l’appartenance raciale de l’identité ethnique, de l’orientation sexuelle, de la situation socio-économique et de l’intersectionnalité. Des exceptions peuvent s’appliquer dans les documents si le langage est codé en dur dans les interfaces utilisateurs du produit logiciel, si le langage utilisé est basé sur la documentation RFP ou si le langage utilisé provient d’un produit tiers référencé. Découvrez comment Cisco utilise le langage inclusif.
À propos de cette traduction
Cisco a traduit ce document en traduction automatisée vérifiée par une personne dans le cadre d’un service mondial permettant à nos utilisateurs d’obtenir le contenu d’assistance dans leur propre langue. Il convient cependant de noter que même la meilleure traduction automatisée ne sera pas aussi précise que celle fournie par un traducteur professionnel.
Contenu
Introduction
Ce document décrit les quatre fonctions de base de l’API (Application Program Interface ou Interface de programmation d’application), GET, POST, PUT et DELETE utilisées sur CMS (Cisco Meeting Server ou serveur de réunion Cisco). Depuis CMS 2.9, l'interface utilisateur graphique de l'administrateur Web dispose d'un menu API disponible sous le menu Configuration. Ce document passe en revue ce nouveau menu et décrit également deux outils d'API différents : Poster et Postman et comment les utiliser pour la configuration de CMS.
Conditions préalables
Conditions requises
Aucune spécification déterminée n'est requise pour ce document.
Components Used
Ce document n'est pas limité à des versions de matériel et de logiciel spécifiques.
Les informations de ce document peuvent être utilisées avec CMS 2.9 et versions ultérieures ou avec différents clients API comme Postman ou Poster. Ces outils tiers sont décrits dans la section clients API du document.
The information in this document was created from the devices in a specific lab environment. All of the devices used in this document started with a cleared (default) configuration. If your network is live, make sure that you understand the potential impact of any command.
Informations générales
L’API pour CMS est une façon extrêmement flexible de configurer beaucoup de ses fonctionnalités. Il y a beaucoup trop de fonctionnalités de l’API pour toutes les mémoriser ou les couvrir ici; assurez-vous alors de consulter la documentation de référence actuelle sur l’API. Au moment de la rédaction de ce document, les guides de référence actuels de l’API sont disponibles ici.
Requêtes et réponses d’API
La communication avec l’API est une relation requête-réponse entre les clients et des serveurs. Le client fait une requête au serveur. Après avoir traité la requête (compléter une action, ou refuser de le faire), une réponse est retournée.
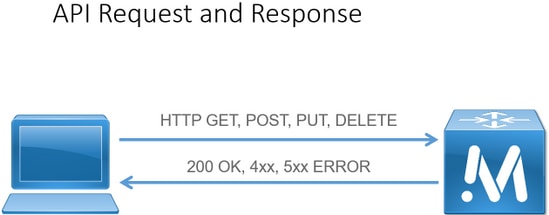
Les quatre demandes décrites dans cet article sont les suivantes :
- GET - Récupère les informations existantes
- POST - Crée de nouvelles informations
- PUT - Modifie les informations existantes
- SUPPRIMER - Supprime les informations existantes.
Il s'agit des requêtes d'API de base utilisées pour configurer CMS.
La réponse la plus courante est un 200 OK. Les autres réponses sont 4xx et 5xx, qui sont des réponses d'erreur.
Configuration
CMS 2.9 et versions ultérieures
CMS 2.9 a introduit un nouveau menu API qui facilite la modification des paramètres et leur réglage dans CMS. Lorsque vous utilisez le menu, tous les paramètres disponibles s'affichent, ce qui permet de modifier rapidement et facilement les paramètres et d'activer de nouvelles fonctionnalités.

Configurer un objet API
Une fois dans le menu API, vous pouvez filtrer les objets API sur ce que vous souhaitez modifier/créer, puis cliquez sur la flèche noire en regard de l'objet pour effectuer ces modifications. Cet exemple montre comment rechercher callLegProfiles et créer un callLegProfile.
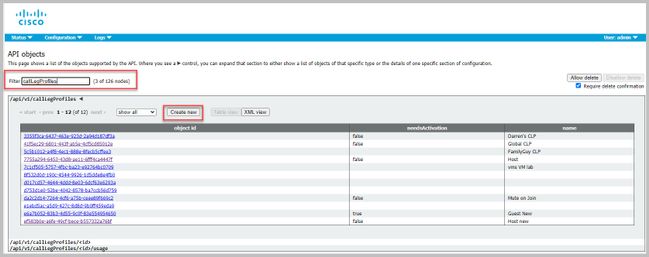
Lorsque vous cliquez sur Créer, cet écran affiche tous les paramètres disponibles pour CallLegProfiles. Lorsque vous survolez un paramètre particulier, vous obtenez une fenêtre contextuelle indiquant l'objectif de chaque option.
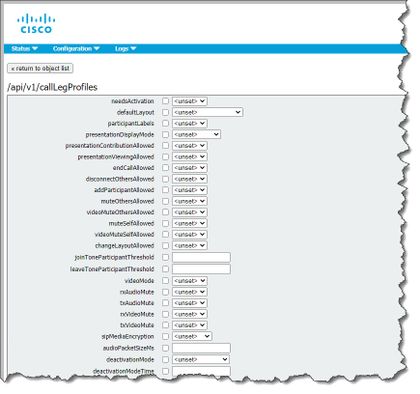
Modifier un objet API déjà créé
Lorsque vous modifiez les paramètres d'un objet, le bouton Modifier apparaît en bas. C'est la même chose qu'un PUT des outils tiers.

Supprimer un objet API du menu API
Afin de supprimer un objet, sur la page Liste d'objets principale, vous pouvez activer la possibilité de supprimer des éléments. Cliquez sur Autoriser la suppression afin d'activer l'option à supprimer, comme indiqué dans cet exemple :
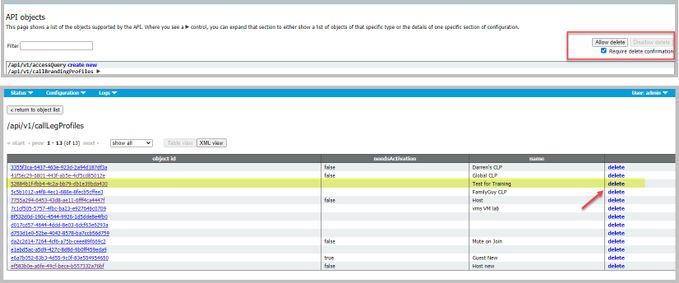
Demandes API expliquées (à l'aide d'outils tiers)
Les quatre requêtes de base sont expliquées par l’intermédiaire d’un exemple de configuration.
HTTP POST
Étape 1. Utilisez POST pour créer un objet.
Dans cet exemple, un espace CMS est créé à l’aide de cette requête. Afin de créer l'espace via l'API, consultez la documentation de l'API. Pour cet exemple, j'ai utilisé le guide d'API CMS 2.4, mais vous devez utiliser les derniers guides d'API, ici
La section 6.2 contient des informations sur la création et la modification d'un espace cosmopolite.

La première phrase mentionne que pour créer un espace, vous devez envoyer un POST à /coSpaces. Ensuite, on mentionne que l’ID de l’espace sera dans l’en-tête Location (emplacement) du 200 OK. Excellent, vous savez maintenant comment créer un espace. Vous envoyez simplement un POST à https://<WebAdminIP>/api/v1/coSpaces.

Spécifiez les paramètres pour le POST.
Dans la section 6.2 de la documentation, vous voyez un tableau qui répertorie tous les paramètres que vous pouvez utiliser.
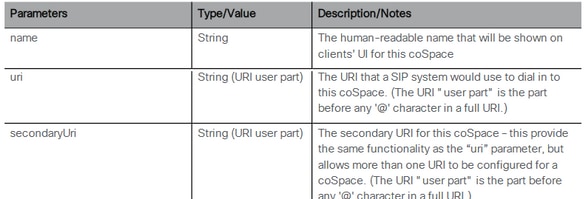
Exemple : Créez un espace portant le nom APITest et un utilisateur URI faisant partie de APITestURI
Le type de contenu est application/x-www-form-urlencoded et le contenu est name=APITest&uri=APITestURI
Lorsque vous ajoutez ces paramètres, la requête est terminée, comme illustré dans l’image.
POST https://<WebAdminIP>/api/v1/coSpaces HTTP/1.1 Host: <WebAdminIP> Content-Type: application/x-www-form-urlencoded Content-Length: 27 Authorization: Basic YWRtaW46QzFzYzBDMXNjMA== Connection: keep-alive name=APITest&uri=APITestURI
L’image affiche une réponse à la requête précédente.
HTTP/1.1 200 OK Server: Apache X-Frame-Options: DENY Strict-Transport-Security: max-age=31536000; includeSubDomains Location: /api/v1/coSpaces/70ca0ed7-4e50-428c-b9ab-4e68faeb86ae Vary: Accept-Encoding Content-Encoding: gzip Keep-Alive: timeout=5, max=100 Connection: Keep-Alive Transfer-Encoding: chunked
Remarquez l’en-tête Location (emplacement) dans la réponse.
Location: /api/v1/coSpaces/70ca0ed7-4e50-428c-b9ab-4e68faeb86ae
70ca0ed7-4e50-428c-b9ab-4e68faeb86ae correspond à l’ID du nouvel espace créé. L'ID est utile lorsque vous devez effectuer des demandes d'API futures qui ciblent le même espace.
L’espace peut être vu dans le WebAdmin de CMS. Naviguez jusqu’à Configuration > Spaces (Configuration > Espaces).

L’image représente un résumé de la requête POST.
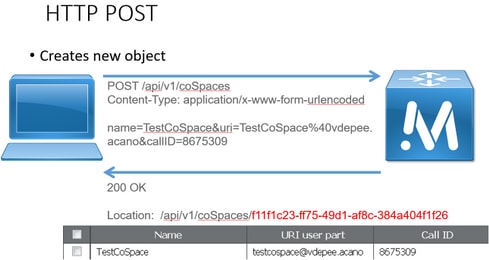
HTTP GET
Étape 2. Après que l’espace ait été créé, extrayez sa configuration.
Utilisez la méthode HTTP GET dans ce but.
Utilisez l’ID de l’espace créé à partir de l’en-tête Location (emplacement). L’adresse URL est https://<WebAdminIP>/api/v1/coSpaces/70ca0ed7-4e50-428c-b9ab-4e68faeb86ae. Effectuez un GET sur cette page.
Exemple de requête GET :
GET https://<WebAdminIP>/api/v1/coSpaces/70ca0ed7-4e50-428c-b9ab-4e68faeb86ae HTTP/1.1 Host: <WebAdminIP> User-Agent: Mozilla/5.0 (Windows NT 6.1; WOW64; rv:45.0) Gecko/20100101 Firefox/45.0 Accept: text/html,application/xhtml+xml,application/xml;q=0.9,*/*;q=0.8 Accept-Language: en-US,en;q=0.5 Accept-Encoding: gzip, deflate, br Cookie: session=logout Authorization: Basic YWRtaW46QzFzYzBDMXNjMA== Connection: keep-alive
Réponse pour la requête GET :
HTTP/1.1 200 OK Server: Apache X-Frame-Options: DENY Strict-Transport-Security: max-age=31536000; includeSubDomains Content-Type: text/xml Vary: Accept-Encoding Content-Length: 159 Keep-Alive: timeout=5, max=100 Connection: Keep-Alive <?xml version="1.0"?><coSpace id="70ca0ed7-4e50-428c-b9ab-4e68faeb86ae"><name>APITest</name><autoGenerated>false</autoGenerated><uri>apitesturi</uri></coSpace>
Note: La réponse est une configuration codée XML de l'espace.
L'image résume la requête GET.
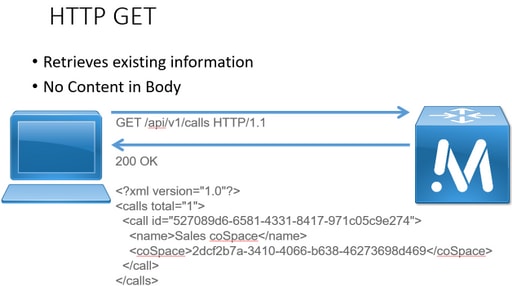
HTTP PUT
Étape 3. Apporter une modification à l’espace (si nécessaire).
Cet exemple montre comment modifier l’espace créé. Supposons qu’une partie utilisateur secondaire doit être ajoutée à l’espace.
Consultez le document de l’API. Il indique que le paramètre nécessaire pour effectuer cela est : secondaryUri.
Ajoutez une URI correspondant à asdf. Écrivez une requête semblable à celle créée pour le POST.
Exemple de requête PUT :
PUT https://172.18.105.244/api/v1/coSpaces/70ca0ed7-4e50-428c-b9ab-4e68faeb86ae HTTP/1.1 Host: 172.18.105.244 User-Agent: Mozilla/5.0 (Windows NT 6.1; WOW64; rv:45.0) Gecko/20100101 Firefox/45.0 Accept: text/html,application/xhtml+xml,application/xml;q=0.9,*/*;q=0.8 Accept-Language: en-US,en;q=0.5 Accept-Encoding: gzip, deflate, br Content-Type: application/x-www-form-urlencoded Content-Length: 17 Cookie: session=b810c447daaeab6cdc6e019c Authorization: Basic YWRtaW46QzFzYzBDMXNjMA== Connection: keep-alive secondaryUri=asdf
Réponse pour la requête PUT :
HTTP/1.1 200 OK Date: Tue, 12 Apr 2016 19:11:02 GMT Server: Apache X-Frame-Options: DENY Strict-Transport-Security: max-age=31536000; includeSubDomains Vary: Accept-Encoding Keep-Alive: timeout=5, max=100 Connection: Keep-Alive Content-Length: 0
Les modifications peuvent être observées dans le WebAdmin de CMS. Naviguez jusqu’à Configuration > Spaces (Configuration > Espaces).

et par l’intermédiaire d’un GET :
<?xml version="1.0"?><coSpace id="70ca0ed7-4e50-428c-b9ab-4e68faeb86ae"><name>APITest</name><autoGenerated>false</autoGenerated><uri>apitesturi</uri><secondaryUri>asdf</secondaryUri></coSpace>
L'image résume la requête PUT.
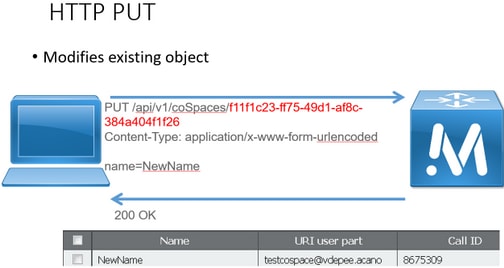
HTTP DELETE
Étape 4. Supprimer l'espace (si nécessaire).
La méthode DELETE est semblable à la méthode GET.
Exemple de requête DELETE :
DELETE https://172.18.105.244/api/v1/coSpaces/70ca0ed7-4e50-428c-b9ab-4e68faeb86ae HTTP/1.1 Host: 172.18.105.244 User-Agent: Mozilla/5.0 (Windows NT 6.1; WOW64; rv:45.0) Gecko/20100101 Firefox/45.0 Accept: text/html,application/xhtml+xml,application/xml;q=0.9,*/*;q=0.8 Accept-Language: en-US,en;q=0.5 Accept-Encoding: gzip, deflate, br Cookie: session=4d13c7ebe739b662dc6e019c Authorization: Basic YWRtaW46QzFzYzBDMXNjMA== Connection: keep-alive
Réponse pour la requête DELETE :
HTTP/1.1 200 OK Date: Tue, 12 Apr 2016 19:16:37 GMT Server: Apache X-Frame-Options: DENY Strict-Transport-Security: max-age=31536000; includeSubDomains Vary: Accept-Encoding Keep-Alive: timeout=5, max=100 Connection: Keep-Alive Content-Length: 0
Les modifications peuvent être observées dans le WebAdmin de CMS. Naviguez jusqu’à Configuration > Spaces (Configuration > Espaces).

et par l’intermédiaire d’un GET :
<?xml version="1.0"?><failureDetails><coSpaceDoesNotExist /></failureDetails>
L'image résume la demande DELETE.
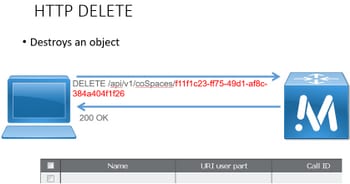
Clients de l’API
POSTER
La boîte du dessus dans Poster est l’endroit où vous entrez l’URL pour les requêtes.
Les champs User Auth (authentification de l’utilisateur) représentent l’endroit où vous entrez le nom d’utilisateur et le mot de passe dans cet ordre. Ensuite, si vous faites une GET ou une DELETE, choisissez les boutons respectifs. Exemple : cliquez sur GET et une fenêtre contextuelle s'affiche avec votre réponse. Pour DELETE, assurez-vous que DELETE est sélectionné, puis cliquez sur le bouton vert.
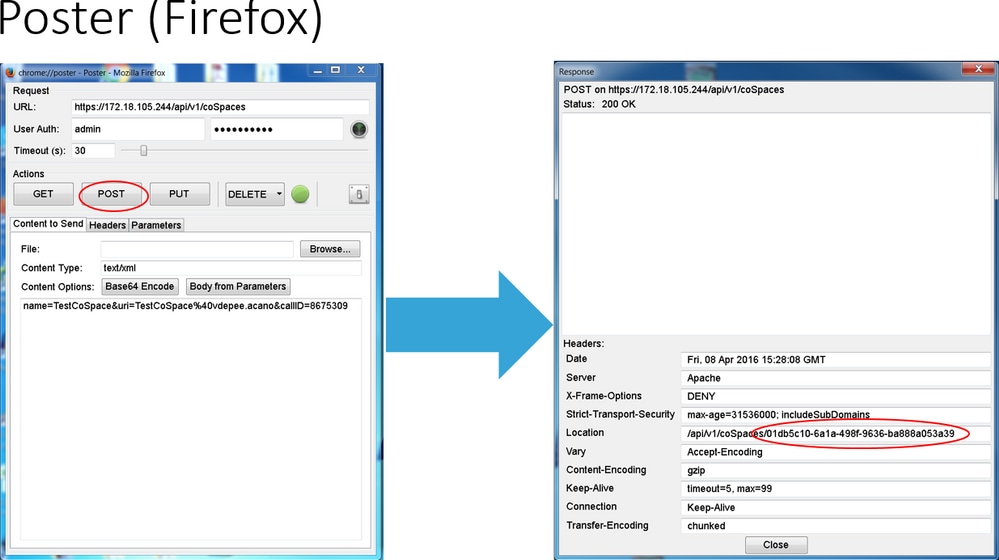
Pour POST et PUT, du contenu doit être ajouté. Sélectionnez l’onglet Parameters (paramètres) et ajoutez les noms et les valeurs pour vos paramètres. Revenez ensuite au bouton Contenu à envoyer et choisissez Corps dans Paramètres.
Envoyez votre POST ou votre PUT.
POSTMAN
Dans Postman, en haut à gauche, sélectionnez la méthode que vous souhaitez utiliser dans la liste déroulante et entrez l'URL de demande.
Pour Autorisation, choisissez Basic-Auth et entrez votre nom d'utilisateur et votre mot de passe. Ensuite, sélectionnez Mettre à jour la demande. Dans l’onglet Headers (en-têtes), vous voyez un en-tête d’autorisation.
Si votre demande est un POST/PUT, accédez à l'onglet Body, choisissez x-www-form-urlencoded et entrez vos paramètres et vos valeurs. Lorsque vous avez terminé, sélectionnez Envoyer.
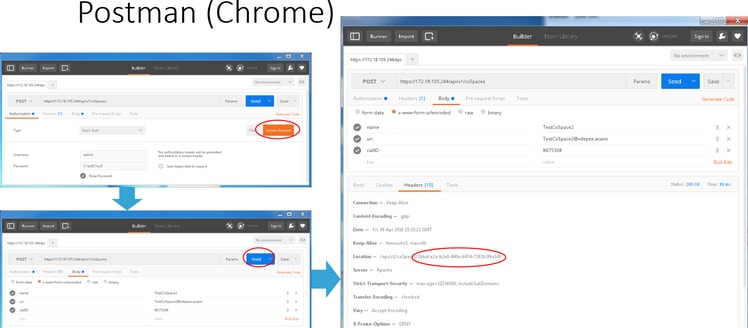
Vérification
La méthode de vérification est expliquée dans chaque demande.
Dépannage
Il n'existe actuellement aucune information de dépannage spécifique pour cette configuration.
Contribution d’experts de Cisco
- Vernon DepeeCisco TAC Engineer
- Darren McKinnonCisco TAC Engineer
Contacter Cisco
- Ouvrir un dossier d’assistance

- (Un contrat de service de Cisco est requis)
 Commentaires
Commentaires