Configurer le partage NFS à utiliser comme stockage pour l'enregistreur CMS
Options de téléchargement
-
ePub (657.7 KB)
Consulter à l’aide de différentes applications sur iPhone, iPad, Android ou Windows Phone -
Mobi (Kindle) (820.4 KB)
Consulter sur un appareil Kindle ou à l’aide d’une application Kindle sur plusieurs appareils
Langage exempt de préjugés
Dans le cadre de la documentation associée à ce produit, nous nous efforçons d’utiliser un langage exempt de préjugés. Dans cet ensemble de documents, le langage exempt de discrimination renvoie à une langue qui exclut la discrimination en fonction de l’âge, des handicaps, du genre, de l’appartenance raciale de l’identité ethnique, de l’orientation sexuelle, de la situation socio-économique et de l’intersectionnalité. Des exceptions peuvent s’appliquer dans les documents si le langage est codé en dur dans les interfaces utilisateurs du produit logiciel, si le langage utilisé est basé sur la documentation RFP ou si le langage utilisé provient d’un produit tiers référencé. Découvrez comment Cisco utilise le langage inclusif.
À propos de cette traduction
Cisco a traduit ce document en traduction automatisée vérifiée par une personne dans le cadre d’un service mondial permettant à nos utilisateurs d’obtenir le contenu d’assistance dans leur propre langue. Il convient cependant de noter que même la meilleure traduction automatisée ne sera pas aussi précise que celle fournie par un traducteur professionnel.
Contenu
Introduction
Ce document décrit comment configurer et définir un dossier de partage NFS (Network File System) à utiliser comme stockage de l'enregistreur Cisco Meeting Server (CMS).
Contribué par Octavio Miralrio, ingénieur TAC Cisco.
Conditions préalables
Conditions requises
Cisco vous recommande de connaître les sujets suivants :
- Service d'enregistreur configuré sur CMS
- Serveur Windows
Components Used
Les informations de ce document sont basées sur les versions logicielles et matérielles suivantes :
- CMS version 2.3
- Windows Server 2012 R2
The information in this document was created from the devices in a specific lab environment. All of the devices used in this document started with a cleared (default) configuration. Si votre réseau est en ligne, assurez-vous de bien comprendre l’incidence possible des commandes.
Configuration
Diagramme du réseau
L’image fournit un exemple de schéma de réseau ;
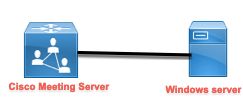
Configurations
Étape 1. Ajoutez un deuxième disque dur au serveur.
- En fonction du type de matériel utilisé, ajoutez un deuxième disque dur au serveur Windows, par exemple un second disque dur de 120 Go.
- Ouvrez l'interface du serveur Windows et accédez à Gestionnaire de serveur > Outils > Gestion de l'ordinateur.
- Dans la Gestion de l'ordinateur, sélectionnez l'option Gestion des disques dans le panneau de gauche.
- Le panneau de droite affiche les volumes disponibles sur le serveur Windows.
- Le nouveau volume affiche une flèche rouge, ce qui signifie que le volume est hors ligne, comme le montre l'image :
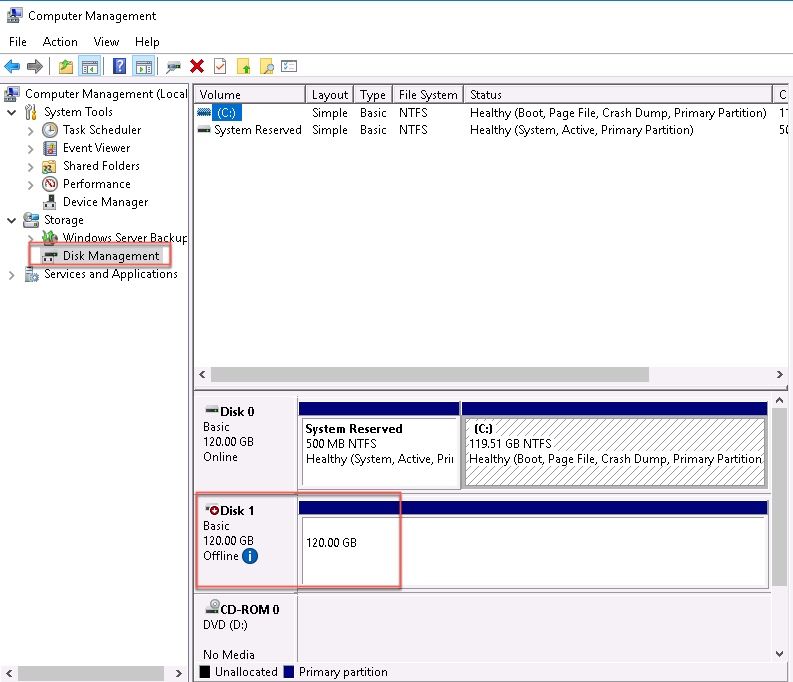
- Cliquez avec le bouton droit de la souris sur le nouveau disque et sélectionnez Online.
- Une fois le disque en ligne, la flèche rouge disparaît et le disque est prêt à être formaté en tant que nouveau volume.
Étape 2. Formatez le disque en tant que nouveau volume.
- Cliquez avec le bouton droit de la souris sur le côté vide et sélectionnez Nouveau volume simple.
- Suivez l'assistant, la plupart des paramètres peuvent être laissés par défaut.
- Spécifiez la taille du volume, sélectionnez la taille au cas où toutes les tailles ne seraient pas utilisées pour le volume. Par défaut, la taille maximale dans ce cas est de 120 Go, comme l'illustre l'image :
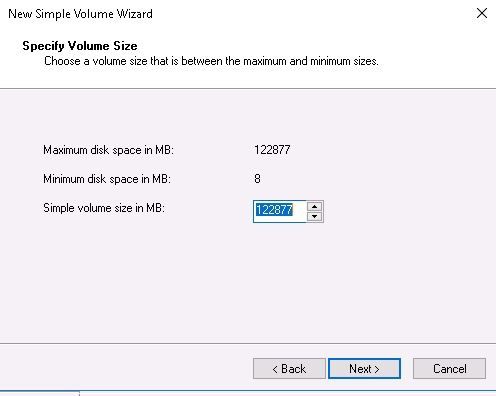
- Affectez la lettre de lecteur, sélectionnez la lettre du périphérique, dans ce cas E, comme indiqué dans l'image :
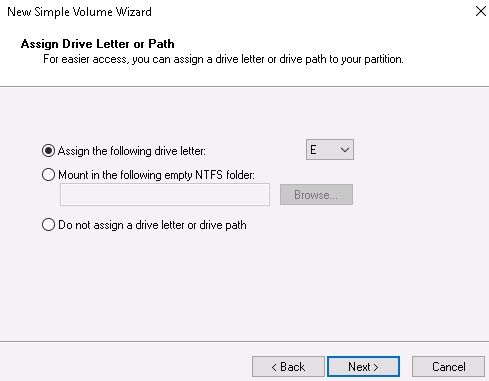
- Modifiez le nom du volume par quelque chose de convivial, comme l'illustre l'image :
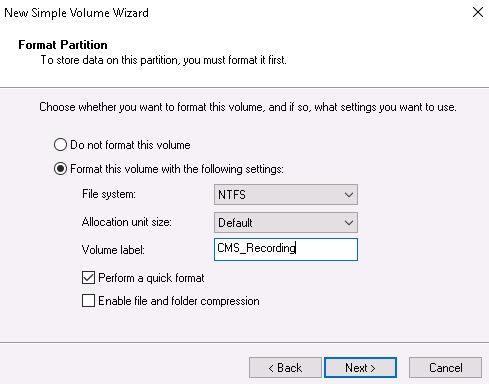
- Une fois l'Assistant terminé, le nouveau volume est prêt à être utilisé, comme le montre l'image :
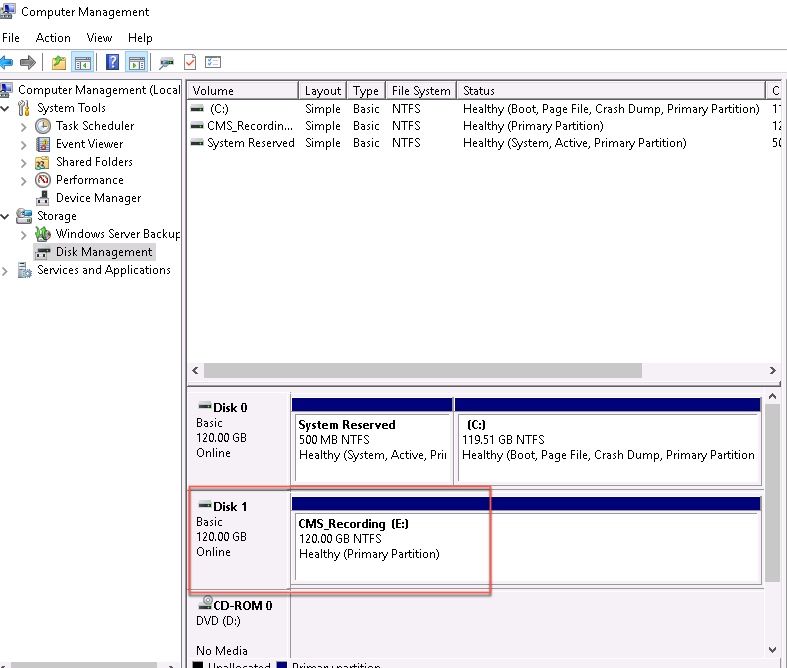
Étape 3. Installer le rôle NFS dans le serveur Windows.
- Ouvrez le Gestionnaire de serveur sur l'interface du serveur Windows.
- Accédez à Gérer > Ajouter des rôles et des fonctionnalités.
- Dans la page Sélectionner des rôles de serveur, développez l'arborescence Services de fichiers et de stockage.
- Si elles ne sont pas installées, cochez les cases Serveur de fichiers, Serveur pour NFS et Services de stockage, comme indiqué sur l'image :
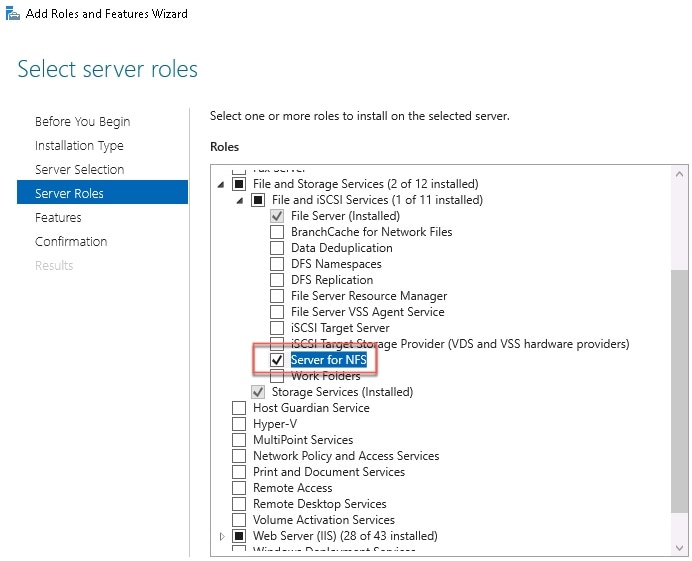
- Poursuivez et terminez l'installation.
- Une fois l'Assistant terminé, sélectionnez l'indicateur en haut à droite du Gestionnaire de serveur.
- Assurez-vous qu'aucune autre activité n'est requise, vous devez voir Installation réussie, comme illustré dans l'image :
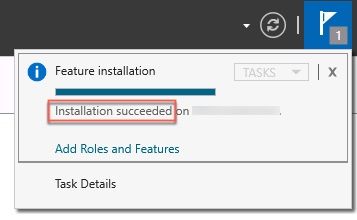
Étape 4. Convertissez le nouveau volume en système NFS.
- Ouvrez le Gestionnaire de serveurs et sélectionnez Services de fichiers et de stockage.
- Sélectionnez Partages, puis Tâche > Nouveau partage, comme illustré dans l'image :
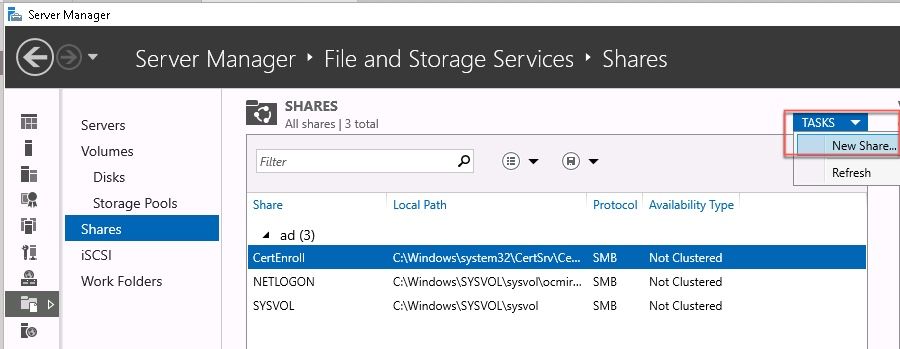
- Sélectionnez Partage NFS - Rapide.
- Sélectionnez Suivant.
- Sélectionnez Type a custom path.
- Tapez le chemin d'accès pour stocker les enregistrements, comme indiqué dans l'image :
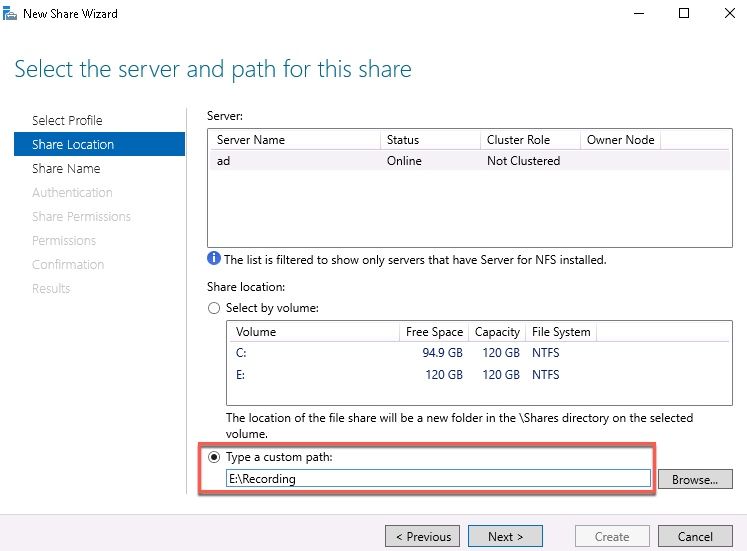
- Sélectionnez Suivant.
- Entrez les informations dans le champ Nom du partage. Ce nom est utilisé pour configurer l'enregistreur dans CMS.

- Assurez-vous qu'aucune des cases à cocher Kerberos n'est activée.
- Sélectionnez Ok lorsque le système vous avertit que le répertoire est créé.
- Cochez les cases suivantes, comme l'illustre l'image :
- Aucune authentification de serveur
- Activer l'accès utilisateur non mappé
- Autoriser l'accès Unix utilisateur non mappé

- Sélectionnez Suivant.
- Dans la page Autorisations de partage, sélectionnez Ajouter.
Note: L'autorisation par défaut est en lecture seule pour toutes les machines. L'enregistreur doit avoir un accès en lecture-écriture, afin que vous puissiez modifier la valeur par défaut de toutes les machines, ou ajouter des règles spécifiques pour l'enregistreur. La meilleure pratique serait de désactiver l'accès à toutes les machines en ajoutant un hôte, il s'agit de l'adresse IP de l'enregistreur.
- Sur le codage de langue, sélectionnez ANSI.
- Dans Autorisations de partage, sélectionnez Lecture/Écriture.
- Sélectionnez Ajouter.
- Sélectionnez Toutes les machines.
- Sur le codage de langue, sélectionnez ANSI.
- Dans Autorisations de partage, sélectionnez Aucun accès.
- Sélectionnez Ajouter.
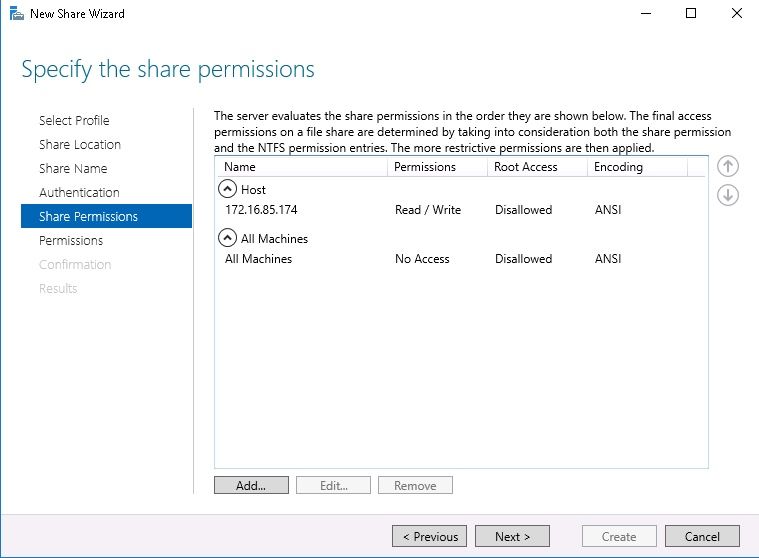
- Sélectionnez Suivant.
- Dans la page suivante, sélectionnez Suivant.
- Vérifiez que les informations sont correctes et sélectionnez Créer.
- Une fois la configuration terminée, sélectionnez Fermer.

Étape 5. Configurez les paramètres de sécurité sur le dossier NFS.
- Sur le serveur Windows, accédez à l'emplacement du dossier, PC > Disque E > Enregistrement.
- Cliquez avec le bouton droit de la souris sur le dossier et sélectionnez Propriétés, comme indiqué dans l'image :
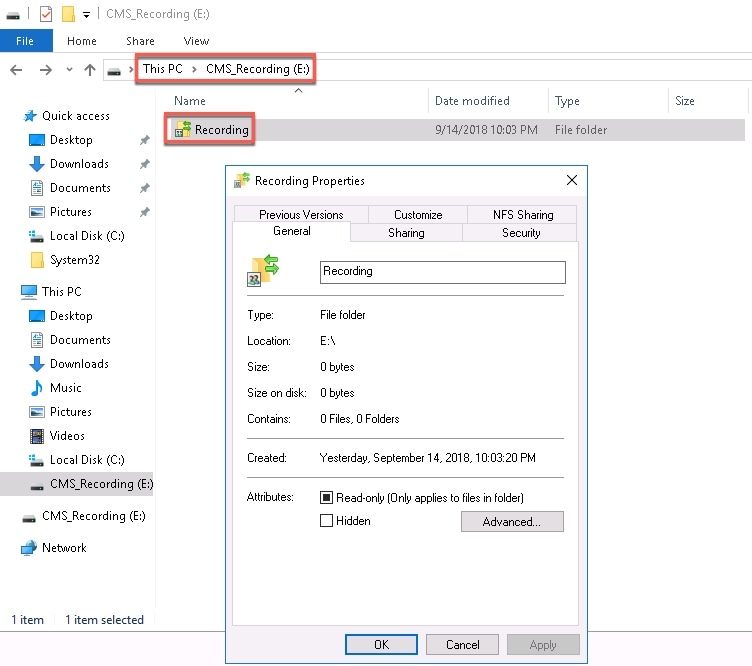
- Sélectionnez l'onglet Sécurité.
- Sélectionnez Modifier.
- Sélectionnez Ajouter.
- Tapez le mot Tout le monde et sélectionnez Vérifier les noms, comme illustré dans l'image :
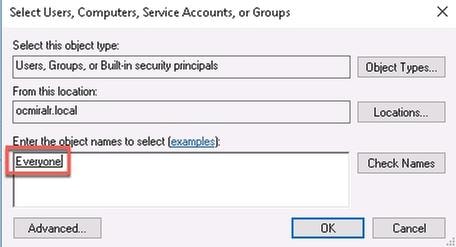
- Sélectionnez Ok.
- Sélectionnez l'onglet Autorisations.
- Assurez-vous que l'autorisation Autoriser est cochée dans Contrôle total pour le groupe Tout le monde, comme illustré dans l'image :
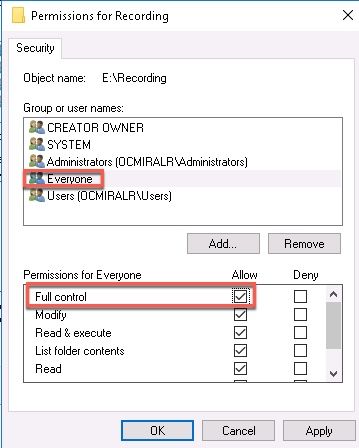
- Sélectionnez Ok.
- Sélectionnez OK afin de fermer l'onglet Propriétés.
Vérification
Référez-vous à cette section pour vous assurer du bon fonctionnement de votre configuration.
- Le service d'enregistreur doit être configuré précédemment.
- Ouvrez l'interface de ligne de commande (CLI) de CMS.
- Exécutez la commande recorder nfs <hostname/IP>:<directory>.
- Utilisez les valeurs du serveur NFS et le nom du répertoire configuré précédemment.
- Exemple : enregistreur nfs 10.1.1.1 : Enregistrement.
- Redémarrez l'enregistreur, exécutez la commande recorder restart.
- Exécutez la commande recorder afin de valider la configuration, comme illustré dans l'image :
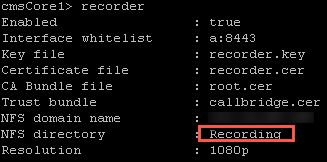
- Connectez-vous à CMS avec Cisco Meeting App (CMA).
- Commencer à enregistrer la téléconférence.
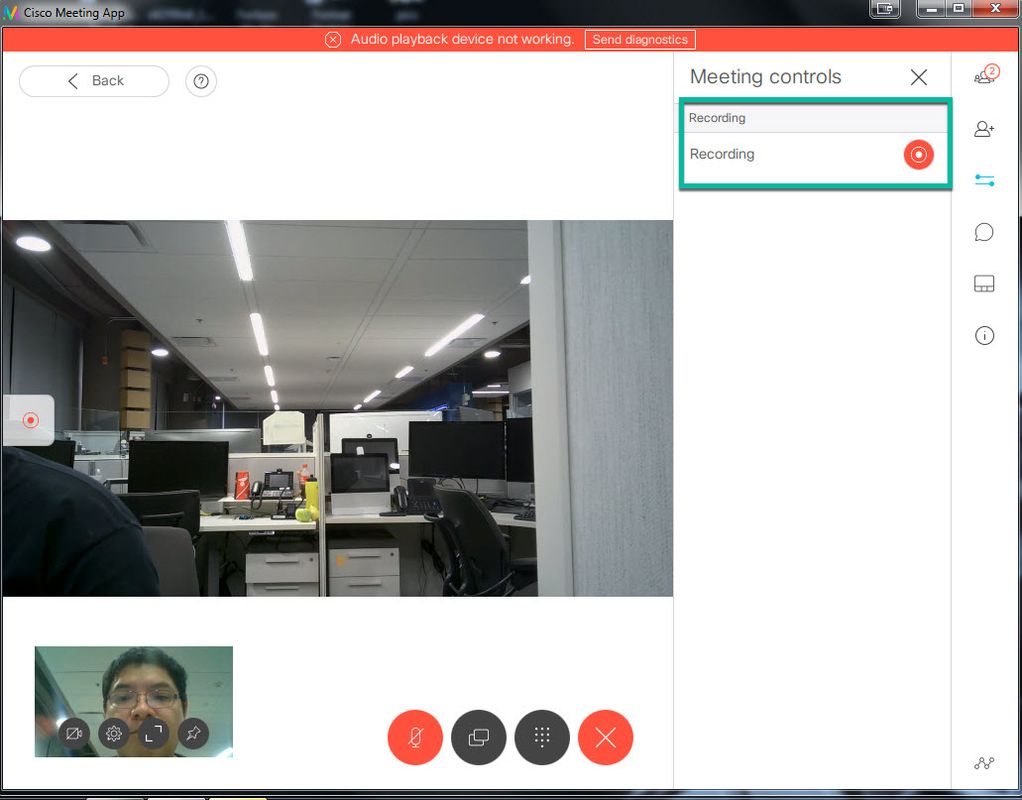
Note: Pendant les 5 premières secondes après le démarrage de l'enregistrement, l'appel n'est pas enregistré. Il s'agit d'une opération intentionnelle destinée à aider lipsync entre la vidéo et l'audio dans l'enregistrement. Si vous enregistrez pendant moins de 5 secondes un petit fichier est enregistré sur le NFS, mais il ne se lit pas.
- Arrêtez l'enregistrement.
- Terminez l'appel.
- Patientez quelques minutes avant de créer le fichier.
- Ouvrez le dossier NFS dans le serveur Windows.
- Assurez-vous que le fichier enregistré se trouve dans le dossier d'enregistrement, comme illustré dans l'image :
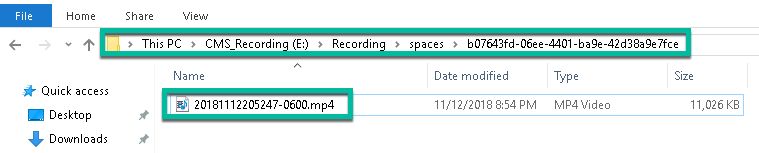
- Reproduire le fichier vidéo avec un reproducteur vidéo.
- La vidéo de la conférence doit être montrée, comme le montre l'image :
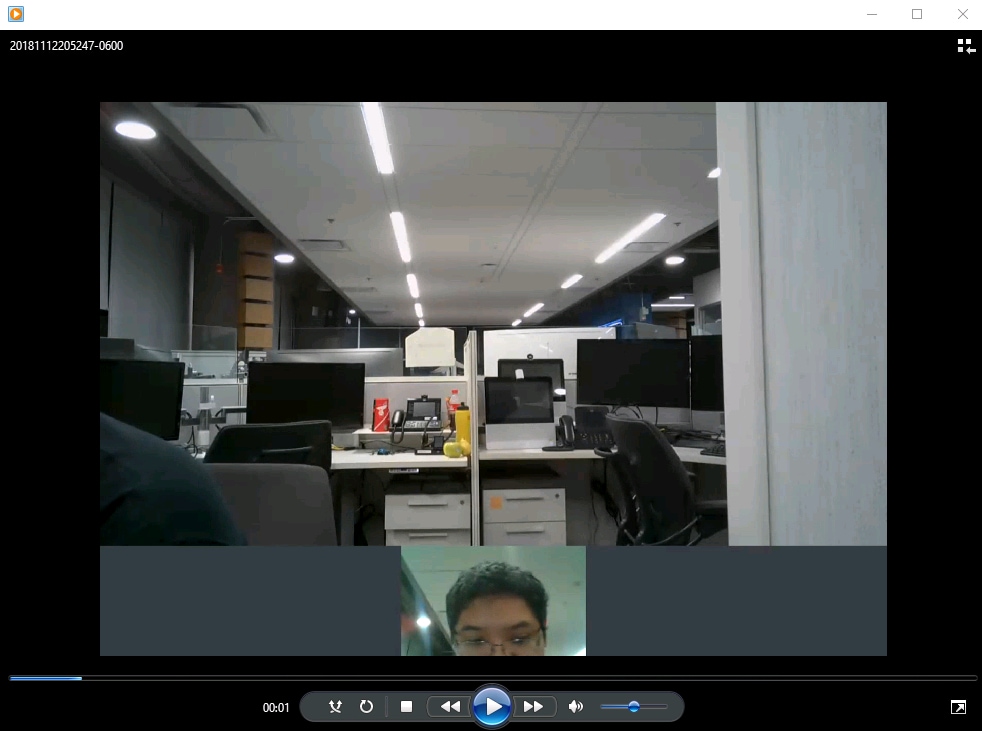
Dépannage
Il n'existe actuellement aucune information de dépannage spécifique pour cette configuration.
Contribution d’experts de Cisco
- Octavio MiralrioCisco TAC Engineer
Contacter Cisco
- Ouvrir un dossier d’assistance

- (Un contrat de service de Cisco est requis)
 Commentaires
Commentaires