Introduction
Ce document décrit les étapes de configuration et de dépannage de la fonctionnalité d'enquête sur Cisco Meeting Server (CMS).
Conditions préalables
Exigences
Cisco vous recommande de prendre connaissance des rubriques suivantes :
- Cisco Meeting Server versions 3.8 et ultérieures.
Composants utilisés
The information in this document was created from the devices in a specific lab environment. All of the devices used in this document started with a cleared (default) configuration. Si votre réseau est en ligne, assurez-vous de bien comprendre l’incidence possible des commandes.
Informations générales
Dans la version 3.8 de Cisco Meeting Server, la fonctionnalité d'enquête est introduite, ce qui permet à l'hôte de l'application de réunion de créer une enquête lors d'une réunion. Les participants peuvent participer à l'enquête et partager leur opinion, et cela rend la réunion plus interactive.
- La fonctionnalité d'enquête a été introduite dans Cisco Meeting Server 3.8. Les hôtes de téléconférences WebApp peuvent créer une enquête dans les téléconférences.
- Les participants peuvent participer à une enquête activée par l'organisateur de la téléconférence.
- Les réunions WebApp peuvent avoir une enquête à la fois.
- Chaque enquête peut comporter un maximum de 5 questions et un minimum de 2 ou un maximum de 5 choix.
- Les entrées de réponses multiples ou les réponses textuelles au format libre ne sont pas autorisées dans cette version.
- Un organisateur de téléconférence qui crée une enquête ne peut pas y participer.
- Les participants à la téléconférence peuvent participer à l'enquête à tout moment jusqu'à ce qu'elle se termine, même après qu'ils se soient déconnectés de la téléconférence et se soient reconnectés.
- Les utilisateurs ne peuvent pas modifier l'enquête une fois qu'elle a été envoyée.
Configurer
- La fonctionnalité d'enquête utilise les services meetingapps dans CMS, elle agit comme des prérequis, les services meetingapps peuvent être configurés en référençant le lien donné
- La fonction de topographie peut être activée au niveau de l'appel pour un appel spécifique ou au niveau du profil d'appel qui peut être appliqué à un niveau coSpace ou System à l'aide de la nouvelle topographie de champ Autorisé introduite dans CMS 3.8 qui peut être définie sur false|true.
Activer la fonction d'enquête pour les participants
Option 1. Pour activer la fonction de topographie au niveau du profil d'appel.
Étape 1. Connectez-vous à l'interface utilisateur graphique de CMS et accédez à Configuration > API > callprofile et définissez surveyAllowed sur true.
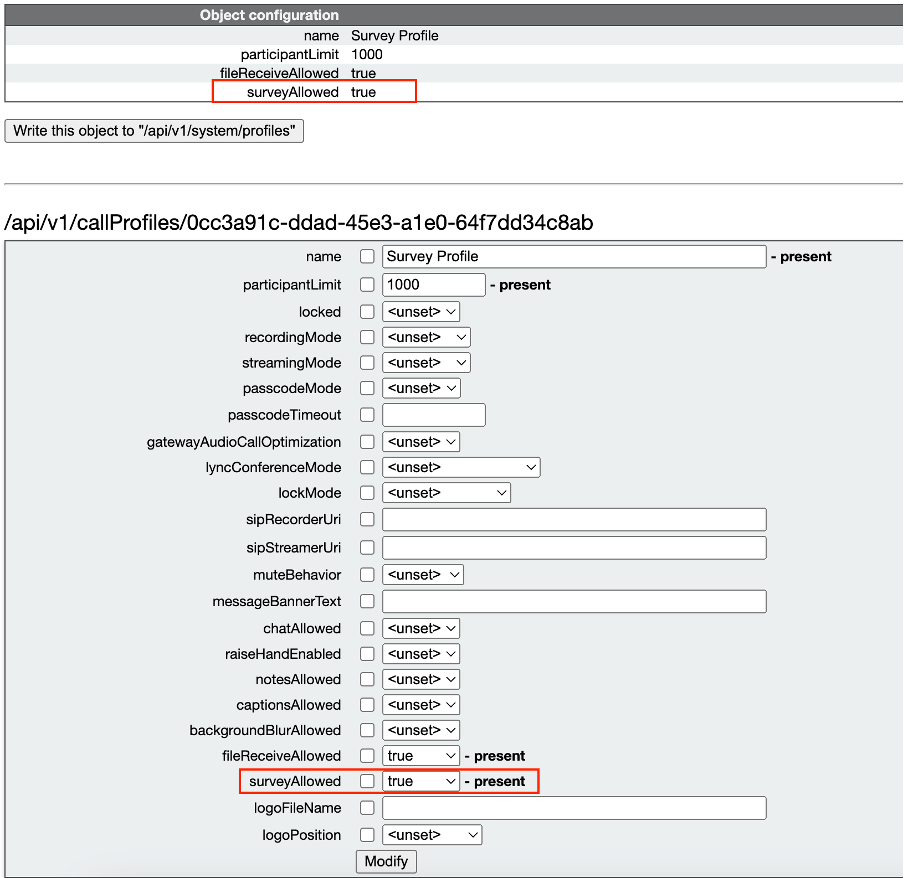
Remarque : une fois le profil d'appel activé avec la fonction Surveiller, appliquez le profil d'appel sur coSpace/<coSpace ID> ou system/profiles pour prendre effet
Option 2. Pour activer la fonction de sondage au niveau de l'appel.
Étape 1. Connectez-vous à l'interface graphique utilisateur de CMS et accédez à Configuration > API > calls et définissez surveyAllowed sur true pour un appel spécifique.
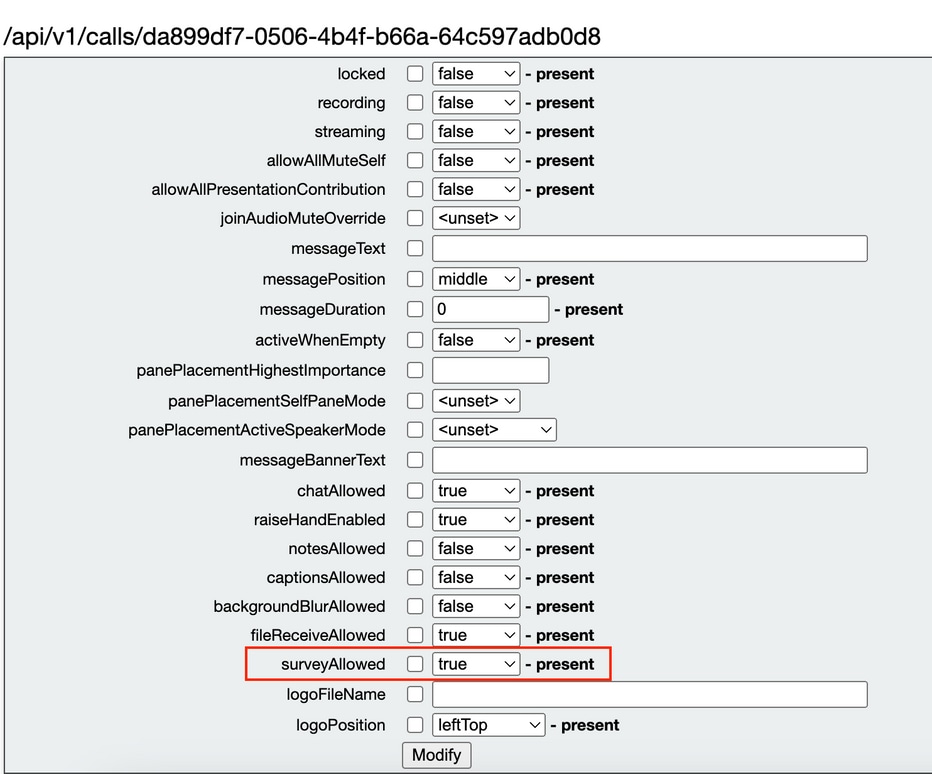
Étape 2. L'icône d'enquête est visible par les participants dans le volet de droite une fois que surveyAllowed est défini sur True au niveau profil d'appel/appel :
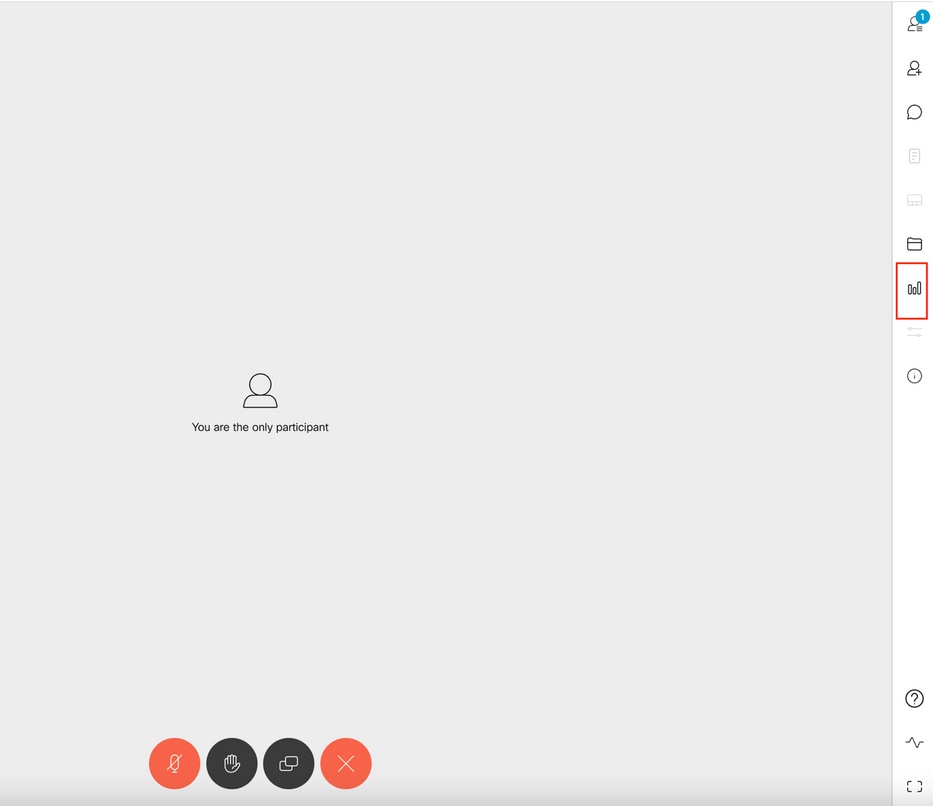
Activer la fonction de topographie pour l'hôte
La fonctionnalité de topographie de l'hôte permet à l'hôte de créer/lancer/supprimer/afficher des topologies dans les téléconférences. Cette fonctionnalité peut être activée dans le profil de segment d'appel et le segment d'appel en définissant surveyOpsAllowed sur true ou false
Option 1. Pour activer la fonction de sondage sur l'ID de branche d'appel.
Étape 1. Connectez-vous à l'interface utilisateur graphique de CMS et accédez à Configuration > API > calls et définissez surveyOpsAllowed sur true pour l'ID de branche d'appel spécifique.
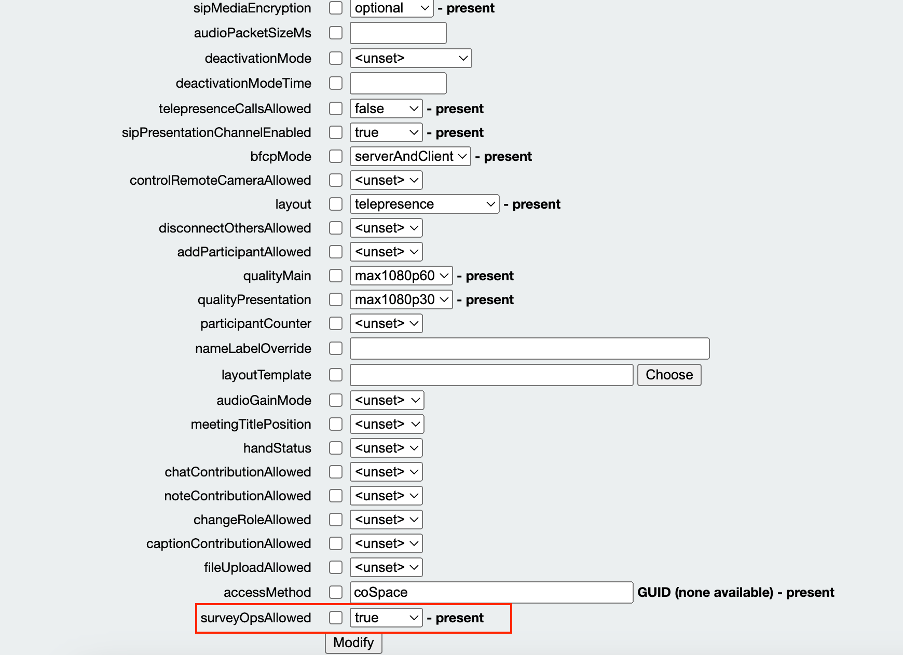

Option 2. Pour activer la fonctionnalité de topographie sur calllegProfile.
Étape 1.Connectez-vous à l'interface graphique utilisateur de CMS et accédez à Configuration > API > callLegProfiles et définissez surveyOpsAllowed sur true.
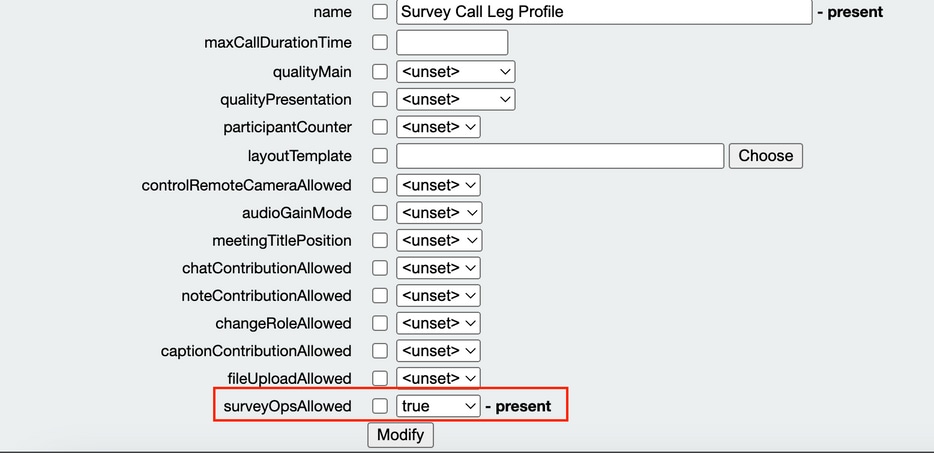
Remarque : l'activation de surveyOpsAllowed à calllegprofile donne l'option Tableau de bord de l'enquête à tous les participants et tous les participants peuvent créer/lancer/supprimer/afficher l'enquête dans la téléconférence.
Nous pouvons restreindre surveyOpsAllowed aux seuls utilisateurs ou hôtes prévus en utilisant des méthodes d'accès dans l'espace Organisateurs de la téléconférence :
Étape 1. Créer un callLegProfile hôte (surveyOpsAllowed = true)
Étape 2. Créer un callLegProfile invité(surveyOpsAllowed = false)
Étape 3. Créez un nouvel accessMethod sur l'espace des organisateurs de téléconférences et attribuez callLegProfile hôte et invité.
Étape 4. Les utilisateurs rejoignant l'espace en tant qu'hôte ont l'option Tableau de bord des enquêtes et peuvent créer/lancer/supprimer/afficher des enquêtes dans les réunions.
Vérifier
- Réservez une téléconférence à l'aide de WebApp.
- Activez "surveyAllowed" comme décrit dans la section de configuration.
- Activez « surveyOpsAllowed » comme décrit dans la section de configuration pour que les participants puissent créer/lancer/supprimer/afficher l'enquête.
- Une fois « surveyOpsAllowed » activé pour l'utilisateur, ce dernier peut afficher « Survey Dashboard » une fois qu'il a cliqué sur l'icône de l'enquête

- L'hôte peut créer une enquête en cliquant sur « Tableau de bord de l'enquête », puis sur « Créer une enquête » :
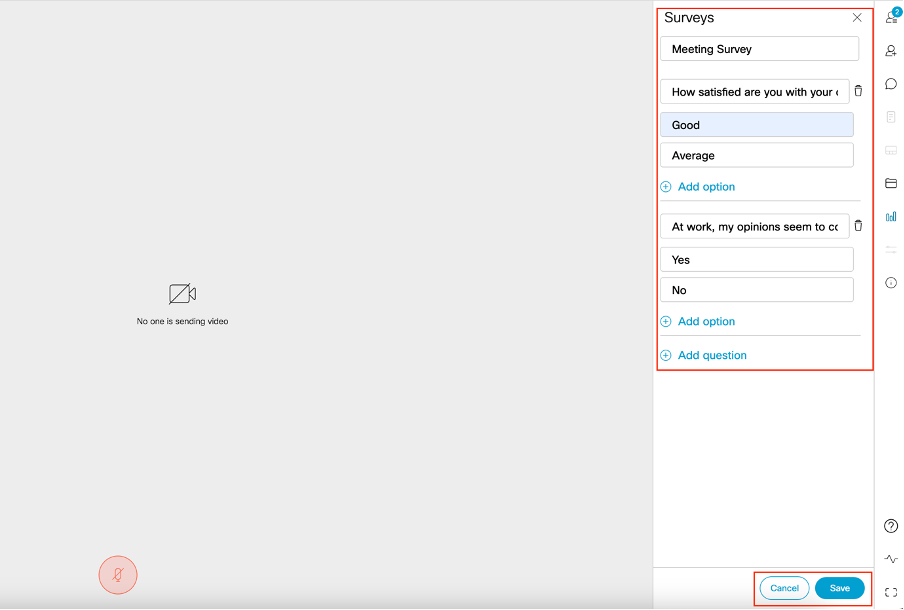
- Une fois les questions de l'enquête créées, l'hôte clique sur « Enregistrer » et l'enquête peut être lancée à l'aide de l'icône surlignée en rouge dans la capture d'écran
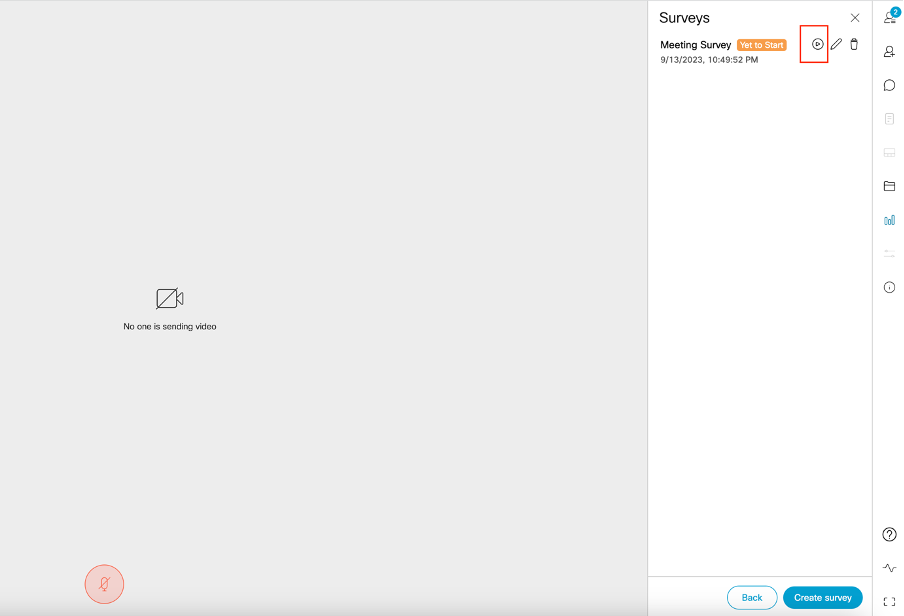
- Une fois que l'organisateur lance l'enquête, les autres participants voient l'icône
 et une fois que le participant clique sur cette icône, il peut répondre à l'enquête.
et une fois que le participant clique sur cette icône, il peut répondre à l'enquête.
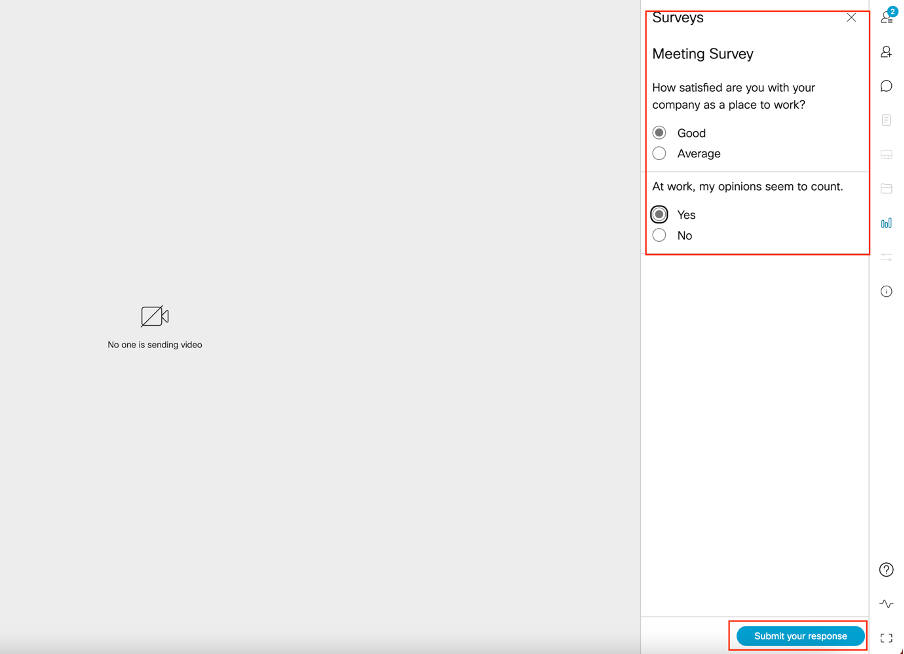
- L'organisateur/hôte de l'enquête peut terminer l'enquête en utilisant
 l'icône et afficher les résultats du sondage à l'aide de
l'icône et afficher les résultats du sondage à l'aide de cliquez sur l'icône et « fermez » l'enquête.
cliquez sur l'icône et « fermez » l'enquête.
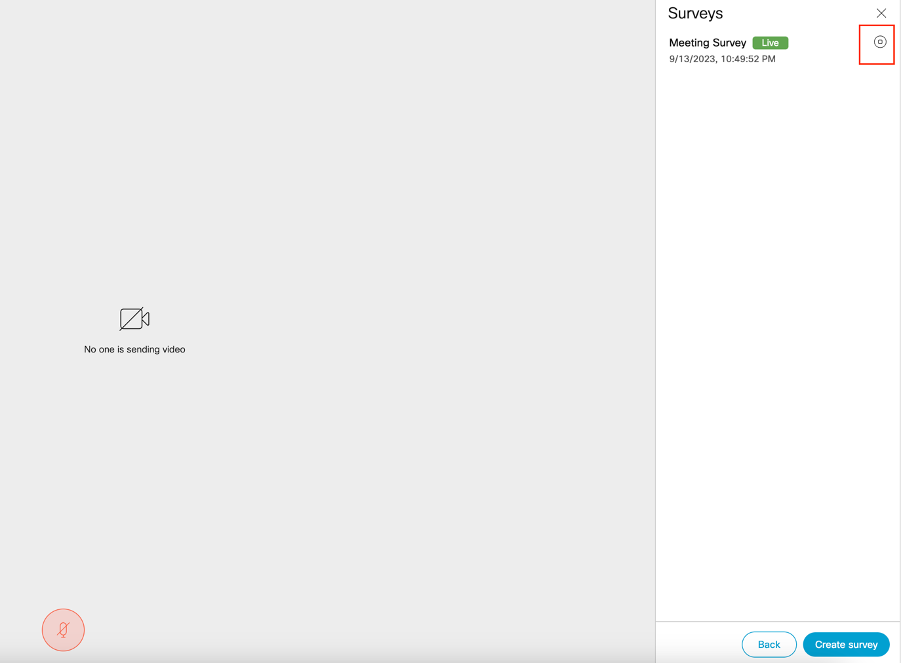
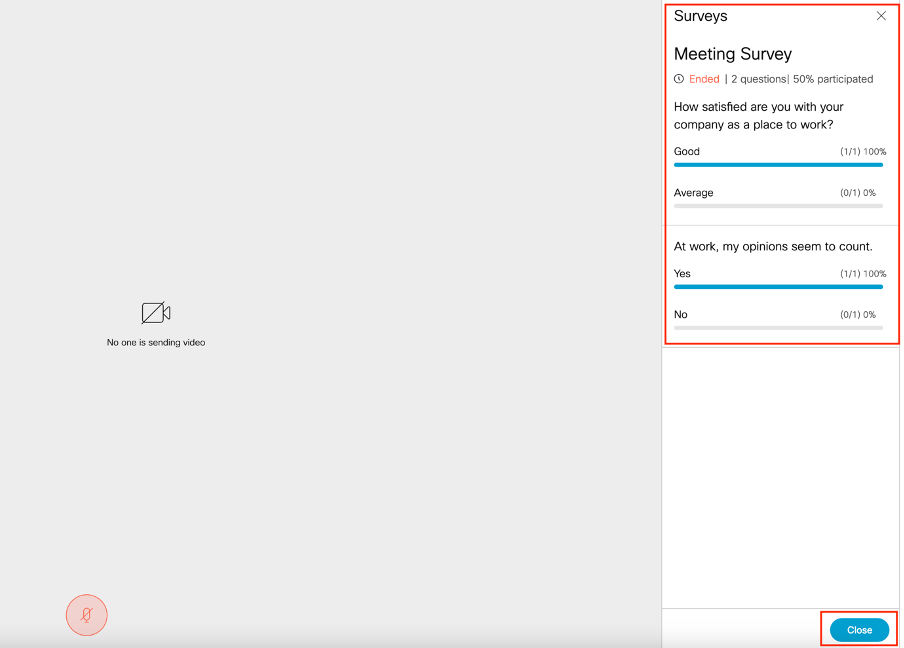
Dépannage
- Assurez-vous que les applications de téléconférence sont correctement configurées et que nous pouvons vérifier la connexion à l'aide de l'URL et obtenir le résultat de la requête ping :
https://<meetingapps FQDN/IP >:port/api/ping.
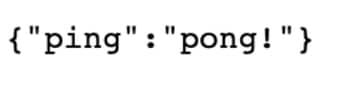
- Journaux CMS une fois l'enquête activée :
2023-09-13 17:46:17.258 Info API trace 83: GET for "/api/v1/callProfiles/0cc3a91c-ddad-45e3-a1e0-64f7dd34c8ab" (from API Explorer)
2023-09-13 17:46:17.258 Info httpServerOperation_getContentInfo
2023-09-13 17:46:17.259 Info API trace 83: sending 200 response, size 238
2023-09-13 17:46:17.259 Info API trace 83:
2023-09-13 17:46:17.259 Info API trace 83:
Survey Profile
2023-09-13 17:46:17.259 Info API trace 83:
1000
2023-09-13 17:46:17.259 Info API trace 83:
true
2023-09-13 17:46:17.259 Info API trace 83:
true
- Fichier HAR du navigateur client :

callLegProfileTrace :
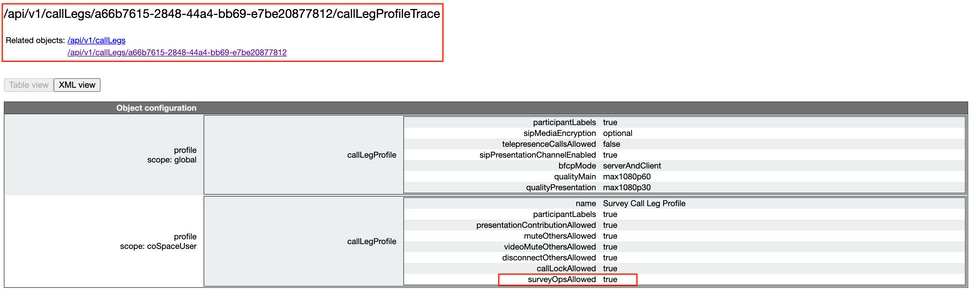
Si l'utilisateur voit le message d'erreur qui peut être dû à l'émission du certificat ou au Service inaccessible.
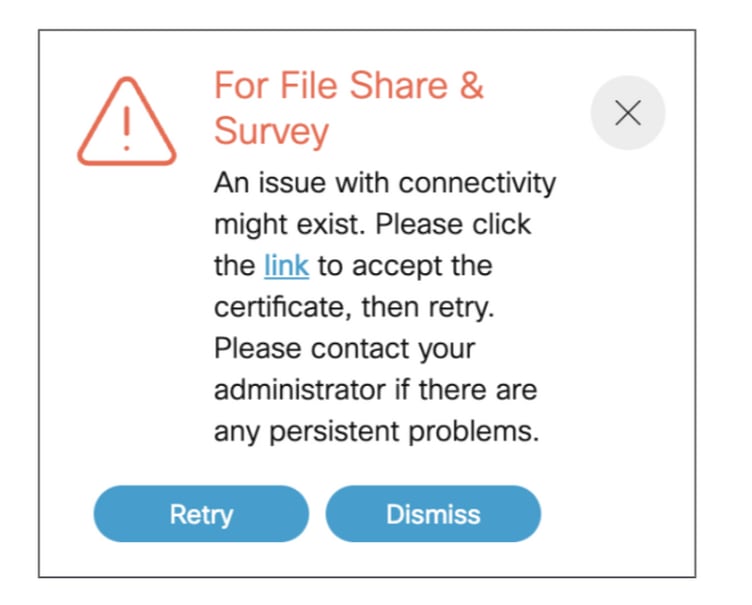
Si vous obtenez ce message que cliquez sur le "lien" et il apparaît pour accepter le certificat, une fois le certificat accepté, il montre {"ping": "pong!"} si aucun problème de connectivité.
Informations connexes
Notes de version de CMS 3.8

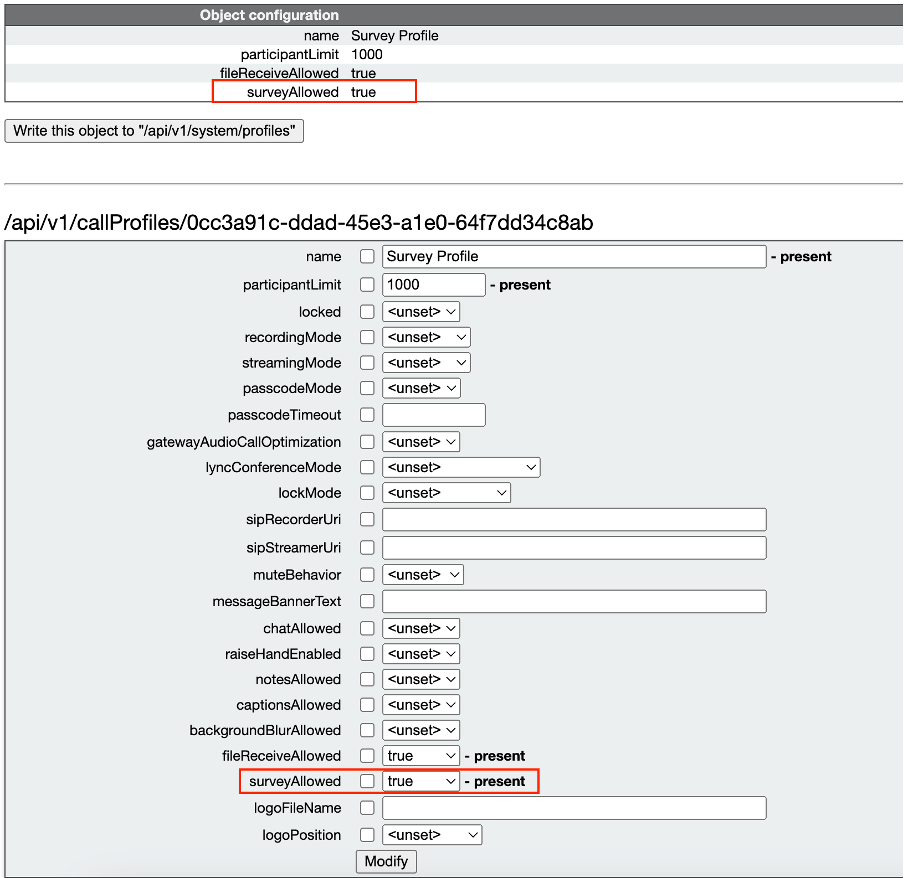
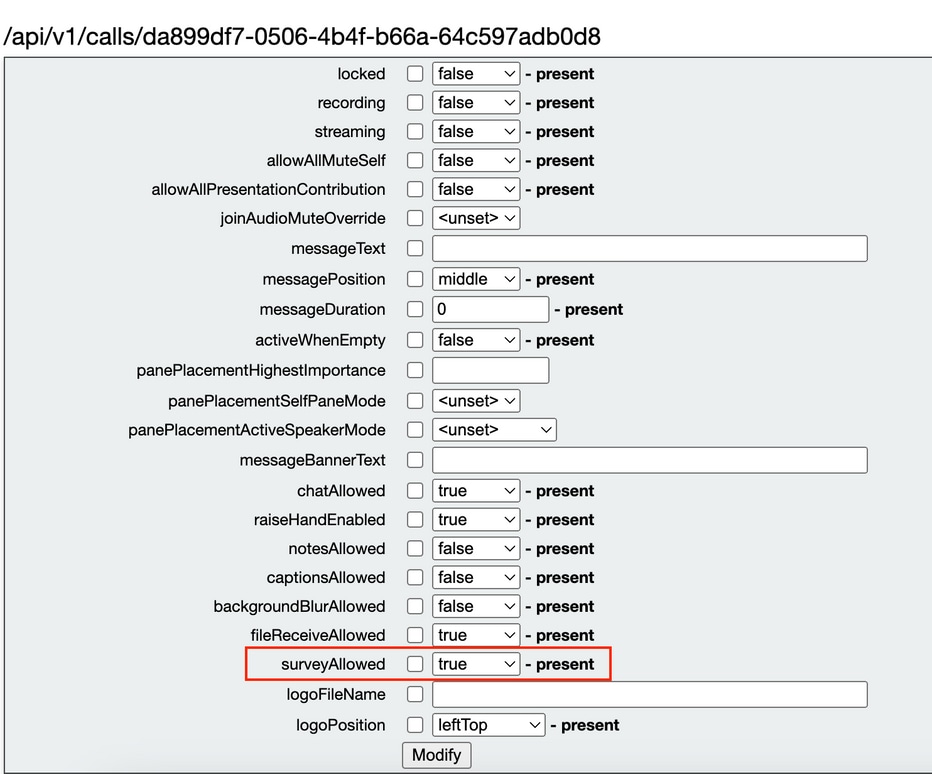
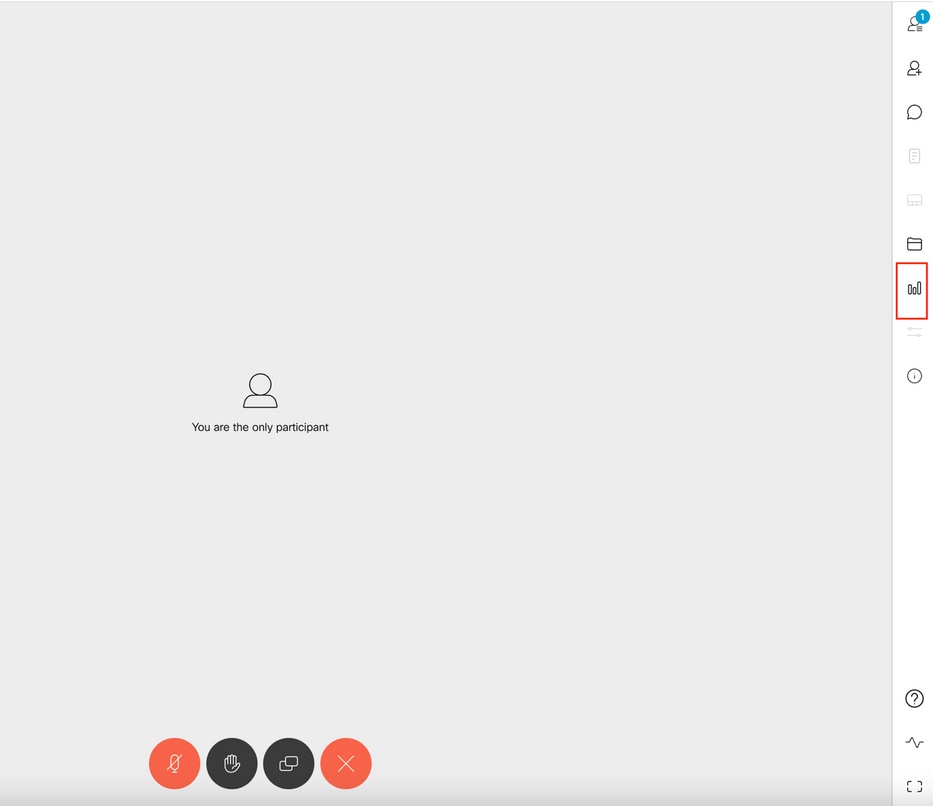
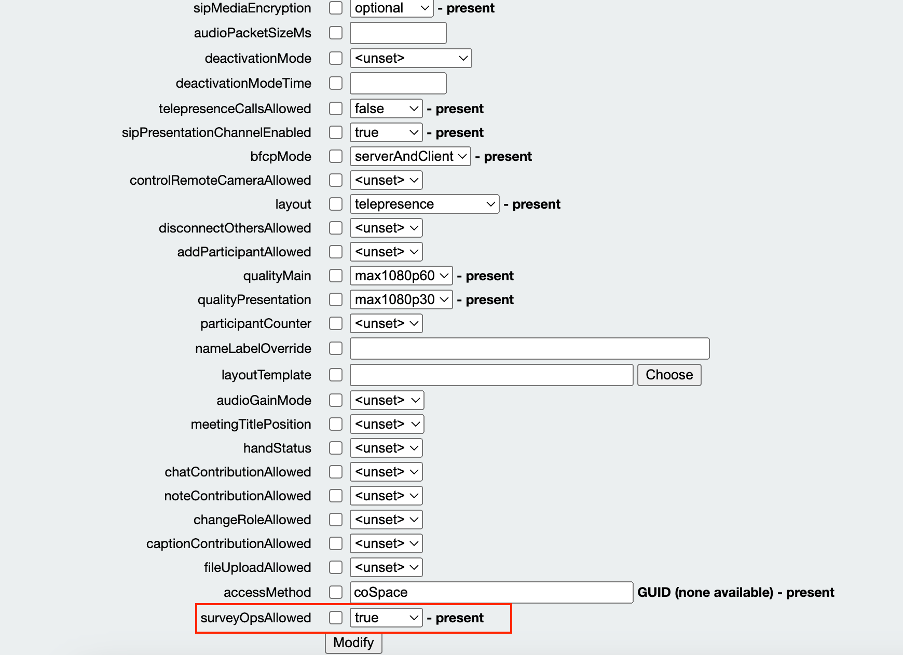

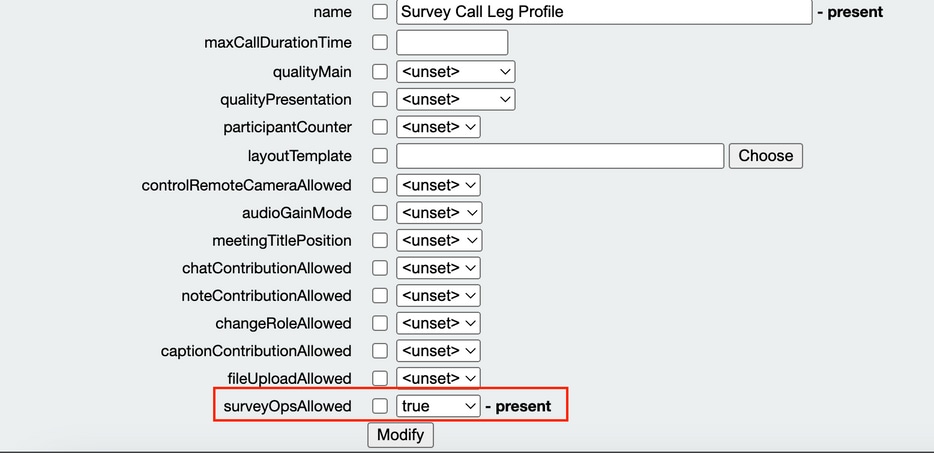

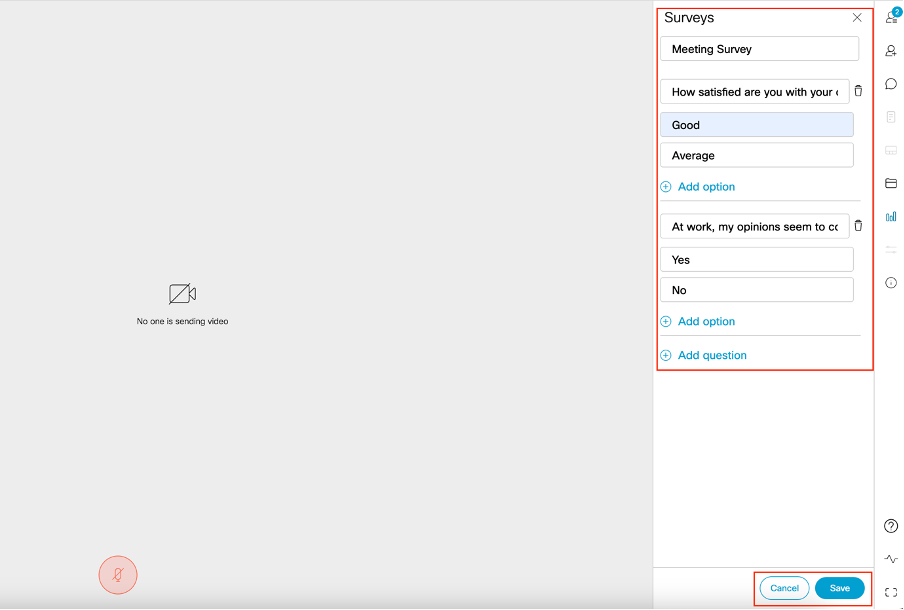
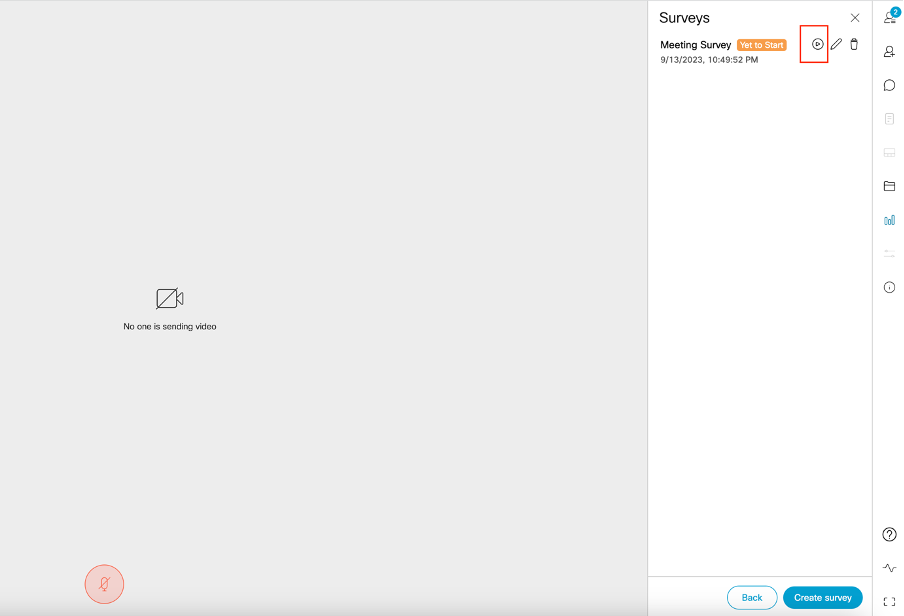

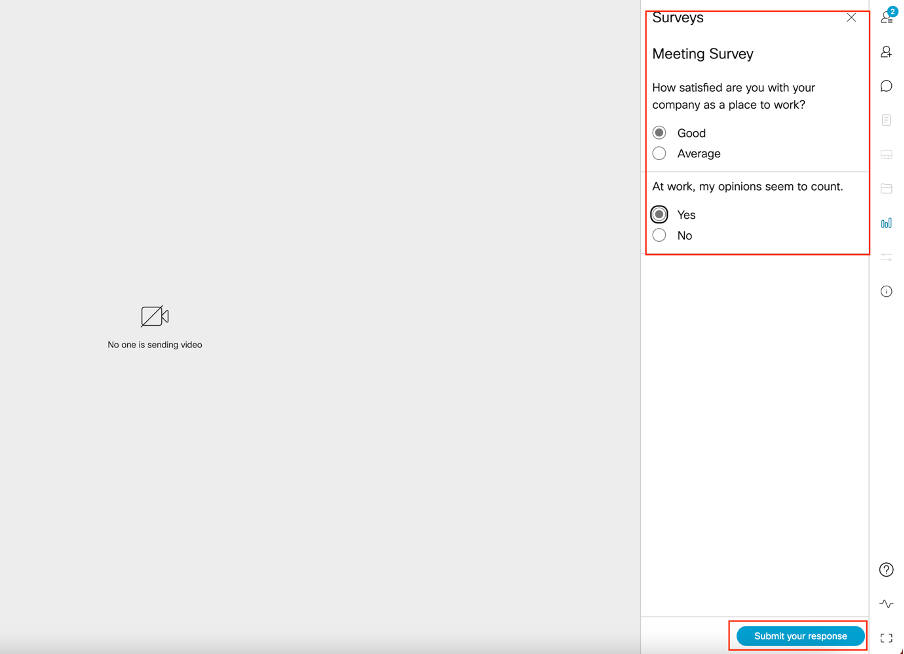


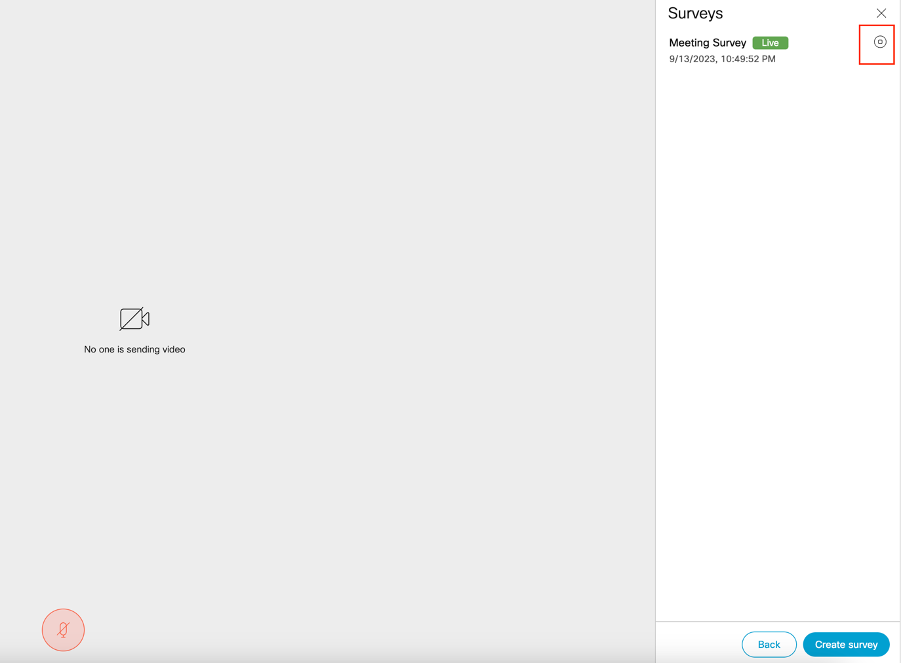
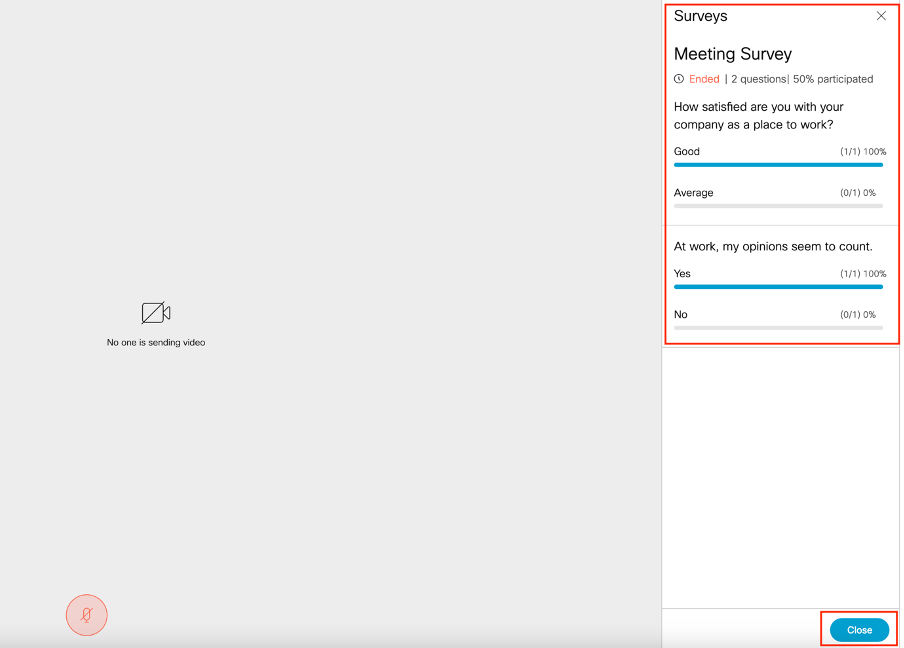
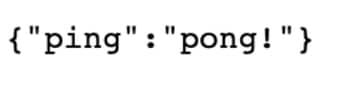

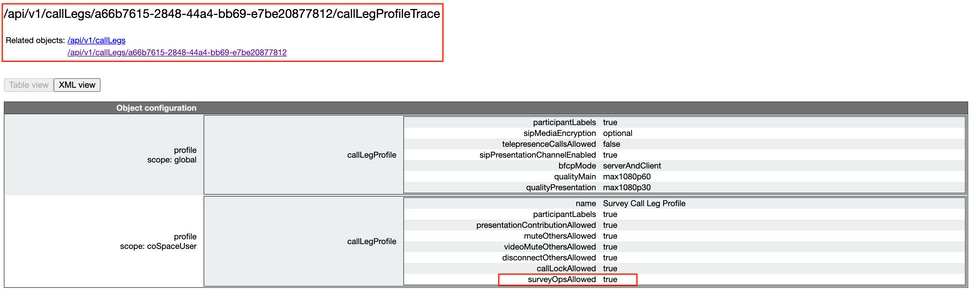
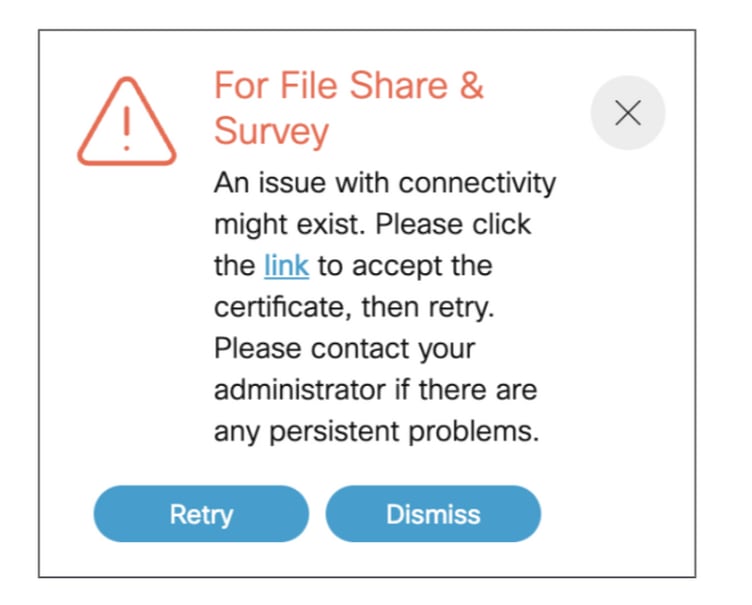
 Commentaires
Commentaires