Introduction
Ce document décrit comment configurer pour la première fois un environnement Calendrier hybride avec Office 365 (O365), avec Webex Control Hub et Telepresence Management Suite (TMS).
Diagramme du réseau
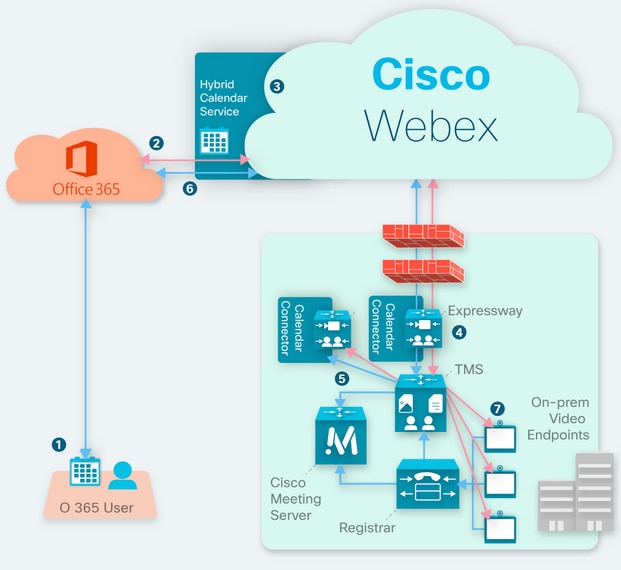
Conditions préalables
Conditions requises
Cisco vous recommande de prendre connaissance des rubriques suivantes :
- Version TMS 15.9 installée ou ultérieure.
- Expressway en tant que configuration de connecteur.
- Configuration générale du Webex Control Hub.
- Connaissances générales de configuration d'Office 365.
- Périphérique de téléprésence enregistré auprès de Cisco Unified Communication Manager (CUCM).
- Configuration générale de Cisco Meeting Server (CMS).
Components Used
Les informations contenues dans ce document sont basées sur les versions de matériel et de logiciel suivantes :
- CMS version 3.0.
- TMS version 15.13.
- Office 365.
- Webex Control Hub.
- Expressway-C version X12.7.1.
The information in this document was created from the devices in a specific lab environment. All of the devices used in this document started with a cleared (default) configuration. Si votre réseau est en ligne, assurez-vous de bien comprendre l’incidence possible des commandes.
Configuration
Intégration du concentrateur de contrôle Webex avec Office 365
Étape 1. Ouvrir le site d'administration du concentrateur de contrôle : https://admin.webex.com.
Étape 2. Accédez au menu Services>Hybride.
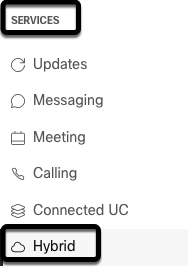
Étape 3. Recherchez l'option Calendrier hybride Office 365, puis sélectionnez Configurer.
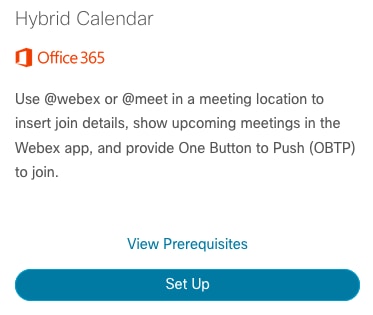
Étape 4. Sélectionnez l'instance qui convient à votre environnement O365, puis sélectionnez Autoriser. Après cela, une redirection vers le site d'administration O365 a lieu.

Note: Dans la plupart des cas, Worldwide Instance s'applique.
Étape 5. Poursuivez le processus d'autorisation pour Control Hub et O365. Utilisez un compte O365 avec des privilèges d'administrateur.

Étape 6. Validez les autorisations demandées par Webex Calendar Service et sélectionnez Accepter. Une nouvelle redirection a lieu sur le site https://admin.webex.com.
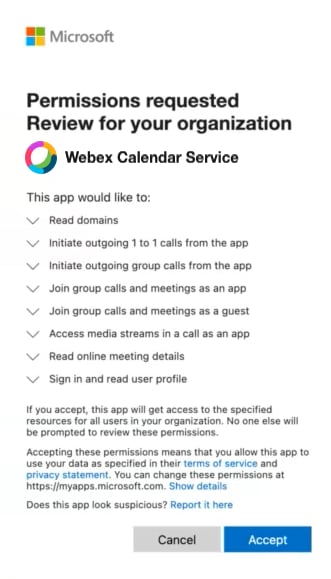
Étape 7. Dans la fenêtre de configuration du calendrier hybride, saisissez l'adresse e-mail d'un compte dans Office 365 afin de tester la connexion, puis sélectionnez Test. Ce test crée un événement dans le calendrier de l'utilisateur pour valider l'accès et le provisionnement. Une fois ce processus terminé, sélectionnez Terminé.
Étape 8. Accédez à Services > Hybrid, afin de valider l'option Calendrier hybride pour O365 est déclarée Opérationnelle, .
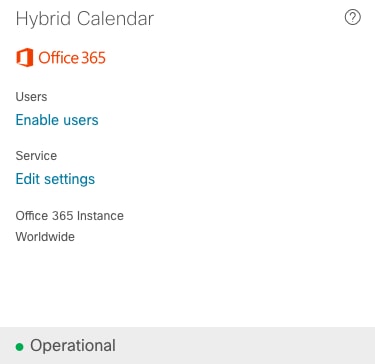
Étape 9. Sélectionnez Activer les utilisateurs, afin d'ajouter la fonctionnalité Calendrier hybride à un utilisateur test. Dans ce cas, seul un utilisateur de test de la section Page utilisateur est ajouté.

Étape 10. Accédez à la page principale de Webex Control Hub, localisez la section Management et sélectionnez Users.
Étape 11. Sélectionnez l'utilisateur souhaité pour que le calendrier hybride soit activé.
Étape 12. Accédez à Hybrid Services > Calendar Services.
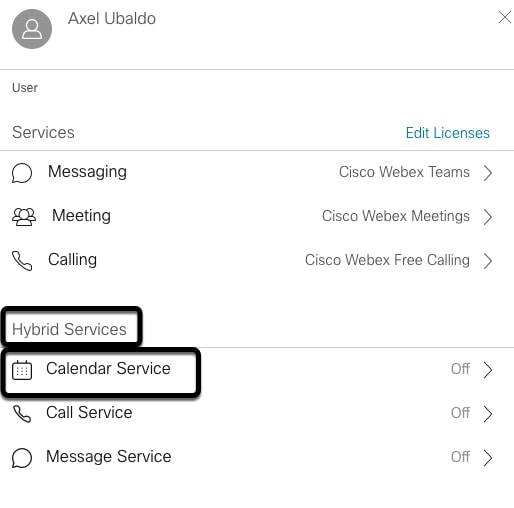
Étape 13. Validez l'option Microsoft Exchange/Office 365 est sélectionnée. Activez l'option de calendrier et enregistrez les modifications. Répétez l' pour chaque utilisateur qui a besoin du service Calendrier hybride.

Étape 14. Valider sur la configuration du même utilisateur, l'état Calendrier hybride est Activé.
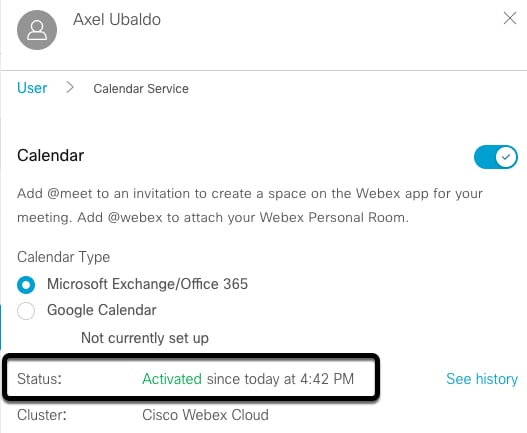
Configuration du mot clé du Webex Control Hub @meet
Étape 1. Ouvrir le site d'administration du concentrateur de contrôle : https://admin.webex.com.
Étape 2. Accédez au menu Services>Hybride.
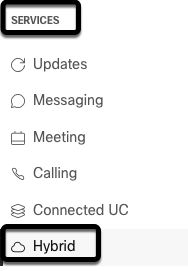
Étape 3. Recherchez la zone Calendrier hybride d'Office 365, puis sélectionnez Modifier les paramètres.
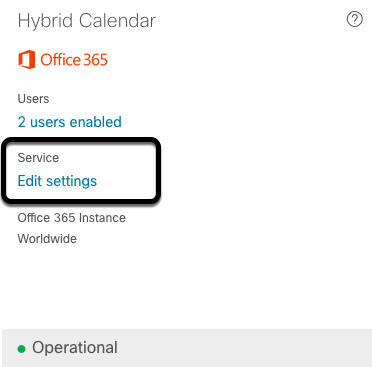
Étape 4. Recherchez la section Mots clés, puis sélectionnez l'option Cisco TelePresence Management Suite dans @meet le menu déroulant.
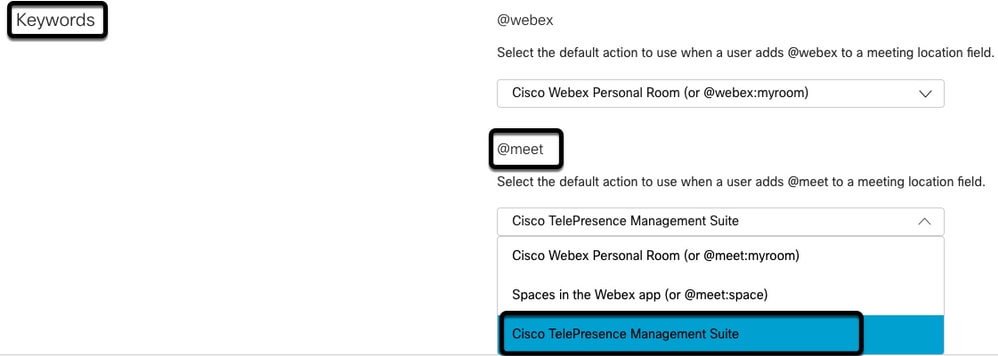
Étape 5. Sélectionnez Enregistrer.
Configuration de la boîte aux lettres de la salle de périphériques TMS
Étape 1. Connectez-vous à la page d'administration Web de TMS.
Étape 2. Accédez au menu Systèmes > Navigateur.
Étape 3. Localisez le périphérique et ouvrez les paramètres du périphérique.
Étape 4. Sélectionnez l'onglet Paramètres et accédez au sous-menu Modifier les paramètres.
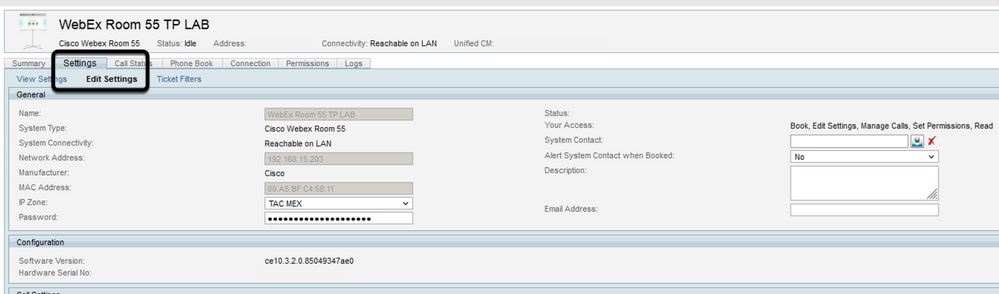
Étape 5. Recherchez la section Adresse e-mail et configurez l'adresse de la boîte aux lettres de la salle.
Étape 6 Répétez les étapes 3 à 5 pour les autres périphériques considérés pour cette solution.
Connexion du connecteur Expressway au concentrateur de contrôle Webex
Étape 1. Ouvrir le site d'administration du concentrateur de contrôle : https://admin.webex.com.
Étape 2. Accédez à Hybrid Services > Calendar Services.
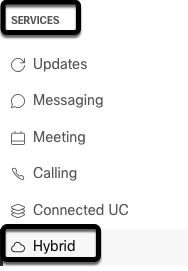
Étape 3. Recherchez le calendrier hybride Exchange et sélectionnez Modifier les paramètres.
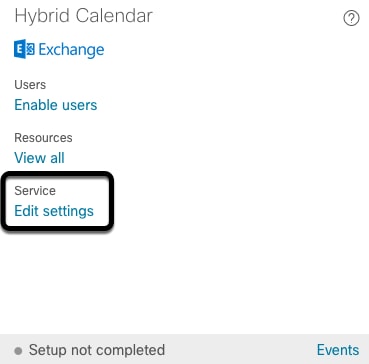
Étape 4. Recherchez l'option Ressources, puis sélectionnez Ajouter une ressource.
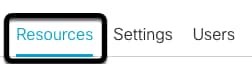
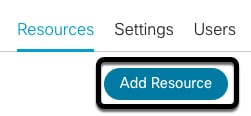
Étape 5. Configurez le nom de domaine complet du connecteur Expressway avec le format hostname.domain, pour que Webex Control Hub établisse une approbation avec le serveur Expressway.
Note: Utilisez uniquement des caractères minuscules afin de configurer le nom de domaine complet du connecteur Expressway. La capitalisation n'est pas encore prise en charge.
Étape 6. Configurez un nom d’affichage du connecteur Expressway pour Webex Control Hub.
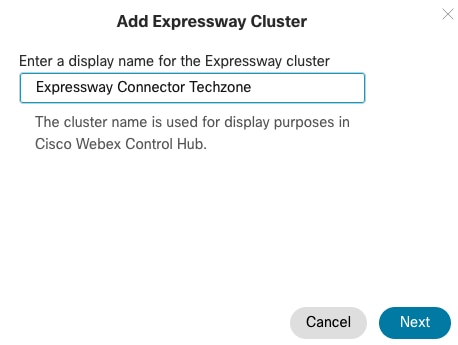
Étape 7. Sélectionnez Suivant, afin de terminer la configuration du connecteur Expressway du point de vue du Webex Control Hub. Après cela, une redirection vers la page d’administration Web d’Expressway Connector a lieu.
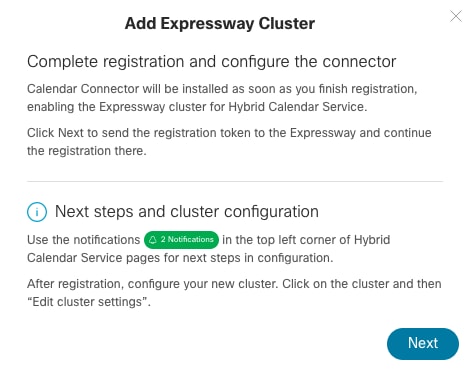
Étape 8. Connectez-vous à la page d’administration Web d’Expressway Connector afin de charger Connector Management.
Étape 9. Choisissez l’une des deux options disponibles afin de mettre à jour le magasin de certificats de confiance du connecteur Expressway.
- Cochez la case : Permet à Cisco Webex de mettre à jour automatiquement le magasin de confiance Expressway, avec les certificats d’autorité de certification requis. Ceci installe les certificats racine qui ont signé les certificats Cisco Webex. Cela permet à Expressway-C de faire automatiquement confiance à ces certificats et d’établir une connexion sécurisée avec Cisco Webex.
- Décochez la case : Chargez manuellement les certificats racine requis dans le magasin de confiance d’Expressway.
Étape 10. Sélectionnez Register. Validez les informations affichées correspondant aux détails du serveur Expressway.
Étape 11. Sélectionnez Allow afin de terminer l’enregistrement du connecteur Expressway avec Webex Control Hub.
Connecteur Link Expressway avec TMS
Étape 1. À partir de la page d’administration Web d’Expressway Connector, accédez à Applications > Hybrid Services > Calendar Service > Cisco Conferencing Services Configuration, puis sélectionnez New afin d’accéder à la configuration.
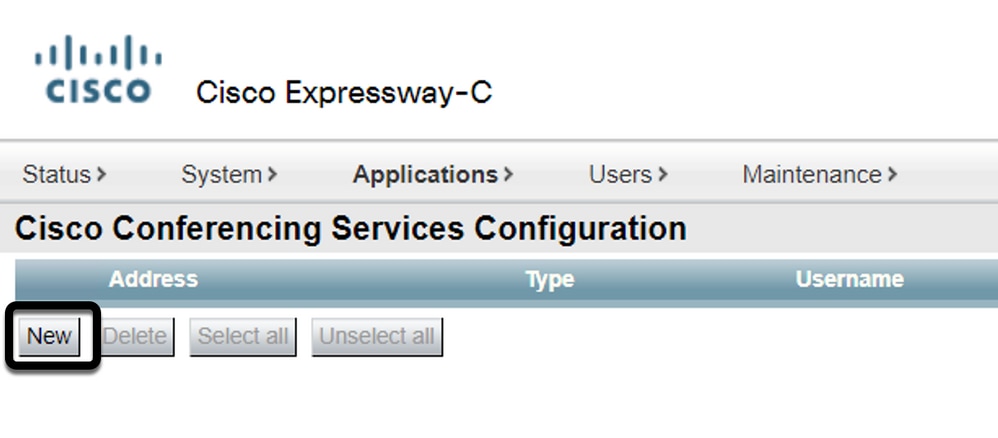
Étape 2. Recherchez la section Service de conférence, puis sélectionnez TMS.
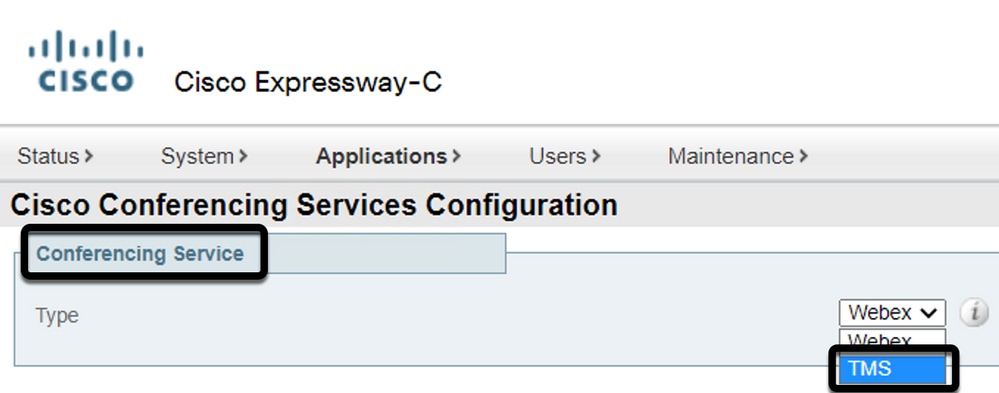
Étape 3. Localisez la section Informations d'identification d'administrateur TMS, configurez Nom d'utilisateur et Mot de passe, avec un utilisateur de TMS qui a des privilèges Site Admin.

Note: La partie domaine n'est pas requise sous le champ Nom d'utilisateur.
Étape 4. Localisez la section Détails du serveur TMS. Pour Nom de site complet, configurez le nom de domaine complet à partir du serveur TMS. Pour le champ Nom de domaine TMS, configurez uniquement le domaine et la partie de sous-domaine.

Étape 5. Recherchez Détails de l'invitation téléphonique, configurez les détails requis pour les champs Identificateur de numéro, Numéro d'appel, Identificateur de numéro gratuit, Numéro d'appel gratuit et Numéros d'appel global (URL).
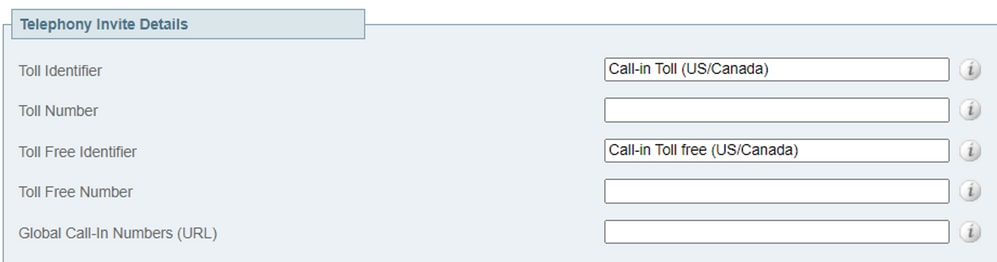
Note: Ces champs ne sont pas obligatoires et peuvent être laissés sans configuration particulière. Vous pouvez le modifier ultérieurement.
Étape 6. Sélectionnez Test Connection, afin de valider le connecteur Expressway et la connexion TMS. Ce test prend environ une minute et une bannière apparaît ensuite avec un message confirmant que le test de connexion a réussi.
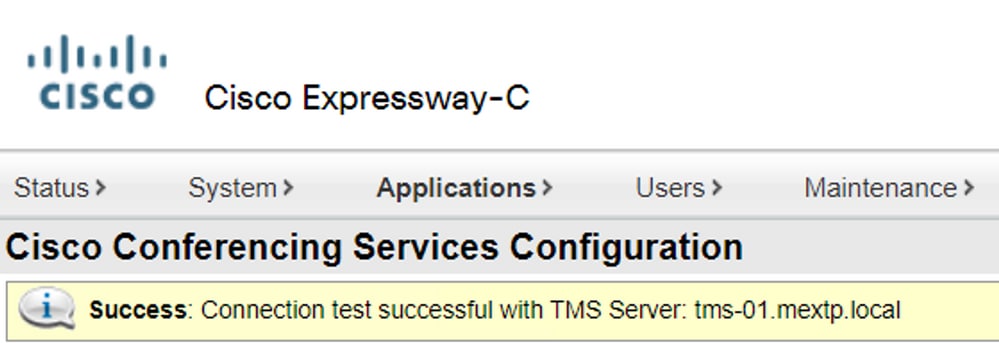
Étape 7. Sélectionnez Ajouter et valider le serveur TMS dans la section Configuration des services de conférence Cisco.
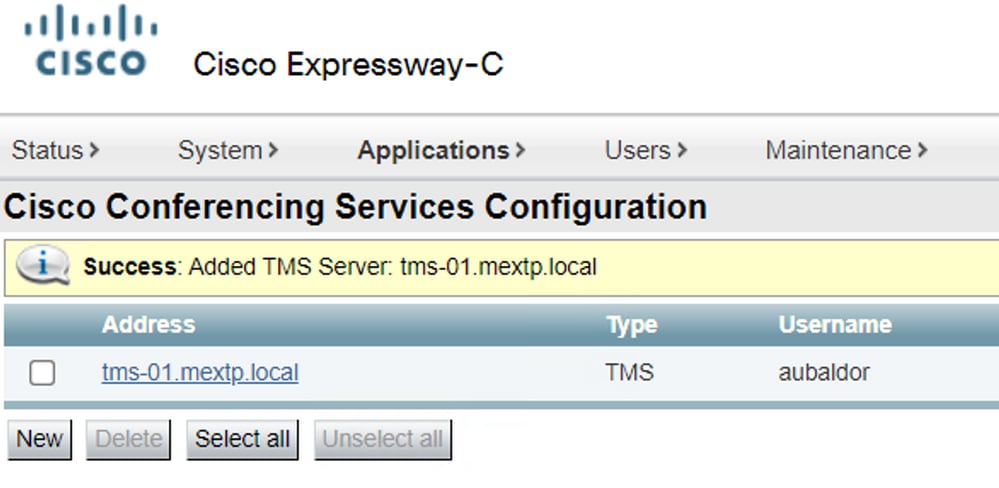
Étape 8. Accédez à et sélectionnez Calendar Connector. Il est répertorié comme Non activé à ce stade.

Étape 9. Repérez le menu déroulant Actif, sélectionnez l'option Activé et sélectionnez Enregistrer, afin de terminer ce processus.
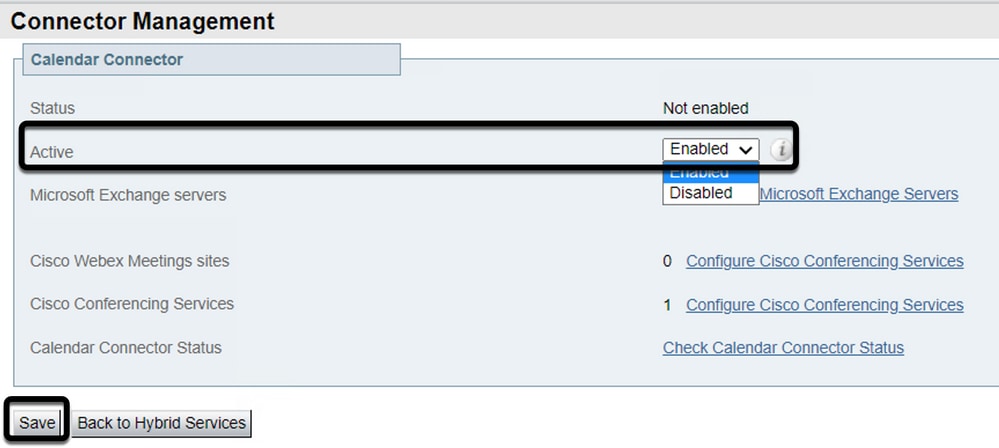
Étape 10. Valider l'état du connecteur du calendrier est maintenant répertorié avec les attributs Exécution et Activé.
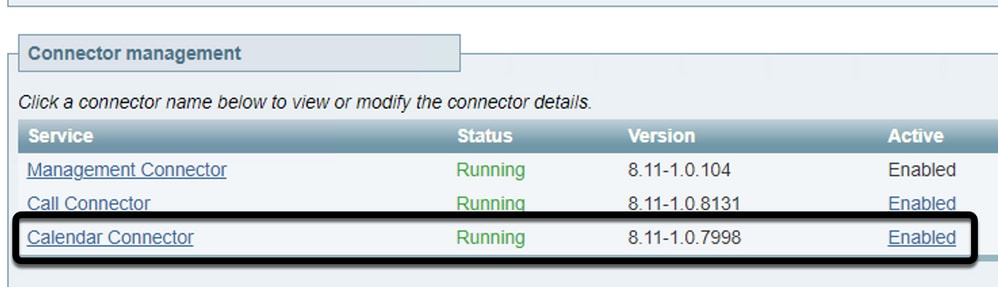
Vérification
Étape 1. Dans le calendrier Office 365, sélectionnez un jour pour créer une nouvelle téléconférence.
Étape 2. Ajoutez un titre pour la réunion de test. Dans le champ Participants, ajoutez les adresses de boîte aux lettres de salle qui sont maintenant liées à vos périphériques sur TMS, ainsi que tous les participants supplémentaires requis pour cette réunion.
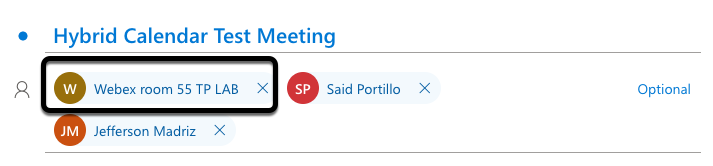
Étape 3. Sélectionnez l'heure de la téléconférence, puis confirmez une récurrence si nécessaire.

Étape 4. Recherchez le champ Emplacement et configurez le mot clé @meet. Il s'agit de l'identifiant unique du Control Hub, afin de le transmettre à TMS. Sélectionnez Envoyer afin de transférer l'invitation à la téléconférence.

Étape 5. Au bout de quelques minutes, ouvrez la téléconférence sur votre calendrier Outlook. Les détails de la téléconférence sont maintenant mis à jour avec un URI d'espace CMS, que TMS a affecté à cette téléconférence.
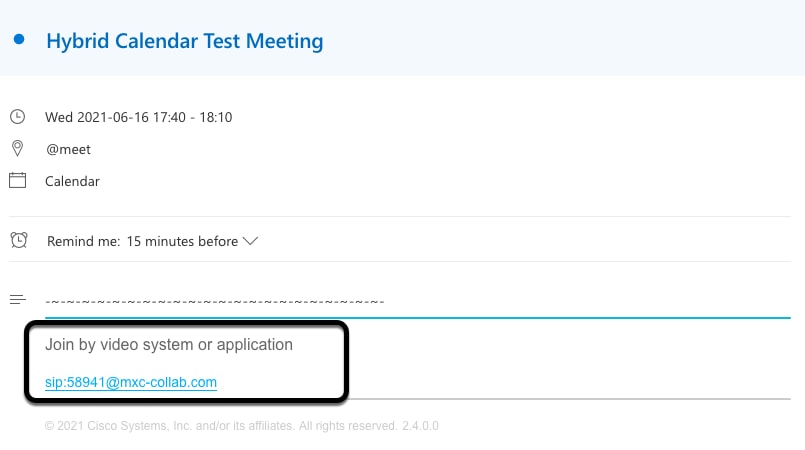
Étape 6. Ouvrez la page d'administration Web de TMS, puis accédez à Réservation > Liste des conférences, afin de trouver la téléconférence planifiée.


Étape 7. La section Valider le service externe affiche le connecteur de calendrier en tant que service externe.
Étape 8. Ouvrez les détails de la téléconférence afin de valider les informations. TMS ajoute un numéro dans le participant par participant supplémentaire inclus dans l'invitation initiale du calendrier Outlook.
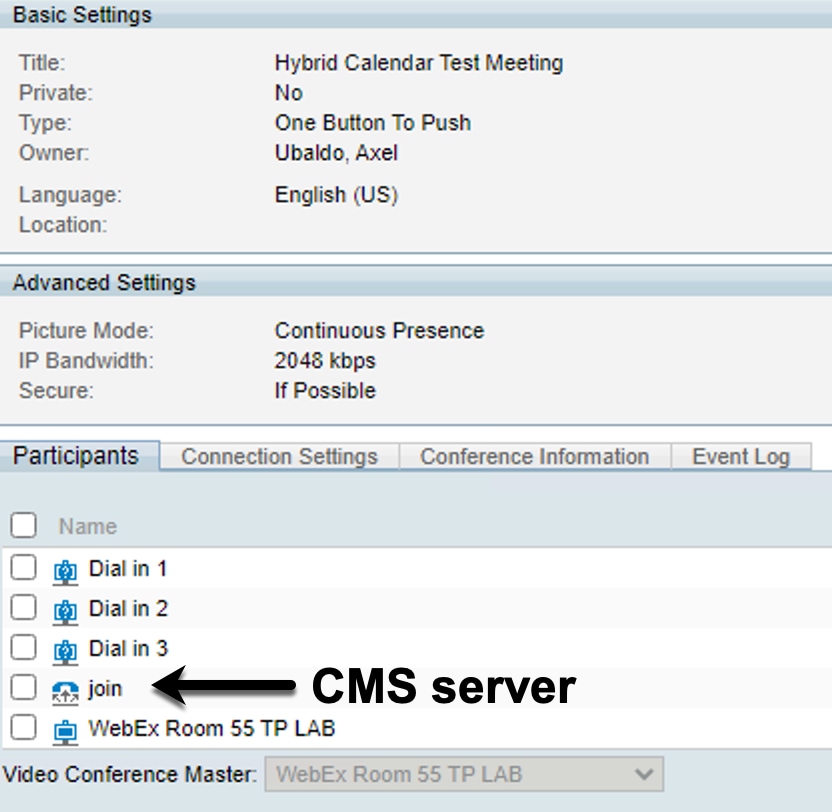
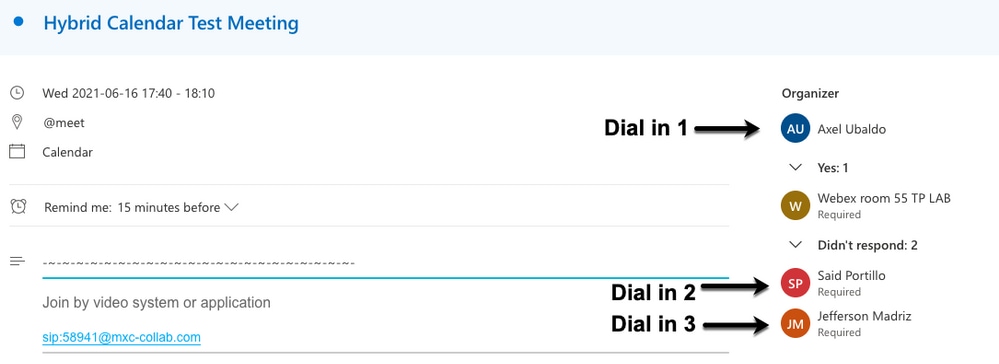
Étape 9. Accédez à une page d'administration Web à partir d'un périphérique concerné.
Étape 10. Accédez à Problèmes et diagnostics > Capture d'écran de l'interface utilisateur et prenez une capture d'écran à partir de l'affichage à l'écran (OSD) et du panneau tactile (le cas échéant). Validez que le bouton One Button To Push (OBTP) est maintenant affiché sur le point d'extrémité.
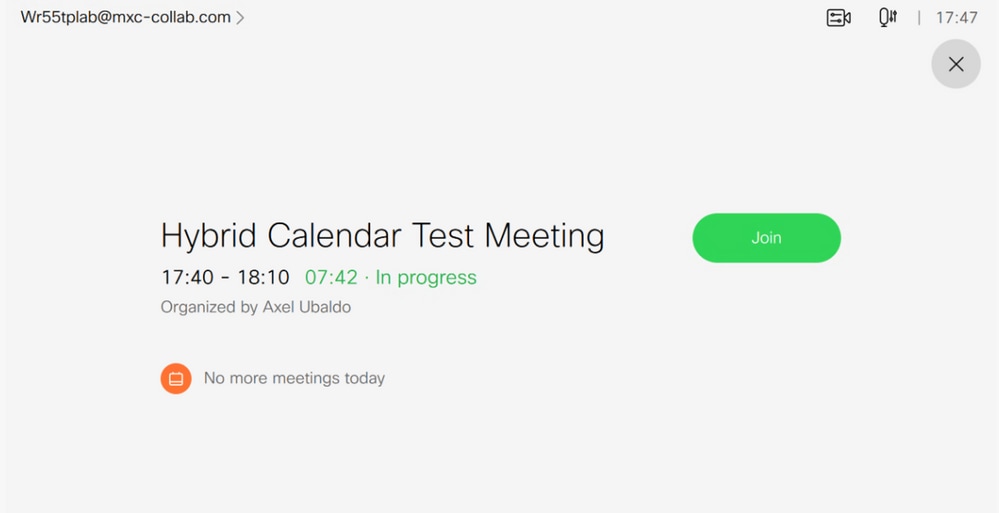

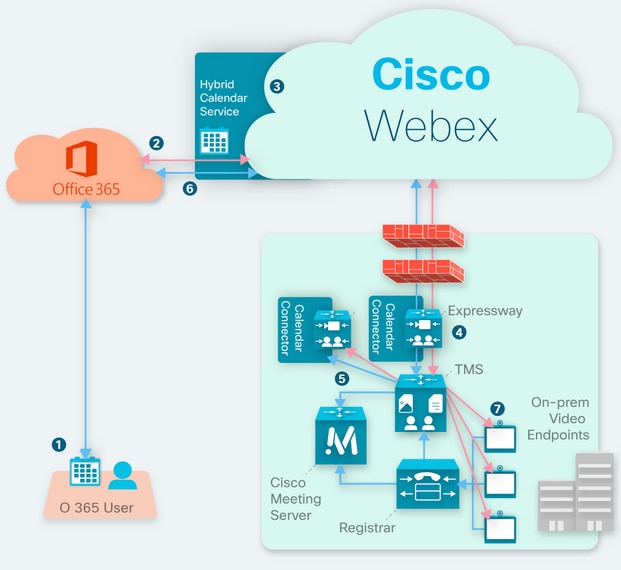
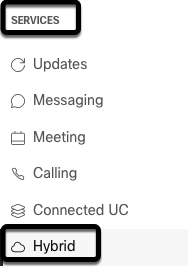
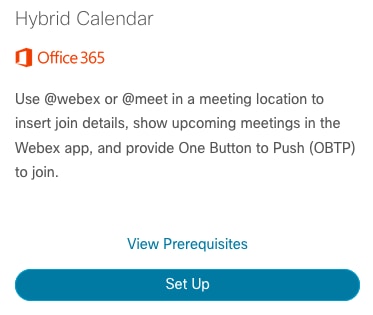


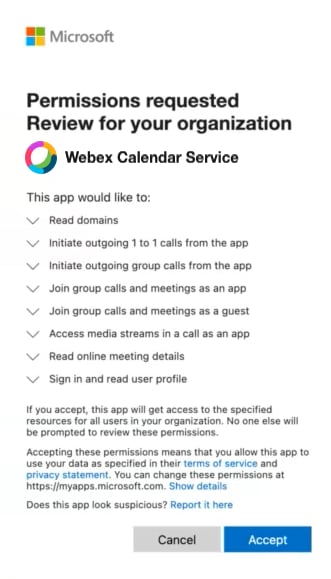
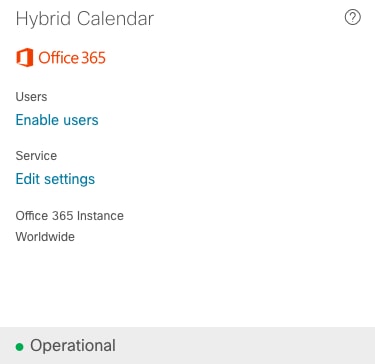

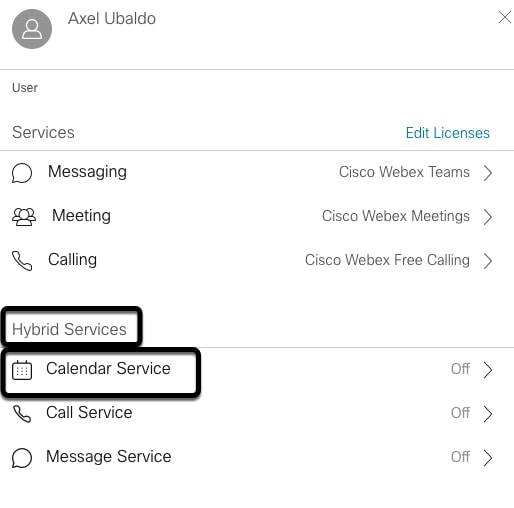

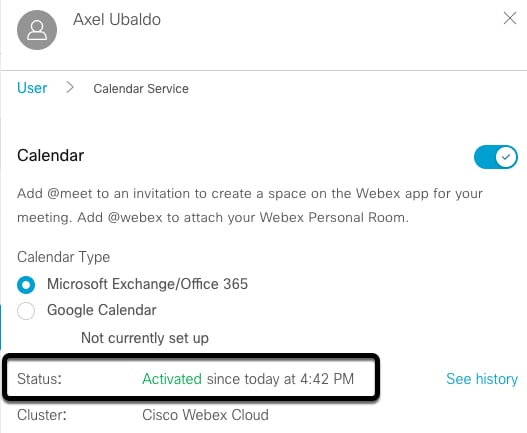
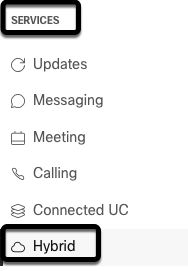
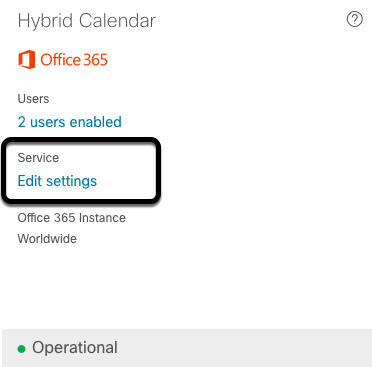
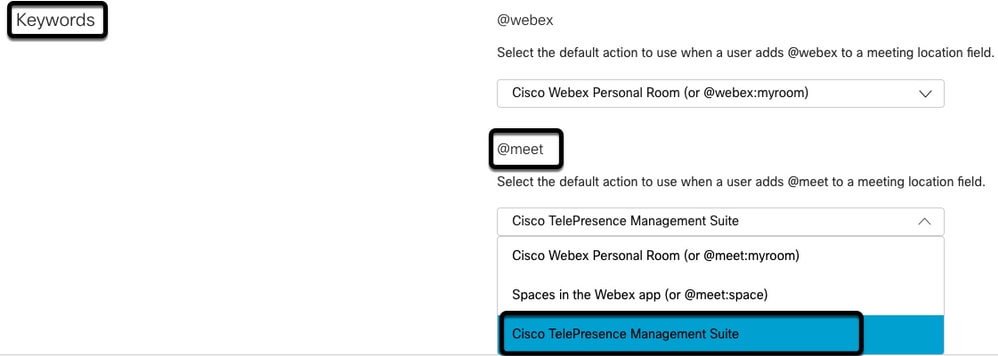
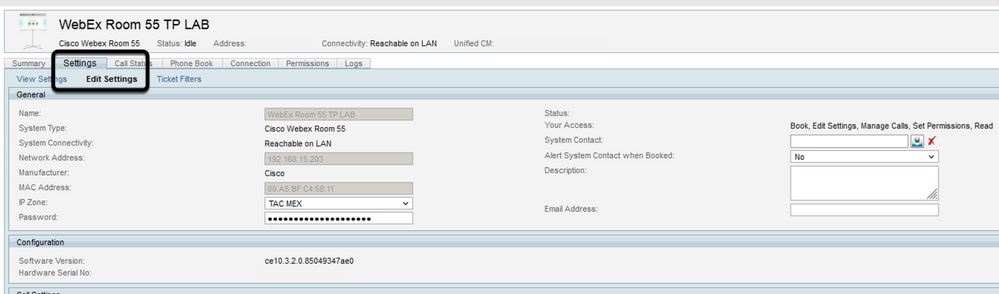
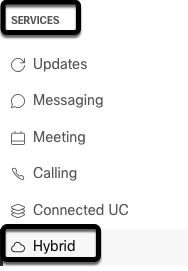
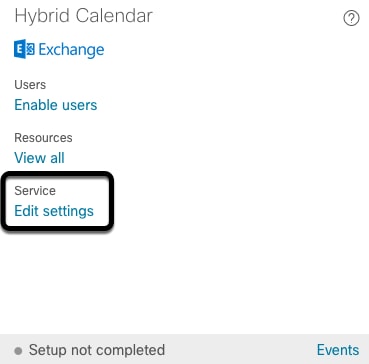
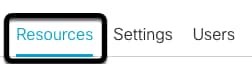
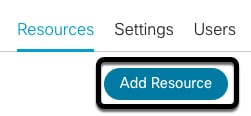
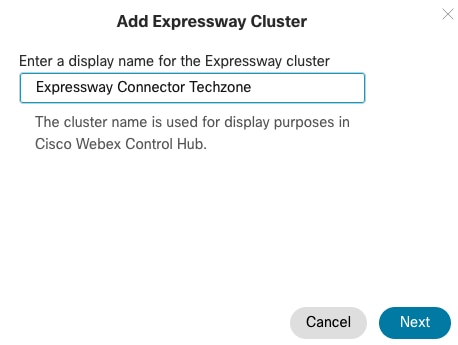
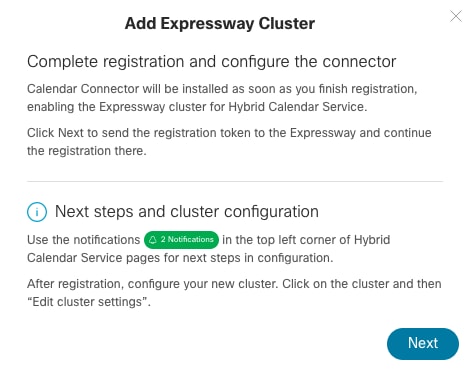
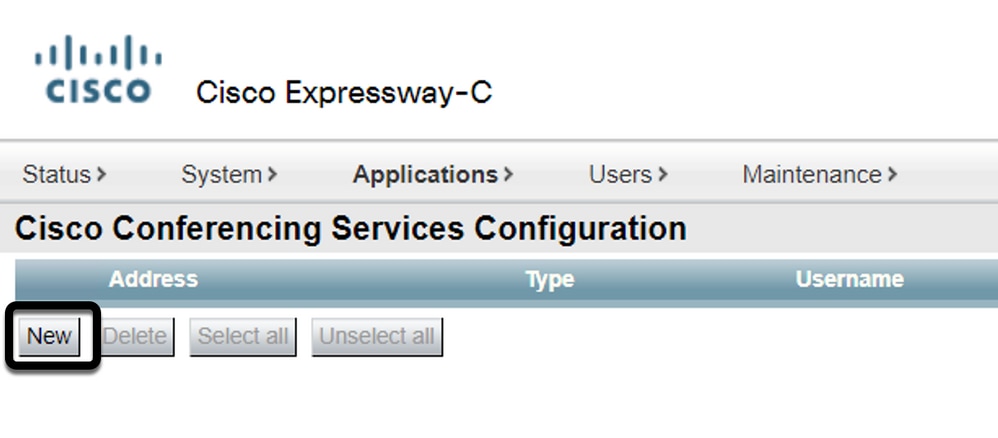
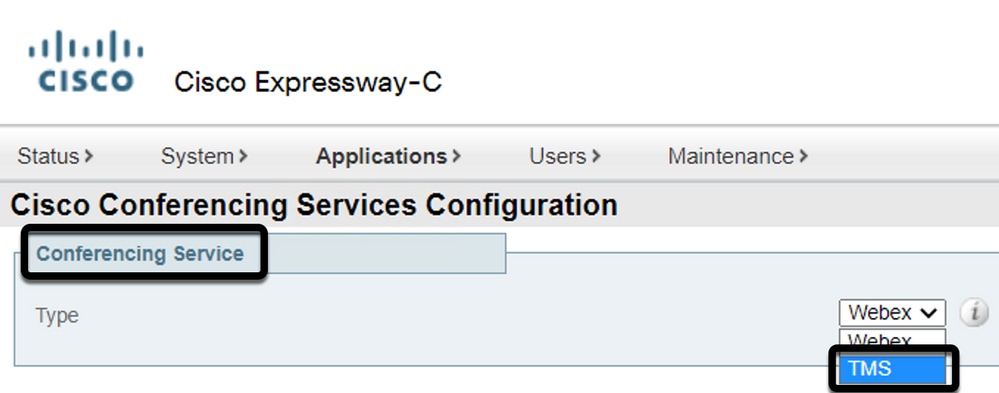


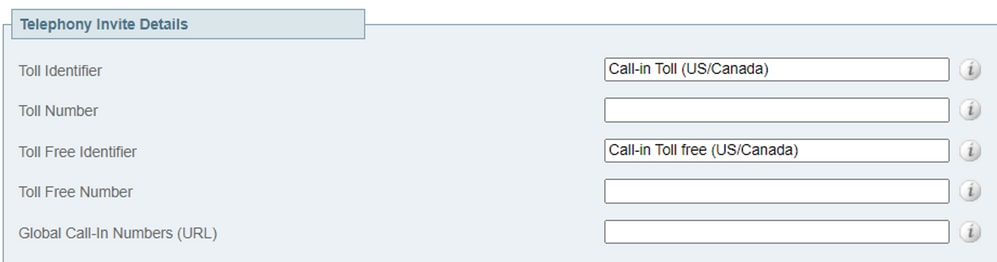
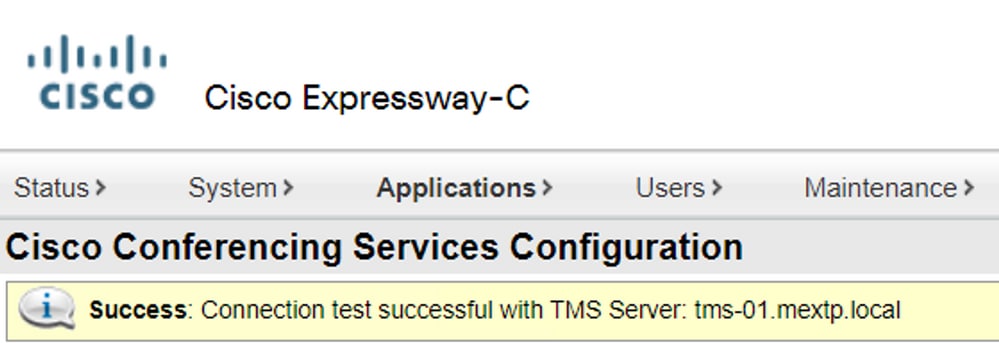
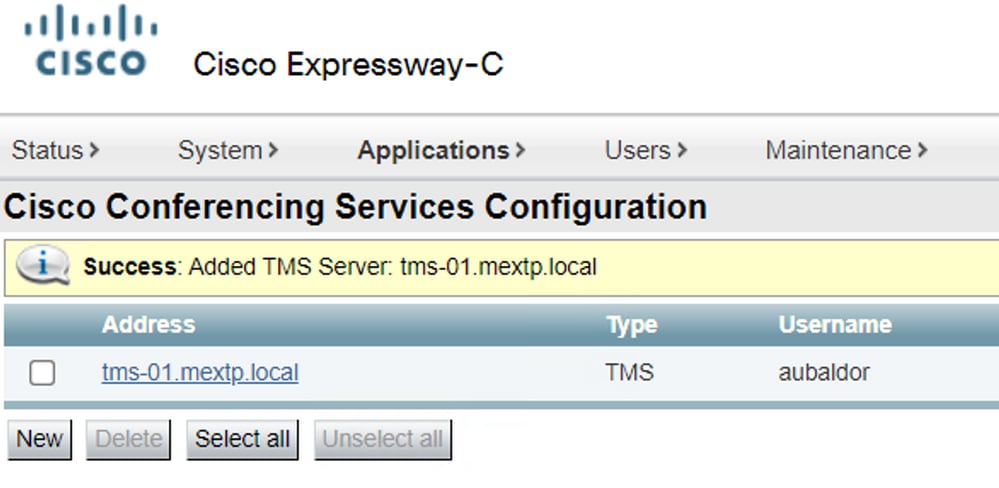

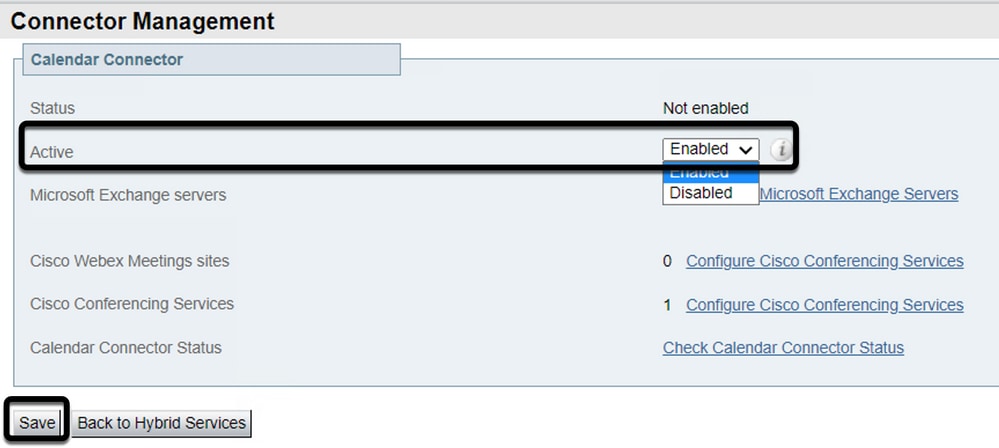
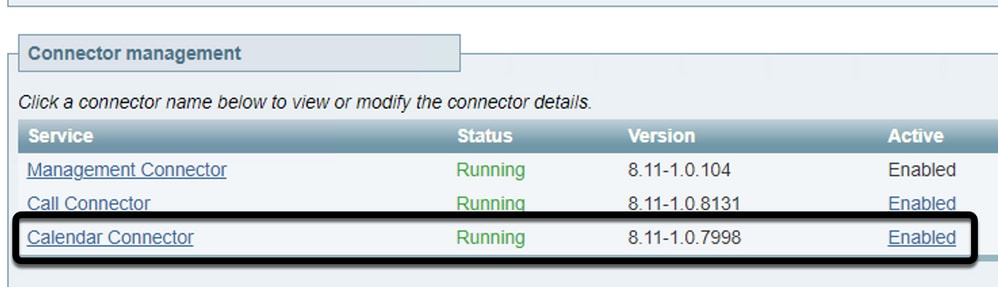
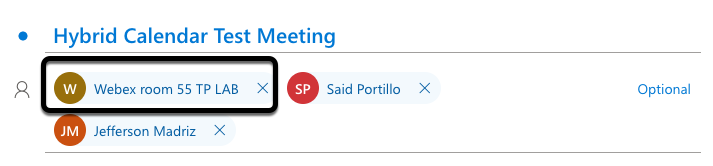


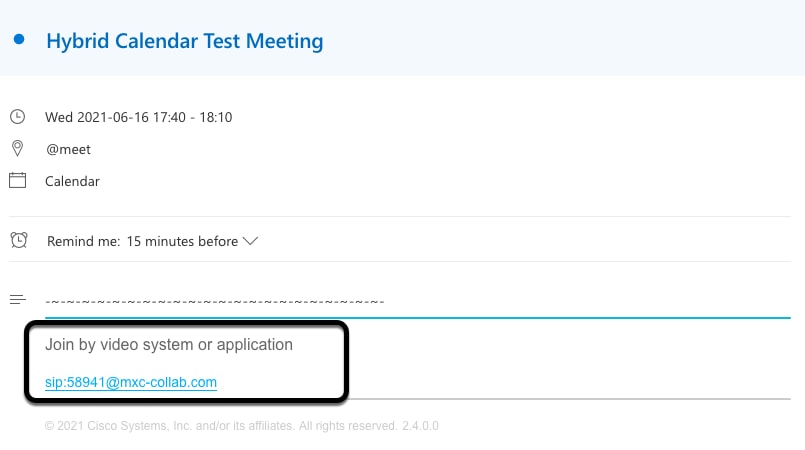


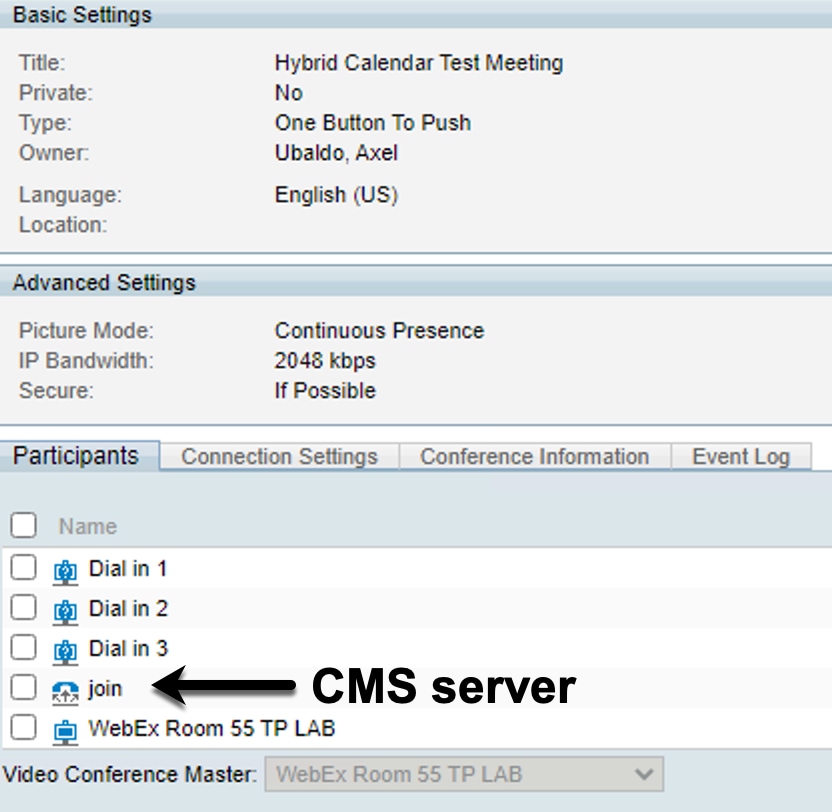
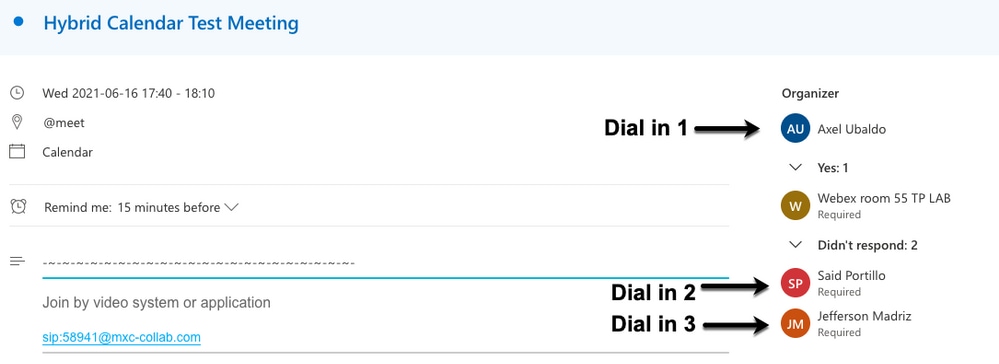
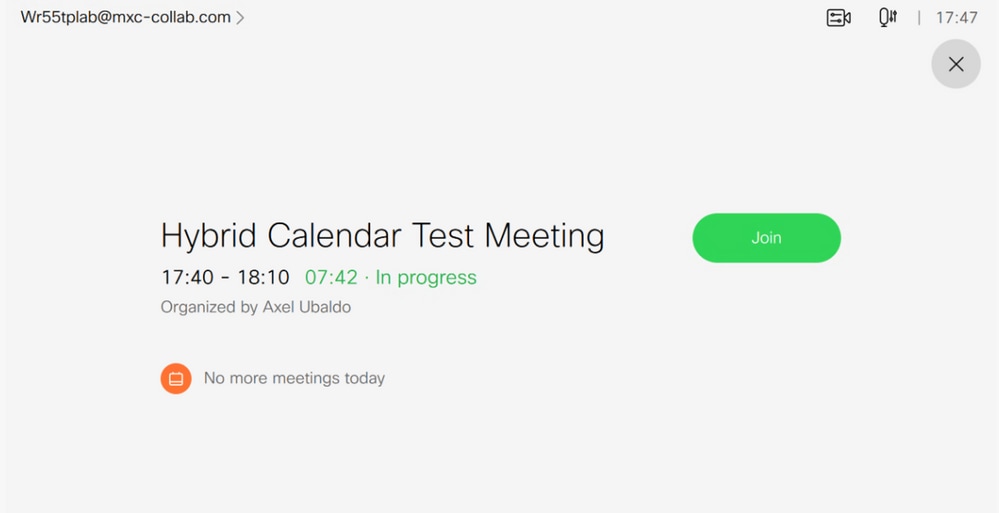
 Commentaires
Commentaires