Introduction
Ce document décrit comment configurer et dépanner l’intégration de Cisco Video Integration (CVI) avec l’intégration de Microsoft Teams (MS Teams).
Conditions préalables
Exigences
Cisco vous recommande de prendre connaissance des rubriques suivantes :
- Configuration générale de Webex Control Hub
- Configuration générale d'Office 365 (O365)
- Configuration de l'administrateur Web du terminal
- Configuration de Windows Power Shell
- Configuration de Webex Edge pour les périphériques
Composants utilisés
Les informations contenues dans ce document sont basées sur les versions de matériel et de logiciel suivantes :
- Site d'administration O365
- Cisco WebEx Control Hub avec licence A-MST-WX-CVI-ROOMS
- Windows Power Shell version 5.1
- DX70 avec Webex Edge pour périphériques
The information in this document was created from the devices in a specific lab environment. All of the devices used in this document started with a cleared (default) configuration. Si votre réseau est en ligne, assurez-vous de bien comprendre l’incidence possible des commandes.
Informations générales
Ports requis
Ports requis pour la signalisation :
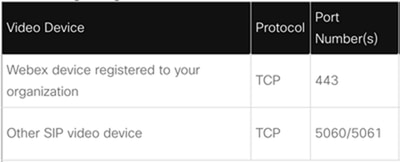
Ports requis pour les supports :
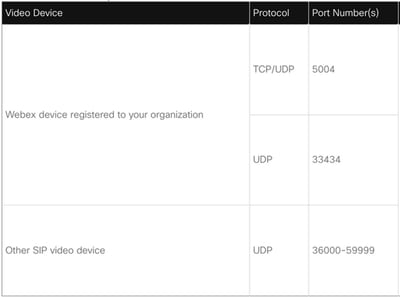
Types de périphériques pris en charge pour un seul bouton à enfoncer (OBTP)
- Périphériques WebEx Board, Room et Desktop
- Kit de salle Webex et téléphone de salle
- Gammes Cisco MX, SX et DX
Configuration
Configuration de l'intégration vidéo dans le Control Hub
Étape 1. Connectez-vous à https://admin.webex.com.
Étape 2. Afin de vérifier si le sous-domaine est défini pour les adresses SIP (Session Initiation Protocol) Webex, naviguez vers Organization Settings >SIP Address for Cisco Webex Calling.
Remarque : si ce n'est pas le cas, consultez le document suivant, Modifier votre adresse SIP Cisco Webex.
Étape 3. Accédez . Recherchez la carte d'intégration vidéo pour Microsoft Teams, puis sélectionnez Configurer. (Une licence supplémentaire est requise).
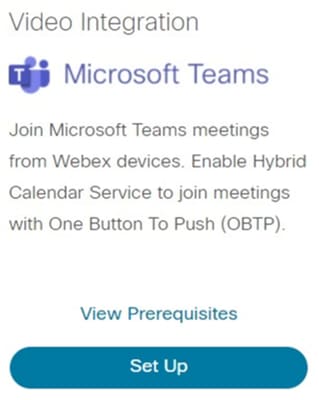
Avertissement : À ce stade, une licence A-MST-WX-CVI-ROOMS est requise pour progresser.
Étape 4. Dans l'écran Configuration de l'intégration vidéo, sélectionnez Autoriser.

Étape 5. Sélectionnez le compte disposant des privilèges Administrateur général du service partagé Microsoft et entrez les informations d'identification.
Remarque : l'utilisateur Microsoft doit s'authentifier au moins deux fois. Il est recommandé que les étapes soient effectuées par un administrateur Microsoft dont le compte dispose d'un accès administrateur complet au Control Hub.
Étape 6. Afin de valider les autorisations demandées, sélectionnez Accepter. Cela permet à l'application Webex Video Integration d'accéder à votre locataire Microsoft. Une redirection vers l'écran Configuration de l'intégration vidéo du Control Hub a lieu.

Étape 7. Ouvrez une fenêtre PowerShell sur votre ordinateur et installez le module MicrosoftTeams PowerShell s'il n'est pas déjà installé avec la commande suivante :
Install-Module MicrosoftTeams -AllowClobber
Étape 8. Importez le module MicrosoftTeams et connectez-vous à votre service partagé Teams avec la commande suivante :
Import-Module MicrosoftTeams
Connect-MicrosoftTeams
Étape 9. Une page de connexion Microsoft s'affiche. Entrez les informations d'identification de l'utilisateur disposant de privilèges d'administration Microsoft Teams pour le service partagé. Si le processus est réussi, des commentaires sont fournis sur le compte et le locataire est correctement connecté.
Étape 10. Accédez à l'écran de configuration Video Integration dans Control Hub, sélectionnez le bouton Presse-papiers afin de copier le texte de la section New-CsVideoInteropServiceProvider, à partir de la première zone de texte et collez-le dans la session PowerShell et confirmez.
Étape 11. Sélectionnez le mode d'activation de l'intégration pour vos utilisateurs. Utilisez les exemples comme référence pour l'intégration de tous les utilisateurs ou par utilisateur, comme indiqué dans les exemples suivants :
Tous les utilisateurs:
Grant-CsTeamsVideoInteropServicePolicy -PolicyName
CiscoServiceProviderEnabled -Global
Par utilisateur :
Grant-CsTeamsVideoInteropServicePolicy -PolicyName
CiscoServiceProviderEnabled -Identity
Étape 12. Cliquez sur OK pour terminer la configuration.
Remarque : les modifications PowerShell apportées au service partagé Microsoft peuvent prendre du temps à se propager dans l'environnement Microsoft 365. Microsoft indique que cette opération peut prendre jusqu'à 6 heures, bien qu'elle prenne généralement moins de 20 minutes.
Étape 13. Si l'accès au texte de la commande PowerShell après la configuration n'est pas terminé, naviguez vers Control Hub > Hybrid > Services > Video Integration et sélectionnez Edit settings.
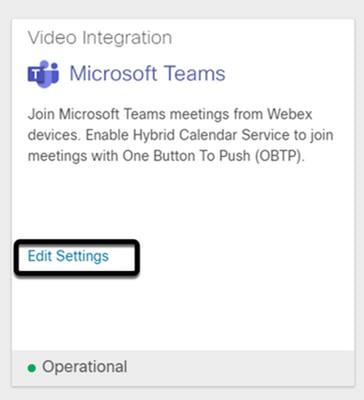
Dépannage
Cas 1 . Commande Install-Module non reconnue dans Windows Power Shell
Lorsque la commande Install-Module est configurée sur Windows PowerShell, aucune variante de la commande n'est reconnue par la console :

Étape 1. Avec un compte d'administrateur Windows, ouvrez Windows PowerShell et exécutez la commande Get-Command sur la console afin de valider si Install-Module est répertorié en tant que commande valide.
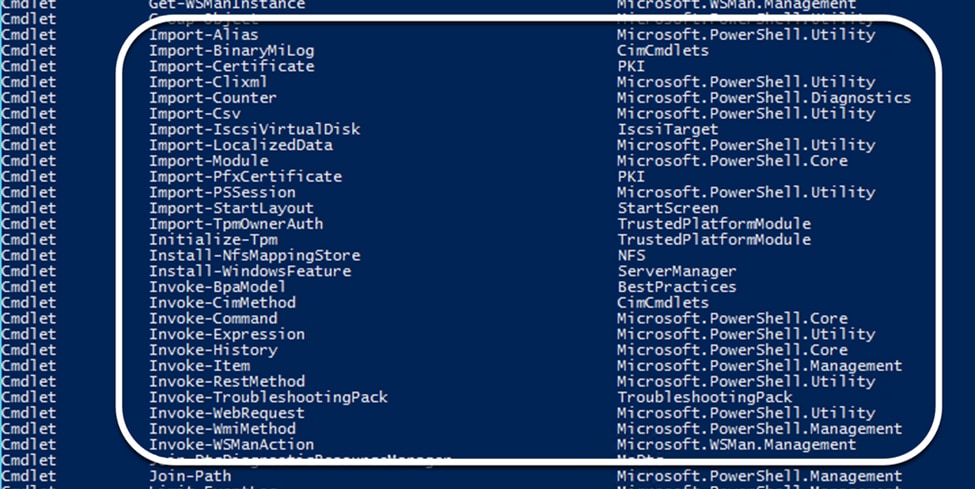
Étape 2. S'il n'est pas répertorié, exécutez la commande Get-Host et validez la version actuelle de PowerShell :
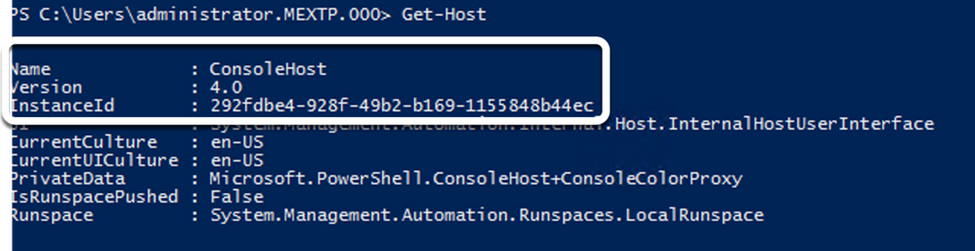
Étape 3. Si la version actuelle de PowerShell est antérieure à 5.0, effectuez une mise à niveau vers toute version prise en charge mentionnée dans le document Microsoft suivant : Install-Module Supported PowerShell version.
Étape 4. Après la mise à niveau, vérifiez une fois de plus que la version est maintenant mise à jour avec la commande Get-Host.
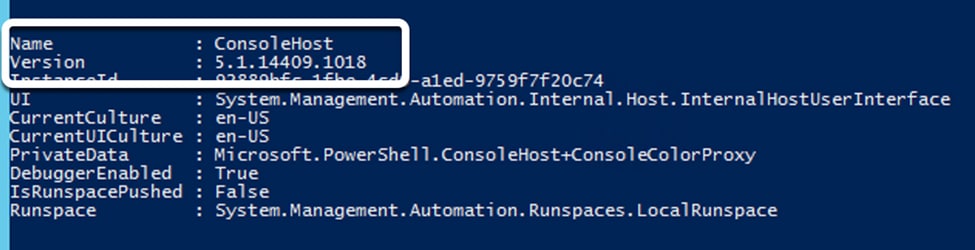
Étape 5. Exécutez la commande Install-Module MicrosoftTeams -AllowClobber, et confirmez avec la commande Y afin de poursuivre le processus d'installation normal.

Cas 2 . Commande Install-Module non reconnue dans Windows PowerShell
Même avec la version PowerShell correcte, le processus de téléchargement peut échouer avec une erreur similaire à celle illustrée dans l'image suivante :

Étape 1. Éliminez tout problème d'accessibilité du serveur à l'URL (Uniform Resource Locator). Copiez l'URL spécifiée dans la fenêtre PowerShell et collez-la dans un navigateur Web afin de valider le contenu affiché.
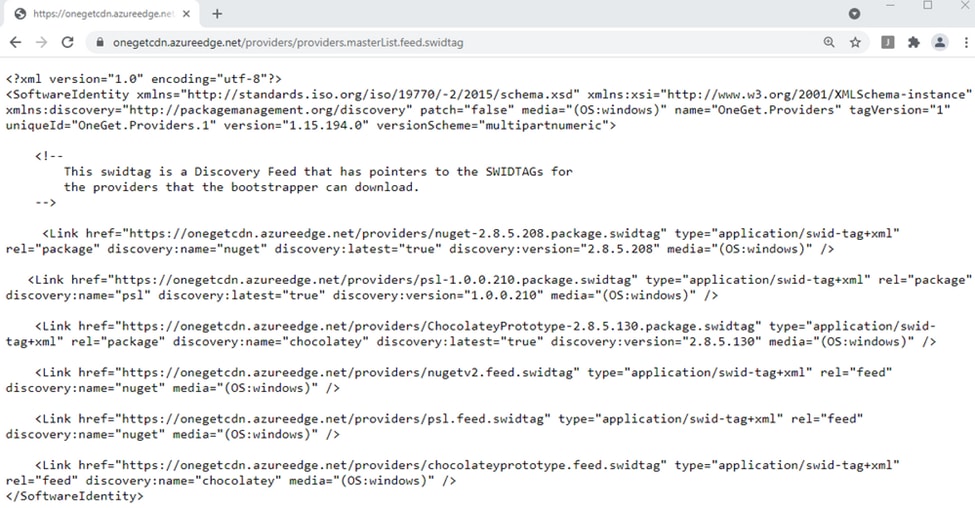
Étape 2. Si l'accessibilité n'est pas un problème, cela peut signifier que le problème est lié à la version du protocole TLS (Transport Layer Security). Microsoft a déconseillé TLS versions 1.0 et 1.1 comme indiqué dans le document suivant : Microsoft TLS 1.0 et 1.1 Disablement Notice.
Étape 3. Afin de modifier la version PowerShell TLS par défaut, exécutez la commande suivante :
[Net.ServicePointManager]::SecurityProtocol = Net.SecurityProtocolType]::Tls12

Étape 4. Exécutez la commande Install-Module MicrosoftTeams -AllowClobber, et confirmez avec la commande Y afin de tenter le processus d'installation normal.

Étape 5. Confirmez la deuxième sélection avec la commande Y afin de démarrer le processus de téléchargement.


Étape 6. Vérifiez que le module Microsoft Teams est installé avec la commande Get-InstalledModule, et poursuivez le processus de déploiement.


Cas 3 . La téléconférence est planifiée mais n'est pas affichée sur le périphérique
Lorsque vous réservez une téléconférence sur MS Teams, les détails sont affichés dans l'invitation, mais le point d'extrémité n'affiche pas la téléconférence.
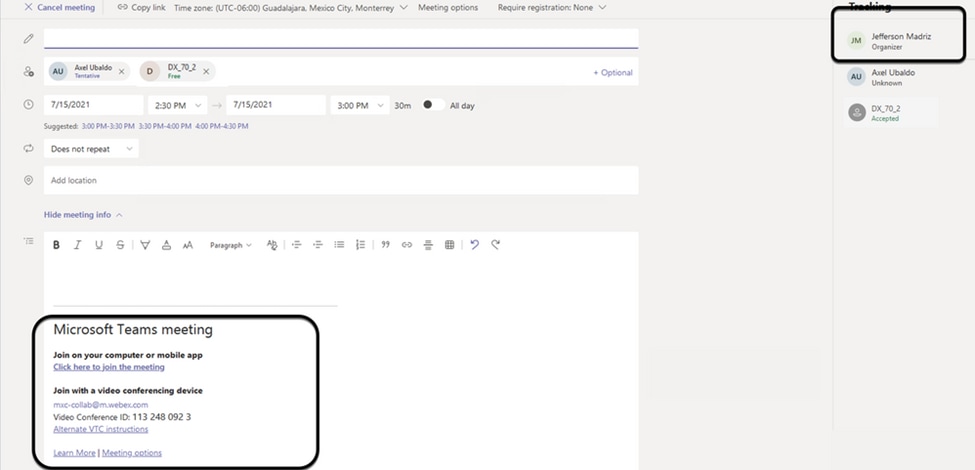
La boîte aux lettres de la salle des périphériques apparaît dans l'invitation à la téléconférence Microsoft Teams. Certains détails ne sont pas configurés correctement.
Webex Control Hub n'affiche pas non plus les informations de téléconférence.
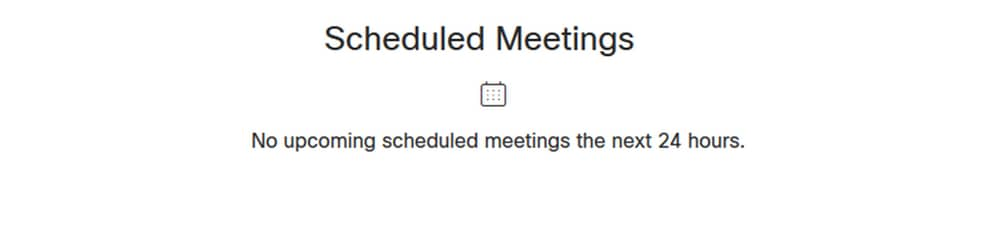
Étape 1. Accédez au site d'administration O365 https : admin . microsoft . com et connectez-vous avec un compte d'administrateur.
Étape 2. Accédez au menu Utilisateurs > Utilisateurs actifs.
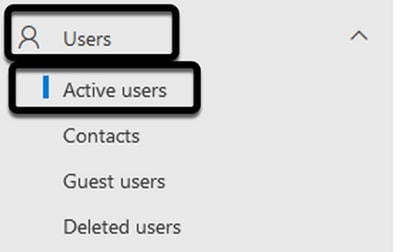
Étape 3. Recherchez le compte d'utilisateur de l'organisateur de la téléconférence et développez ses détails.
Étape 4. Accédez à la section Licences et applications dans les détails de l'utilisateur afin de trouver les licences qui lui sont attribuées.
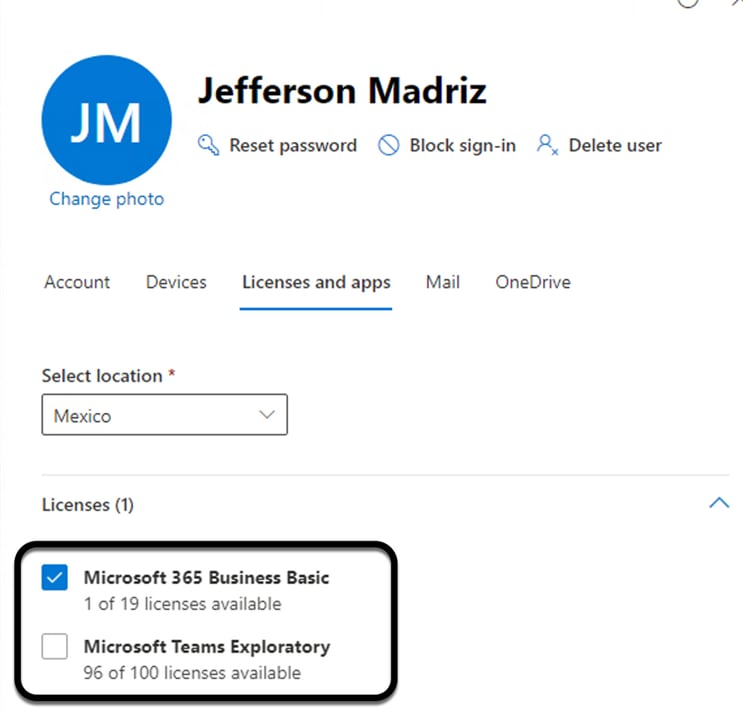
Étape 5. Une licence Microsoft Teams Exploratory doit être attribuée à chaque utilisateur sur O365. Dans le cas contraire, les détails de la réunion MS Teams ne sont pas envoyés au calendrier du périphérique sur Webex Control Hub.
Étape 6. Attribuez la licence et le test.
Cas 4 . La licence MS Teams est attribuée, mais la téléconférence n'est toujours pas affichée sur le périphérique
Même une fois que les licences appropriées sont en place, la réunion n'est pas encore affichée dans le calendrier du périphérique avec la même bannière du Webex Control Hub :
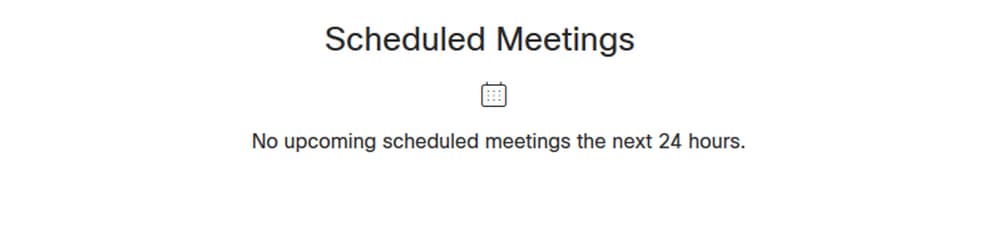
Étape 1. Accédez à https://admin.webex.com.
Étape 2. Accédez à Management > Workspaces, afin de trouver le périphérique affecté listé.
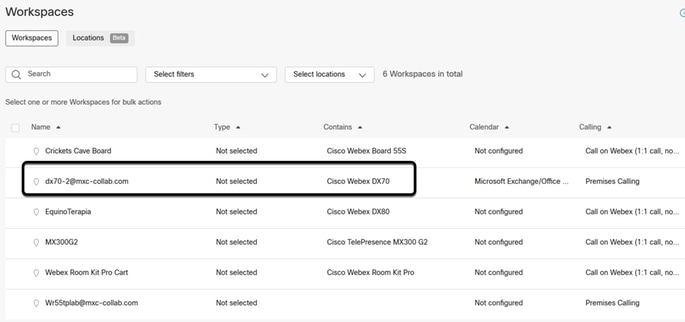
Étape 3. Ouvrez les détails du périphérique et localisez la section Calendrier. Validez l'adresse e-mail configurée pour ce périphérique.
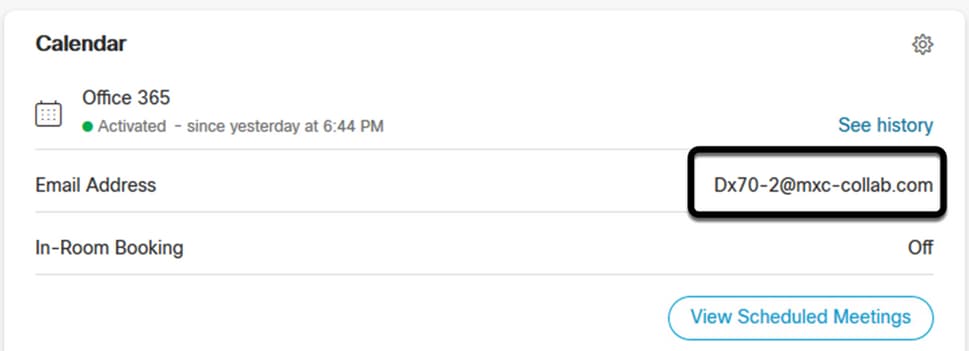
L'adresse e-mail attribuée au périphérique doit correspondre au nom d'affichage de l'espace de travail du périphérique sur le Control Hub et au nom d'utilisateur et à l'adresse e-mail de la configuration utilisateur O365. Si ces informations ne correspondent pas, le Control Hub ne peut pas identifier et transférer la téléconférence au périphérique approprié.
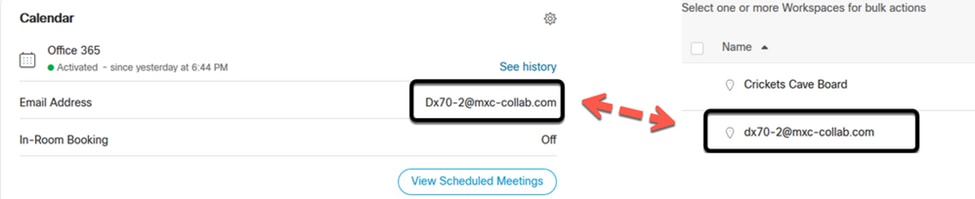
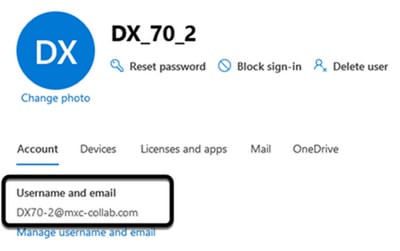
Remarque : ce champ ne respecte pas la casse. Cependant, il doit correspondre exactement à n'importe quelle autre lettre ou symbole.
Vérifier
Exemple avec les journaux d'un scénario viable :
Lorsque tout est en place et pleinement opérationnel, vous pouvez confirmer que la mise en oeuvre fonctionne correctement selon trois perspectives différentes :
Le calendrier du périphérique sur le concentrateur Webex Control affiche la téléconférence planifiée avec les détails de début, de fin, de durée et de l'organisateur :
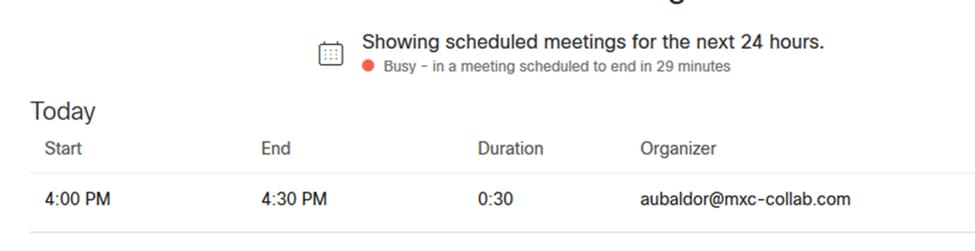
L'écran Device (Périphérique) affiche le bouton One Button to Push (Un bouton à appuyer), ainsi que l'icône MS Teams sur le panneau tactile :

En outre, cela peut être vérifié dans le fichier All.log à partir des journaux de point de terminaison. Vous pouvez voir les informations suivantes :
Il contient l'instruction calendar.meeting.create et un TrackingID unique. MSTEAMS est répertorié comme type de téléconférence :
2021-07-02T15:51:49.571-05:00 appl[2073]: Wx2 I: NotificationChannel: calendar.meeting.create, trackingid ccc_d0965d59-34ea-437e-9c09-c621e871e873
2021-07-02T15:51:49.572-05:00 appl[2073]: Wx2[3]: CalendarClientImpl::on_meeting_updated_event
2021-07-02T15:51:49.573-05:00 appl[2073]: Wx2[1]: Inserting new meeting - organizer='7ad83eb6-549d-4282-86a4-bf3c05e4b6f3' start='2021-07-02T21:00:00.000Z' id='8fd64402-f665-6bd3-bf15-be436bbe2c97' meetingJoinType='MSTEAMS' meetingJoinURI=true meetingJoinURL=true webexURI=false spaceURI=false callURI=false"
new meeting - organizer='7ad83eb6-549d-4282-86a4-bf3c05e4b6f3' start='2021-07-02T21:00:00.000Z' id='8fd64402-f665-6bd3-bf15-be436bbe2c97' meetingJoinType='MSTEAMS' meetingJoinURI=true meetingJoinURL=true webexURI=false spaceURI=false callURI=false"
Un événement de mise à jour de Webex est envoyé au point d'extrémité :
2021-07-02T15:51:49.579-05:00 appl[2073]: Wx2[5]: Creating new Meeting (id=2)
2021-07-02T15:51:49.579-05:00 appl[2073]: Wx2[5]: Attaching CalendarEvent (id=8fd64402-f665-6bd3-bf15-be436bbe2c97) to Meeting (id=2)
2021-07-02T15:51:49.579-05:00 appl[2073]: Wx2 I: Wx2MeetingsHandlerImpl::meetings_updated: num meetings=1

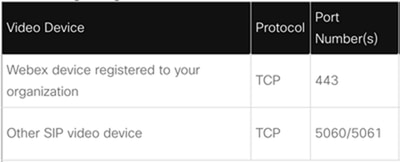
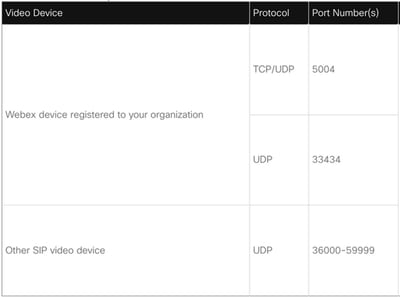
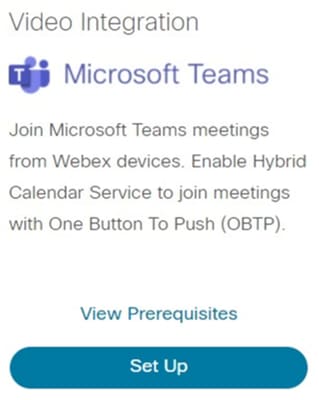


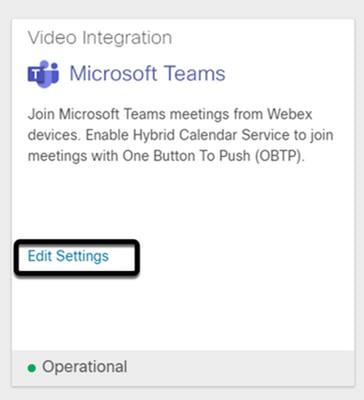

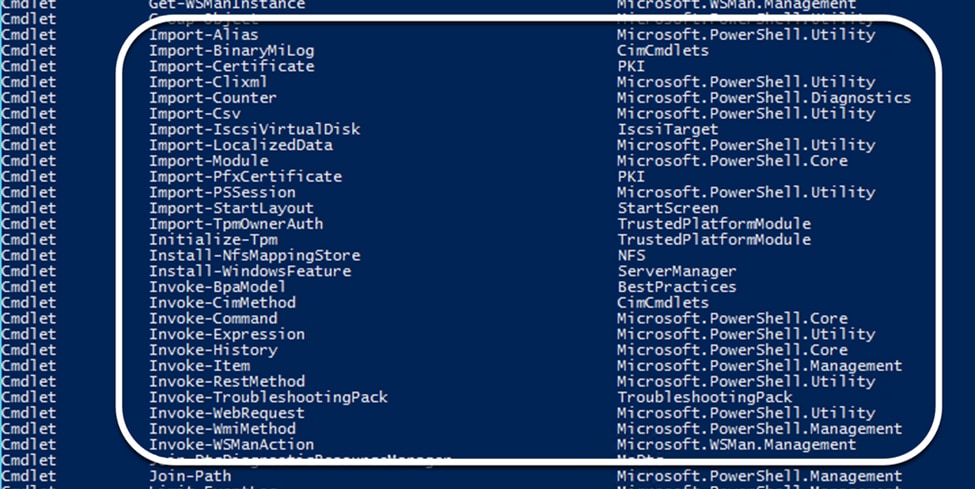
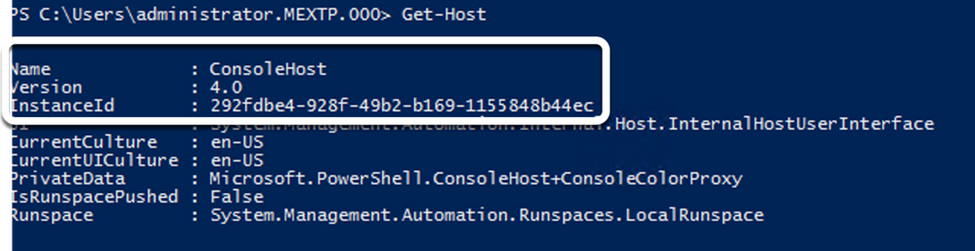
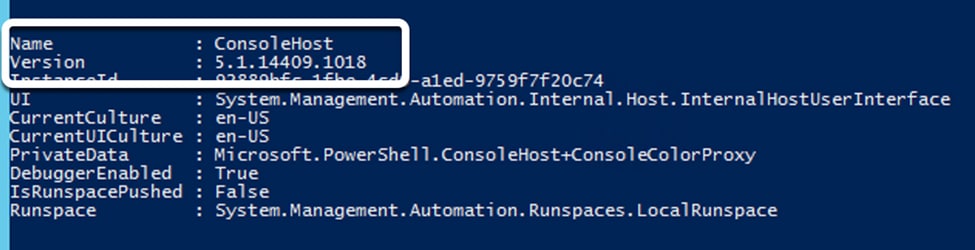


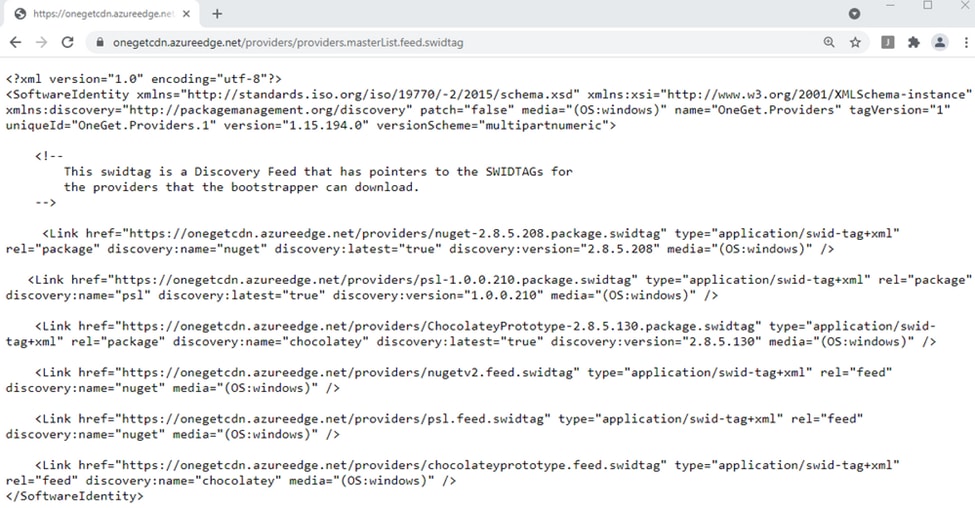






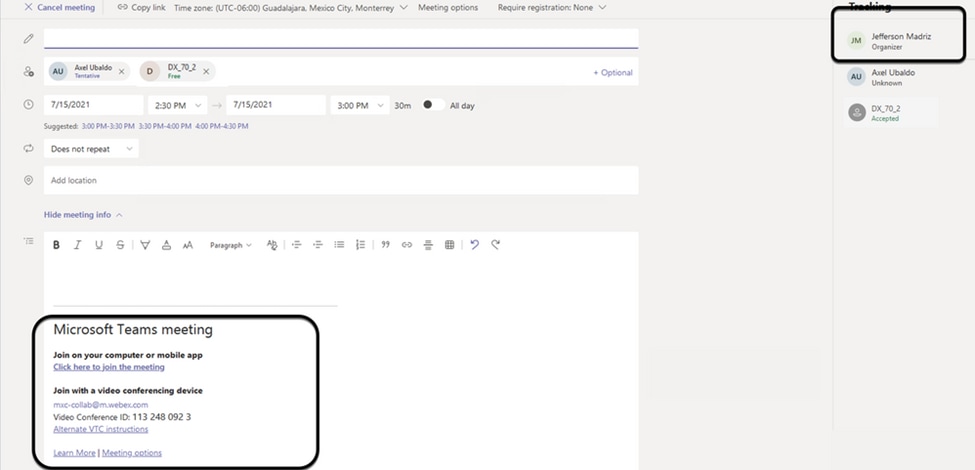
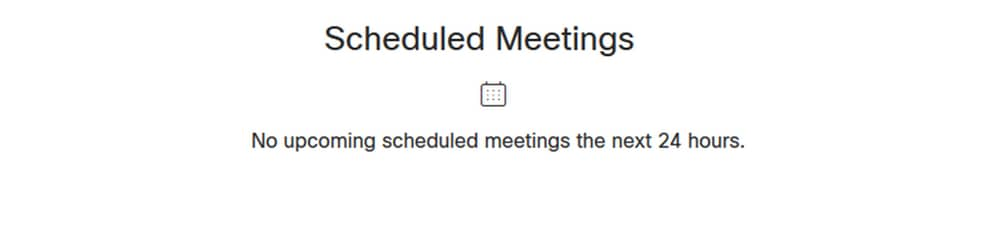
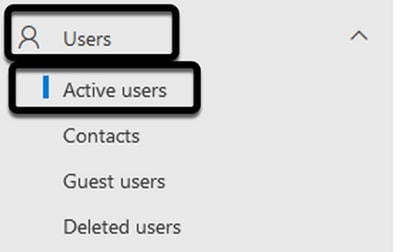
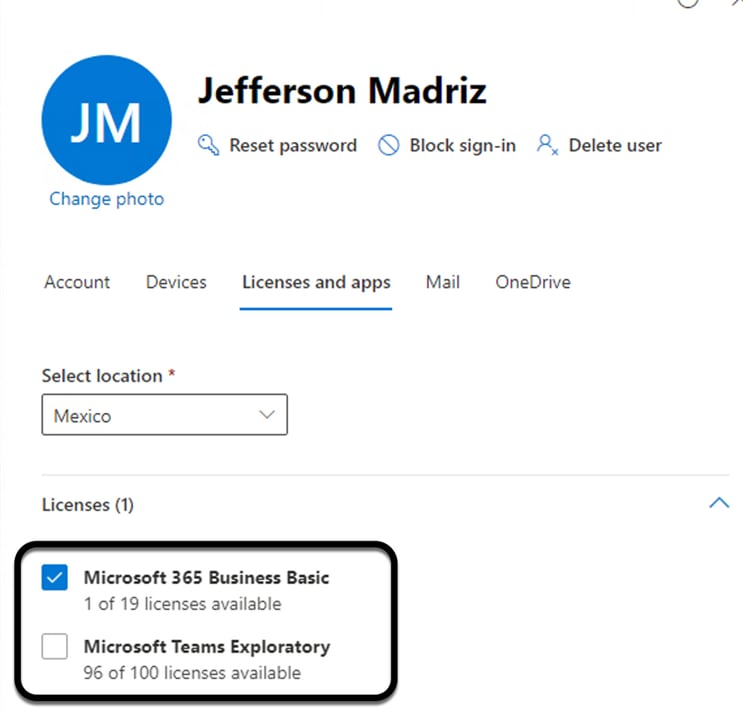
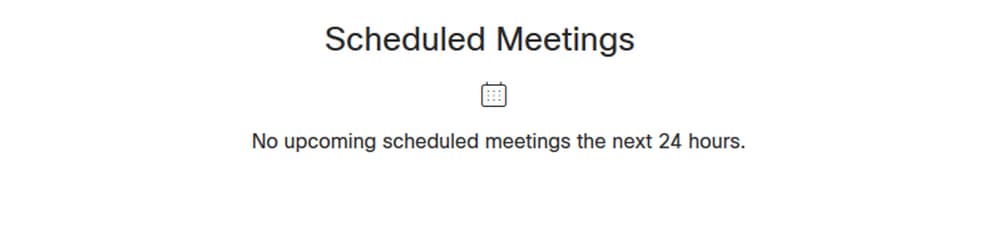
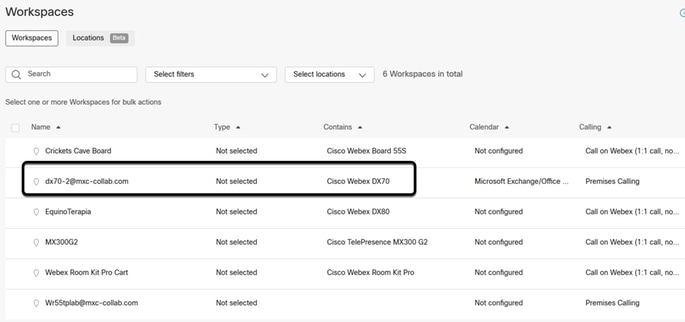
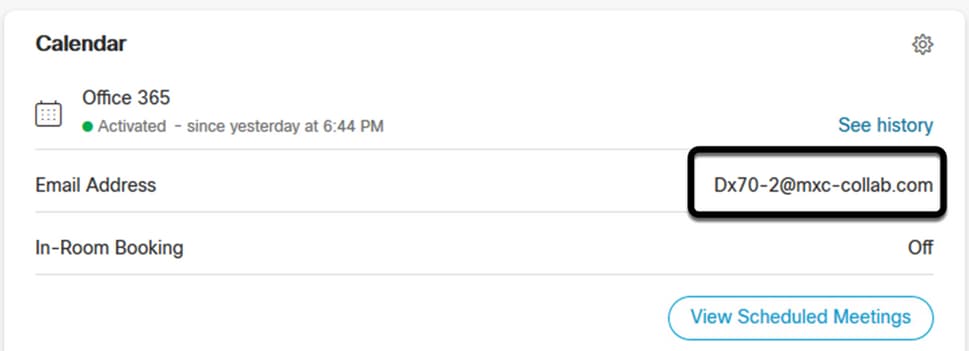
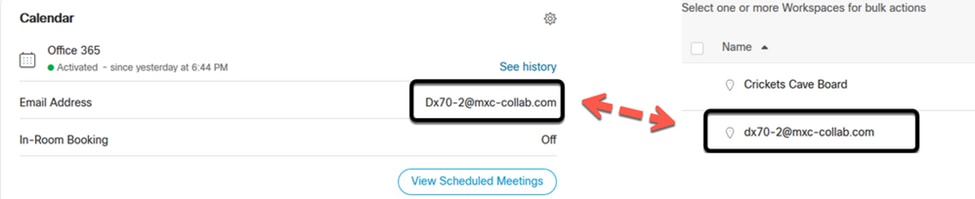
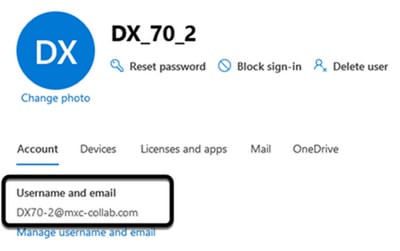
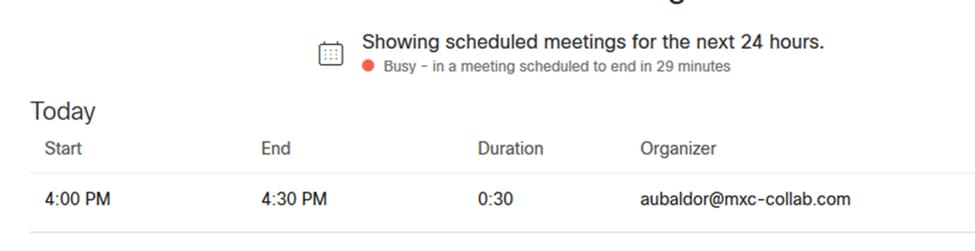

 Commentaires
Commentaires