Introduction
Ce document décrit le processus de migration d'un réseau téléphonique public commuté (RTPC) non intégré à un réseau téléphonique public commuté (RTPC) intégré pour l'opérateur IntelPeer.
Conditions préalables
Exigences
Cisco vous recommande de prendre connaissance des rubriques suivantes :
- Fournisseur connecté au cloud (CCP) Intelepeer Non intégré
- Administration du Control Hub pour les fonctions d'appel de l'organisation appelante Webex
- Archive HTTP (HAR) pour un journal des interactions du navigateur Web
Composants utilisés
The information in this document was created from the devices in a specific lab environment. All of the devices used in this document started with a cleared (default) configuration. Si votre réseau est en ligne, assurez-vous de bien comprendre l’incidence possible des commandes.
Configurer
Configurations
Étape 1. Si des emplacements Intelepeer non intégrés sont configurés, le menu Calling > PSTN s'affiche. Dans Calling > PSTN, une bannière de migration s'affiche comme suit : Non-Integrated to Integrated CPP migration, Action required to complete migration, Continue.
- Cliquez sur Continue, puis sur Action required to complete the migration.

Étape 2. Le rapport de vérification du numéro comporte 3 onglets : 1. Numéros non disponibles avec l'opérateur, 2. Numéros non disponibles dans WXC et 3. Non-concordance de configuration.
- Cliquez sur le bouton Analyser et avancer si aucune erreur ne s'affiche sur l'un de ces onglets.

Étape 3. Sur la page Confirmation, vous pouvez démarrer la migration des emplacements qui sont des emplacements Intelepeer non intégrés.
- Cliquez sur J'ai lu et j'accepte pour démarrer la migration.
- Cliquez sur Démarrer la migration.

Étape 4. La page Informations de contact doit être préremplie.
- Cliquez sur Next (Suivant).

Étape 5. La page Migration des emplacements répertorie les emplacements Intelepeer non intégrés.
a. Sélectionnez le premier emplacement, s'il est supérieur à 1.
b. Cliquez sur Valider l'adresse.
c. Appliquez l'adresse suggérée, si nécessaire.
d. Cliquez sur Migrate Now.
e. L'état de la migration est Terminé.




Étape 6. Répétez les étapes 5 a à e pour tout emplacement Intelepeer non intégré restant.
Étape 7. Cliquez sur Close après la migration de tous les emplacements vers Integrated IntelPeer.

Vérifier
S'il n'y a plus d'emplacements Intelepeer non intégrés, la bannière de migration n'est plus visible dans le menu Calling > PSTN après l'étape 7 des configurations.

Dépannage
Scénario 1 : Le rapport d'audit du numéro comporte des erreurs
- Par exemple, les erreurs au niveau des numéros ne sont pas disponibles avec l'opérateur.

- Les erreurs doivent être résolues à l'aide des instructions fournies dans la liste déroulante Comment résoudre les erreurs ? de la page Rapport d'audit numérique.

- Une fois les erreurs résolues, exécutez le bouton de réexécution et de synchronisation.

- Cela permet au bouton Analyser et avancer de poursuivre le processus de migration.


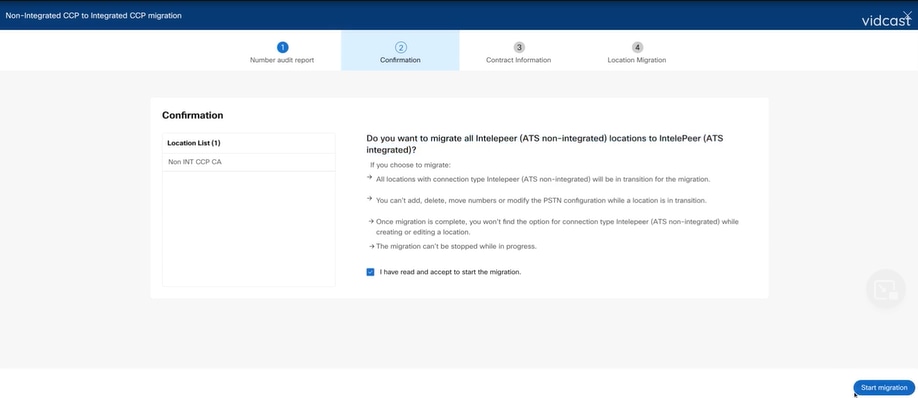
Si des erreurs persistent dans le rapport d'audit numérique, recréez le problème et générez un fichier HAR.
Contactez le TAC Cisco et fournissez le fichier HAR pour examen.
Scénario 2 : tous les sites ne sont pas complètement migrés
- Dans ce cas, le processus de migration est considéré comme étant en attente et tous les sites non intégrés sont marqués comme étant en transition.
- Vous ne pouvez pas modifier les configurations PSTN pour ces emplacements ; aucun numéro d'ajout/de déplacement/de suppression n'est associé à ces emplacements.

- La migration doit se poursuivre selon les étapes de configuration 1 à 7 pour tous les sites non intégrés en transition pour que la bannière de migration ne soit plus visible dans le menu Calling > PSTN après l'étape 7 des configurations.
Scénario 3 : Échec du rapport d'audit numéro
- Une fois le rapport d'audit de numéro de migration démarré, un message Erreur lors de la génération du rapport est généré.

- Cliquez sur le bouton Réessayer pour lancer le processus Numéro et rapport d'audit. Mais cela échoue également avec Error lors de la génération du rapport.


Dans ce cas, recréez le problème et produisez un fichier HAR.
Contactez le TAC Cisco et fournissez le fichier HAR pour examen.
Voici le lien avec les renseignements permettant d'obtenir un fichier HAR pour un problème reproduit :
https://help.webex.com/en-us/WBX9000028670/How-Do-I-Generate-a-HAR-File-for-Troubleshooting-Browser-Issues
Activez le suivi HAR selon les instructions dans le lien, recréez le problème, après le problème recréé, enregistrez le fichier HAR.
















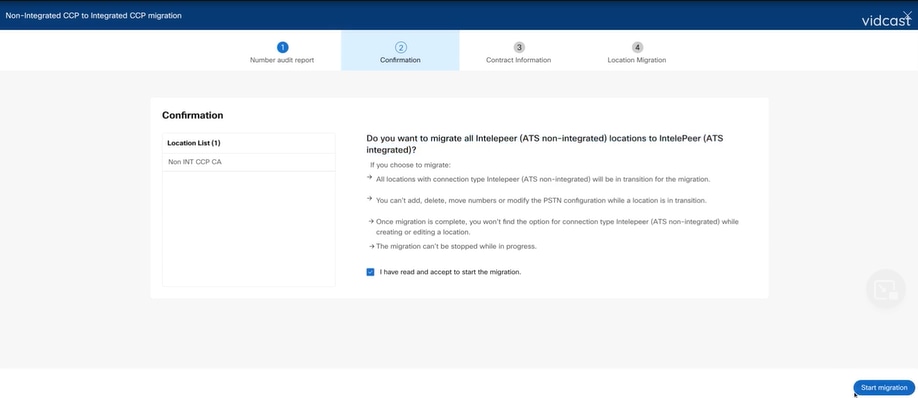




 Commentaires
Commentaires