Introduction
Ce document décrit comment activer et utiliser la résolution vidéo 1080p pour les utilisateurs de Webex App.
Conditions préalables
Exigences
Nous vous recommandons de vous familiariser avec les sujets suivants :
- Plateforme de concentrateur de contrôle
- Application Webex
Composants utilisés
Le logiciel répertorié ici a été utilisé pour effectuer les tests et produire les résultats décrits dans ce document :
- Organisation du Control Hub, sur Webex Suite
- Application Webex sur la version 4.10
The information in this document was created from the devices in a specific lab environment. All of the devices used in this document started with a cleared (default) configuration. Si votre réseau est en ligne, assurez-vous de bien comprendre l’incidence possible des commandes.
Clarification du scénario et des fonctionnalités
Webex est une plate-forme qui offre de nombreuses options vidéo et audio qui peuvent être utilisées par les produits qui existent sous son « parapluie ». Cet article se concentre sur la résolution vidéo 1080p pour les utilisateurs utilisant l'application Webex. Il explique les mises en garde et les options dont disposent les utilisateurs et les administrateurs. Une comparaison est effectuée entre les paramètres 360p, 720p et 1080p, mais uniquement du point de vue de l'administration. Les résultats de la résolution vidéo ne sont pas comparés ou analysés dans cet article.
Le scénario supposé est qu'un administrateur complet du Control Hub souhaite activer la résolution vidéo 1080p pour les utilisateurs d'une organisation Control Hub.
Résolution vidéo 360p et 720p
En tant qu'administrateur, nous vous conseillons de lire d'abord l'article décrivant comment activer la vidéo haute qualité (360p) et la vidéo haute définition (720p) que vous pouvez trouver ici : Activer la vidéo haute qualité ou haute définition pour un site Cisco Webex dans Cisco Webex Control Hub. En outre, l'article Video Webex Support décrit les différentes résolutions disponibles pour les utilisateurs de Webex App, la configuration minimale requise pour chaque résolution et les fonctionnalités prises en charge par chaque résolution vidéo.
D'après les informations contenues dans ces articles, les paramètres de résolution vidéo sont visibles dans cette section du Control Hub :
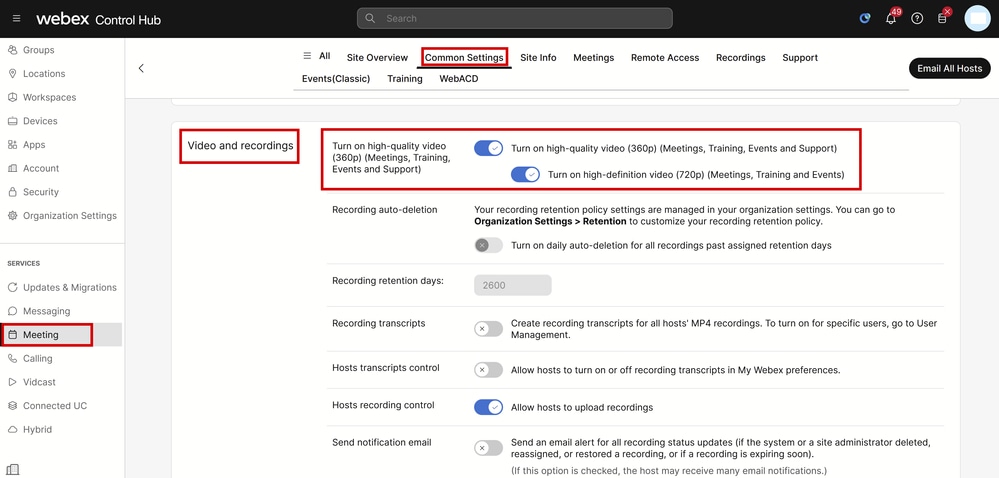 Paramètres de vidéo et d'enregistrement sous la section Réunions dans le Control Hub
Paramètres de vidéo et d'enregistrement sous la section Réunions dans le Control Hub
Vous avez la possibilité d'activer et de désactiver ces paramètres individuellement pour chaque site de votre organisation. Outre la définition de la résolution vidéo au niveau du site, vous avez également la possibilité de la configurer au niveau de l'utilisateur.
Pour ce faire :
1. Connectez-vous à Control Hub en tant qu'administrateur complet et accédez à Users dans la section Management.
2. Sélectionnez un utilisateur dans la liste des utilisateurs de votre organisation et accédez à Téléconférences.
3. Faites défiler jusqu'à la section Vidéo. Dans cette section, vous pouvez activer/désactiver les options de résolution vidéo disponibles pour l'utilisateur spécifique sélectionné, comme le montre l'image :
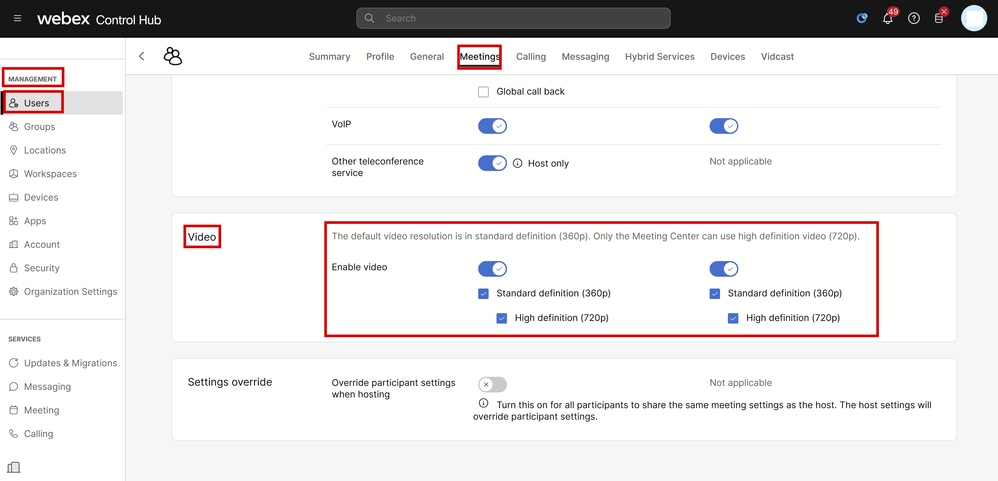 Paramètres de résolution vidéo pour chaque utilisateur dans le Control Hub
Paramètres de résolution vidéo pour chaque utilisateur dans le Control Hub

Remarque : lorsque l'administrateur accède aux paramètres de résolution vidéo pour des utilisateurs individuels dans le Control Hub, les bascules permettant d'activer la vidéo 360p et 720p apparaissent deux fois dans deux colonnes distinctes. Une colonne représente les paramètres de téléconférence interne et l'autre les paramètres de téléconférence externe pour la résolution vidéo qui peuvent être définis séparément par utilisateur.
Activation du protocole 1080p pour les utilisateurs de Webex
Si vous souhaitez activer le 1080p pour les utilisateurs de votre entreprise, vous devez contacter votre CSM (Customer Success Manager) ou le TAC (si un CSM n'est pas disponible pour votre compte) et répondre à votre demande. Vous n'avez pas la possibilité d'activer 1080p en tant qu'administrateur complet du Control Hub. Cette fonctionnalité ne peut être activée qu'à partir du back-end et nécessite l'intervention de votre CSM ou TAC.
Si vous ouvrez un ticket auprès du TAC, l'ingénieur affecté à votre dossier va contacter l'équipe de mise en service back-end et demander l'activation. Il est possible que vous deviez attendre quelques jours pour que la fonctionnalité soit terminée.

Avertissement : si votre organisation Control Hub comporte plusieurs sites Webex, votre demande d'activation de 1080p va activer cette fonctionnalité pour tous les sites de votre organisation par défaut. Si vous obtenez un nouveau site WebEx à l'avenir, ce site sera également activé pour 1080p. Si vous souhaitez disposer de 1080p uniquement pour l'un des sites de votre organisation, vous devez clairement l'adresser dans le dossier ouvert auprès du TAC.
Une fois la fonctionnalité provisionnée, l'ingénieur du centre d'assistance technique affecté à votre dossier vous informe que la nouvelle fonctionnalité est prête pour le test.
Expérience utilisateur après activation du 1080p
Après avoir activé 1080p, les utilisateurs ne remarquent aucune modification. Les utilisateurs de votre entreprise doivent se déconnecter, puis se reconnecter à leur application Webex. Une fois qu'ils ont réussi à se reconnecter, les utilisateurs doivent cliquer sur leur Avatar utilisateur sur le coin supérieur gauche de l'application Webex et naviguer vers Paramètres. Sélectionnez ensuite Video et cliquez sur le menu déroulant en regard de Camera resolution sous la section Camera.
 Paramètres de résolution de caméra dans l'application Webex
Paramètres de résolution de caméra dans l'application Webex
Dans ce menu, les utilisateurs peuvent afficher toutes les options de résolution vidéo disponibles pour leur compte d'utilisateur. Chaque utilisateur peut activer 1080p individuellement à partir de ce menu. Si un utilisateur choisit plutôt 720p ou 360p, 1080p ne sera pas utilisé même si la fonctionnalité 1080p est activée pour votre organisation.
Expérience administrateur après activation du 1080p
Une fois que 1080p est activé, les administrateurs du Control Hub ne pourront pas voir l'option 1080p sous la section Vidéo et enregistrements de la section Paramètres communs de leurs sites WebEx. Cette section sera telle qu'elle apparaît sur l'image :
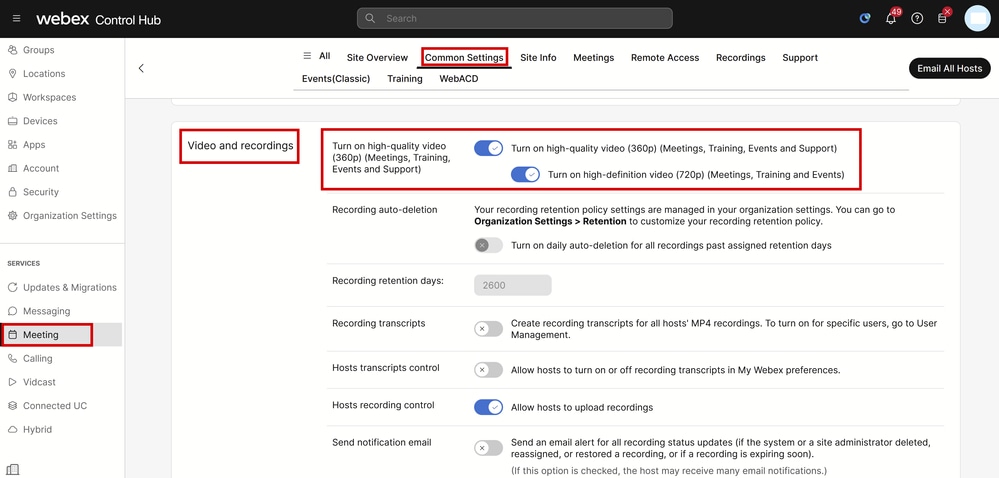 Paramètres de vidéo et d'enregistrement sous la section Réunions dans le Control Hub
Paramètres de vidéo et d'enregistrement sous la section Réunions dans le Control Hub
L'option d'activation/désactivation de 1080p n'est présente pour aucun des sites Webex de votre organisation. En outre, les administrateurs vont remarquer que lorsque vous sélectionnez un utilisateur individuel et que vous essayez de modifier les options de résolution vidéo pour chaque utilisateur, seules les résolutions 360p et 720p sont affectées. Il n'existe aucune option permettant d'activer ou de désactiver 1080p au niveau de l'utilisateur à partir du Control Hub :
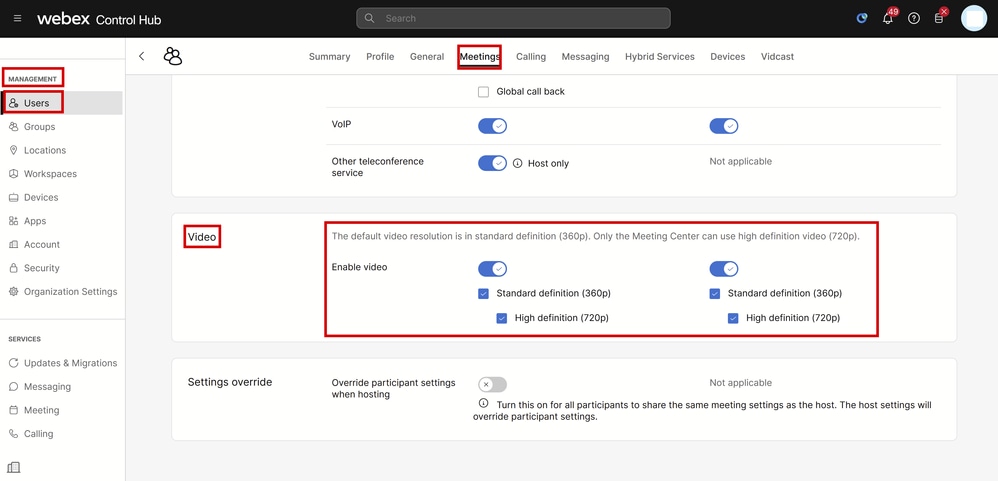 Paramètres de résolution vidéo pour chaque utilisateur dans le Control Hub
Paramètres de résolution vidéo pour chaque utilisateur dans le Control Hub
Les deux comportements observés dans le Control Hub sont attendus et le sont par conception. L'ingénierie back-end peut activer le protocole 1080p pour votre organisation et les sites Webex qu'elle contient, mais cette fonctionnalité ne peut pas être gérée par l'administrateur du Control Hub au moment de la rédaction de cet article. La fonctionnalité 1080p sera disponible pour tous les utilisateurs de tous vos sites. Cette fonctionnalité ne peut être contrôlée que par chaque utilisateur individuel, qui peut l'activer/désactiver lui-même à partir des paramètres de l'application Webex. Les administrateurs ne peuvent pas contrôler ce comportement, de sorte que seuls les utilisateurs peuvent activer 1080p pour chaque utilisateur ou chaque site.
Les utilisateurs ne voient pas la résolution 1080p dans l'application Webex
Dans les cas où les utilisateurs de votre entreprise ne voient pas l'option de résolution vidéo 1080p dans les paramètres vidéo de leur application WebEx, il y a quelques étapes de dépannage de base que vous devez faire :
- Assurez-vous que les utilisateurs concernés disposent de la dernière version de l'application Webex. Si ce n'est pas le cas, demandez aux utilisateurs de mettre à jour leur application et de tester à nouveau.
- Demandez aux utilisateurs de se déconnecter de l'application Webex, puis reconnectez-vous. Cette étape est nécessaire. Une fois que 1080p est activé pour les utilisateurs d'une organisation, les modifications ne sont pas automatiquement propagées aux utilisateurs. Pour que la modification soit disponible, les utilisateurs doivent ouvrir une nouvelle session sur leur application Webex.
- Supprimez complètement l'application Webex de l'ordinateur de l'utilisateur et réinstallez-la.
Si le problème persiste, vous devez contacter le centre d'assistance technique pour le résoudre. Assurez-vous de préciser quels utilisateurs sont concernés et quel site WebEx ils utilisent. Indiquez au TAC la date approximative à laquelle la fonction 1080p a été activée. Précisez également si un nouveau site WebEx a été ajouté à votre organisation dans Control Hub et si les utilisateurs concernés utilisent ce nouveau site. Ces informations aident les ingénieurs du TAC et accélèrent les recherches.
Du point de vue des journaux, lorsque vous contactez le TAC pour un problème lié à la résolution, vous devez fournir :
- Journaux de l'application Webex comme décrit dans cette vidéo.
- Capture d'écran des options de résolution vidéo sous vos paramètres Webex App, montrant les résolutions disponibles pour votre client.
Informations connexes

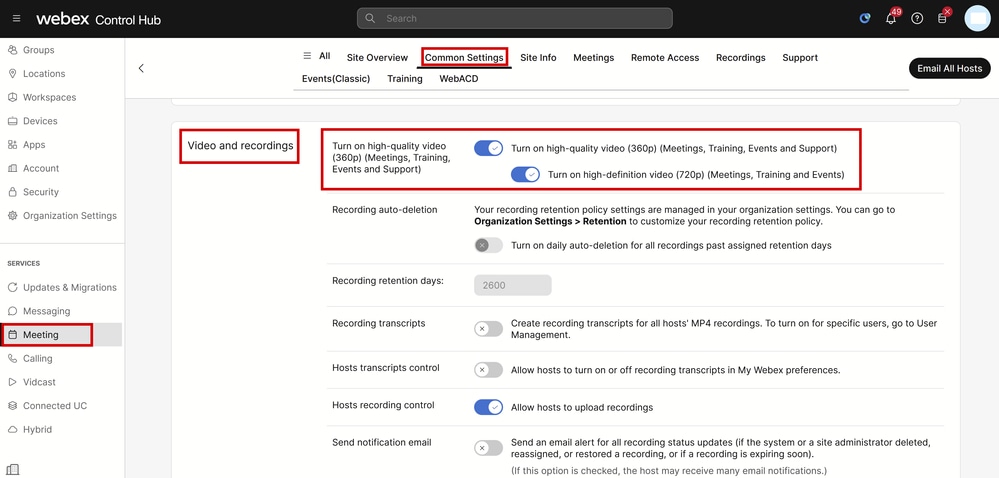
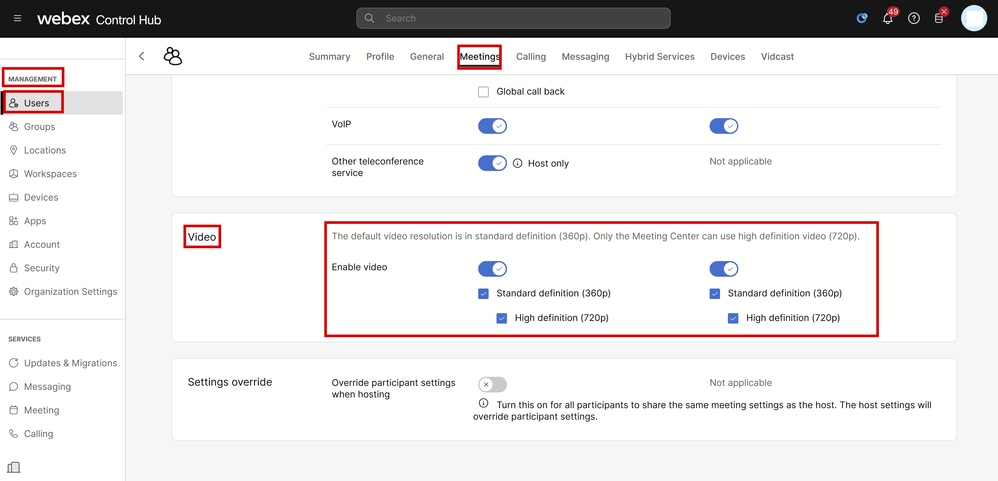



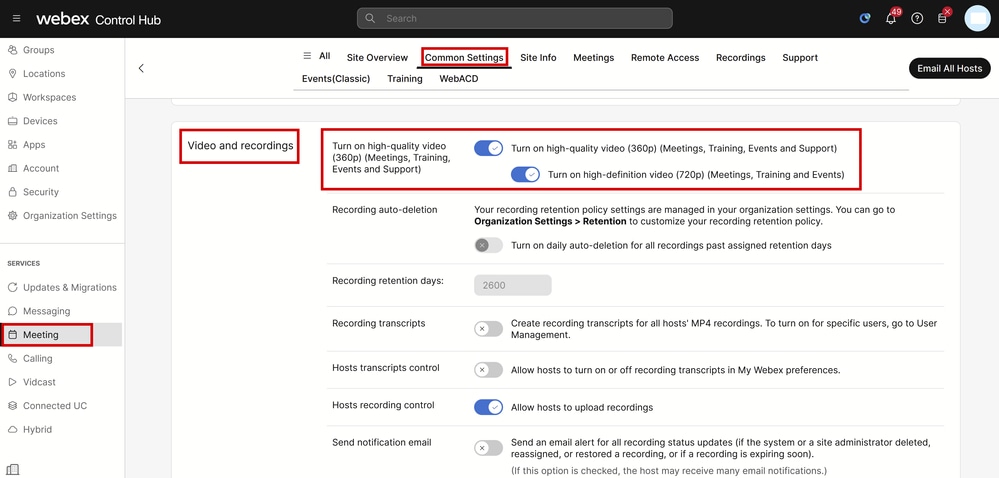
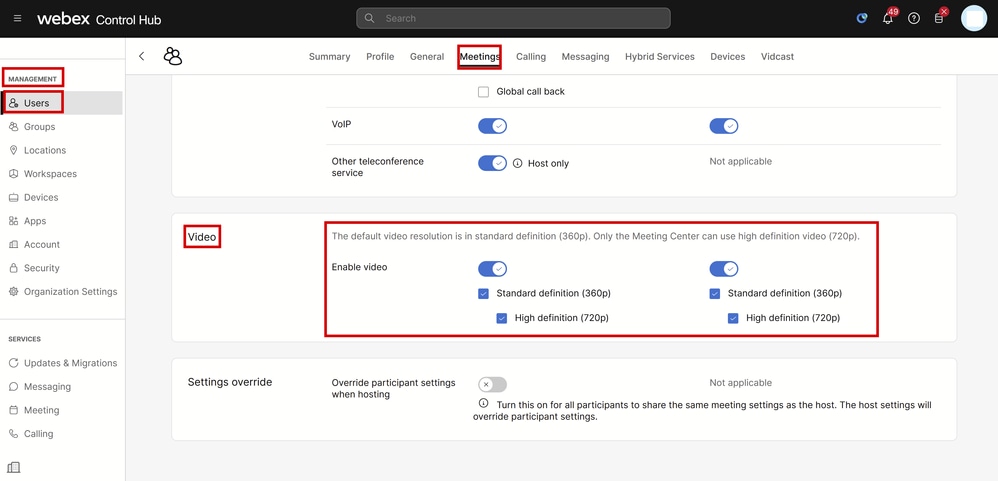
 Commentaires
Commentaires