Introduction
Ce document décrit comment s'assurer que l'affichage graphique vidéo est correct dans Webex sur les plates-formes Windows 7 ou 10.
Problème
Dans un Webex, lorsque vous démarrez votre webcam, la vidéo de tous les participants ne s'affiche pas correctement et apparaît coupée.
Ces images montrent le problème.

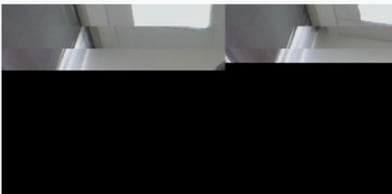
Solution
Vérifiez que le système Windows 7 ou Windows 10 utilise la carte graphique NVIDIA :
- Accédez à Démarrer > Exécuter.
- Dans le champ Ouvrir, tapez DxDiag et sélectionnez OK.
- L'outil de diagnostic DirectX s'ouvre.
- Sélectionnez chaque onglet d'affichage pour chaque moniteur d'affichage.
- Dans chaque onglet d'affichage, recherchez dans le champ Device (Périphérique) pour vous assurer que la carte graphique NVIDIA est répertoriée.
- Si c'est le cas, la cause principale est l'unité de traitement graphique (GPU).
- Ensuite, améliorez les performances de la carte graphique NVIDIA et augmentez les images par seconde (FPS).
Amélioration des cartes graphiques et des FPS NVIDIA
- RMB cliquez sur le bureau et sélectionnez le Panneau de configuration NVIDIA dans le menu.
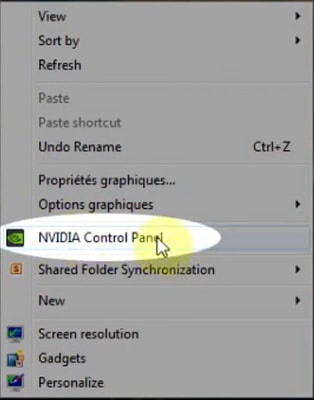
2. Dans le panneau Contrôle NVIDIA, dans le menu latéral, sélectionnez « Ajuster la configuration de l'image avec l'aperçu ».
3. Dans ce panneau, sélectionnez la case d'option en regard de « Utiliser ma préférence accentuer : Qualité ».
4. Cliquez sur le bouton Apply (Appliquer).
5. Le curseur passe à Qualité.
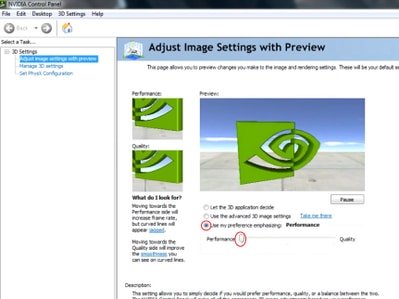
6. Accédez à la fenêtre Gérer 3D à partir du menu latéral.
7. Dans cet onglet, utilisez la liste déroulante Preferred graphics processor (Processeur graphique préféré) et sélectionnez High-performance NVIDIA processor (Processeur NVIDIA hautes performances).
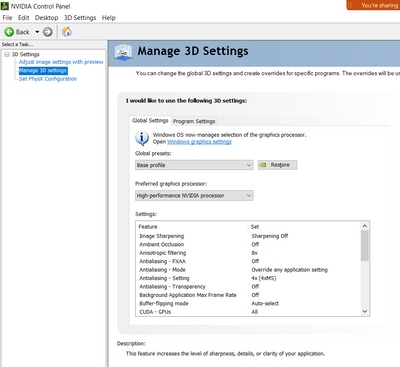
8. Dans le champ, définissez les préférences de fonction comme indiqué dans le tableau, puis sélectionnez Appliquer :
| Fonctionnalité |
Définir |
| Occlusion ambiante |
Off (désactivé) |
| Filtrage anisotrope |
Off (désactivé) |
| Correction gamma antialiasing |
On (activé) |
| CUDA-GPU |
all |
| Nombre maximal de trames prérendues |
4 |
| Accélération GPU multiaffichage/mixte |
Mode de performance à affichage unique |
| Mode de gestion de l'alimentation |
Préférer des performances maximales |
| Filtrage de texture - Options d'échantillonnage anisotrope |
Off (désactivé) |
| Filtrage de texture - Balisage LOD négatif |
Allow |
| Qualité de filtrage de texture |
Performances élevées |
| Filtrage de texture - Optimisation trilinéaire |
On (activé) |
| Optimisation filetée |
« Auto » |
9. Dans le panneau de gauche, sélectionnez Définir la configuration PhysX.
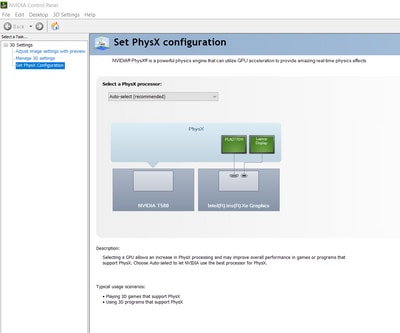
10. Dans le menu déroulant Sélectionner un processeur PhysX, sélectionnez GeForce GT 540M. Sélectionnez ensuite Appliquer.


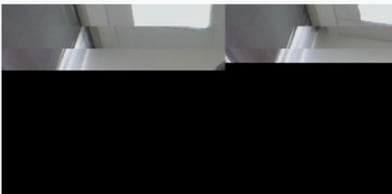
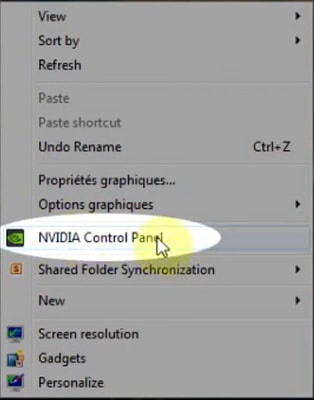
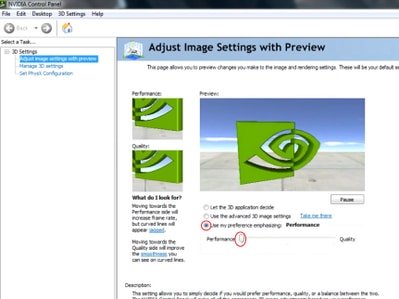
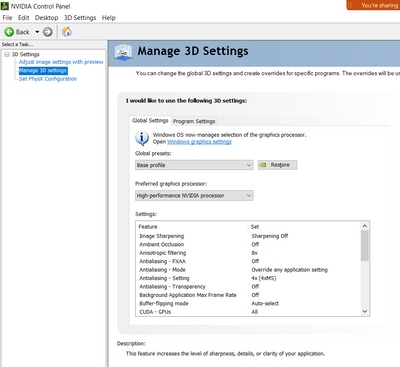
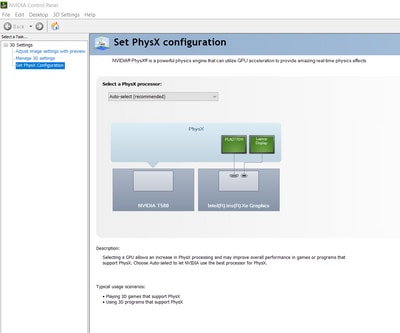
 Commentaires
Commentaires