Introduction
Ce document décrit comment déployer et configurer le complément Webex Scheduler pour Outlook dans un environnement hybride.
Fond
Auparavant, Webex Scheduler ne pouvait être utilisé que dans un environnement Exchange local ou un environnement Microsoft 365 (M365), mais ne pouvait pas être configuré pour les deux (hybride) en même temps. Maintenant, Webex Scheduler a été amélioré de sorte que le complément vérifie automatiquement si un utilisateur est configuré pour M365, et s'ils ne sont pas le complément revient à utiliser le planificateur en mode sur site.
Conditions préalables
- Environnement dans lequel On Prem Exchange et M365 sont déployés sur des utilisateurs ou sont actuellement en cours de migration d'On Prem Exchange vers M365
- Site WebEx Meetings pour configurer les options de Webex Scheduler
- Admin/Global Admin Accounts pour Exchange, M365 et le site WebEx Meetings
Une fois les conditions requises remplies, le déploiement et la configuration de Webex Scheduler dans un environnement hybride peuvent être effectués en 2 étapes.
Étape 1. Déployez Webex Scheduler sur M365 et sur l'échange local.
Étape 2. Configurez le site WebEx Meetings avec les options relatives à Webex Scheduler.
Étape 1. Déployer le complément Webex Scheduler sur M365 et sur Prem Exchange

Remarque : Cisco Webex Scheduler nécessite l'autorisation de domaines spécifiques pour fonctionner correctement. Consultez le document Préparez votre environnement pour les domaines qui doivent être autorisés et ajoutez ces exceptions à vos configurations de proxy et/ou de pare-feu
Déploiement sur M365
Le déploiement de Webex Scheduler sur M365 peut être effectué par le biais de Microsoft Apsource ou d'un fichier Manifest dans le Centre d'administration M365. Pour déployer l'une ou l'autre méthode, accédez à Paramètres > Applications intégrées.
Déployer avec Appsource
- Cliquez sur Get Apps dans la section Integrated Apps pour afficher Appsource
- Rechercher le planificateur Cisco Webex
- Cliquez sur Get it now
- Appsource vous redirige vers le centre d'administration pour terminer la configuration
Déployer avec le fichier manifeste
- Accédez au fichier manifeste Webex Scheduler. Copiez le lien ou cliquez avec le bouton droit > Enregistrer sous XML pour l'utiliser à l'étape suivante
- Revenez à la section Integrated apps du M365 Admin Center et cliquez sur Upload custom apps dans la section Integrated apps
- Choisissez Télécharger le fichier manifeste (.xml) à partir du périphérique ou Fournir un lien vers le fichier manifeste en fonction de votre préférence précédente
- Consultez les instructions pour terminer le déploiement de l'application dans le centre d'administration du M365

Remarque : Cisco Webex Scheduler nécessite des autorisations avant l'installation. Consultez les autorisations Microsoft 365 Demandées par Webex pour voir les autorisations demandées et la raison derrière.
Déployer sur un serveur Exchange local
Pour déployer le planificateur Webex sur le serveur Exchange local, consultez Compléments pour Outlook dans Exchange Server. Ce document inclut un lien vers le fichier manifeste utilisé dans le processus de déploiement.

Remarque : pour plus d'informations sur le processus de déploiement avec On Prem Exchange avec des paramètres supplémentaires, reportez-vous à la documentation Microsoft ici.
Étape 2. Configurer le site de téléconférences Webex avec les options associées au planificateur Webex
Les sites de réunion Webex peuvent être gérés avec Control Hub ou Site Admin. Selon la façon dont votre site est géré, vous pouvez accéder à la page de configuration de plusieurs façons.
Sites d'administration de site
Connectez-vous à la page d'administration de votre site Webex Meeting, puis accédez à Configuration > Common Site Settings > Options. Faites défiler jusqu'à la section Third-Party Integration et accédez à la section Microsoft (Microsoft 365 et Microsoft Teams)
Sites du concentrateur de contrôle
Connectez-vous au Control Hub, puis accédez à Services > Téléconférence > Sélectionnez votre site de téléconférence > Cliquez sur l'onglet Paramètres > Cliquez sur Options du site > Faites défiler jusqu'à Intégration à des tiers et accédez aux sections Microsoft (Microsoft 365 et Microsoft Teams) et Microsoft 365 Tenant
Une fois dans la bonne zone, un écran s'affiche comme suit :
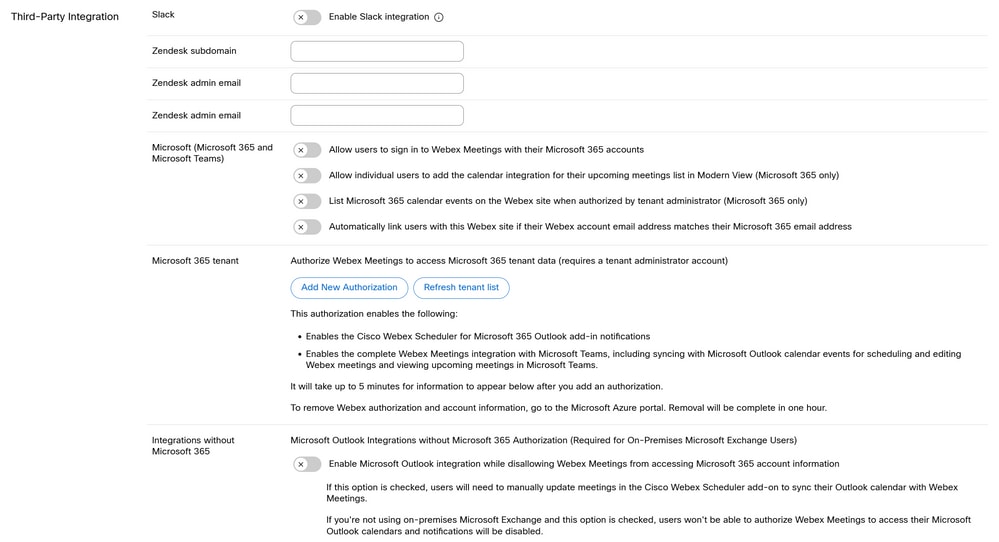 Paramètres du M365 pour les sites WebEx Meeting
Paramètres du M365 pour les sites WebEx Meeting
Voici l'explication détaillée des paramètres :
- Autoriser les utilisateurs à se connecter à Webex Meetings avec leurs comptes Microsoft 365 - Cette option de configuration permet aux utilisateurs finaux de se connecter à Webex Meetings avec leurs comptes M365
- Autoriser les utilisateurs individuels à ajouter l'intégration de calendrier pour leur liste de réunions à venir en mode Affichage moderne (Microsoft 365 uniquement)- Cette configuration permet aux utilisateurs de lier et de dissocier manuellement leur compte de réunions Webex avec leur compte Microsoft 365 sous Préférences > Général > Intégration de calendrier
- Répertorier les événements du calendrier Microsoft 365 sur le site WebEx lorsqu'ils sont autorisés par l'administrateur du service partagé (Microsoft 365 uniquement) - Lorsqu'un site est configuré et lié à un service partagé Microsoft, les réunions futures sur un calendrier Outlook d'utilisateurs finaux qui ne seraient normalement pas affichées dans la section Réunions à venir de leur site WebEx sont désormais affichées
- Lier automatiquement les utilisateurs à ce site Webex si leur adresse e-mail de compte Webex correspond à leur adresse e-mail Microsoft 365 - Lorsqu'un site est configuré et lié à un locataire Microsoft, cette option lie automatiquement le compte Webex Meetings des utilisateurs à leur compte M365 sur le serveur principal, de sorte que l'utilisateur n'est pas invité à lier manuellement les deux comptes lorsqu'il se connecte au complément Webex Scheduler pour la première fois.
- Service partagé Microsoft 365 - Cette zone permet d'autoriser les téléconférences Webex à se connecter à un service partagé Microsoft et active des fonctionnalités telles que les mises à jour automatiques des téléconférences et la synchronisation des téléconférences entre Webex et Outlook
- Activer l'intégration de Microsoft Outlook tout en empêchant Webex Meetings d'accéder aux informations de compte Microsoft 365 - Cette option interrompt la connexion entre Webex Scheduler et M365 et est principalement utilisée dans les environnements d'échange local uniquement lorsqu'il n'y a aucune configuration de M365.
Paramètres de site recommandés
Pour les utilisateurs M365
- Ajouter une nouvelle autorisation sous Microsoft 365 Tenant - Il est recommandé de configurer et d'activer avec un compte Admin et un compte Global Admin du côté Webex et du côté du client M365 afin que les utilisateurs M365 puissent bénéficier de toutes les fonctionnalités, avec des fonctionnalités qui incluent la synchronisation des téléconférences pour les téléconférences non Webex et les mises à jour automatiques d'une téléconférence Webex lorsque des modifications sont apportées dans Outlook
- Lier automatiquement les utilisateurs à ce site Webex si leur adresse e-mail de compte Webex correspond à leur adresse e-mail Microsoft 365 - Cette option est recommandée pour que les utilisateurs ne soient pas invités à ouvrir une autre fenêtre lors de leur connexion initiale à l'organisateur qui leur demande de lier manuellement leurs comptes M365 et Webex Meeting. Dans le cas contraire, si cette option est activée, les comptes sont automatiquement liés tant que l'adresse e-mail des deux services est identique.
Pour les utilisateurs sur Prem Exchange
Pour les environnements hybrides, aucune autre option de configuration n'est nécessaire sur le site Webex Meetings, à l'exception de ce qui a été mentionné précédemment pour les utilisateurs du M365. En effet, le complément Planificateur détecte automatiquement si un utilisateur est M365 ou sur un échange local et s'ajuste en conséquence. Cependant, pour avoir des fonctionnalités similaires comme M365 où les téléconférences sont synchronisées et des mises à jour automatiques des téléconférences lorsque des modifications sont apportées dans Outlook, il est recommandé de configurer également le calendrier hybride pour Exchange. Pour plus d'informations, référez-vous au Guide de déploiement du calendrier hybride.
Vérifier
Une fois le déploiement du complément terminé et le site configuré, vous pouvez vérifier et tester les comptes sur M365 et sur site dans votre environnement pour vous assurer que la configuration s'exécute comme il se doit. En cas de problème, contactez le TAC Cisco.
Informations connexes


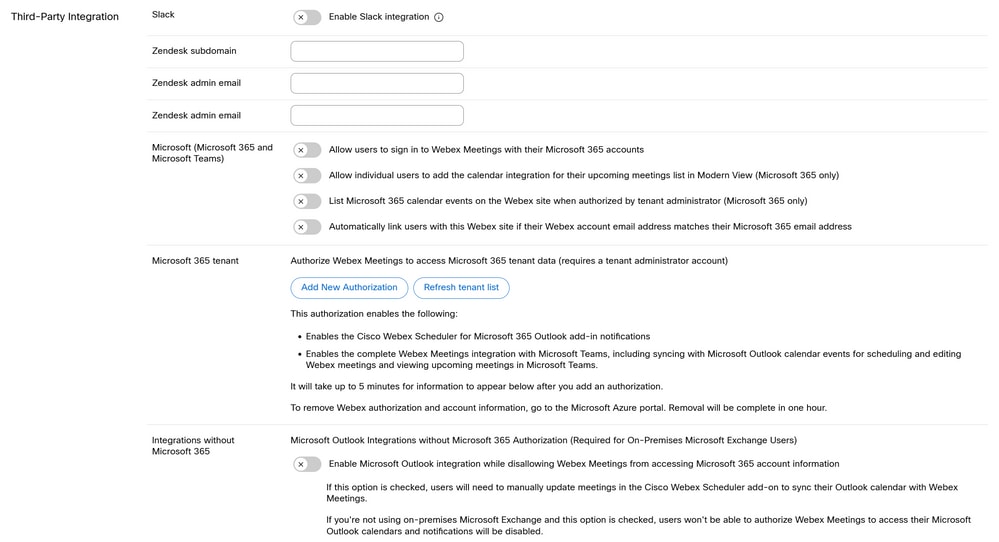
 Commentaires
Commentaires