Installation, configuration et dépannage - Applications de la caméra client SIP
Options de téléchargement
-
ePub (331.3 KB)
Consulter à l’aide de différentes applications sur iPhone, iPad, Android ou Windows Phone -
Mobi (Kindle) (346.4 KB)
Consulter sur un appareil Kindle ou à l’aide d’une application Kindle sur plusieurs appareils
Langage exempt de préjugés
Dans le cadre de la documentation associée à ce produit, nous nous efforçons d’utiliser un langage exempt de préjugés. Dans cet ensemble de documents, le langage exempt de discrimination renvoie à une langue qui exclut la discrimination en fonction de l’âge, des handicaps, du genre, de l’appartenance raciale de l’identité ethnique, de l’orientation sexuelle, de la situation socio-économique et de l’intersectionnalité. Des exceptions peuvent s’appliquer dans les documents si le langage est codé en dur dans les interfaces utilisateurs du produit logiciel, si le langage utilisé est basé sur la documentation RFP ou si le langage utilisé provient d’un produit tiers référencé. Découvrez comment Cisco utilise le langage inclusif.
À propos de cette traduction
Cisco a traduit ce document en traduction automatisée vérifiée par une personne dans le cadre d’un service mondial permettant à nos utilisateurs d’obtenir le contenu d’assistance dans leur propre langue. Il convient cependant de noter que même la meilleure traduction automatisée ne sera pas aussi précise que celle fournie par un traducteur professionnel.
Table des matières
Introduction
Ce document décrit l'application client SIP qui permet à une caméra IP de transmettre et de recevoir des données audio vers et depuis un périphérique client SIP externe tel que Cisco Unified Communications Manager. La caméra IP lit le son qu'elle reçoit sur les haut-parleurs externes qui lui sont connectés. La caméra IP transmet le son via son microphone interne ou externe.
Conditions préalables
Exigence
Cisco vous recommande de prendre connaissance des rubriques suivantes :
- VSM 7.6 et versions ultérieures, application de caméra SIPClient_V2.X.cpk 2.2v ou 2.8v, modèles de caméra 2830, 2835, 3520, 3520, 3535, 6000P, 6020, 6030, 6400, 6400E, 6500PD, 6930, 7030 , 7030E, 7530PD, 7070, 3050, CUCM, téléphone IP, IPICS 4.7 et versions ultérieures.
- Connexion matérielle sur la caméra pour connecter un micro externe et des haut-parleurs externes.
- CUCM, téléphone IP
- IPICS 4.7 ou version ultérieure
Composants utilisés
Les informations de ce document sont basées sur VSM 7.8 avec la dernière version du microprogramme de la caméra 2.8
The information in this document was created from the devices in a specific lab environment. All of the devices used in this document started with a cleared (default) configuration. Si votre réseau est actif, assurez-vous de comprendre l'impact potentiel de toute procédure.
Procédure d'installation de l'application caméra
Étape 1. Connectez-vous à VSOM.
Étape 2. Accédez à System Setting > Camera App.
Étape 3. Cliquez sur Add, comme le montre l'image :

Étape 4. Parcourez l'application SIPClient à partir du PC local (par exemple, SIPClient_V2.X.cpk)
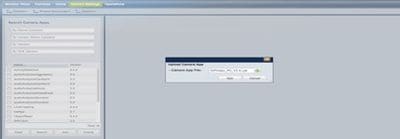
Les applications de la caméra sont disponibles sur cisco.com. Cliquez sur ce lien, sélectionnez le modèle de caméra requis, puis le type de logiciel IP Camera Application and Utilities. Téléchargez l'application requise.
(https://software.cisco.com/download/navigator.html?mdfid=282090226&flowid=50644)
À présent, les applications de la caméra doivent être activées sur le modèle de caméra à gérer par VSOM
Étape 5. Naviguez jusqu'à Cameras > Template > Camera Template, comme indiqué dans l'image :

Étape 6. Sélectionnez SIPClient App.
Étape 7. Cliquez sur Save.
Étape 8. Accédez à System Setting > Camera App, sélectionnez l'application SIPClient App et cliquez sur Install, comme indiqué dans l'image :
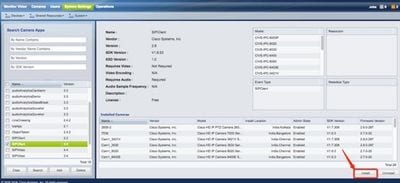
Étape 9. Vérifiez que l'application Camera n'est pas installée pour répertorier la caméra qui ne dispose pas de l'application client SIP.
Étape 10. Sélectionnez maintenant le modèle de la caméra sur laquelle APPS doit être installé (plusieurs caméras peuvent être sélectionnées) et cliquez sur OK.
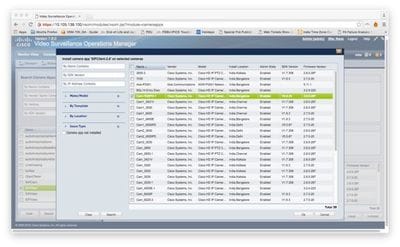
Désormais, VSOM transmet la configuration et les données d'application à la caméra. Les applications sont installées sur la caméra en fonction de la compatibilité de la caméra et de la version du micrologiciel.
L'installation des applications de la caméra sur la caméra est terminée.
Configuration de Cisco CUCM pour une utilisation avec l'application client SIP
Procédure de configuration de CUCM avec l'application Camera
À partir de cette configuration, l'application SIPClient peut être utilisée pour diffuser de l'audio de la caméra vers le téléphone IP ou vice-versa.
Étape 1. Connexion à l'interface graphique Web de la caméra
Étape 2. Accédez à Configuration > Gestionnaire d'applications > Configuration des applications.
Étape 3. Sélectionnez SIPClient et cliquez sur Configure, comme indiqué dans l'image :
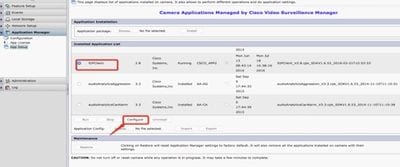
Étape 4. Comme le montre l'image, saisissez les valeurs appropriées dans la page SIPClient App Configuration.
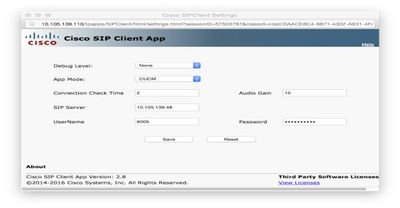
- Mode application - CUCM
- Serveur SIP - Adresse IP CUCM
- Nom d'utilisateur - Nom d'utilisateur final et mot de passe de CUCM, créés ci-dessous sous Étape - 15
Étape 5. Se connecter à CUCM
Remarque : l'ajout d'une caméra à Cisco Unified Communications Manager permet à cette application de prendre en charge la caméra. Lorsque vous ajoutez une caméra, vous ajoutez le périphérique en tant que téléphone. Vous devez ajouter chaque caméra qui exécutera l'application SIP Client / SIP Video.
Étape 6. Accédez à Device > Phone, Add New
Étape 7. Dans Type de téléphone, sélectionnez Third-Part SIP Device (Advanced).
Étape 8. Device Information, saisissez l'adresse MAC de la caméra IP.
Étape 9. Sélectionnez Default pour Device Pool, Phone Button Template et sélectionnez Third-party SIP Device (Advanced)
Étape 10. Dans Profil téléphonique commun, sélectionnez Profil téléphonique commun standard
Étape 11. Dans Protocol Specific Information, Device Security Profile, sélectionnez le périphérique SIP tiers avancé.
Étape 12. Cochez la case Media Transmission Point Required.
Étape 13. Réinitialiser tous les paramètres par défaut.
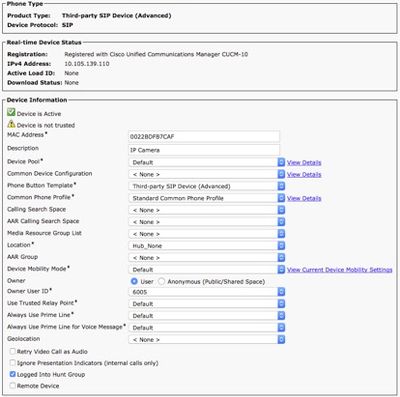
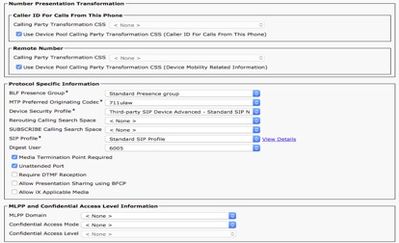
Étape 14. Ajout d'un utilisateur final.
Remarque : l'ajout d'un utilisateur final à Cisco Unified Communications Manager et l'association d'un utilisateur final à une caméra permettent aux caméras qui exécutent l'application SIP Client de s'enregistrer auprès de Cisco Unified Communications Manager. Cisco recommande de créer un utilisateur final et de l'associer à chaque caméra.
Étape 15. Accédez à User Management à End User > Add New.
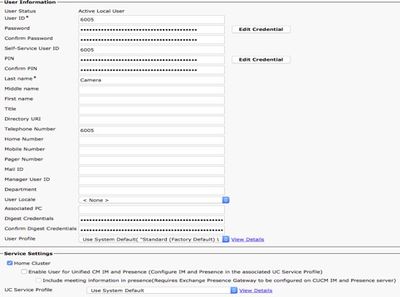
Ajouter un ID utilisateur et un mot de passe (ces données utilisateur doivent être utilisées sur l'application de la caméra)
Étape 16. Ajouter un ID utilisateur, un mot de passe et un nom
Étape 17. Dans Device Information, cliquez sur Device Association. Sélectionnez Camera MAC et Save Selected/Changes, puis l'adresse MAC doit être visible sur les périphériques contrôlés.
Étape 18. Cliquez sur Enregistrer.
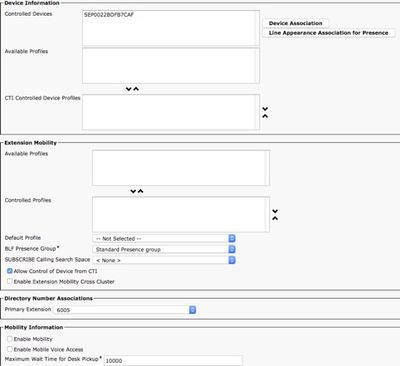
Étape 19. Accédez à Device > Phone > Camera MAC address.
Étape 20. Dans Device Information, accédez à Owner > User.
Étape 21. Dans les Informations sur le périphérique, cliquez dans ID utilisateur propriétaire, sélectionnez ID utilisateur (créé à l'étape 15).
Étape 22. Enregistrer et appliquer la configuration. (Réinitialisez la configuration si nécessaire. Vérifiez si la caméra est enregistrée dans CUCM).
Étape 23. Démarrez/Arrêtez l'application de caméra pour initialiser à nouveau l'application de caméra pour initialiser le SIP vers CUCM.
Étape 24. Composez le 6005 à partir du téléphone IP. La diffusion audio/vidéo commence de la caméra au périphérique SIP final (téléphone IP).
Configuration de Cisco IPICS pour une utilisation avec l'application client SIP
Procédure de configuration du canal, de la radio et du VTG sur IPICS
Cette session permet de configurer le canal, la radio et le VTG sur le serveur IPICS de sorte que le serveur UMS utilise ces configurations pour établir le SIP à partir des applications de la caméra vers RADIO, VTG, IDC, etc. et vice versa.
Étape 1. Connectez-vous à la page IPICS Administration.
Étape 2. Serveur a Configuration. Cliquez sur Radios.
Étape 3. Cliquez sur Add. Sélectionnez Add Tone Controlled Radio.

Étape 4. Saisissez les détails.
Remarque : l'adresse de multidiffusion doit être une adresse qui ne fait pas partie du pool de multidiffusion.
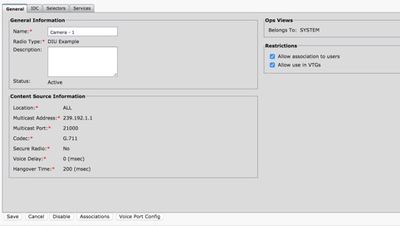
Étape 5. Cliquez sur Associations. Sélectionnez les utilisateurs devant faire partie de ce canal.
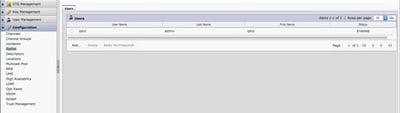
Étape 6. Serveur d'une gestion VTG, cliquez sur Add et entrez les informations VTG, comme indiqué dans l'image :
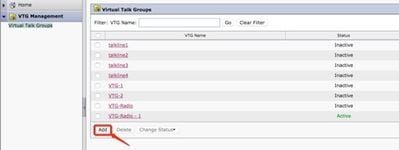
Étape 7. Comme l'illustre l'image, sélectionnez les participants.
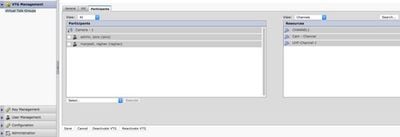
Étape 8. Sélectionnez Participants. Faites glisser et déposez le canal, les utilisateurs et la radio pour communiquer entre eux.
Étape 9. Cliquez sur Save and Activate / Reactive VTG.
Étape 10. Connectez-vous à IDC - IPICS Dispatch Console et lancez ou écoutez la diffusion à partir de la caméra IP.
Procédure de configuration de l'application de la caméra avec IPICS (UMS)
Étape 1. Connectez-vous à l'interface graphique Web de la caméra.
Étape 2. Accédez à Setup à Application Manager à App Setup.
Étape 3. Sélectionnez SIPClient et cliquez sur Configure.
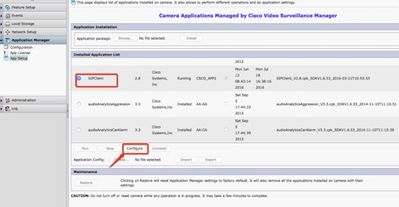
Étape 4. Saisissez les valeurs appropriées dans la page SIPClient App Configuration.
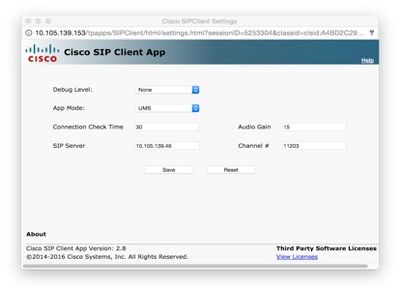
Remarque : dans la configuration ci-dessus, l'application SIPClient est utilisée pour diffuser de l'audio de la caméra vers le serveur UMS comme Channels, Radios & VTG etc.
Étape 5. Sélectionnez le mode App : UMS.
Étape 6. Saisissez l'adresse IP UMS dans le champ SIP Server.
Étape 7. Channel #, saisissez le numéro du canal actif auquel se connecter, précédé de 1.
Pour déterminer le numéro de canal, accédez à http://<UMS_ip_address>:8080/ums-sipua/live
Par exemple, si le numéro de canal est 340, entrez 1340.
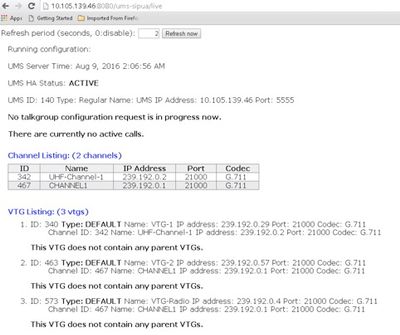
Étape 8. Connection Check Time : saisissez un intervalle de temps en secondes pendant lequel la caméra IP contacte régulièrement l'UMS pour s'assurer qu'une connexion active est en place.
Étape 10. Cliquez sur Save.
Étape 9. Actualisez la page, http://<UMS_IP_Address>:8080/ums-sipua/live
Reportez-vous maintenant à la section Liste des appels, la caméra (caméra) dont l'adresse IP a rejoint le réseau multidiffusion via le serveur UMS. Cette aide permet de dépanner le nombre de sessions ouvertes par l'utilisateur via le SIP vers le réseau multidiffusion. Ce lien indique également le nombre de canaux disponibles avec le serveur UMS configuré, ainsi que leur ID et leur nom.
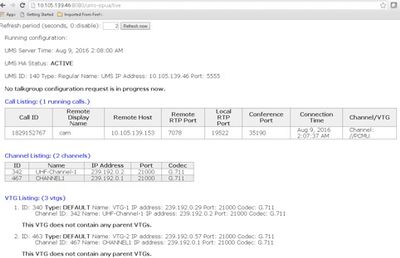
Cette liaison dispose également de la liste des VTG disponibles avec configurés avec une adresse de multidiffusion avec leur adresse IP et leur codec utilisés. L'ID de canal peut être utilisé par l'application de caméra pour rejoindre cette session à l'aide du protocole SIP. Notez l'ID de canal et saisissez le numéro du canal actif auquel vous souhaitez vous connecter, précédé de 1 dans la page de configuration de l'application Camera APP.
Par exemple, si le numéro de canal est 340, entrez 1340.
Dépannage
Exportation de journaux à partir de la caméra
Étape 1. Connectez-vous à l'interface Web de la caméra.
Étape 2. Accédez à Setup à Administration à Maintenance à Camera logs. Cliquez sur Exporter les journaux.
Télécharger sur le PC local
Journaux à consulter lors du dépannage des applications de la caméra
SIPClient.log- Ce journal affiche l'état du fichier de configuration SIPClient et l'état de la dernière mise à jour du fichier de configuration. Ce journal permet également de vérifier l'état SIPDeamon d'une caméra.
Alerts.log- Cette option enregistre tous les événements sur la caméra, il est utile de déboguer le problème passé qui se trouve dans la référence aux événements sur les journaux.
Appmgr.log-Ce journal contient toutes les entrées associées à l'application, ainsi que les journaux d'état de l'application.
Appmgrtrace.log : ce fichier consigne les informations relatives à la gestion des applications et les informations de licence.
SIPClient_verbose.log : lorsque l'application Camera App est activée avec le débogage, elle vous permet d'activer la journalisation, ce qui entraîne l'écriture par le système d'informations relatives à l'application dans un fichier journal. Le fichier journal est nommé SIPClient_verbose.log et est stocké dans le dossier /var/log sur la caméra IP. Ces journaux fournissent les détails de transaction complets de l'application de caméra, de la communication entre CUCM ou UMS à une application de caméra.
Étapes et commandes de dépannage de l'ILC de la caméra
- Un fichier de configuration APP de caméra est disponible sur /usr/apps/appmgr/appMgrConfig.xml ce fichier de configuration permet de comprendre quelles sont les applications gérées par la caméra et quel VSOM gère ces applications.
- SIPClient peut être arrêté et démarré à l'aide des commandes suivantes :
/usr/apps/SIPClient/stop.sh
/usr/apps/SIPClient/start.sh
- /usr/apps/SIPClient/html/configparams.xml ce fichier contient la configuration en cours de l'application de la caméra que vous souhaitez exécuter.
- /usr/apps/SIPClient/config.info ce fichier contient la version des applications Ex.. SIPClient 1.0, SIPClinet 2.8
Exemple de journal d'initialisation SIP entre l'APP de la caméra et le périphérique UMS - SIPClient_verbose.log
SIP/2.0 200 OK
À : <sip:1340@10.105.139.46>;tag=93137073_cb693726_17697c56-2493-499e-a6e9-1e666c08d2d9
Via : SIP/2.0/UDP 10.105.139.153:5060 ; branch=z9hG4bK.eAHhbIzxR ; report=5060 ; received=10.105.139.153
CSeq : 20 INVITE
ID d'appel : zmRWy0EhEL
De : <sip:cam@10.105.139.153>;tag=UiNDXn5Ot
Contact : <sip:10.105.139.46:5060>
Autoriser : INVITE,REGISTER,OPTIONS,MESSAGE
Pris en charge : timer
Session-Expires : 180 ; refresher=uas
ID de flux UMS : 1857
Content-Type : application/sdp
Content-Length : 224
v=0
o=ums-sipua-1.0 1441 1 IN IP4 10.105.139.46
s=ums-sipua-1.0
c=IN IP4 10.105.139.46
t=0 0
m=audio 20228 RTP/AVP 0 101
a=rtpmap:0 PCMU/8000
a=rtpmap:101 événement-téléphone/8000
a=fmtp:101 0-15
a=sendrecv
a=X-nat:4
2016-08-09 08:42:09:887 ortp-message-channel [0xadcb0] [491] octets analysés
2016-08-09 08:42:09:888 ortp-message-channel [0xadcb0] read [224] bytes of body from [10.105.139.46:5060]
2016-08-09 08:42:09:889 ortp-message-Found transaction match response.
2016-08-09 08:42:09:889 ortp-message-Dialog [0x96be0] : désormais mis à jour par la transaction [0x9adb8].
2016-08-09 08:42:09:892 ortp-message-Dialogue retransmission automatique du dernier ack
2016-08-09 08:42:09:897 ortp-message-channel [0xadcb0] : message envoyé à [UDP://10.105.139.46:5060], taille : [295] octets
SIP ACK :10.105.139.46:5060 SIP/2.0
Via : SIP/2.0/UDP 10.105.139.153:5060;branch=z9hG4bK.Mu9Ytdoze;report
De : <sip:cam@10.105.139.153>;tag=UiNDXn5Ot
À : <sip:1340@10.105.139.46>;tag=93137073_cb693726_17697c56-2493-499e-a6e9-1e666c08d2d9
CSeq : 20 ACK
ID d'appel : zmRWy0EhEL
Max-Forwards : 70
Les DONNÉES MAINTENANT sont envoyées après l'établissement du protocole SIP.
2016-08-09 08:42:09:898 ortp-message-[0x8cf40] is a 200 ok retransmission on dialog [0x96be0], skiping
2016-08-09 08:42:09:898 ortp-message-Garbage collection unown object de type belle_sip_hop_t
2016-08-09 08:42:09:899 ortp-message-Utilisation de la bande passante pour l'appel [0x9e380] :
RTP audio=[d= 0,0, u= 39,5], vidéo=[d= 0,0, u= 0,0] kbits/s
RTCP audio=[d= 0,0, u= 0,0], vidéo=[d= 0,0, u= 0,0] kbits/s
2016-08-09 08:42:09:904 charge de traitement ortp-message-Thread : audio=18.861635 video=0.000000
Historique de révision
| Révision | Date de publication | Commentaires |
|---|---|---|
1.0 |
22-Jan-2017 |
Première publication |
Contribution d’experts de Cisco
- Raghav Manjesh RaoIngénieur TAC Cisco
Contacter Cisco
- Ouvrir un dossier d’assistance

- (Un contrat de service de Cisco est requis)
 Commentaires
Commentaires