Configuration du connecteur cloud voix de l'agent virtuel CCE
Options de téléchargement
Langage exempt de préjugés
Dans le cadre de la documentation associée à ce produit, nous nous efforçons d’utiliser un langage exempt de préjugés. Dans cet ensemble de documents, le langage exempt de discrimination renvoie à une langue qui exclut la discrimination en fonction de l’âge, des handicaps, du genre, de l’appartenance raciale de l’identité ethnique, de l’orientation sexuelle, de la situation socio-économique et de l’intersectionnalité. Des exceptions peuvent s’appliquer dans les documents si le langage est codé en dur dans les interfaces utilisateurs du produit logiciel, si le langage utilisé est basé sur la documentation RFP ou si le langage utilisé provient d’un produit tiers référencé. Découvrez comment Cisco utilise le langage inclusif.
À propos de cette traduction
Cisco a traduit ce document en traduction automatisée vérifiée par une personne dans le cadre d’un service mondial permettant à nos utilisateurs d’obtenir le contenu d’assistance dans leur propre langue. Il convient cependant de noter que même la meilleure traduction automatisée ne sera pas aussi précise que celle fournie par un traducteur professionnel.
Table des matières
Introduction
Ce document décrit comment configurer le connecteur basé sur le cloud Cisco Virtual Agent Voice (VAV) de Contact Center Enterprise (CCE).
Contribution de Ramiro Amaya, ingénieur du centre d'assistance technique Cisco, Anjum Jeelani, Adithya Udupa et Raghu Guvvala, ingénieurs Cisco.
Conditions préalables
Exigences
Cisco vous recommande de prendre connaissance des rubriques suivantes :
- Cisco Unified Contact Center Enterprise (UCCE) version 12.6.2
- Package Cisco Contact Center Enterprise (PCCE) version 12.6.2
- Portail vocal client (CVP)
- Navigateur vocal virtuel (VVB)
- Google Dialogflow CX
- Concentrateur De Commande
Composants utilisés
Les informations contenues dans ce document sont basées sur les versions de logiciel suivantes :
- PCCE version 12.6.2
- CVP 12.6.2
- Connexion au cloud 12.6.2
- Google Dialogflow CX
- Concentrateur de contrôle Webex
The information in this document was created from the devices in a specific lab environment. All of the devices used in this document started with a cleared (default) configuration. Si votre réseau est en ligne, assurez-vous de bien comprendre l’incidence possible des commandes.
Fond
La fonction VVA (Virtual Agent-Voice), appelée Customer Virtual Assistant (CVA) dans la version CCE 12.5(1), permet à la plate-forme de réponse vocale interactive (IVR) de s'intégrer aux services vocaux basés sur le cloud.
Cette fonctionnalité prend en charge les interactions humaines qui vous permettent de résoudre les problèmes rapidement et plus efficacement au sein de l'IVR, réduisant ainsi les appels dirigés vers les agents. Cela vous aide à interagir d'abord avec Virtual Agent, qui vous offre une solution en libre-service, sans impliquer d'agent physique.
VVB utilise l'un de ces connecteurs pour exploiter les services d'IA :
- Connecteur sur site : VVB utilise un connecteur natif pour se connecter au service Google Dialogflow. Ce service est activé via les éléments Dialogflow ES ou DialogflowCX de Cisco Unified Call Studio. VAV prend actuellement en charge les services Google Dialogflow ES et CX via un connecteur sur site.
- Connecteur basé sur le cloud : VVB utilise un connecteur cloud pour se connecter au service Cisco CCAI. Ce service est activé via l'élément Virtual Agent Voice de Cisco Unified Call Studio. VAV prend actuellement en charge le service Google Dialogflow CX via un connecteur basé sur le cloud.
Ce document couvre uniquement la configuration du connecteur basé sur le cloud.
Considérations importantes
Tenez compte de ces informations avant de configurer VAV via un connecteur basé sur le cloud :
-
Le codec pris en charge est u-law.
-
La détection de l'activité vocale est effectuée par Google.
- Le port 443 et HTTP/2 doivent être activés dans le proxy et le pare-feu.
-
La liste autorisée de votre réseau doit inclure les URL suivantes :
- U2C (port 443) : https://u2c-a.wbx2.com/u2c/api/v1/user/catalog - États-Unis
-
U2C (port 443) : https://u2c-r.wbx2.com/u2c/api/v1/user/catalog - Asie
-
U2C (port 443) : https://u2c-k.wbx2.com/u2c/api/v1/user/catalog - Europe
-
Orchestrator (port 443) : https://insight-orchestrator.wxcc-us1.cisco.com
-
ID broker (port 443) : https://idbroker.webex.com
-
Connecteur WS (port 443) : https://wsconnector.wxcc-us1.cisco.com et https://wsconnector.prod-us1.rtmsprod.net
-
La liste autorisée de votre réseau doit également inclure les groupes d'URL suivants :
Configurer
Voici les étapes requises pour configurer la VVA via un connecteur basé sur le cloud.

Étape 1 : échange de certificats auto-signés ou implémentation de certificats signés par une autorité de certification
Étape 2 : configuration du serveur proxy
Étape 3. Créer un projet Google
Étape 4. Mise en service de Google Project et de Cloud Organization avec Cisco
Étape 5. Créer et concevoir un agent Dialogflow CX
Étape 6. Créer un profil de conversation d'agent
Étape 7. Configuration de CCAI dans le WebEx Control Hub
- Connexion au cloud
-Connecteur
-Fonctionnalité
Étape 8 : configuration de CCAI dans UCCE et PCCE (SPOG)
Étape 9 : création et conception de l’application CVP Call Studio
Échanger des certificats auto-signés ou implémenter des certificats signés par une autorité de certification.
Vous devez mettre en oeuvre des certificats signés par une autorité de certification ou échanger des certificats auto-signés avec les composants CCE associés à la fonctionnalité VVA pour VVA pour fonctionner. Pour l'échange de certificats PCCE ou les certificats CA signés sont requis sur : AW, VVB et Cloud Connect. Pour les certificats UCCE sont requis sur : AW, VVB, NOAMP et Cloud Connect. Consultez ce document pour les certificats Exchange UCCE : Exchange Self-Signed Certificates dans UCCE 12.6, pour une implémentation signée CA : Implémentez les certificats signés par l'autorité de certification dans la version 12.6, et pour le certificat d'échange PCCE : Exchange Self-Signed Certificates dans PCCE 12.6.
Configurer le serveur proxy
Un serveur proxy est requis si vous n'avez pas de communication directe entre le serveur vocal VVB (SS) et les services WebEx CCAI.
Pour configurer le serveur proxy, utilisez ces commandes :
set speechserver httpsProxy Host
set speechserver httpsPort proxy
set speechserver httpsProxy nonProxyHosts
set speechserver httpsProxy Host
Cette commande définit l'hôte proxy du serveur vocal. Il demande également des informations d'identification, si nécessaire.
Syntaxe de commande:
set speechserver httpsProxy host <hostname/ip>
Le proxy nécessite-t-il des informations de connexion ? [O/N] o
Saisissez NomUtilisateur : nom d’utilisateur
Saisissez le mot de passe : ****
Exemple :
admin:set speechserver httpsProxy host abc.com
Le proxy nécessite-t-il des informations de connexion ? [O/N] o
Saisissez NomUtilisateur : nom d’utilisateur
Saisissez le mot de passe : ****
Commande réussie.
set speechserver httpsPort proxy
Cette commande définit le port proxy du serveur vocal.
Syntaxe de commande:
set speechserver httpsProxy port <numéroPort>
Exemple :
admin:set speechserver httpsPort proxy 80
Commande réussie.
Cette commande définit les nonProxyHosts pour le serveur vocal. Le trafic n'est pas acheminé par proxy vers ces hôtes.
set speechserver httpsProxy nonProxyHosts
Syntaxe de commande:
set speechserver httpsProxy nonProxyHosts <paramètre>
Exemple :
admin:set speechserver httpsProxy nonProxyHosts <liste des nonProxyHosts séparés par des virgules>
Commande réussie.
Le paramètre peut être un hôte unique ou plusieurs hôtes séparés par des virgules
Plus d'informations dans ce document : Guide des opérations VVB
Remarque : Vous devez arrêter et démarrer Speech Server pour que les valeurs soient reflétées.
Syntaxe d'arrêt du serveur vocal : utils service stop Cisco Speech Server
Syntaxe de démarrage du serveur vocal : utils service start Cisco Speech Server
Créer un projet Google - Provisionner le projet et l'organisation
L'intégration de Google AI et de CCE nécessite la création d'un projet Google et ce projet doit être fourni par Cisco. En outre, vous ou votre partenaire Cisco devez créer une entreprise dans le cloud Cisco webex. Ce document explique les étapes requises pour créer et provisionner le projet et l'organisation.
Provisionnement des services hybrides Google CCAI avec CCE
Créer un agent Dialogflow CX
VAV prend actuellement en charge le service Google Dialogflow CX via un connecteur basé sur le cloud.
Un agent Dialogflow CX est un agent virtuel qui gère les conversations simultanées avec vos utilisateurs finaux. Dialogflow traduit le texte ou l'audio de l'utilisateur final au cours d'une conversation en données structurées que vos applications et services peuvent comprendre. Vous concevez et créez un agent Dialogflow pour gérer les types de conversations nécessaires à votre système. Pour plus d'informations sur Dialogflow CX, vous pouvez consulter : Notions de base de Dialogflow CX.
Voici les étapes à suivre pour créer un agent Dialogflow CX.
Étape 1. Accédez à https://dialogflow.cloud.google.com/cx/projects et connectez-vous avec le compte Google que vous avez utilisé lors de la création du projet, puis sélectionnez le projet.
Étape 2. Sélectionnez l'emplacement et cliquez sur Create agent.
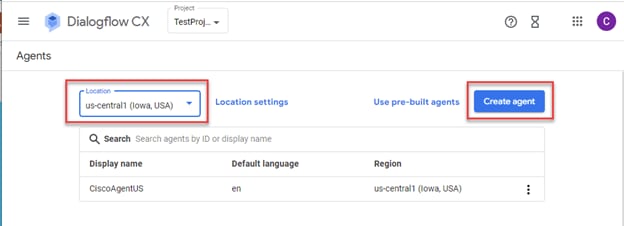
Étape 3. Ajoutez le nom, sélectionnez le fuseau horaire et la langue. Cliquez sur Create.

Étape 4. L'agent est créé et le flux de démarrage par défaut s'affiche sur la première page.
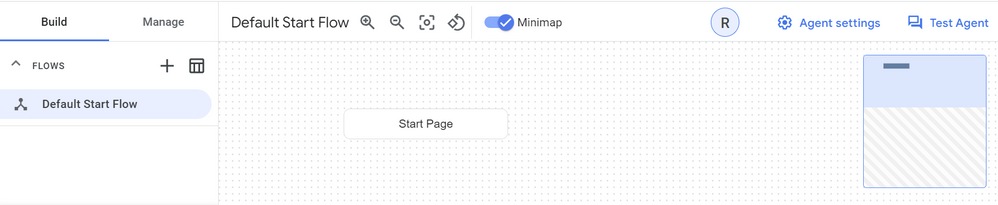
Lorsque vous créez un agent, le flux par défaut est automatiquement créé dans la page de démarrage. Pour modifier les paramètres par défaut après la création de l'agent, sélectionnez les paramètres de l'agent.
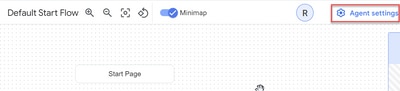
Dans la section Voix et IVR, activez l'adaptation vocale, les paramètres vocaux avancés et l'intervention.

Si vous voulez en savoir plus sur la configuration d'un agent Dialogflow CX, consultez ces vidéos Google :
Présentation des pages et des transitions dans Dialogflow CX
Créer un agent conversationnel à flux unique
Importer un agent Dialogflow CX
Vous pouvez importer un agent Dialogflow CX, au lieu de créer l'agent à partir de zéro. Après avoir créé l'agent, vous pouvez importer un agent Dialogflow CX créé et généré précédemment. Dans cet exemple, un agent Dialogflow CX créé par l'équipe d'ingénierie Cisco est utilisé.
Étape 1. Dans la section Agent, sélectionnez Afficher tous les agents.
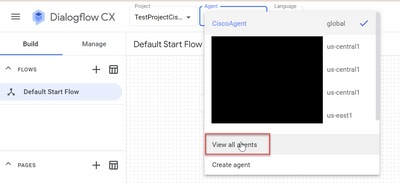
Étape 2. Sélectionnez l'agent que vous avez créé, puis cliquez sur Restaurer.

Étape 3. Dans la fenêtre de restauration, cliquez sur Upload, puis sélectionnez le fichier de téléchargement et cliquez sur Restore.
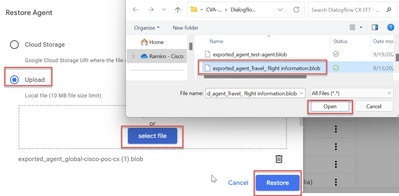
Maintenant, vous voyez l'agent importé.
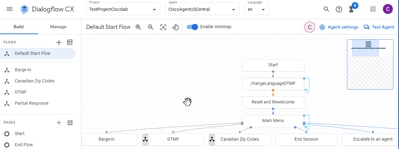
Vous pouvez télécharger un exemple d'agent Cisco Dialogflow CX (export_agent_Travel_ flight information_VAV.blob) à l'adresse suivante : Application de VAV Call Studio et Dialogflow CX Agent, exemple
Création d'un agent Dialogflow CX - Agent préconfiguré
Vous pouvez utiliser des modèles d'agent Google prédéfinis afin de réduire le temps de conception lors de la création d'un agent Dialogflow CX.
Voici les étapes à suivre pour utiliser un agent préconfiguré.
Étape 1. Sur la page Dialogflow CX, sélectionnez le projet, puis Utiliser des agents prédéfinis.

Étape 2. Sélectionnez l'agent préconfiguré que vous souhaitez utiliser. Dans cet exemple, le Voyage : un agent de location de voiture est utilisé.
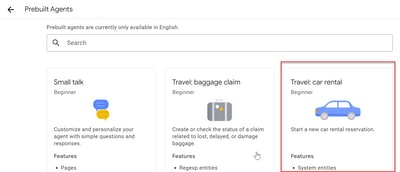
Étape 3. Cliquez sur Importer.
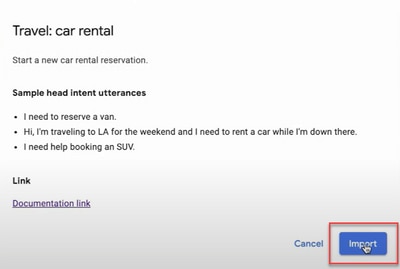
Étape 4. Sélectionnez l'emplacement. Vous voyez le nouvel agent créé.
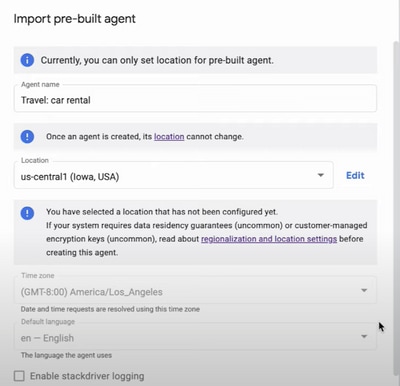
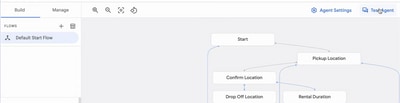
Plus d'informations sur cette vidéo Google : Utiliser un modèle d'agent prédéfini pour créer un agent Dialogflow CX
Créer un profil de conversation d'agent
Un profil de conversation d'agent est un ensemble de paramètres de configuration qui définissent le comportement de l'agent Dialogflow dans une conversation avec un appelant.
Voici les étapes à suivre pour créer un profil de conversation d'agent.
Étape 1. Connectez-vous à Google Agent Assist . Sélectionnez Profil de conversation et choisissez le projet que vous avez précédemment créé avec l'agent Dialogflow CX.
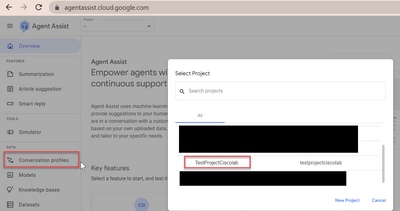
Étape 2. Cliquez sur Créer.

Étape 3. Assurez-vous que l'URL d'assistance d'agent utilise le même emplacement que l'agent pour lequel vous souhaitez créer le profil de conversation. Dans cet exemple, vous voyez que l'URL se trouve à l'emplacement global.

L'agent que vous avez précédemment créé se trouve sur us-central1, vous devez donc remplacer l'emplacement pour continuer.

Étape 4. Ajouter le nom et la langue
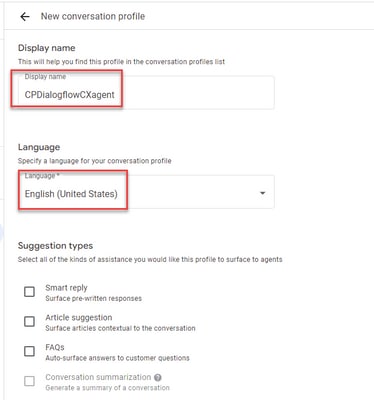
Étape 5. Faites défiler vers le bas et sélectionnez Activer l'agent virtuel, puis sélectionnez l'agent Dialogflow CX.
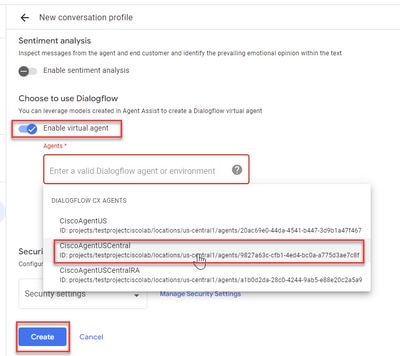
Le profil de conversation est maintenant créé pour l'agent.
Configuration de CCAI dans Webex Control Hub
Étape 1. Assurez-vous que l'éditeur et l'abonné Cloud Connect sont installés. Pour plus d'informations, consultez la section Installer Cloud Connect du Guide d'installation et de mise à niveau de Cisco Unified Contact Center Enterprise 12.6.2.
Étape 2 : connexion au Webex Control Hub (admin.webex.com) Accédez à Contact Center et cliquez sur Cloud Connect.
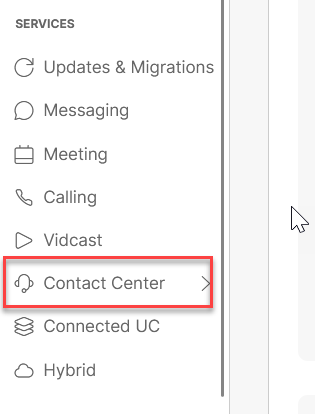
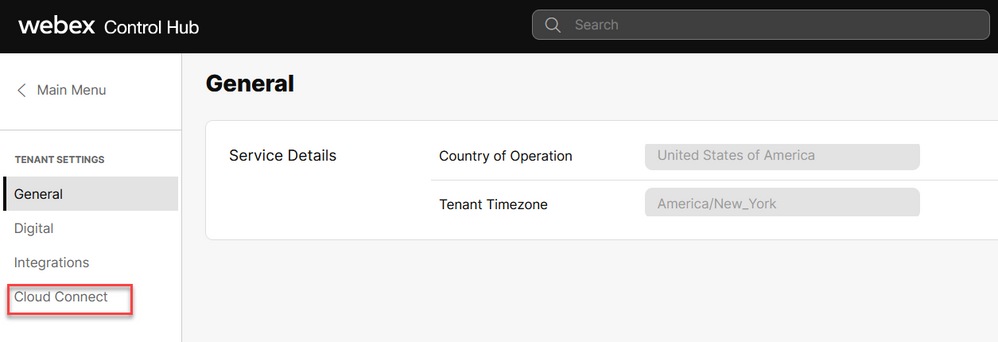
Étape 3. Dans la fenêtre Cloud Connect, saisissez le nom et le nom de domaine complet (FQDN) de Primary Cloud Connect et clock Register.

Remarque : Lors de l'ajout de Cloud Connect dans le Control Hub Webex, assurez-vous que le FQDN de Cloud Connect est accessible à partir du PC sur lequel le Control Hub est ouvert.
Étape 4. Sélectionnez Autoriser l'accès au noeud Connexion au cloud et cliquez sur Continuer.
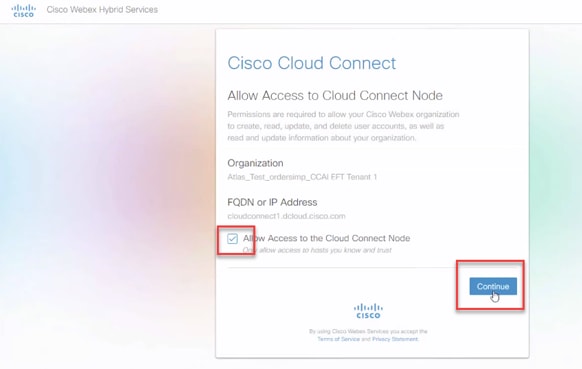
L'inscription à Cloud Connect est terminée.

Étape 5. Ajout d’un connecteur Dans la fenêtre Centre de contact, sélectionnez Intégrations, puis l'onglet Connecteurs.
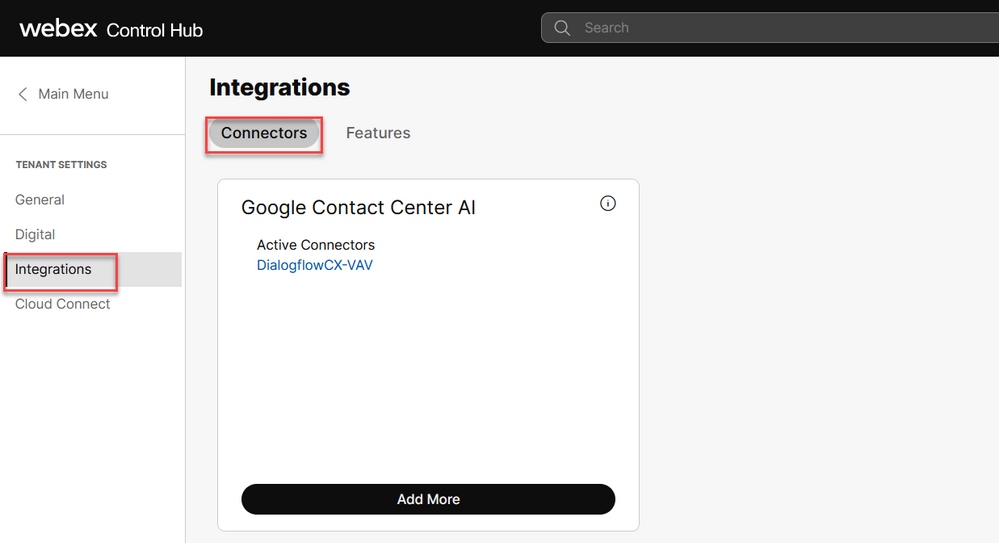
Étape 6. Si un connecteur est déjà ajouté et que vous devez en ajouter un autre, cliquez sur Add More (Ajouter). Connectez-vous avec Google et suivez les instructions.
Remarque : Le compte d'utilisateur auquel vous vous connectez avec Google doit avoir le rôle de propriétaire du projet google.
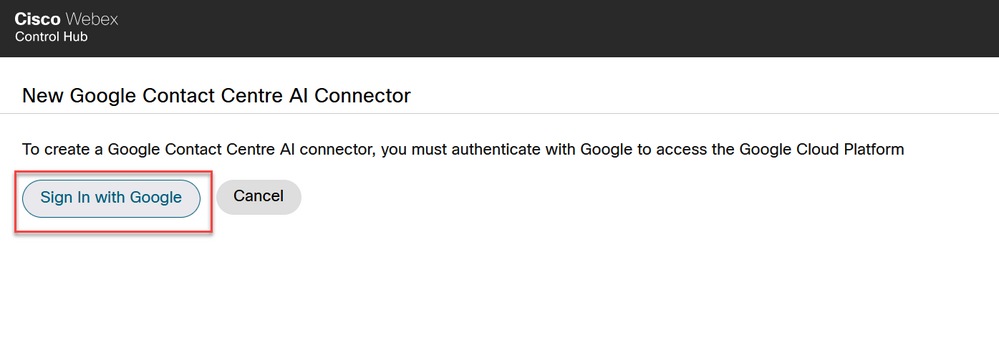
Étape 7. Fournissez le projet Google, le projet Cisco et le compte de service Google fournis par Cisco lors de la mise en service du projet Google. Cliquez sur Save.

Étape 8. Ajoutez à présent les fonctionnalités. Sur la page Centre de contact, cliquez sur Intégrations et fonctionnalités, puis sur Nouveau.

Étape 9. Vous êtes maintenant sur la page Créer une nouvelle fonctionnalité de centre de contacts. Cliquez sur Nouveau. Config. AI Contact Center.
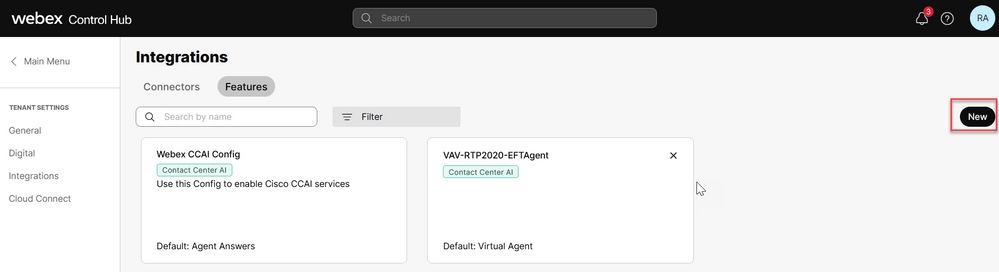
Étape 10. Vous êtes maintenant sur la page de fonctionnalités du centre de contacts. Cliquez sur Contact Center AI Config.
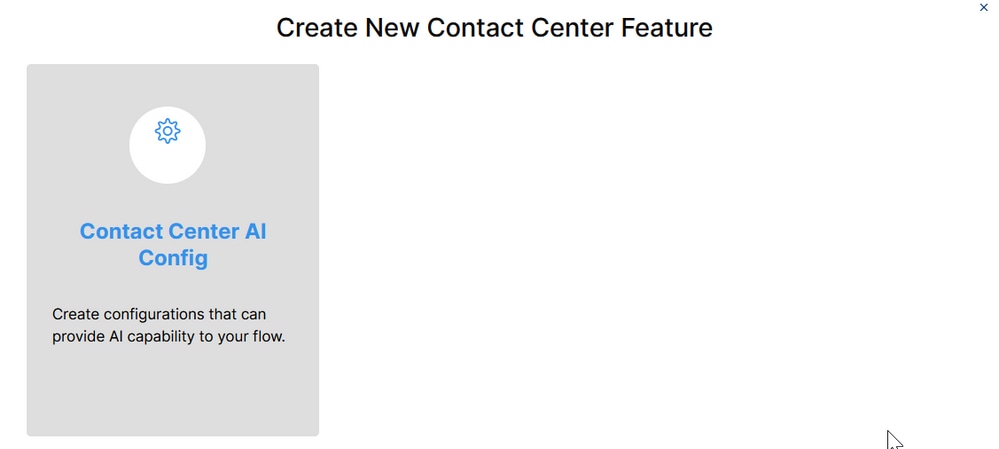
Étape 11. Fournissez les informations de fonctionnalité, sélectionnez le connecteur déjà ajouté et le profil de conversation de l'agent Google créé.

Configuration de CCAI dans UCCE et PCCE (SPOG)
Configuration PCCE
Étape 1. Sur CCE AW, ouvrez l'outil Unified CCE Administration et accédez à Inventory.
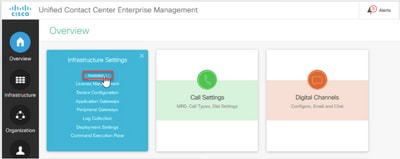
Étape 2. Faites défiler vers le bas et cliquez sur les machines externes.
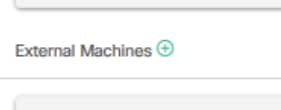
Étape 3. Sélectionnez Cloud Connect Publisher et indiquez le nom de domaine complet (FQDN), le nom d'utilisateur et le mot de passe.
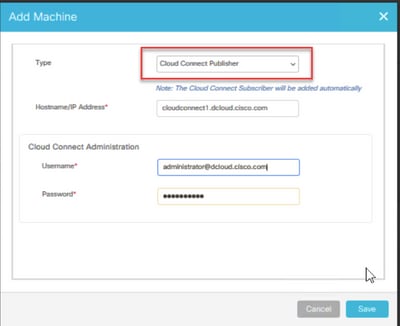
Cloud Connect est ajouté et synchronisé.
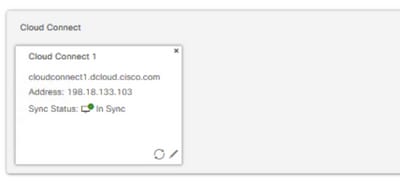
Remarque : Assurez-vous que vous avez déjà échangé des certificats entre des composants CCE ou implémentez des certificats signés par une autorité de certification. Reportez-vous à ces documents pour l'échange et la mise en oeuvre des certificats PCCE : Échangez des certificats autosignés dans PCCE 12.6. et implémentez des certificats signés par une autorité de certification dans 12.6.
Étape 4 : validation de la configuration par défaut Affichez la configuration CCAI par défaut (créée dans le cadre de la configuration CCAI dans Webex Control Hub). Si nécessaire, synchronisez la configuration (à l'aide de l'option Sync), dans CCE Admin.
Étape 4a. Dans l'onglet CCE Admin, accédez à la carte de fonctionnalités et sélectionnez Contact Center AI.
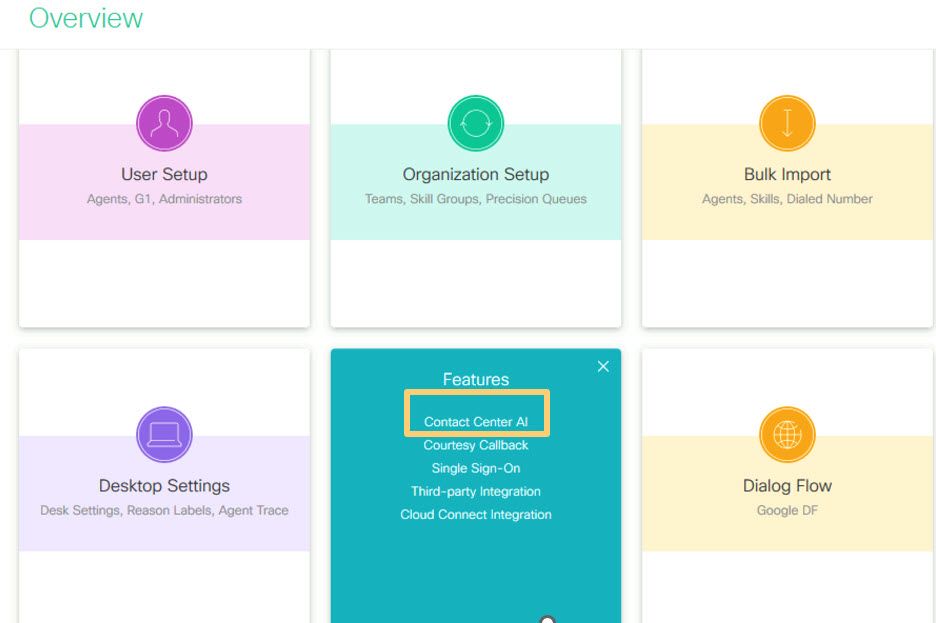
Étape 4b. Sélectionner les services AI facturés par Cisco
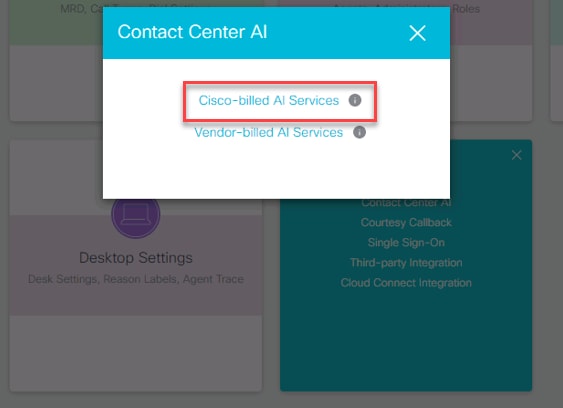
Étape 4c. La configuration par défaut de l'agent virtuel s'affiche.
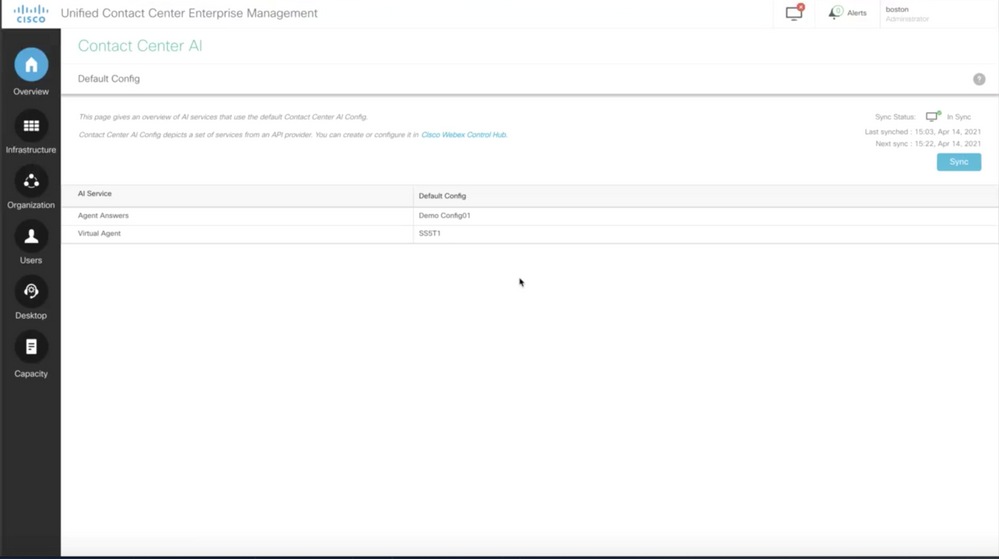
Configuration UCCE
Étape 1. Sur CCE AW, ouvrez l'outil Unified CCE Administration et accédez à Inventory. Cliquez sur New.
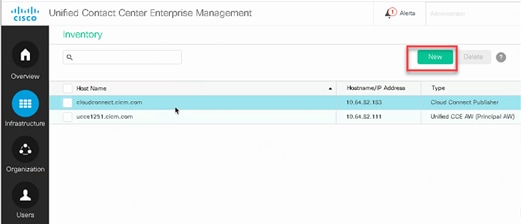
Étape 2 : ajout de Cloud Connect et fourniture du nom de domaine complet et des informations d’identification

Remarque : Assurez-vous que vous avez déjà échangé des certificats entre des composants CCE ou implémentez des certificats signés par une autorité de certification. Référez-vous à ces documents pour l'échange et la mise en oeuvre de certificats UCCE : Exchange Self-Signed Certificates dans UCCE 12.6, et mise en oeuvre : Implémenter des certificats signés par une autorité de certification dans la version 12.6.
Étape 3 : configuration de Cloud Connect dans la console des opérations CVP (OAMP) Pour plus de détails, consultez la section Configurer des périphériques CVP pour Cloud Connect dans le Guide d'administration de Cisco Unified Customer Voice Portal.
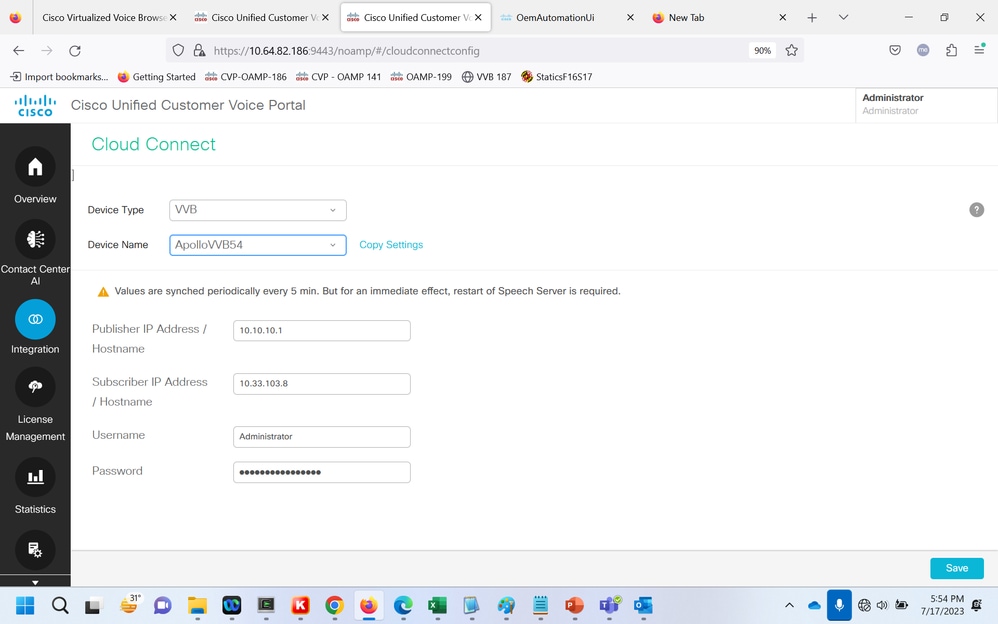
Étape 4 : validation de la configuration par défaut de Google CCAI Affichez la configuration CCAI par défaut (créée dans le cadre de la configuration de CCAI dans Webex Control Hub). Si nécessaire, synchronisez la configuration (à l'aide de l'option Sync), dans la console des opérations CVP (NOAMP pour Cisco Unified CCE).
Étape 4a. Dans l'onglet CCE Admin, accédez à la carte de fonctionnalités et sélectionnez Contact Center AI.
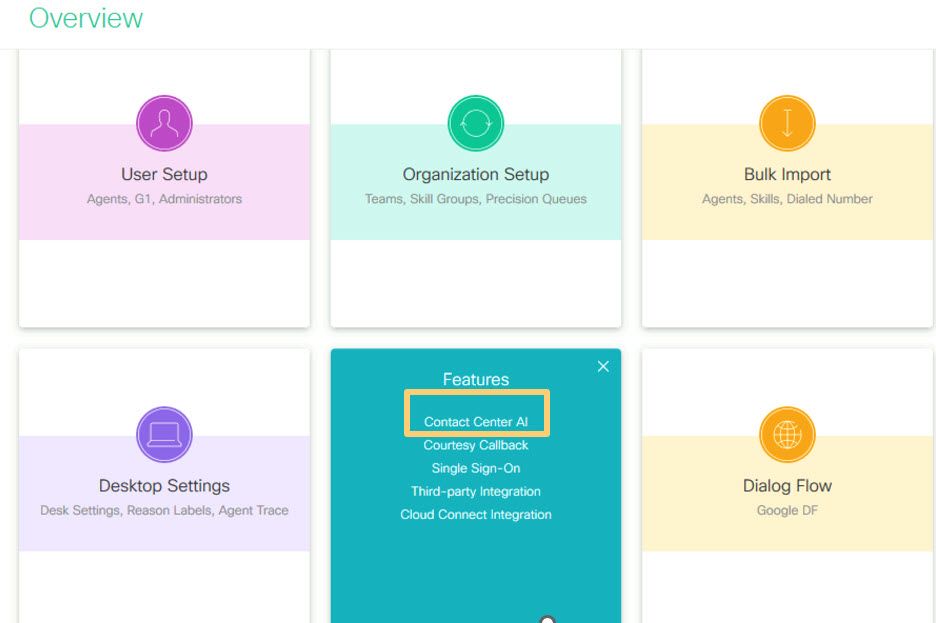
Étape 4b. Sélectionnez Services AI facturés par Cisco.
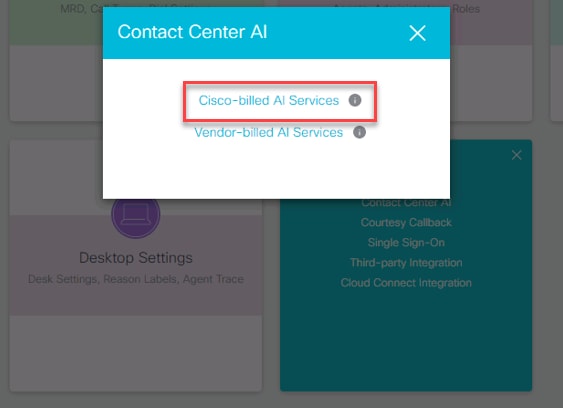
Étape 4c. La configuration par défaut de l'agent virtuel s'affiche.
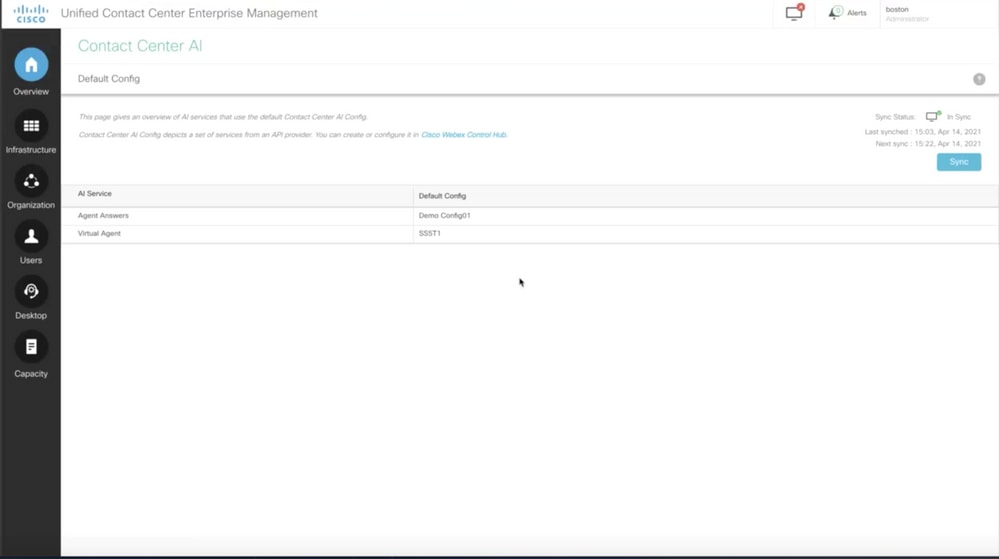
Configuration CVP
Étape 1. Sur CVP Call Studio, ouvrez l’application Call Studio. Vous pouvez utiliser un exemple d'application Cisco Call Studio pour effectuer des tests dans un environnement de travaux pratiques. Vous pouvez le télécharger ici : Exemple d'application Call Studio VAV.
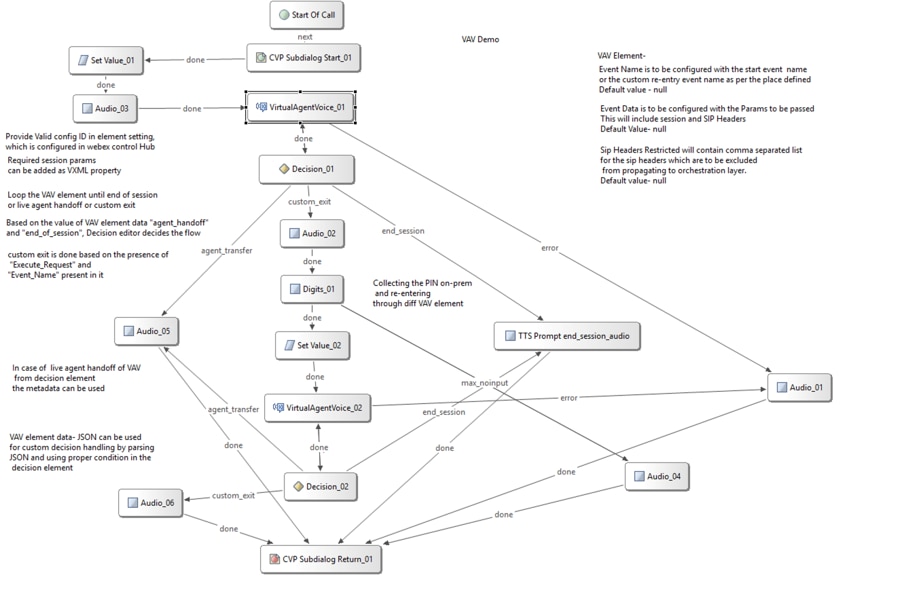
Étape 2. Cliquez sur l'élément Virtual Agent Voice et sélectionnez l'onglet Settings afin d'ouvrir les paramètres de l'élément.
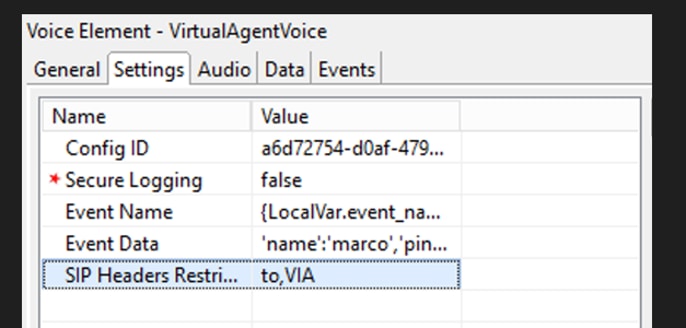
Étape 3. Sur l’ID de configuration, copiez l’ID de la fonction CCAI du WebEx Control Hub que vous créez. Ne renseignez pas ce champ si vous avez sélectionné un agent virtuel par défaut dans la configuration de la fonctionnalité Webex Control Hub.
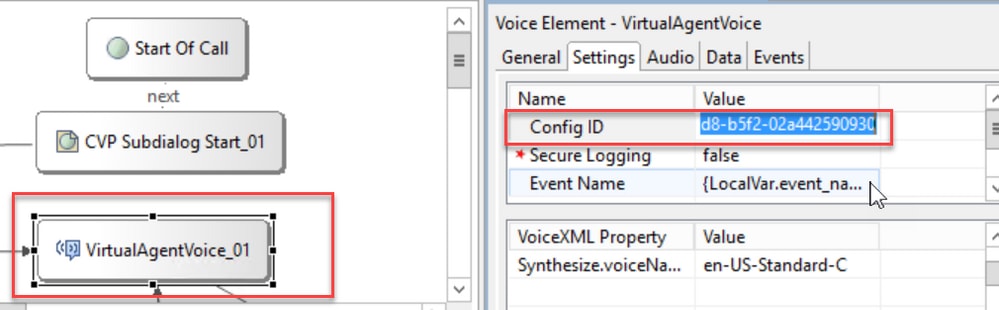
Étape 4. Lors de l'intégration précédente de Dialogflow CX avec Cisco Contact Center, vous deviez créer un événement de bienvenue. Cette opération est toujours requise dans la version CCE 12.6.2 si vous utilisez un connecteur sur site. Cependant, pour le connecteur basé sur le cloud, vous avez la possibilité de spécifier vos propres événements et paramètres transmis à Google Dialogflow. Cliquez sur Event Name (Nom de l'événement) et spécifiez le nom de l'événement que vous passez à Google Dialogflow. Veillez à créer cet événement dans votre agent Dialogflow CX.
Dans cet exemple, le nom de l'événement est transmis en tant que variable locale définie dans un élément précédent.
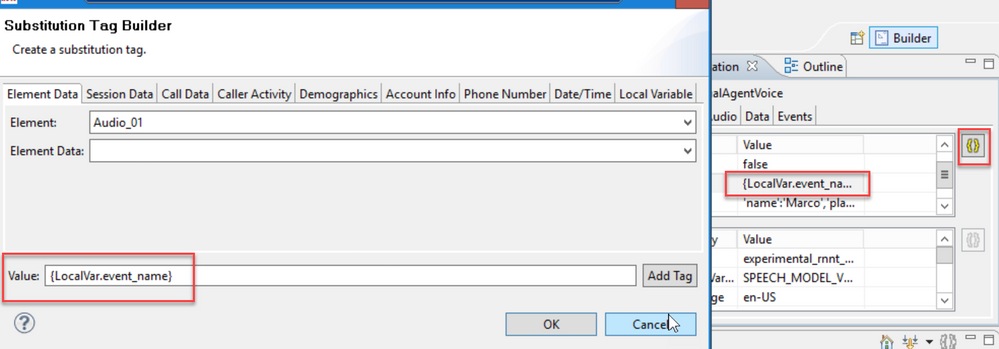
La variable a été définie dans l'événement set variable.

Événement dans l'agent Dialogflow CX.
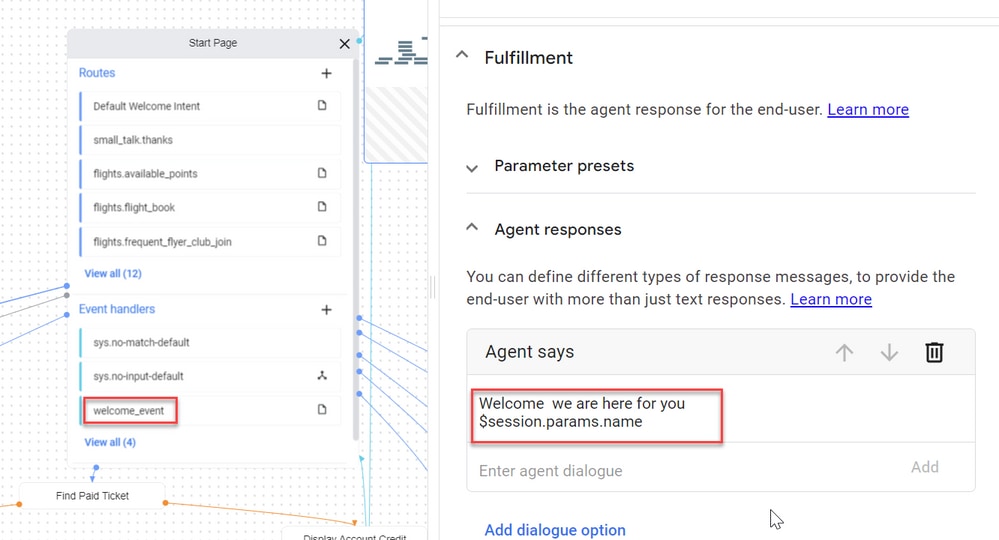
Étape 5. Dans Event Data, ajoutez les paramètres que vous souhaitez transmettre avec Event Name à Google Dialogflow CX. Cliquez sur ... pour ouvrir le champ Event Data. Dans cet exemple, trois variables sont transmises : les valeurs des champs Nom, Lieu et Type json.

Étape 6. Les restrictions d’en-tête SIP vous permettent de filtrer les informations des messages SIP qui sont envoyées à l’agent Google Dialogflow CX. Cela permet d'éviter que des informations personnelles ou critiques ne soient transmises via le cloud.
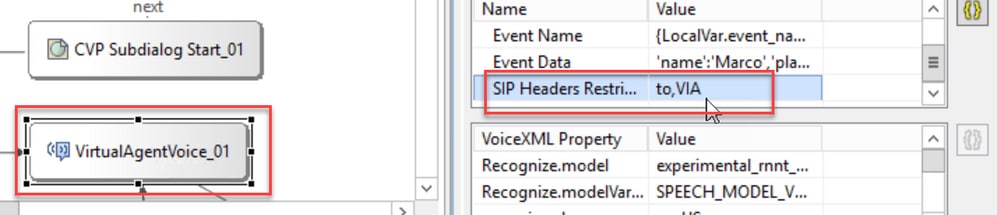
Étape 7. Pour améliorer l’interaction entre la reconnaissance vocale automatique (ASR), la synthèse vocale de texte (TTS) et la compréhension du langage naturel (NLU) avec Google Dialogflow, un ensemble de paramètres VXML a été ajouté.

Reconnaître les modèles
Permet de spécifier le modèle d'apprentissage automatique à utiliser par la transcription de la parole en texte dans le cloud pour améliorer les résultats de la reconnaissance.
Vous trouverez plus d'informations dans ces documents :
Sélectionner des modèles améliorés
Variante Reconnaître les modèles
Contient le nom de variante de modèle.StringRecognize.modelVariant. Par exemple, ces quatre valeurs sont prises en charge en tant que modèle.
· USE_STANDARD
· SPEECH_MODEL_VARIANT_UNSPECIFIED
· USE_ENHANCED
· USE_BEST_AVAILABLE (valeur par défaut)
Synthétiser le sexe vocal
Définissez le type de genre pour l'opération Synthétiser.
Synthétiser le nom vocal
Définissez le nom vocal de l'opération Synthesize. Permet de sélectionner la voix et l'accent dans lequel les invites doivent être lues.
Voici les voix et langues prises en charge par Google : Google Voice and Language Support.
Configurer une réponse partielle dans Dialogflow CX
La fonction de réponse partielle diffuse un message intermédiaire et met en contact l'appelant pendant que la réponse du webhook traite la demande en arrière-plan. La requête webhook dans Dialogflow CX prend souvent plus de temps pour recevoir une réponse. S'il n'y a pas de réponse provisoire à l'appelant pendant que la réponse du webhook traite la demande, l'appelant reste complètement silencieux et peut raccrocher le téléphone. Pour éviter cela, utilisez la réponse partielle pour informer l'appelant que sa demande est toujours en cours de traitement.
- Si le webhook renvoie la réponse réelle avant ou pendant la réponse partielle, le système arrête la réponse partielle et diffuse la réponse finale aux appelants.
- La première réponse rapide reçue de l'agent Dialogflow CX ne prend pas en charge la réponse partielle.
- L'intervention ne peut pas être activée pour l'invite de réponse partielle pour permettre aux appelants d'interrompre une réponse de l'agent.
Remarque : La réponse partielle est configurée sur l'agent Google Dialogflow CX. Cette prise en charge est disponible uniquement à partir de la version ES1 de la version de base 12.6(2) VVB. Pour plus d'informations, consultez ce document : Réponse partielle Google
Pour plus d'informations sur la réponse partielle, vous pouvez consulter ce document : https://help.webex.com/en-us/article/nzlot2u/Configure-Partial-Response-in-Dialogflow-CX
Vérifier
Aucune procédure de vérification n'est disponible pour cette configuration.
Dépannage
Aucune procédure de dépannage n'est actuellement disponible pour cette configuration.
Informations connexes
- Guide des fonctionnalités UCCE 12.6.2
- Certificats auto-signés Exchange dans UCCE 12.6
- Implémenter des certificats signés par une autorité de certification dans la version 12.6
- Certificats auto-signés Exchange dans PCCE 12.6
- Provisionnement des services hybrides Google CCAI avec CCE
- Google - Présentation de Dialogflow CX
- Google - Utiliser un modèle d'agent prédéfini pour créer un agent Dialogflow CX
- Google - Introduction aux pages et transitions dans Dialogflow CX
- Google - Créer un agent de conversation à flux unique
- Guide d'installation et de mise à niveau de Cisco Unified Contact Center Enterprise 12.6.2
- Exemple d'application Call Studio VAV
- Guide de spécification des éléments VXML
- Modèles améliorés
- Sélectionner des modèles améliorés
- Prise en charge vocale et linguistique Google
- Assistance et documentation techniques - Cisco Systems
Historique de révision
| Révision | Date de publication | Commentaires |
|---|---|---|
2.0 |
09-Jan-2024 |
version 3 |
1.0 |
18-Aug-2023 |
Première publication |
Contribution d’experts de Cisco
- Ramiro AmayaTAC Cisco
- Adithya Udupa et Anjum JeelaniIngénierie Cisco
- Raghavendra GuvvalaIngénierie Cisco
Contacter Cisco
- Ouvrir un dossier d’assistance

- (Un contrat de service de Cisco est requis)
 Commentaires
Commentaires