Introduction
Ce document décrit la configuration du calendrier dans Unified Contact Center Express (Unified CCX) et son exemple d'utilisation. Cela permet de modifier la planification du Centre de contact à partir de la page d'administration/Bureau Finesse plutôt qu'à partir du script. Actuellement, la fonctionnalité de calendrier est intégrée aux canaux vocaux et de conversation d'UCCX version 12.0 et ultérieure.
Conditions préalables
Exigences
Cisco vous recommande de prendre connaissance des rubriques suivantes :
- Script
- Discussions en ligne
- UCCX 12.0 et versions ultérieures
- CCP 12.0 et versions ultérieures
Composants utilisés
Les informations contenues dans ce document sont basées sur UCCX version 12.0 et ultérieures.
The information in this document was created from the devices in a specific lab environment. All of the devices used in this document started with a cleared (default) configuration. Si votre réseau est en ligne, assurez-vous de bien comprendre l’incidence possible des commandes.
Configurer
Créer un calendrier
Exemple de configuration de calendrier :
Connectez-vous à UCCX Administrator > Applications > Calendar Management > Add New comme indiqué dans l'image.
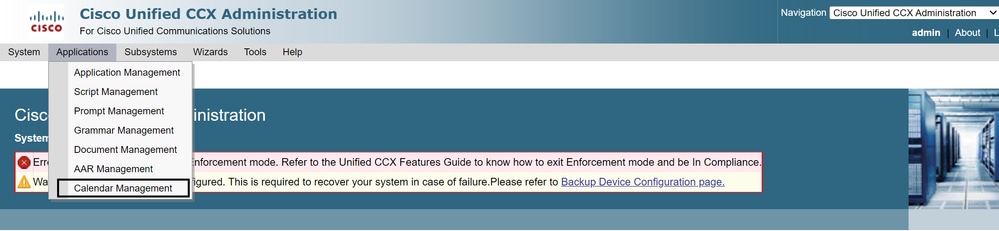
Voici les conditions requises pour l'exemple de calendrier :
- Les horaires d'ouverture sont du lundi au vendredi de 5 h 30 à 9 h 30 et de 10 h 30 à 13 h 30 (des horaires fixes sont utilisés pour cela)
- Le premier jour du mois a réduit les heures d'ouverture (jours ouvrables personnalisés)
- Jours fériés standard ajoutés à la liste des jours fériés
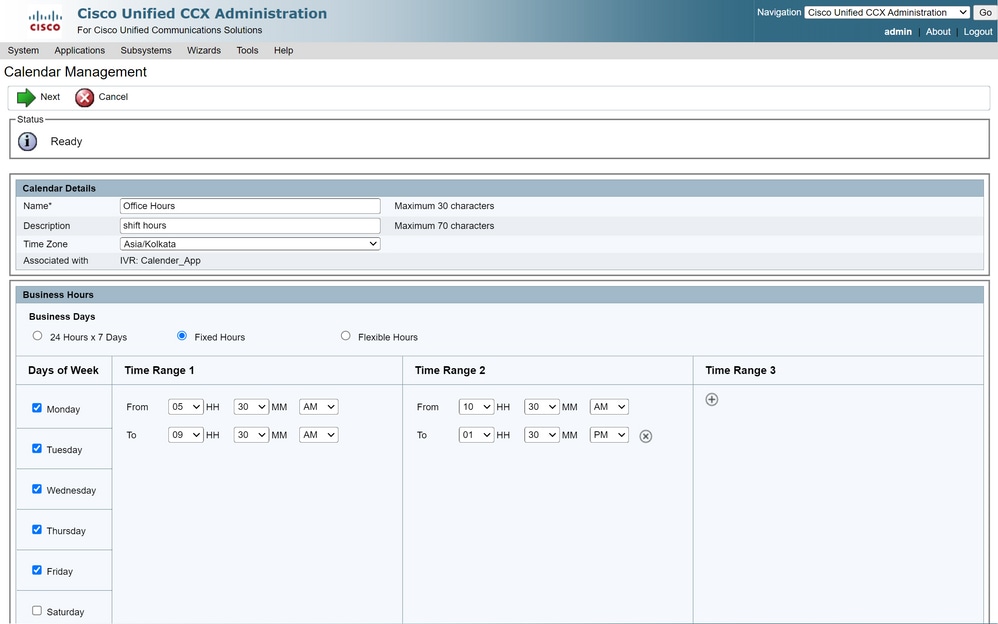
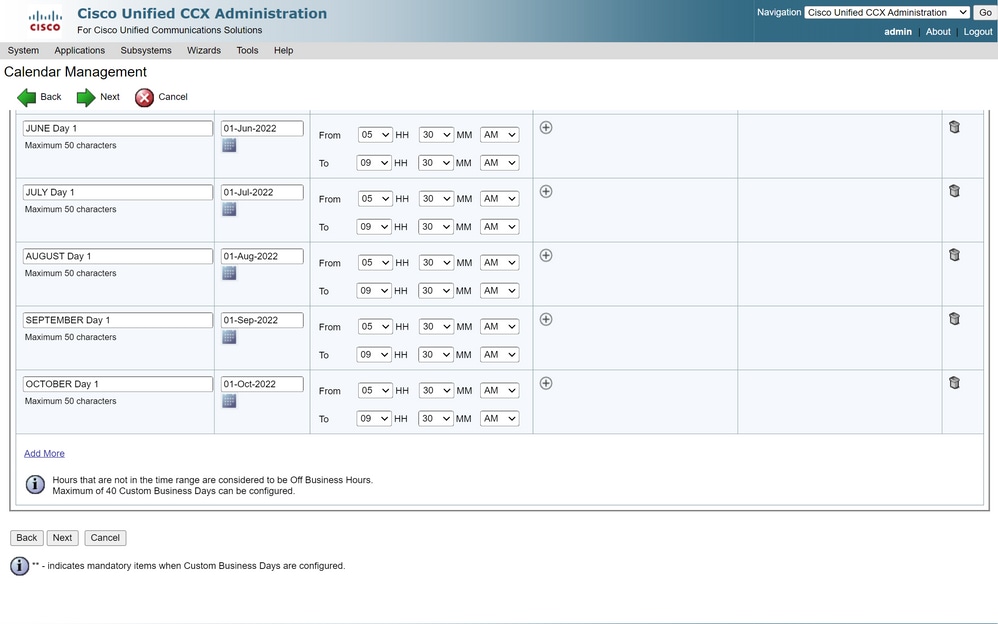
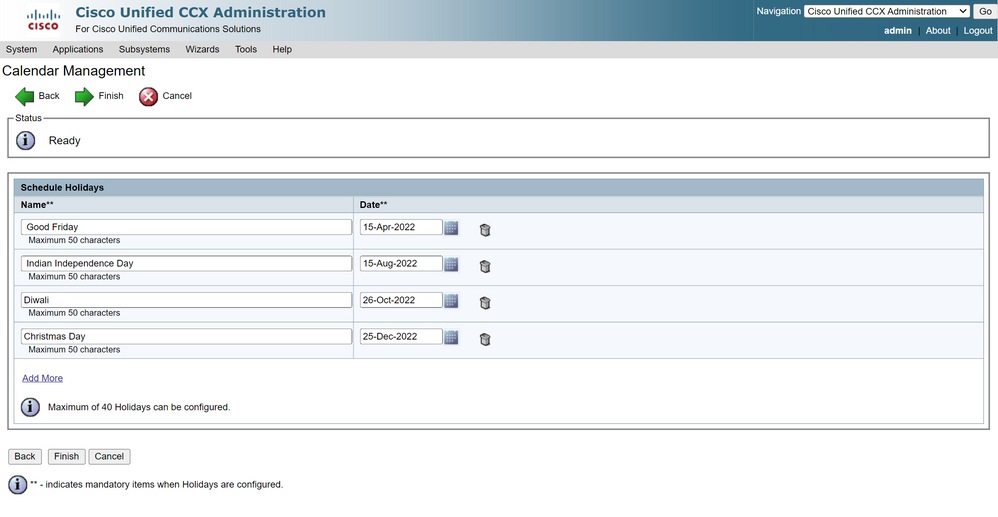
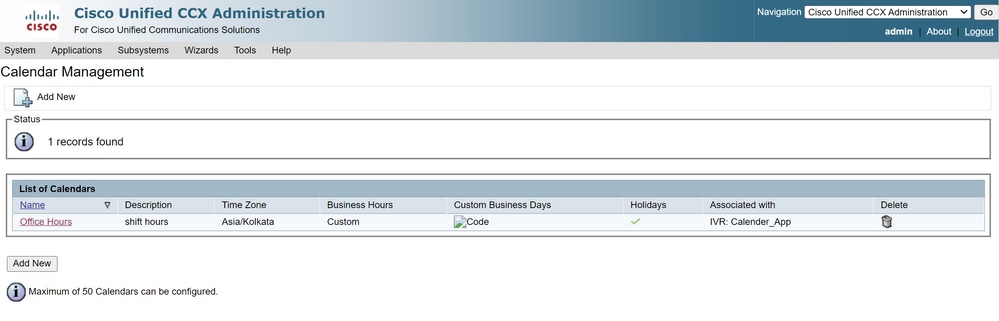
Le calendrier est maintenant configuré. Parlons de la façon de l'utiliser dans la section suivante.
Utiliser le calendrier
Le calendrier peut être utilisé avec Script (chemin vocal) et Bubble Chat (chemin multicanal).
1. Avec application de script
- Ouvrez CCX Editor version 12.0 et ultérieure
- Ouvrez un script ou un script de calendrier préconfiguré via (Fichier > Nouveau > Mise en file d'attente > Sample_Queueing_WithCalendar)
- Si vous utilisez le script de calendrier préconfiguré, la configuration est déjà appliquée dans le script
- Pour ajouter une fonctionnalité de calendrier au script existant, créez une nouvelle variable à partir du volet de variables de type CCalendar, comme illustré dans l'image.
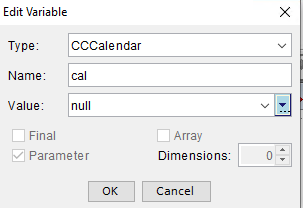
- Ajoutez l'étape Calendrier à votre script
- Cliquez avec le bouton droit sur l'étape Calendrier et attribuez-lui la variable de calendrier créée précédemment
- Affectez la bonne logique à chaque branche de l'étape de calendrier
- Les étapes Heures ouvrables et Jours fériés sont dérivées de la configuration Calendrier de la page Administration CCX
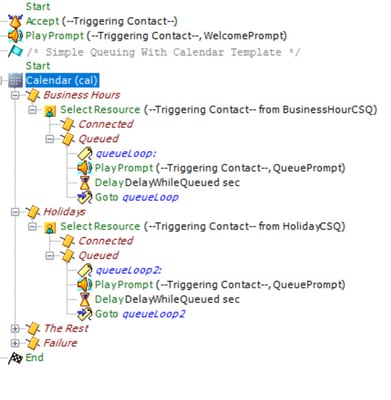
- Enregistrez le script et téléchargez-le dans Script Management dans CCX Administration
- Créez une application et affectez-lui le script téléchargé avec le déclencheur
- Sous la variable de calendrier, nous voyons une liste déroulante avec un symbole de calendrier
- Sélectionnez le calendrier configuré (heures de bureau) dans votre cas et enregistrez l'application
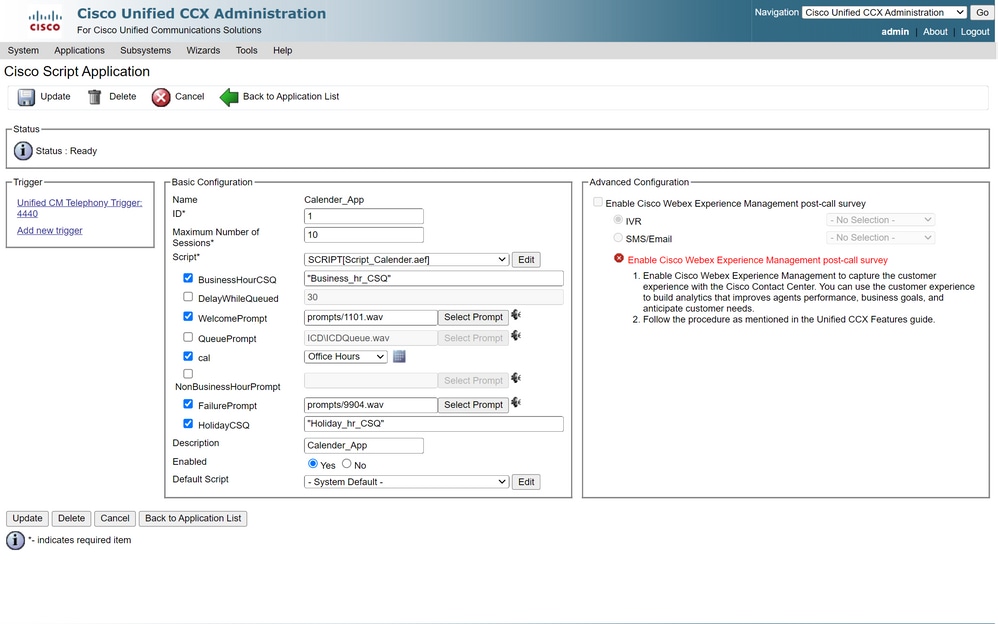
Passer un appel vers le déclencheur, l'appel est acheminé en fonction des heures configurées dans le calendrier.
- CCX doit être intégré à CCP comme condition préalable
- Créer une CSQ de discussion afin qu'elle sélectionne les agents
- Créez un widget de discussion et passez à la dernière section Sélectionner un calendrier
- Sélectionnez le calendrier précédemment créé (Heures de bureau)
- À droite, vous pouvez voir l'aperçu des jours fériés et des heures non ouvrables
- Enregistrez le widget de discussion et déployez le code.
Avec Bubble Chat :
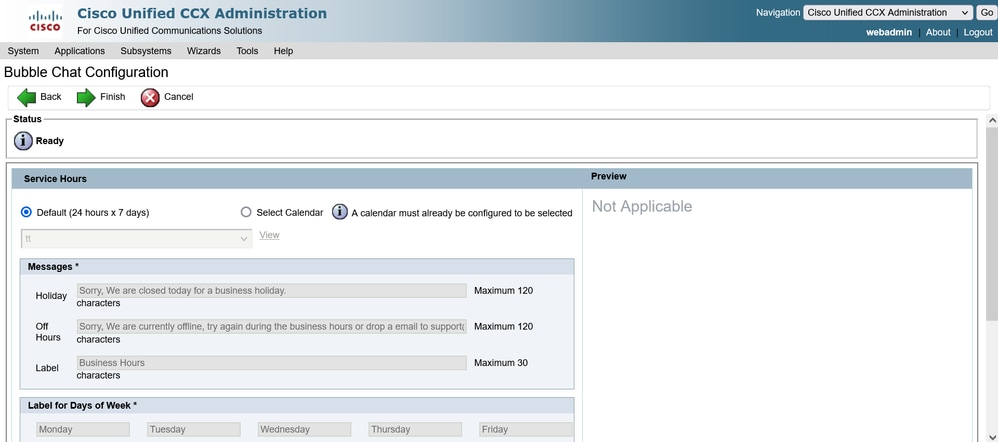
Modifier le calendrier
Vous pouvez modifier la configuration du calendrier de ces manières :
Administration CCX
- Connectez-vous à CCX Administration > Applications > Calendar Management
- Modifier le calendrier à partir de ce volet
Gadget de fonctionnalités de superviseur avancées
- Les superviseurs peuvent également modifier le calendrier à partir de la page de finesse
- Connectez-vous à Administration CCX > Outils > Gestion des utilisateurs > Vue des fonctionnalités du superviseur
- Sélectionnez un superviseur dans la liste
- Cochez la case et associez le calendrier (heures de bureau) et l'application (CalendarApp) au superviseur. Enregistrez les paramètres.
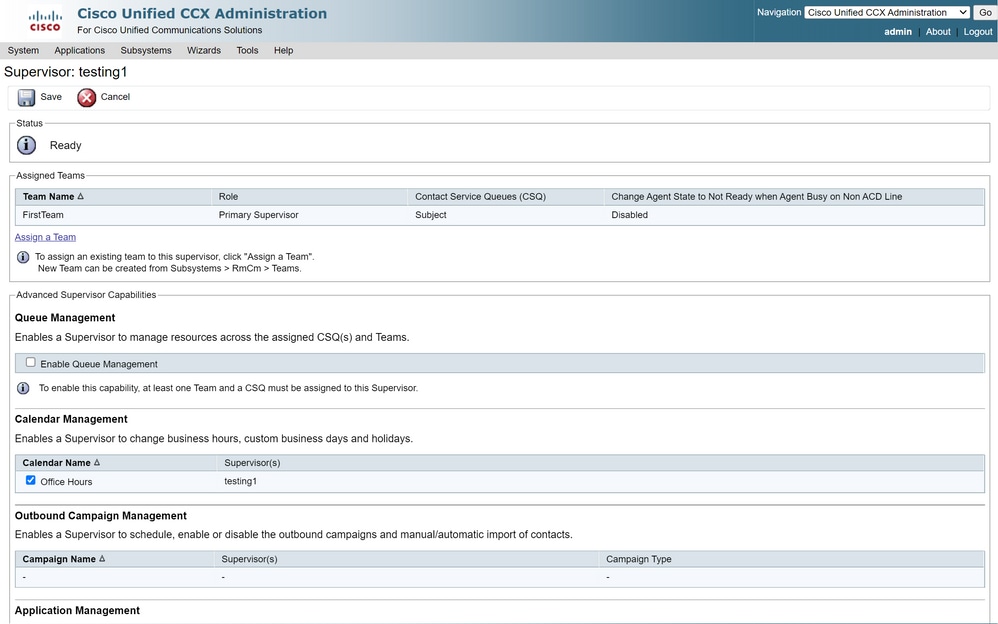
- Après avoir affecté les données au superviseur, vous devez modifier la mise en page de finesse pour afficher les paramètres de gestion du calendrier.
- Connectez-vous à Finesse Administration. La disposition du Bureau peut être modifiée par équipe (Ressources de l'équipe > Sélectionner l'équipe > Configuration de la disposition du Bureau > Remplacer la configuration par défaut du système) ou globalement via les paramètres de disposition du Bureau.
- Naviguez jusqu'à XML Layout > Supervisor section > ASC Gadget section et commentez l'extrait de code et Save.
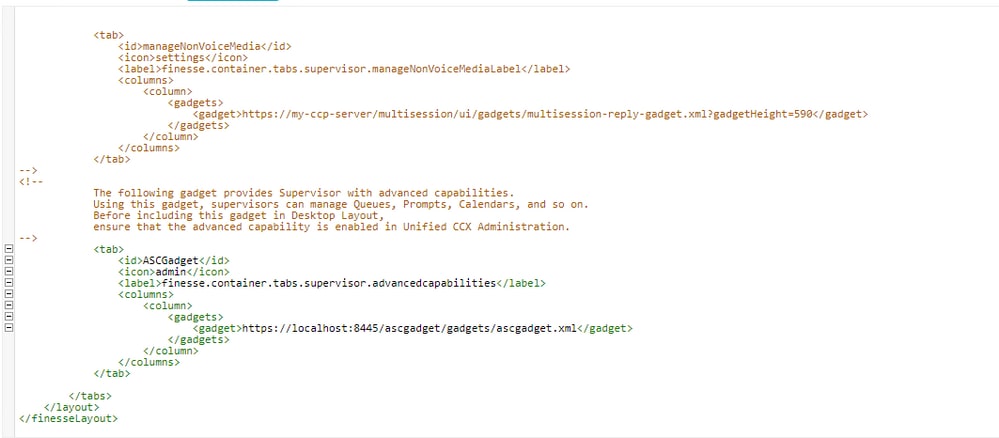
- Connectez-vous à Finesse Desktop avec les identifiants de superviseur. Accédez au volet Nouveau pour accéder aux fonctionnalités avancées qui s'affiche à gauche
- Accédez à Application Management > Manage Application > Calendars. Ici, vous pouvez modifier le calendrier à partir de la liste déroulante ou afficher un aperçu du calendrier à partir de l'icône de calendrier.
- Accédez à Gestion du calendrier > Gérer le calendrier. La même fonctionnalité de modification est fournie sur la page d'administration CCX.
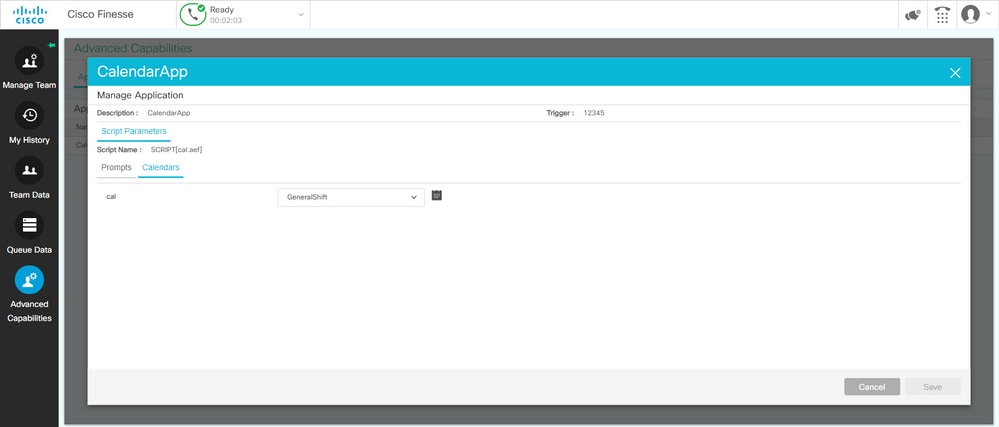
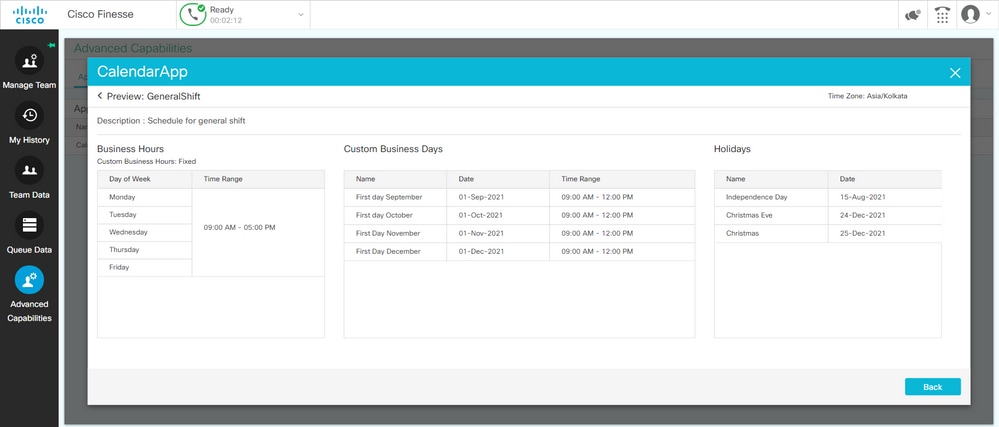

API REST
- Il est également possible de modifier les paramètres du calendrier via l'API REST fournie avec CCX.
- La structure et le format des API peuvent être consultés ici : https://developer.cisco.com/docs/contact-center-express/#!calendar.
- Un exemple de requête via POSTMAN pour créer un calendrier ressemble à ceci.
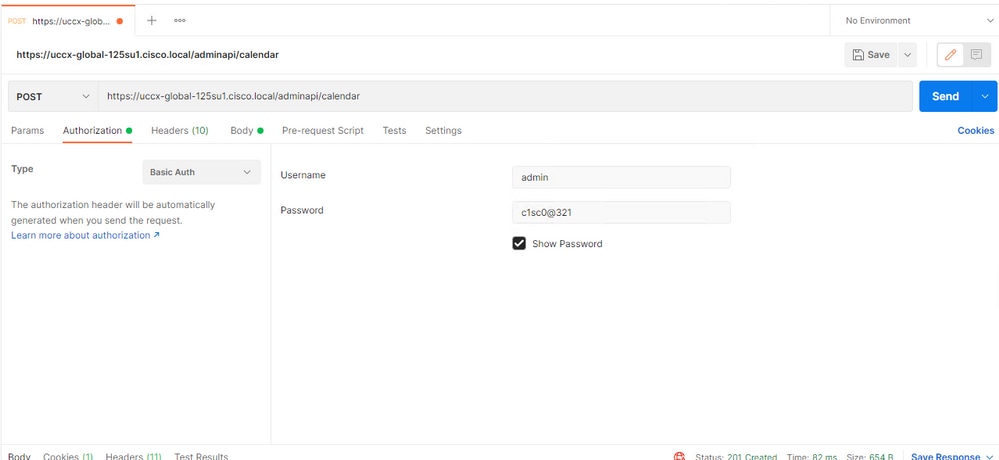
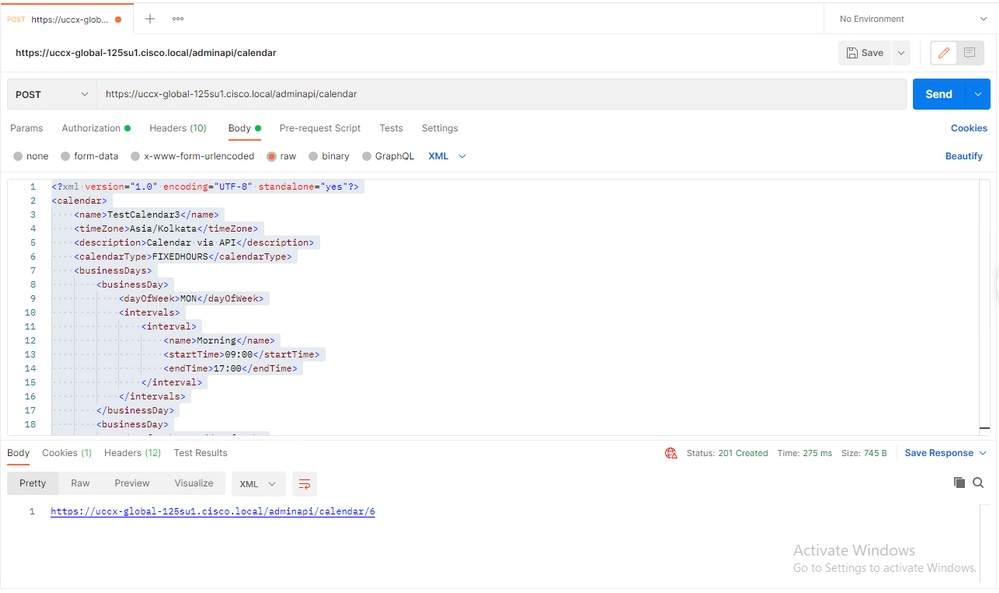
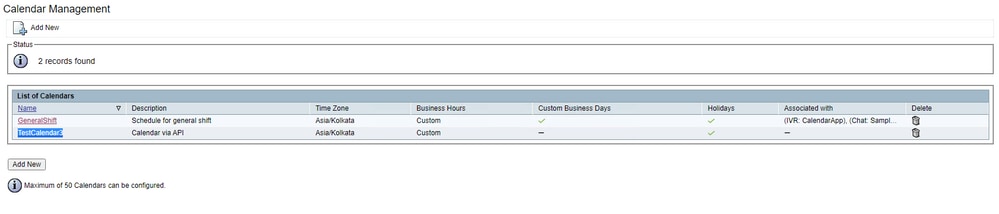
Exemple de corps XML pour créer un calendrier pour FIXED HOURS.
TestCalendar3
Asia/Kolkata
Calendar via API
FIXEDHOURS
MON
Morning
09:00
17:00
TUE
Morning
09:00
17:00
NewYear
2022-01-01
Christmas
2021-12-25
Vérifier
Utilisez cette section pour confirmer que votre configuration fonctionne correctement.
Effectuez un appel test et, en fonction de la plage de temps configurée, les agents reçoivent l'appel.
Dépannage
Cette section fournit des informations que vous pouvez utiliser pour dépanner votre configuration.
- Collecter les journaux du moteur CCX pour approfondir le dépannage
- Marquez SS_RM, SS_CM, SS_TEL, SS_RMCM au niveau de débogage pour le moteur CCX.
- Le service du moteur CCX sur la page de maintenance doit être INSERVICE

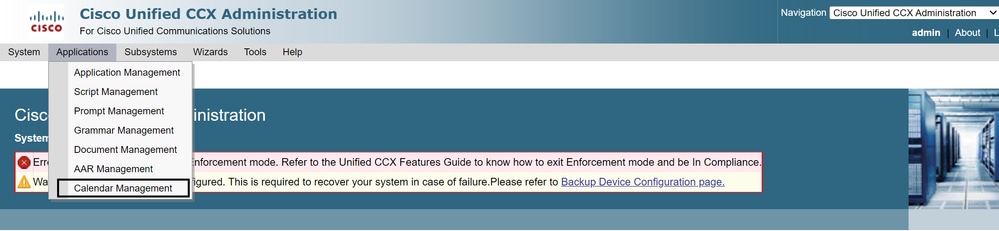
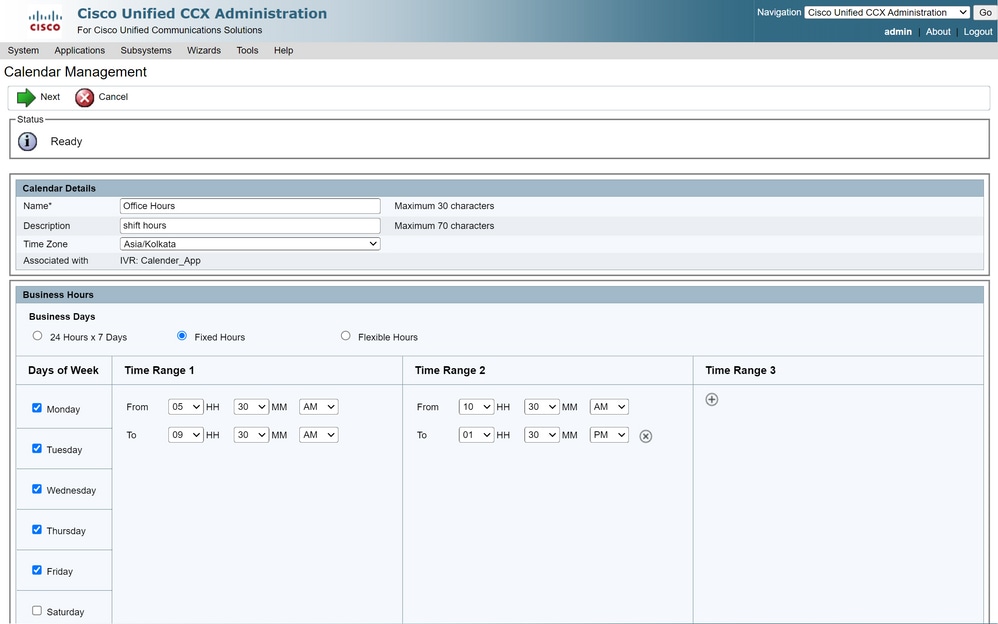
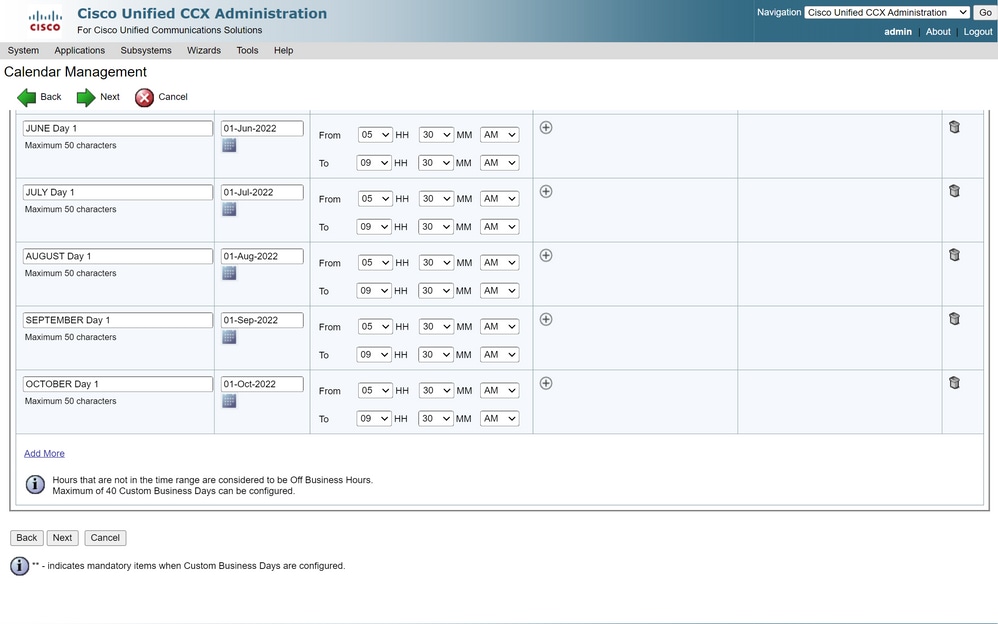
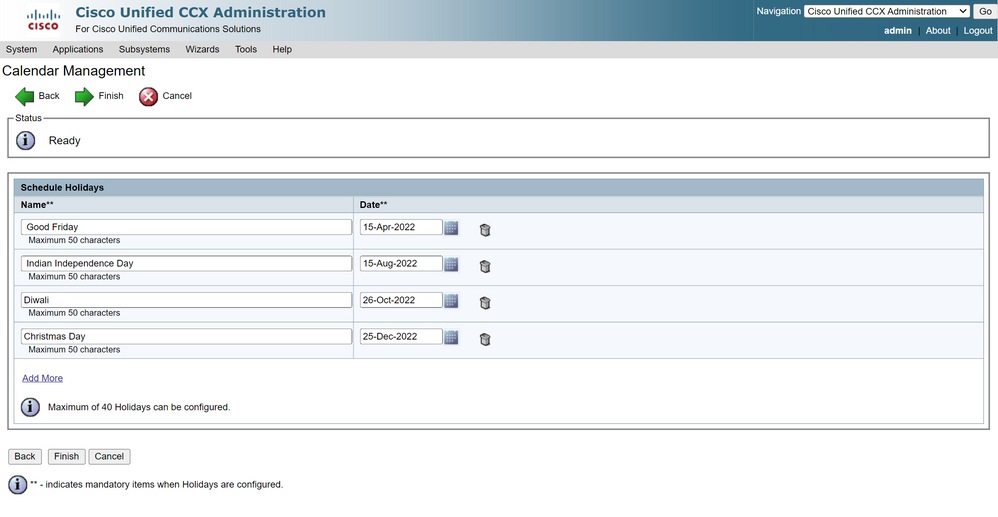
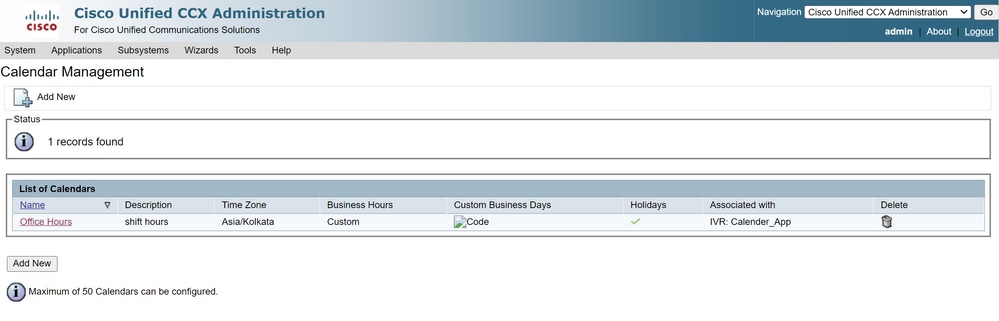
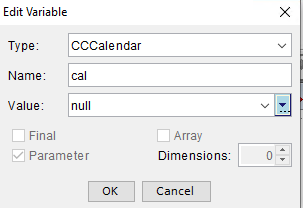
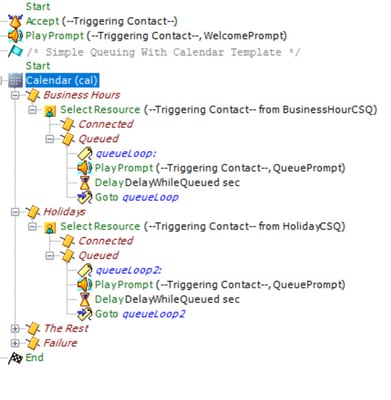
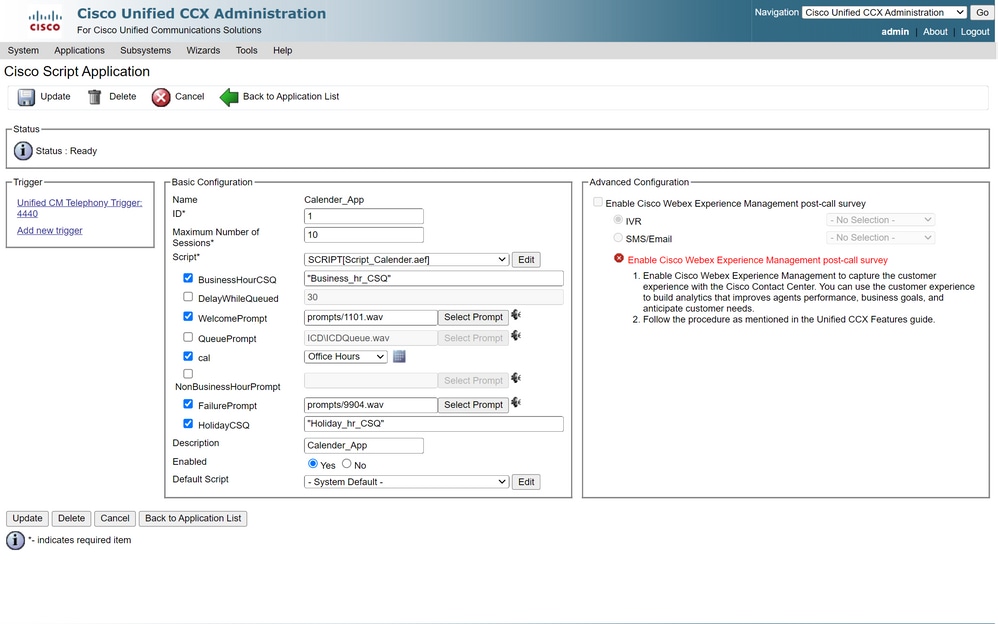
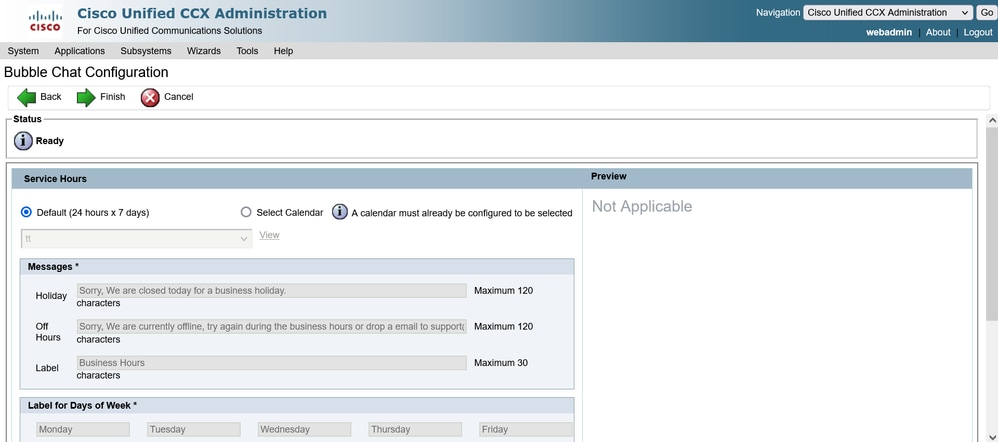
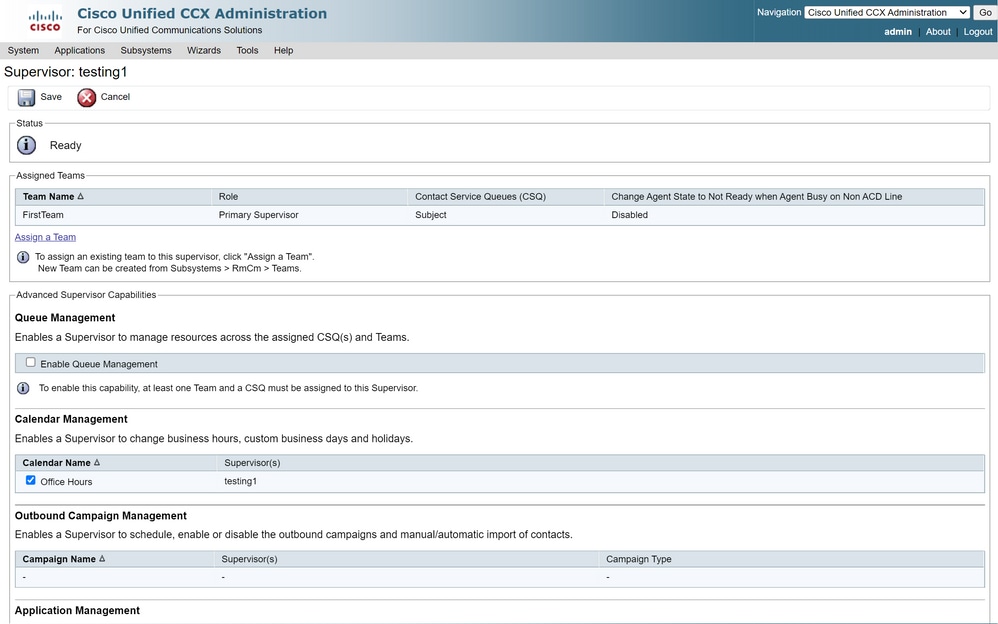
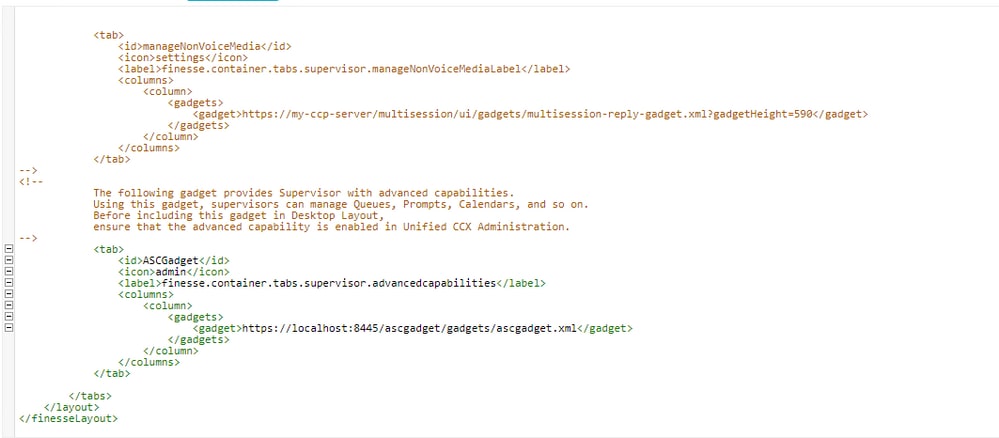
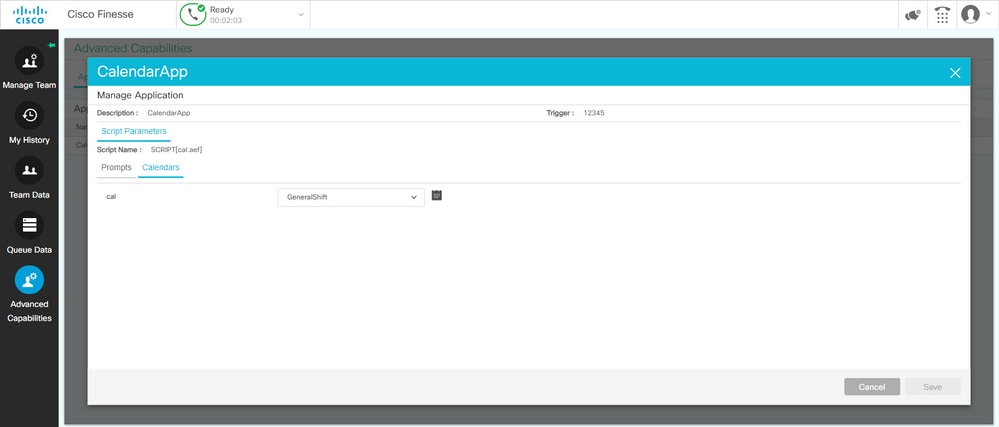
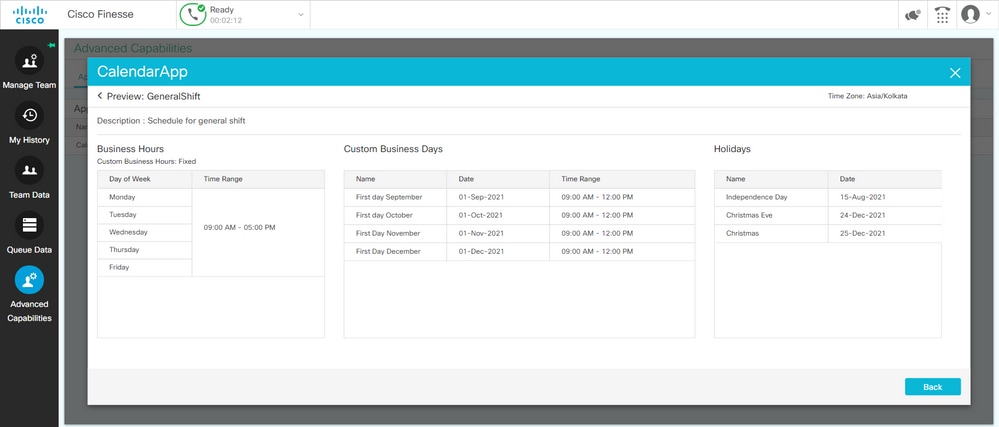

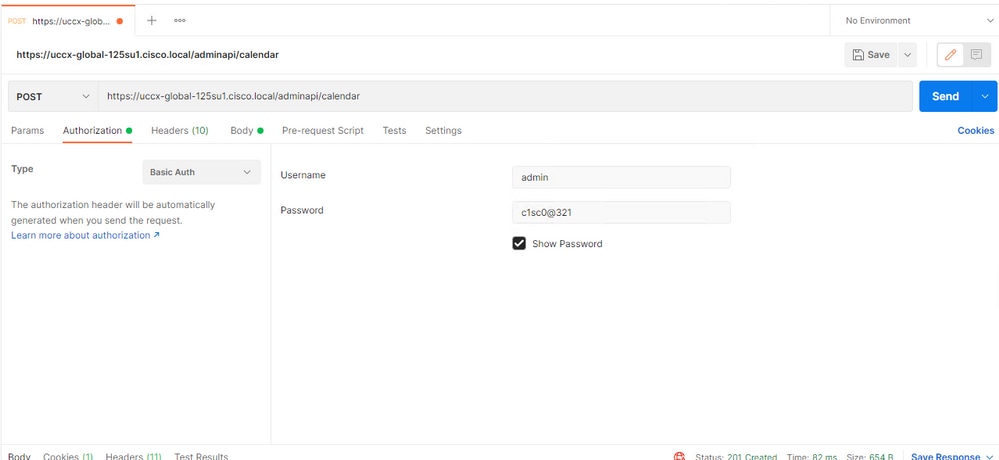
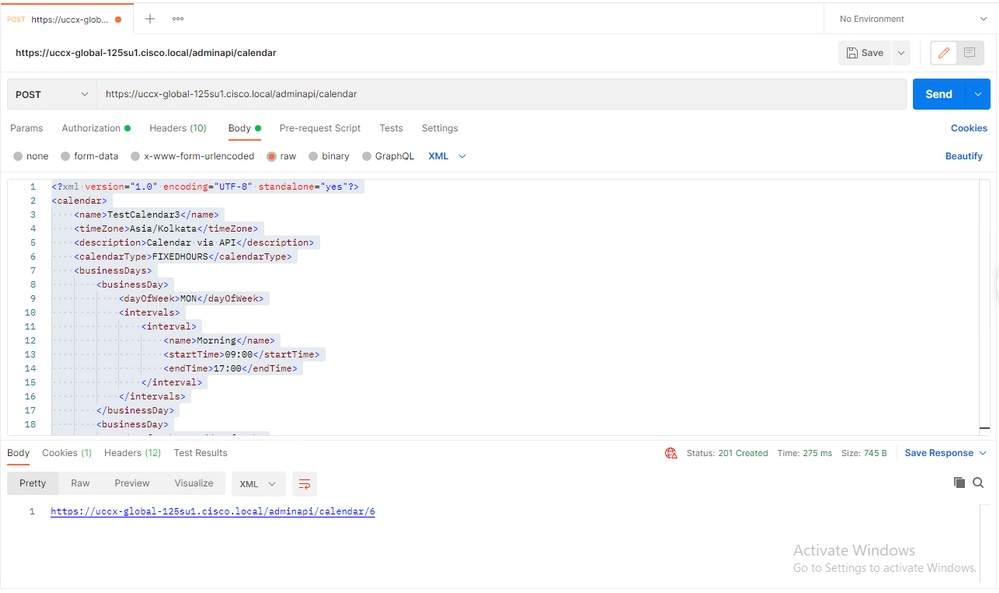
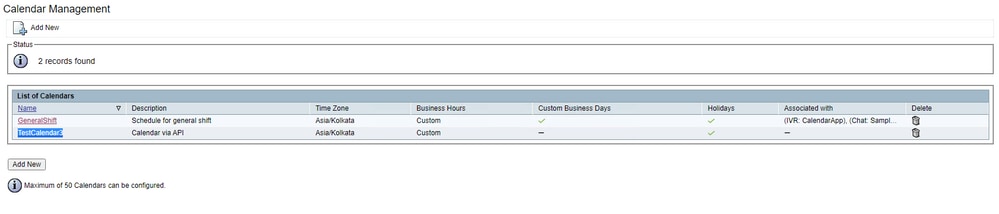
 Commentaires
Commentaires