Configurations de Campaign Manager
Options de téléchargement
-
ePub (2.4 MB)
Consulter à l’aide de différentes applications sur iPhone, iPad, Android ou Windows Phone -
Mobi (Kindle) (1.8 MB)
Consulter sur un appareil Kindle ou à l’aide d’une application Kindle sur plusieurs appareils
Langage exempt de préjugés
Dans le cadre de la documentation associée à ce produit, nous nous efforçons d’utiliser un langage exempt de préjugés. Dans cet ensemble de documents, le langage exempt de discrimination renvoie à une langue qui exclut la discrimination en fonction de l’âge, des handicaps, du genre, de l’appartenance raciale de l’identité ethnique, de l’orientation sexuelle, de la situation socio-économique et de l’intersectionnalité. Des exceptions peuvent s’appliquer dans les documents si le langage est codé en dur dans les interfaces utilisateurs du produit logiciel, si le langage utilisé est basé sur la documentation RFP ou si le langage utilisé provient d’un produit tiers référencé. Découvrez comment Cisco utilise le langage inclusif.
À propos de cette traduction
Cisco a traduit ce document en traduction automatisée vérifiée par une personne dans le cadre d’un service mondial permettant à nos utilisateurs d’obtenir le contenu d’assistance dans leur propre langue. Il convient cependant de noter que même la meilleure traduction automatisée ne sera pas aussi précise que celle fournie par un traducteur professionnel.
Contenu
Introduction
Cet article décrit les configurations du Gestionnaire de campagnes de Webex Contact Center. Cela dépend de la façon dont les campagnes vocales sont configurées dans votre entreprise, soit vous lancez vous-même des appels de campagne de numérotation directe, soit le système lance des appels de numérotation directe pour vous. Dans une campagne d'aperçu, vous demandez une carte de contact externe au centre de contact Webex lorsque vous êtes en état d'inactivité. Lorsque vous acceptez la carte de contact, Webex Contact Center passe l'appel sortant. Si le centre de contact a communiqué précédemment avec la personne que vous appelez, un historique de ces appels apparaît dans le panneau de droite d'Agent Desktop. Dans une campagne progressive, chaque fois que vous êtes à l'état Disponible, le système vous envoie un appel sortant. Si le centre de contact a communiqué précédemment avec la personne que vous appelez, un historique de ces appels apparaît dans le panneau de droite d'Agent Desktop.
Conditions requises
Cisco vous recommande de connaître les sujets suivants :
- Configurations du point d'entrée du centre de contacts Webex.
- Campagne de Webex Contact Center Gérer les bases.
- Connaissances de base des campagnes sortantes
Note: Ce document est destiné aux clients et partenaires qui ont déployé Webex Contact Center sur leur infrastructure réseau.
Configuration du point d'entrée sortant pour la campagne d'aperçu
Le point d'entrée sortant correctement configuré (EP sortant) est une condition préalable à la campagne d'aperçu. Avant de travailler sur la configuration de la campagne d'aperçu, assurez-vous que les agents sont en mesure de passer des appels sortants simples à l'aide du clavier de numérotation de l'application Agent Desktop (ADA). Si les agents ne peuvent pas passer d'appels sortants ADA, reportez-vous aux étapes ci-dessous pour vous assurer que les configurations des agents sont correctes.
Étape 1. Pour que l'agent puisse passer des appels sortants à partir d'ADA, le compte d'utilisateur doit être affecté au profil d'agent qui a correctement configuré le point d'entrée sortant (EP sortant).
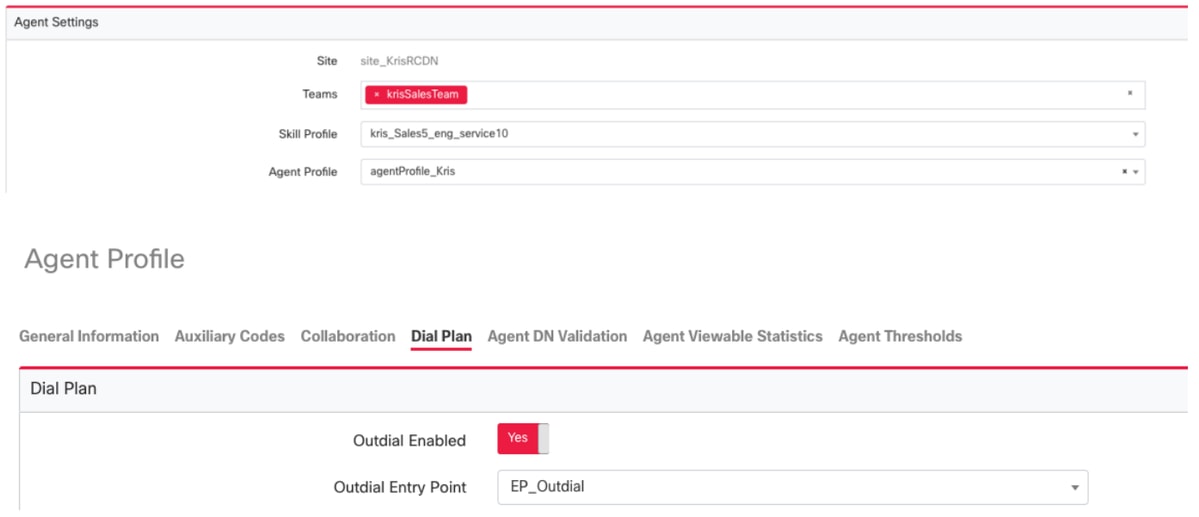
Étape 2. La stratégie de routage EP sortant doit être configurée avec un script de contrôle OutdialEP.
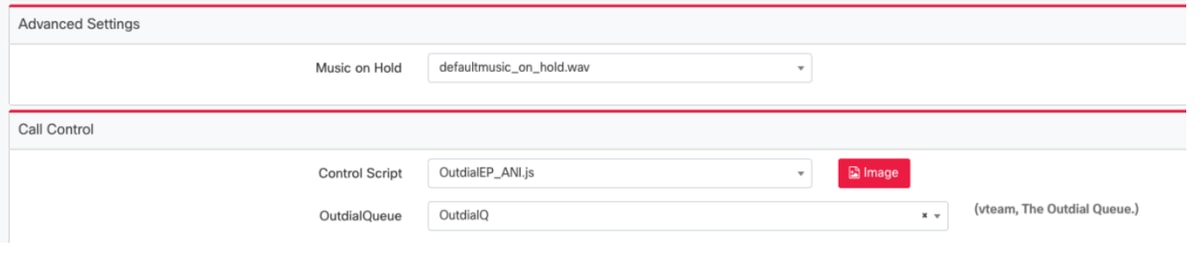
Étape 3. La stratégie de routage de file d'attente sortante doit être configurée avec le script de contrôle OutdialQ.

Note: Le nom du script de contrôle personnalisé pour le point d'entrée et la file d'attente peut avoir des noms différents pour votre locataire.
Note: Tout nouveau point d'entrée de numérotation externe doit être provisionné par les équipes du centre d'assistance technique/de sécurité de Cisco pour qu'il fonctionne.
Configurer la campagne d'aperçu
Étape 1. Assurez-vous que le périphérique EP est configuré et affecté au profil d'agent.
Étape 2. Ouvrez le module Gestionnaire de campagnes à partir du portail Webex Contact Center.
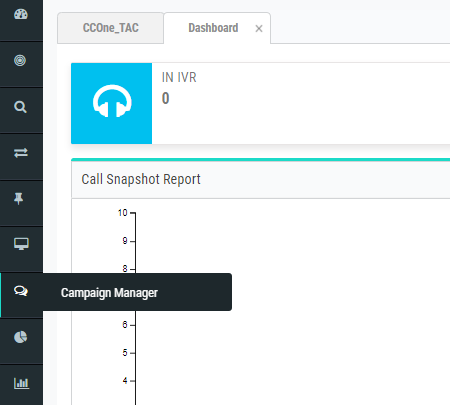
Étape 3. Naviguez Système → Modes. Ajoutez un mode voix. Ceci peut être préconfiguré pour votre locataire.
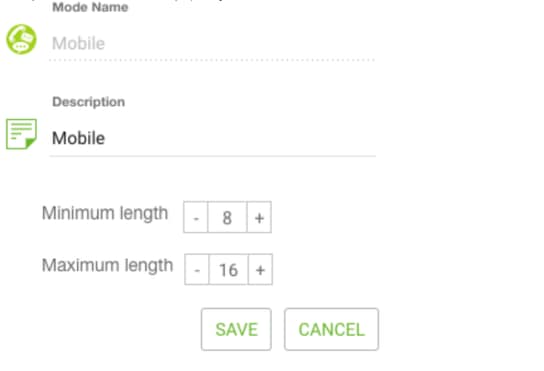
Étape 4. Naviguez Système → Fuseau horaire. Activez le fuseau horaire approprié.
Étape 5. Naviguez Système → Configurer le groupe de résultats de l'entreprise. Par défaut, les codes de post-appel définis dans le module de provisionnement du centre de contacts Webex sont ajoutés à Campaign Manager en tant que résultats commerciaux.
Cliquez sur l'icône Résultat commercial comme indiqué ci-dessous.

L'écran Résultat commercial s'affiche.
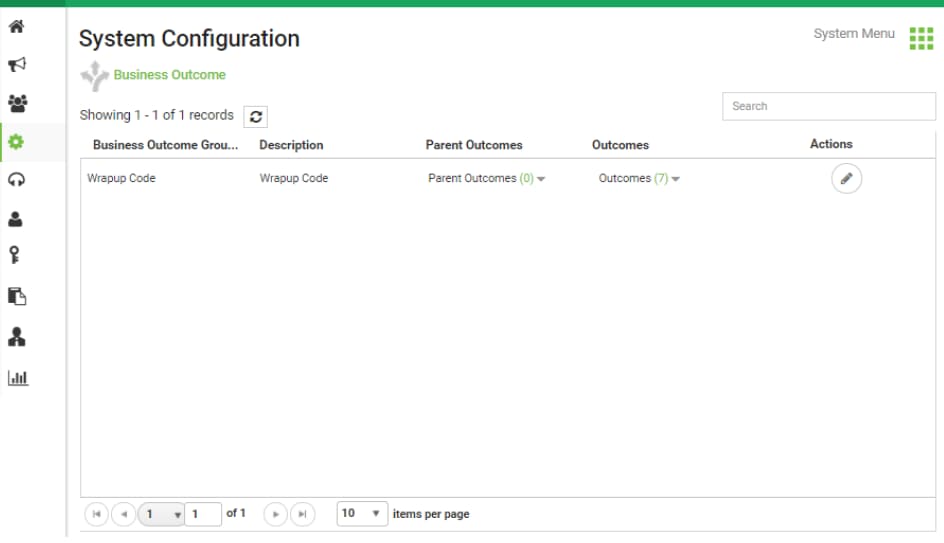
Cliquez sur Modifier dans la colonne Actions et cliquez sur le bouton Suivant de l'assistant Groupe de résultats et Groupe de résultats parent afin d'accéder à l'assistant Résultats.
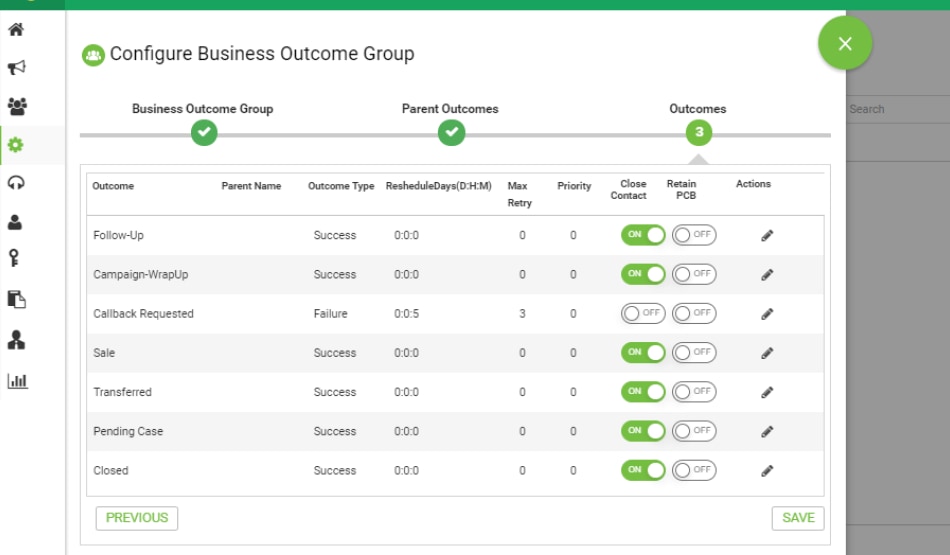
Étape 6. Naviguez Stratégie Contact → Ajouter. Conservez Type comme Simple. Sélectionnez le mode que vous avez créé précédemment. Définissez les résultats de la téléphonie.

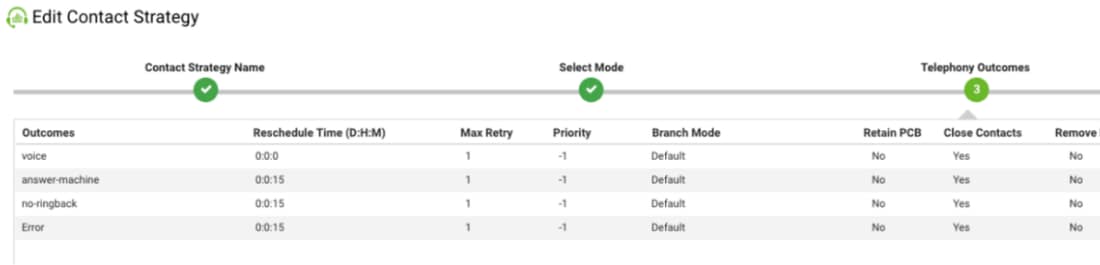
Étape 7. Naviguez Campagne → Ajouter une campagne. Sélectionnez la plage Date/Heure pour exécuter la campagne, Sélectionnez l'heure de vie et le fuseau horaire.
Note: Le Groupe de résultats est un groupe de codes de post-appel. Durée de vie est la durée de validité des contacts de la campagne.
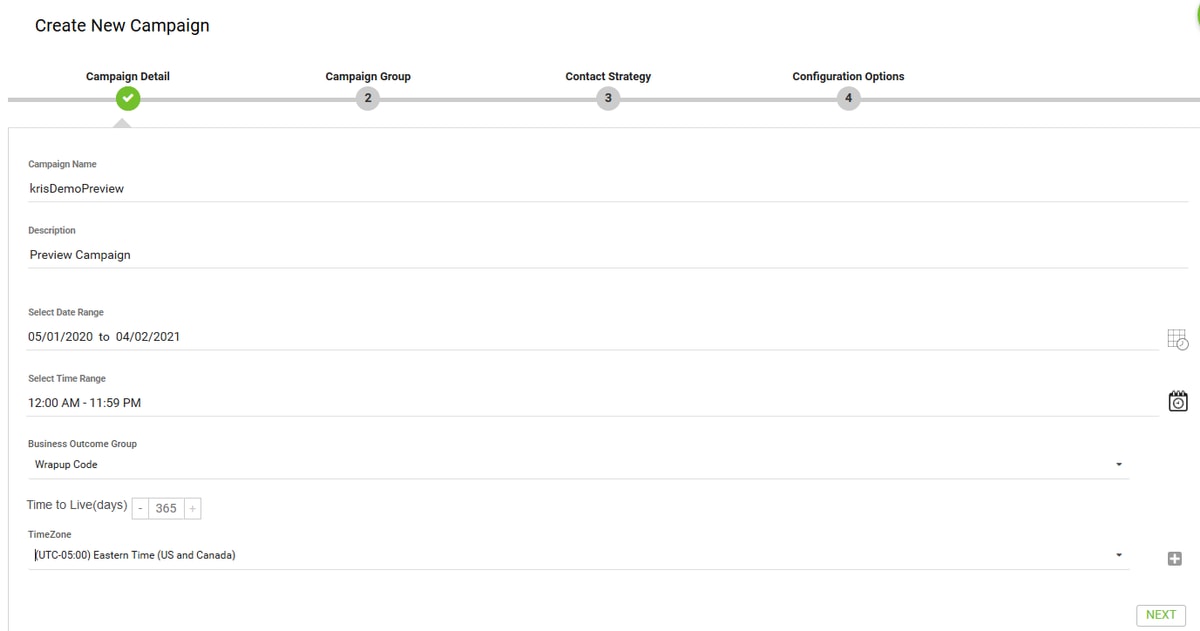
Étape 8. Sélectionnez le mode Aperçu et effectuez la sélection de l'équipe. L'équipe doit être identique à celle que vous configurez pour votre agent.
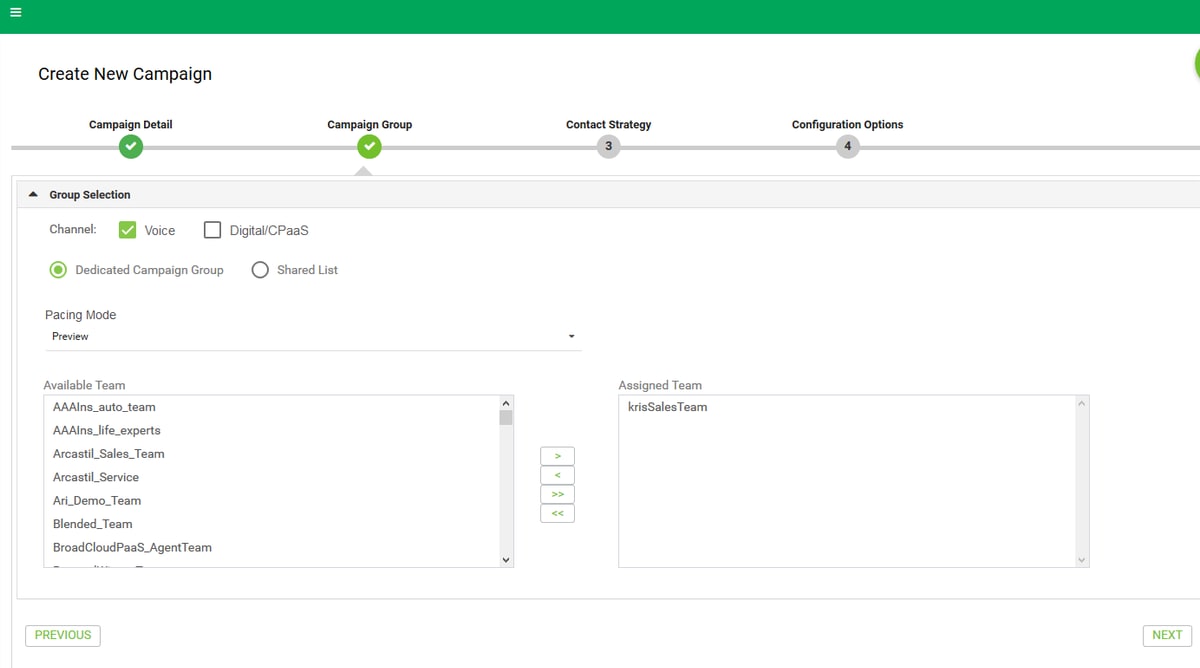
Étape 9. Sélectionnez Stratégie de contact et stratégie de rappel, Default_Callback_Strategy est recommandé. Cliquez sur Suivant pour créer la campagne.
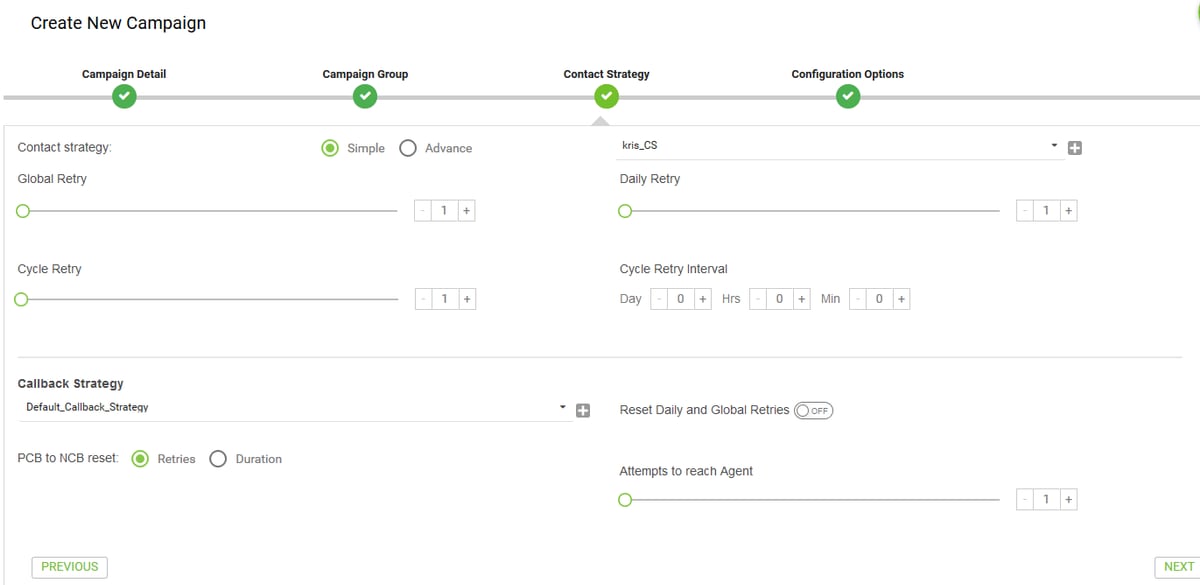
Étape 10. Naviguez dans le module Groupes et assurez-vous que le groupe de campagnes est activé et que la campagne nouvellement créée y est associée.
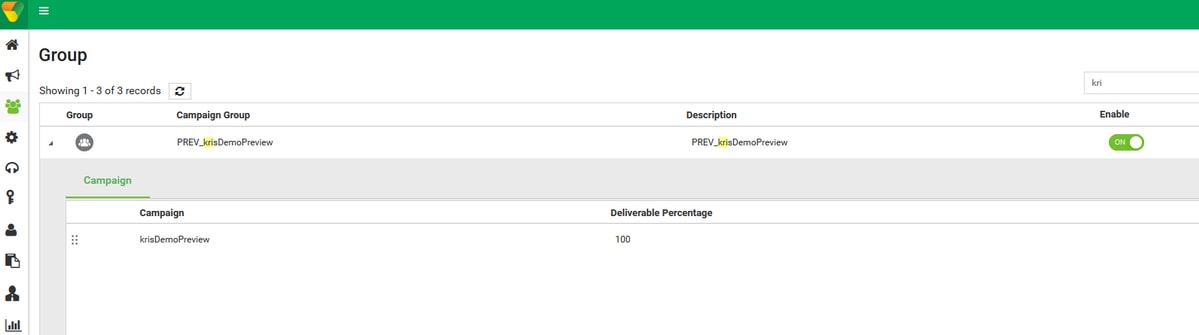
Étape 11. Cliquez sur Edit the grope et configurez les paramètres de contact.
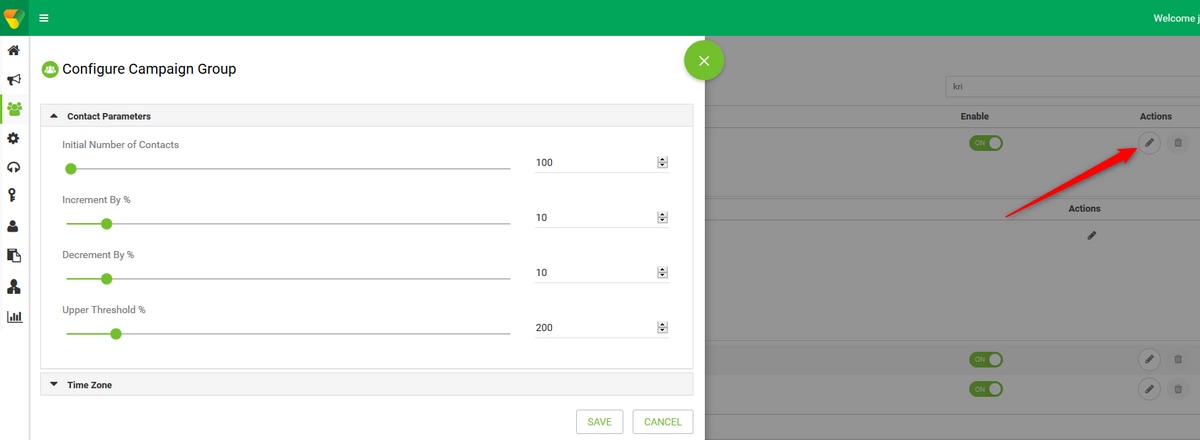
Étape 12. Naviguez dans Équipes et assurez-vous que l'équipe de l'agent est associée à la campagne.
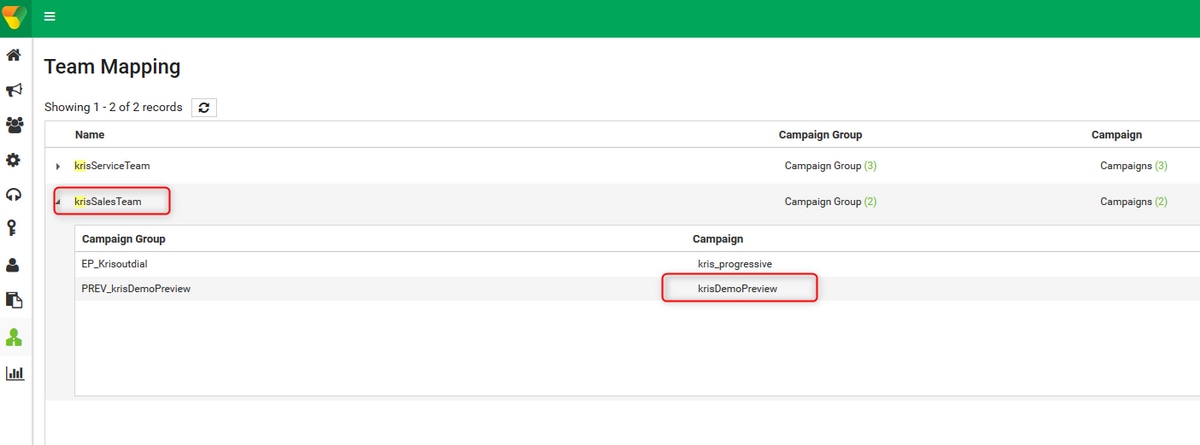
Étape 13. Créez un exemple de fichier de contact.

Étape 14. Naviguez dans la bonne Campagne à partir de la liste → Édition → Liste de contacts → Ajouter une liste de contacts → Télécharger des contacts.
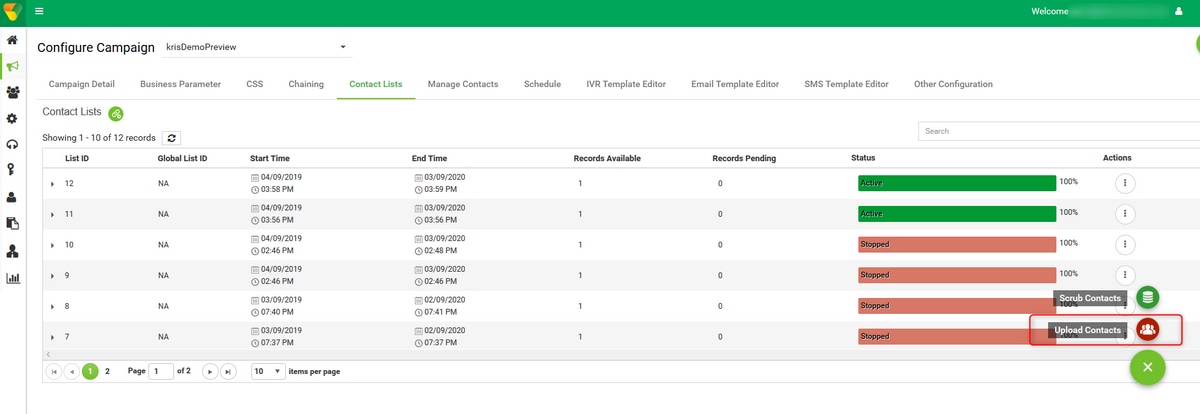
Étape 15. Sélectionnez le délimiteur approprié dans le fichier de contact (,). Sélectionnez le fichier.
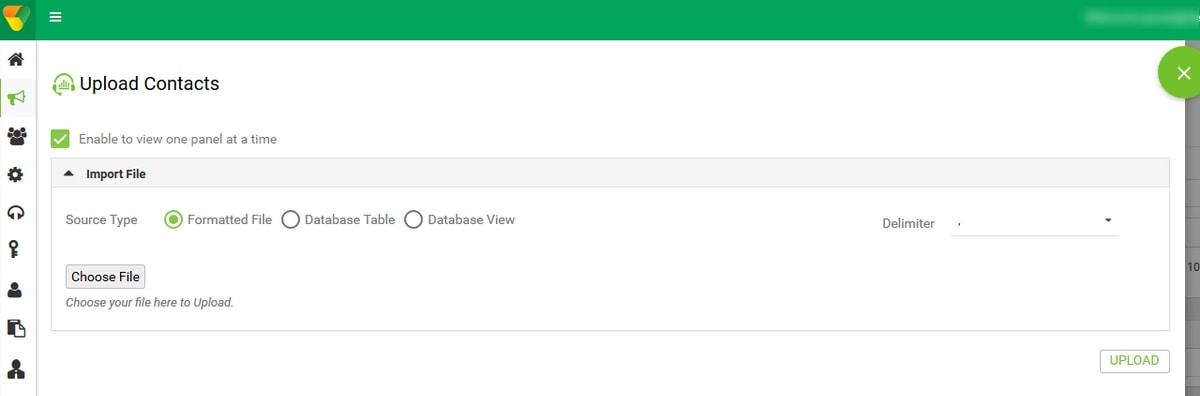
Étape 16. Sélectionnez ZoneName comme fuseau horaire spécifique à la campagne.

Étape 17. Sélectionnez le champ Numéro dans le fichier en mode Mobile ou dans d'autres modes applicables, tels que le domicile, le bureau, etc.

Étape 18 Cliquez sur Actualiser. La nouvelle liste de contacts doit apparaître dans quelques secondes.
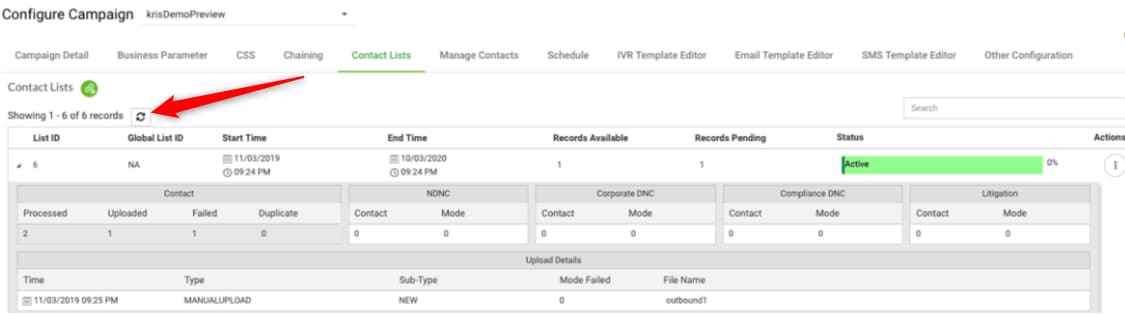
Étape 19. Dans l'application Agent Desktop, définissez l'état Agent sur Inactif et cliquez sur l'option Appel de campagne. L'agent lance l'appel de campagne en mode Aperçu.

L'appel est présenté à l'agent. Accepter ou ignorer l'appel.
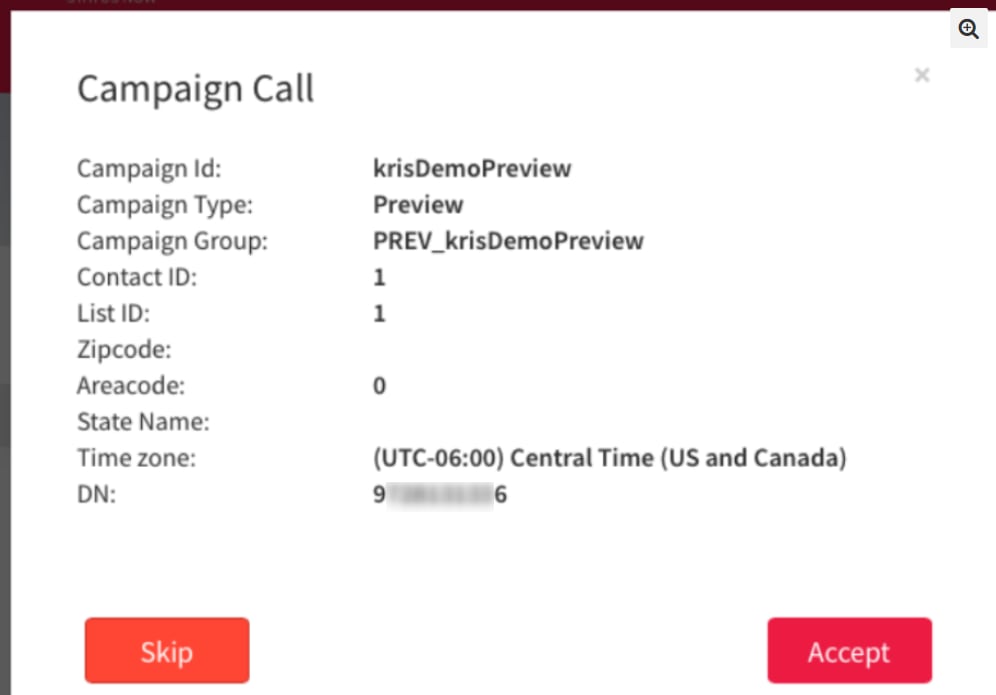
Configuration du point d'entrée de rappel pour la campagne progressive
Il est indispensable de configurer un point d'entrée de numérotation externe avec la fonctionnalité de rappel vocal pour faire fonctionner la campagne progressive.
Note: Tout nouveau point d'entrée de numérotation externe doit être provisionné par les équipes du centre d'assistance technique/de sécurité de Cisco pour qu'il fonctionne.
Étape 1. Créez un EP de numérotation directe.
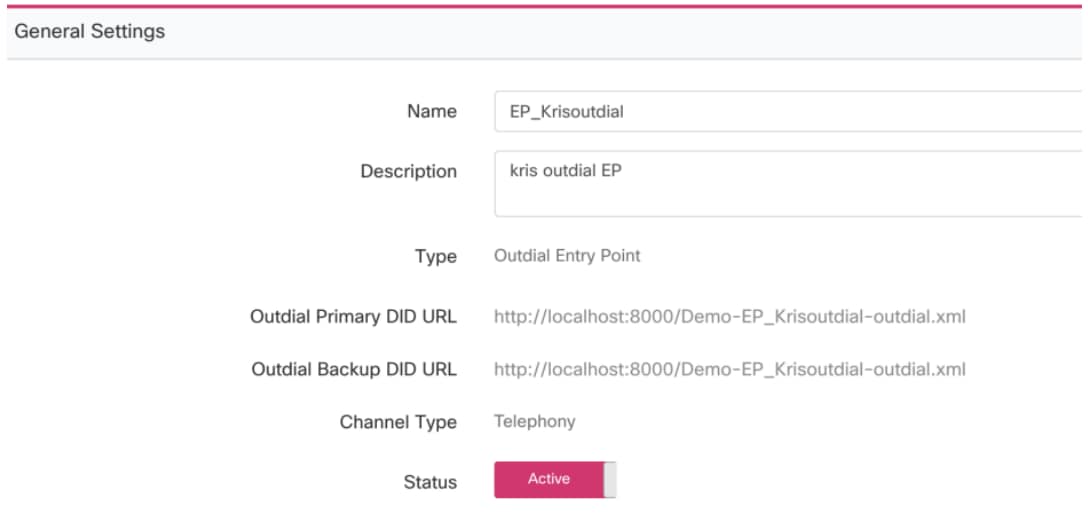
Étape 2. Configurez la stratégie de routage pour le périphérique EP sortant. Sélectionnez WebCallbackEP comme script de contrôle et choisissez la file d'attente sortante.
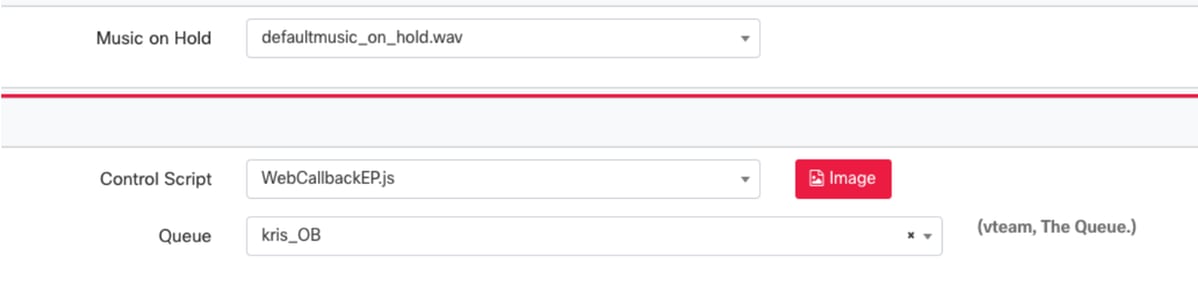
Étape 3. Configurez la stratégie de routage de la file d'attente d'appels sortants. Sélectionnez Script de contrôle WebcallbackQ. Ajoutez l'équipe qui doit gérer les appels de campagne progressive.
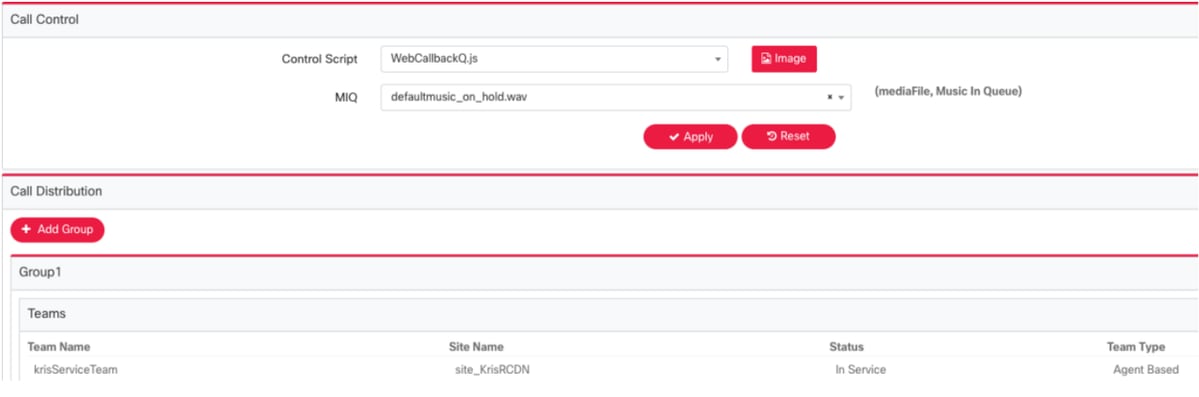
Note: Il peut être nécessaire d'obtenir des scripts de contrôle de rappel WebCallbackEP.js et WebcallbackQ.js.
Configurer la campagne progressive
Étape 1. Assurez-vous que le périphérique EP est configuré et fonctionne correctement avec le script de contrôle de rappel.
Étape 2. Ouvrez le Gestionnaire de campagnes.
Étape 3. Naviguez Système → Modes. Ajouter le mode voix. Ceci peut être préconfiguré pour votre locataire.
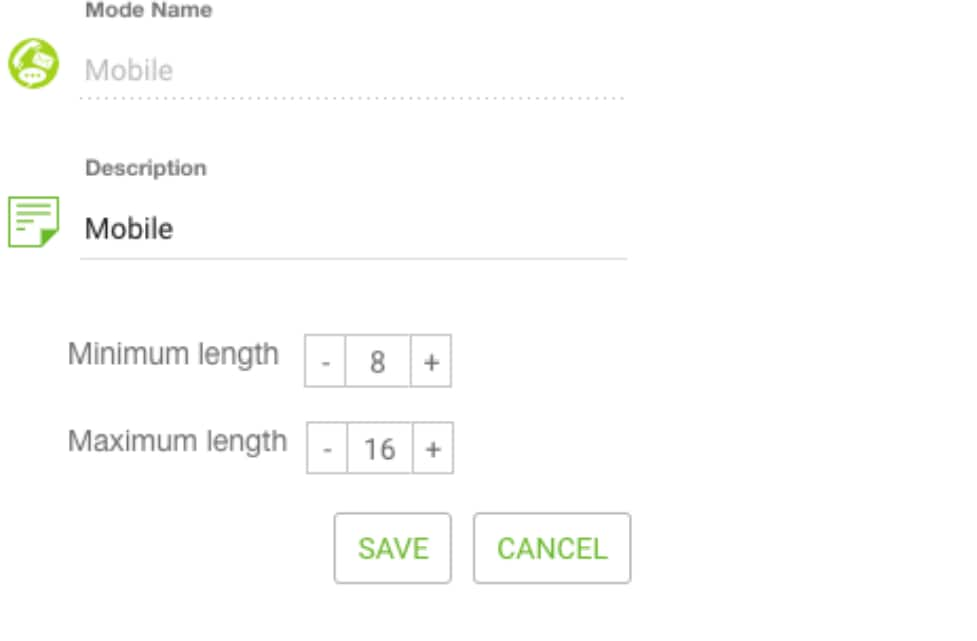
Étape 4. Naviguez Système → Fuseau horaire. Activez le fuseau horaire approprié.
Étape 5. Naviguez Système → Configurer le groupe de résultats de l'entreprise. Par défaut, les codes de post-appel définis dans le module de provisionnement du centre de contacts Webex sont ajoutés dans le Gestionnaire de campagnes en tant que résultats commerciaux. Cliquez sur l'icône Résultat commercial. L'écran Résultat commercial s'affiche.
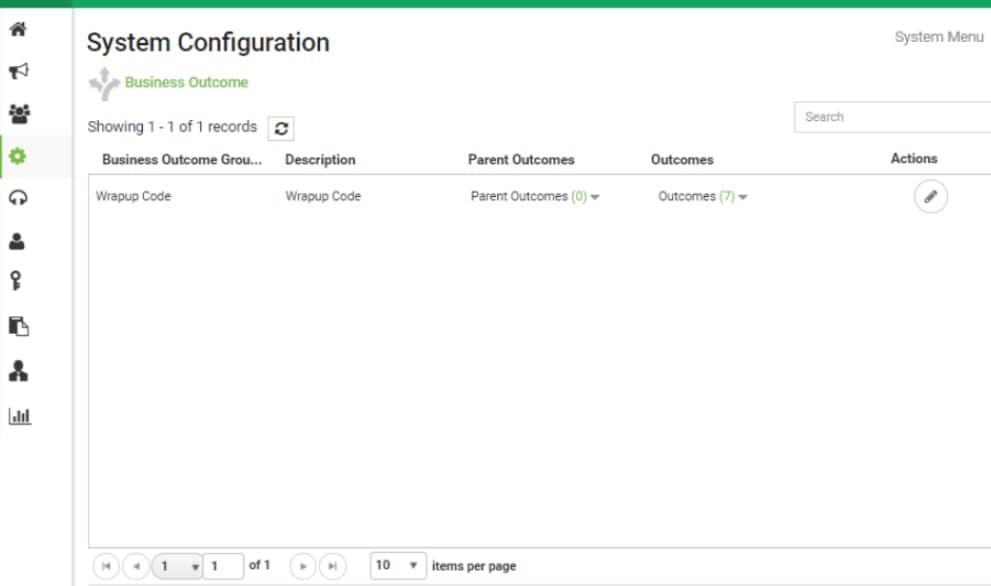
Cliquez sur Modifier dans la colonne Actions et cliquez sur le bouton Suivant de l'assistant Groupe de résultats et Groupe de résultats parent afin d'accéder à l'assistant Résultats.

Étape 6. Naviguez Stratégie Contact → Ajouter. Conservez Type comme Simple. Sélectionnez le mode que vous avez créé précédemment. Définissez les résultats de la téléphonie.
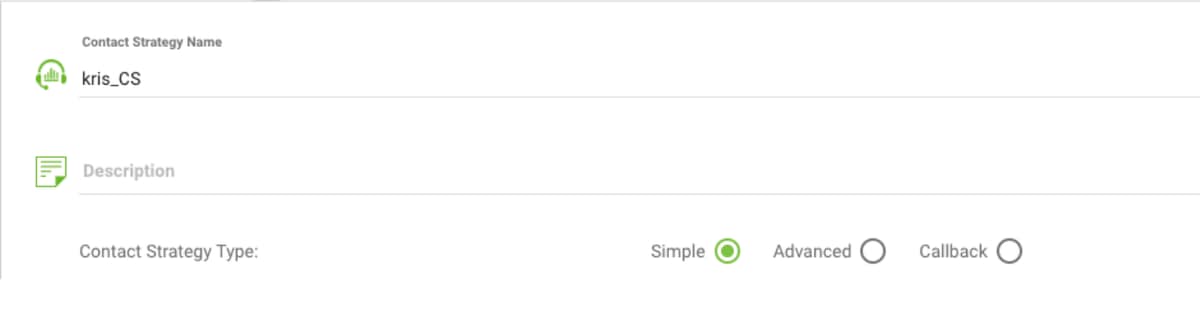

Étape 7. Naviguez Campagne → Ajouter une campagne. Sélectionnez la plage Date/Heure pour exécuter la campagne. Sélectionnez Time to Live et TimeZone.
Note: Le Groupe de résultats est un groupe de codes de post-appel. Durée de vie est la durée de validité des contacts de la campagne.
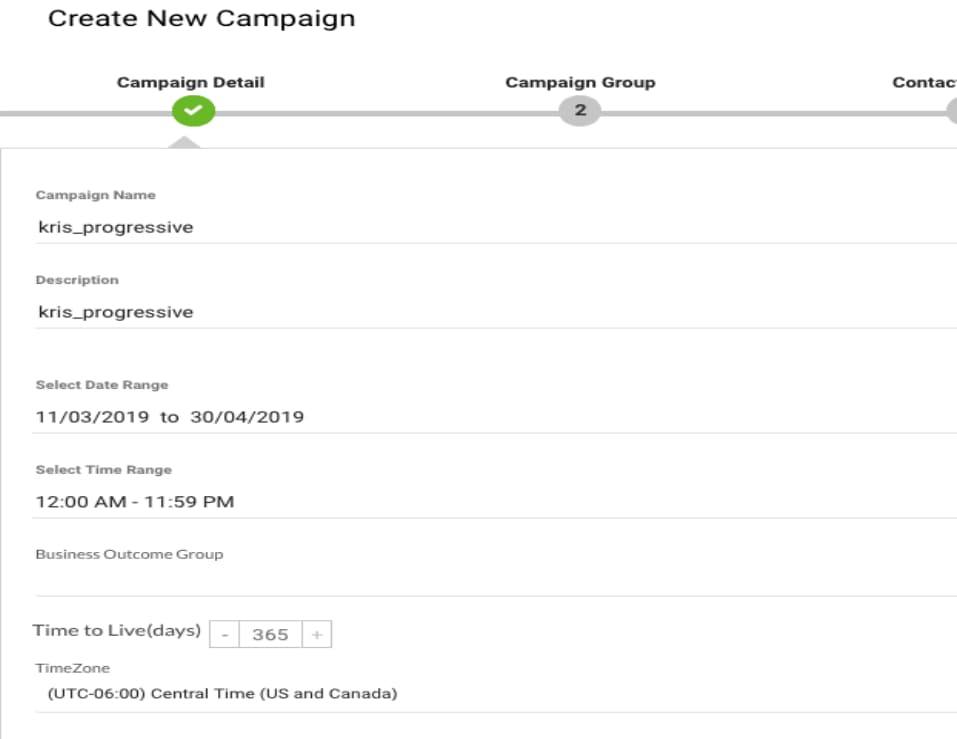
Sélectionnez Voice Channel (Canal vocal) et Progressive Pacing Mode (Mode de déroulement progressif). Sélectionnez le point d'entrée sortant que vous avez créé précédemment avec le script de contrôle de rappel.

Sélectionnez Stratégie de contact et stratégie de rappel.
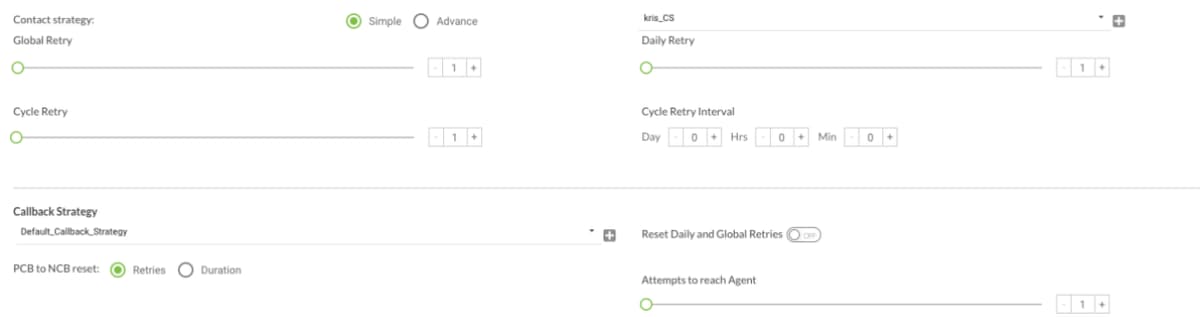
Étape 8. Naviguez dans Groupes. Assurez-vous que le groupe de campagnes est activé et que la campagne progressive y est associée.

Configurez les paramètres de contact.
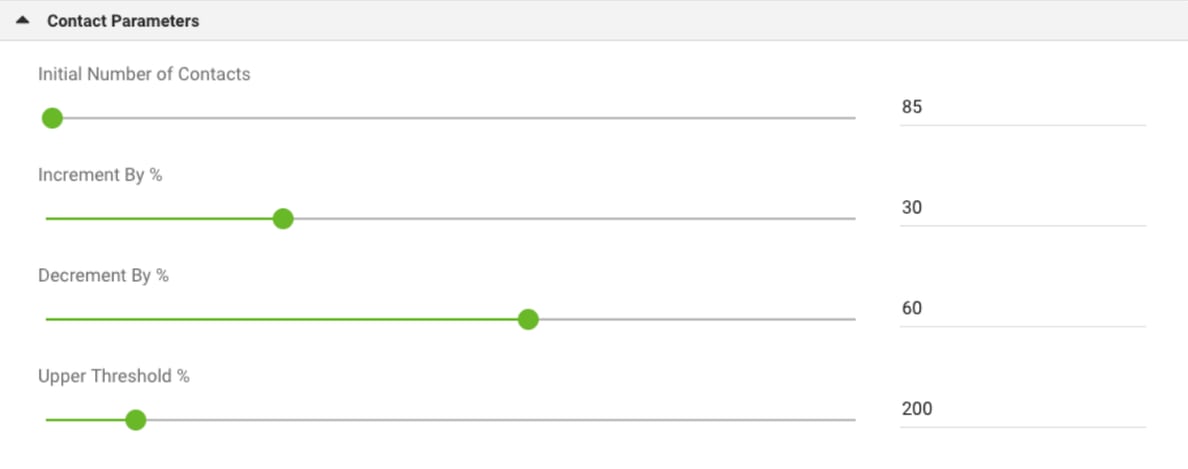
Sélectionner le fuseau horaire correct

Étape 9. NavigateTeams. Mapper la campagne avec l'équipe appropriée.

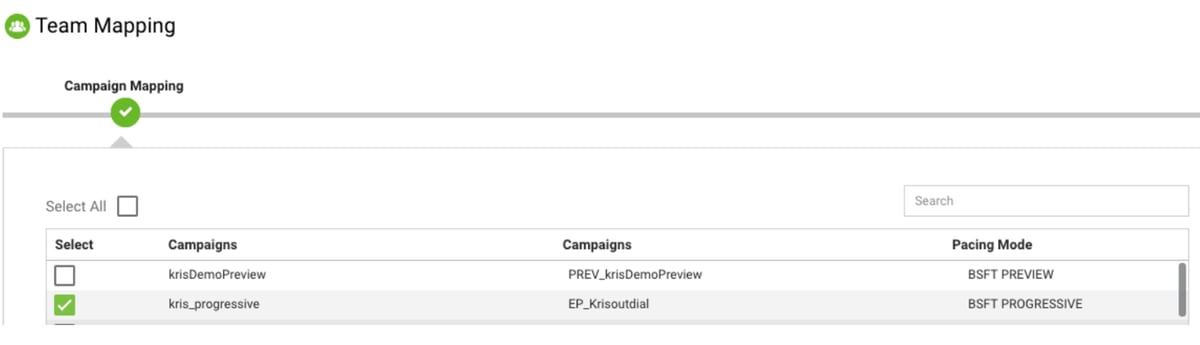
Étape 10. Créez un exemple de fichier de contact.

11. Naviguez Campagne → Édition → Liste de contacts → ajouter une liste de contacts → Télécharger des contacts.
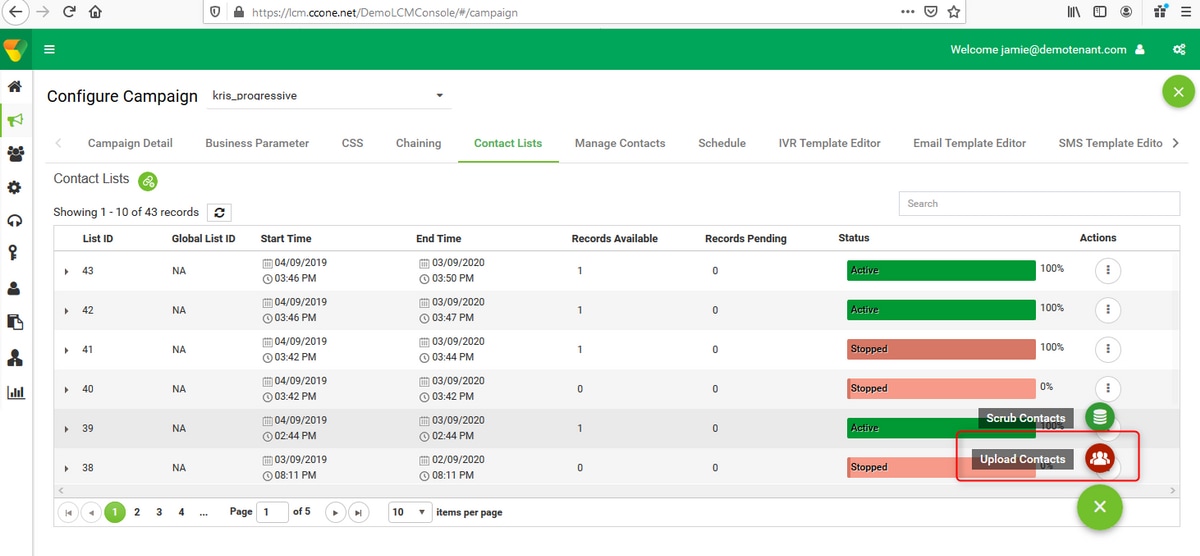
Sélectionnez le délimiteur approprié dans le fichier de contact (,). Sélectionnez le fichier.
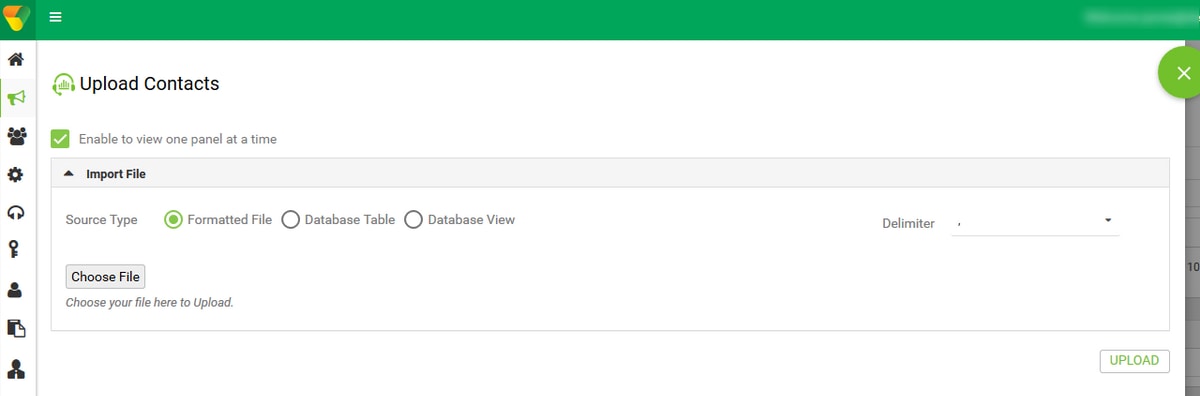
Sélectionner le nom de la zone comme fuseau horaire spécifique à la campagne

Sélectionnez le champ Numéro du fichier dans le mode Mobile ou dans d'autres modes applicables qui peuvent être le domicile, le bureau, etc.

Cliquez sur Télécharger et sur Actualiser. La nouvelle liste de contacts doit apparaître dans quelques secondes.
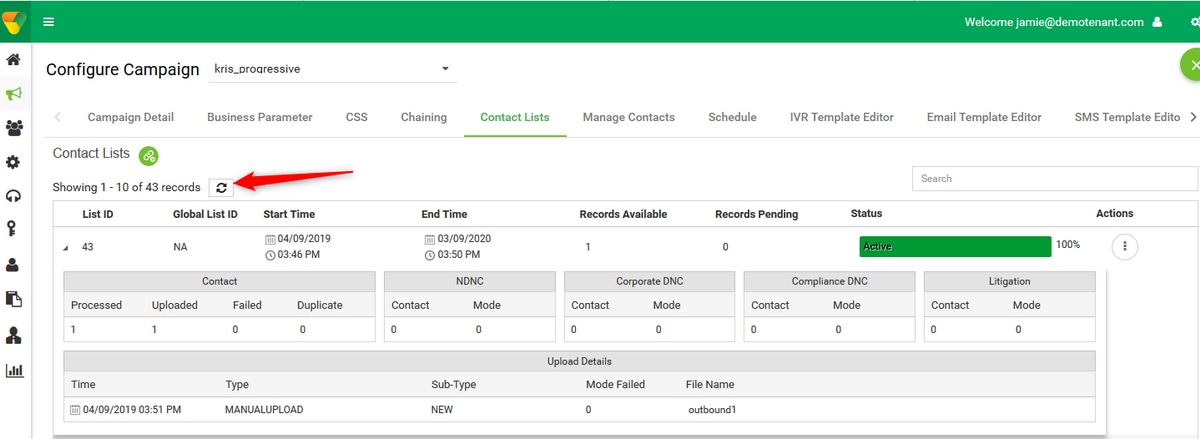
12. Ouvrez Agent Desktop Application et définissez l'état sur Disponible. Le système commence automatiquement à appeler les numéros que vous avez téléchargés dans la liste de contacts.
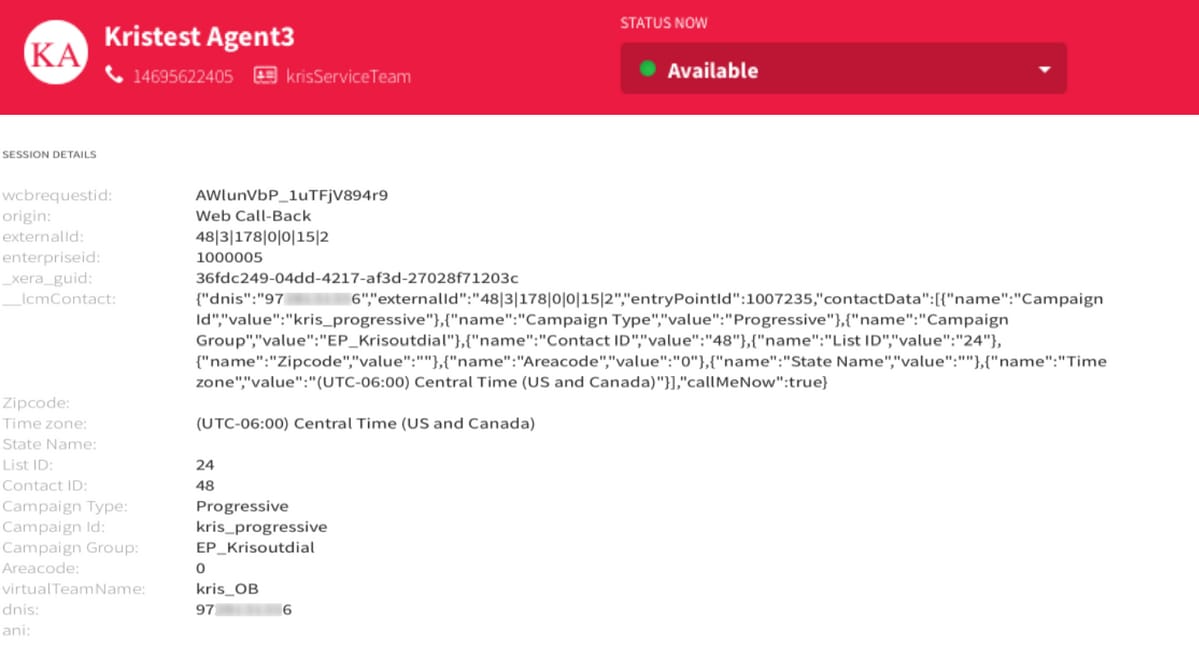
Contribution d’experts de Cisco
- Krishna TyagiCustomer Solutions Manager
- Mykola DanylchukCisco TAC
- Praveen AlampallyCisco TAC
Contacter Cisco
- Ouvrir un dossier d’assistance

- (Un contrat de service de Cisco est requis)
 Commentaires
Commentaires