Configurer CVA avec Webex Contact Center
Options de téléchargement
-
ePub (715.8 KB)
Consulter à l’aide de différentes applications sur iPhone, iPad, Android ou Windows Phone -
Mobi (Kindle) (487.2 KB)
Consulter sur un appareil Kindle ou à l’aide d’une application Kindle sur plusieurs appareils
Langage exempt de préjugés
Dans le cadre de la documentation associée à ce produit, nous nous efforçons d’utiliser un langage exempt de préjugés. Dans cet ensemble de documents, le langage exempt de discrimination renvoie à une langue qui exclut la discrimination en fonction de l’âge, des handicaps, du genre, de l’appartenance raciale de l’identité ethnique, de l’orientation sexuelle, de la situation socio-économique et de l’intersectionnalité. Des exceptions peuvent s’appliquer dans les documents si le langage est codé en dur dans les interfaces utilisateurs du produit logiciel, si le langage utilisé est basé sur la documentation RFP ou si le langage utilisé provient d’un produit tiers référencé. Découvrez comment Cisco utilise le langage inclusif.
À propos de cette traduction
Cisco a traduit ce document en traduction automatisée vérifiée par une personne dans le cadre d’un service mondial permettant à nos utilisateurs d’obtenir le contenu d’assistance dans leur propre langue. Il convient cependant de noter que même la meilleure traduction automatisée ne sera pas aussi précise que celle fournie par un traducteur professionnel.
Contenu
Introduction
Ce document décrit comment configurer la fonctionnalité Customer Virtual Assistant (CVA) pour Webex Contact Center (WxCC).
Conditions préalables
Conditions requises
Cisco vous recommande de prendre connaissance des rubriques suivantes :
- Intelligence artificielle du centre de contacts Google
- Dialogflow Google
- WxCC 2.0
Components Used
Les informations contenues dans ce document sont basées sur les versions de logiciel suivantes :
- WxCC 2.0
- Dialogues Google ES
The information in this document was created from the devices in a specific lab environment. All of the devices used in this document started with a cleared (default) configuration. If your network is live, make sure that you understand the potential impact of any command.
Configuration
Projet Dialogflow / Agent virtuel
Google Dialogflow doit être configuré et connecté à Cisco Speech Server avant de démarrer la configuration CVA. Vous avez besoin d'un compte de service Google, d'un projet Google et d'un agent virtuel Dialogflow. Ensuite, vous pouvez enseigner à cet agent virtuel Dialogflow le langage naturel afin que l'agent puisse répondre à l'interaction du client avec l'utilisation du traitement Natural Language.
Qu'est-ce qu'un Dialogflow ?
Google Dialogflow est une plate-forme d'expérience utilisateur (UX) de conversation qui permet des interactions en langage naturel et unique pour les périphériques, les applications et les services. En d'autres termes, Dialogflow est une structure qui fournit des services NLP/NLU (Natural Language Understanding).Cisco s'intègre à Google Dialogflow pour CVA.
Qu'est-ce que cela signifie pour vous ? Cela signifie que vous pouvez créer un agent virtuel sur Dialogflow et l'intégrer à Cisco Contact Center Enterprise.
Voici les étapes à suivre pour créer un agent virtuel ou un projet Dialogflow :
Étape 1. Créez un compte/projet Google ou demandez à votre partenaire Cisco de vous affecter un projet Google.
Étape 2. Connectez-vous à Dialogflow. Accédez à https://dialogflow.com/
Étape 3. Créez un nouvel agent. Choisissez un nom pour votre nouvel agent et le fuseau horaire par défaut. Conservez la langue en anglais. sélectionnez dans CREATE AGENT.
Dans cet exemple, l'agent virtuel gère les transactions bancaires. Par conséquent, le nom de l'agent pour ces travaux pratiques est BankingRoot. La langue est l'anglais et le fuseau horaire est l'heure système par défaut.
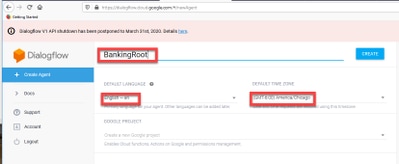
Étape 4. sélectionnez dans l'onglet CREATE.
Étape 5. Une fois l'agent virtuel créé, vous pouvez importer des agents virtuels Google pré-build comme indiqué dans l'image ou vous pouvez apprendre à l'agent comment communiquer avec l'appelant.
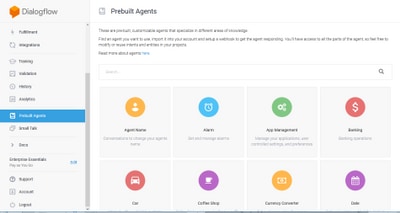
Note: Vous pouvez également importer un exemple d'agent virtuel Cisco depuis devnet : DialogflowAgent.zip
Étape 6. À ce stade, l'agent ne sait toujours pas comment répondre à une entrée utilisateur. L'étape suivante consiste à lui apprendre à se comporter. D'abord, vous modélisez la personnalité de l'agent et le faites répondre à une intention d'accueil Hello par défaut et se présenter. Une fois l'agent créé, cette image s'affiche.
Note: hello est utilisé par WxCC Flow Control pour démarrer la conversation avec l'agent virtuel
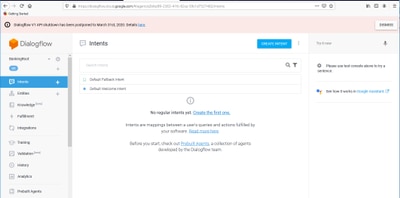
Étape 7. sélectionnez dans Intention de bienvenue par défaut.
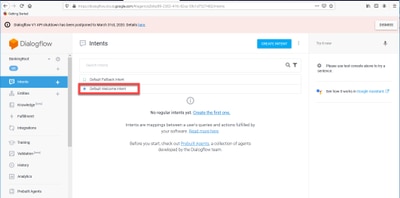
Étape 8. Faites maintenant défiler jusqu'à Réponses, puis sélectionnez AJOUTER DES RÉPONSES.
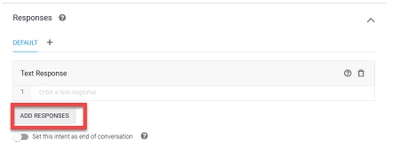
Étape 9. Sélectionnez Réponse de texte.
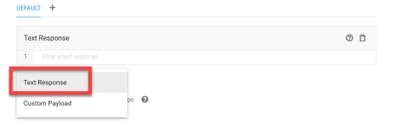
Comme vous l'avez fait avec les phrases de formation, ajoutez une réponse appropriée. Il s'agit du premier message que l'utilisateur reçoit de l'agent. Afin de rendre votre agent plus naturel et plus parlant, pensez à une conversation normale et imaginez ce qu'un agent dirait. Néanmoins, il est recommandé de faire savoir à l'utilisateur que l'interaction est avec un agent artificiellement intelligent (AI). Dans ce scénario, une application Cisco Live Banking est utilisée comme exemple, vous pouvez donc ajouter quelque chose comme :Bienvenue dans Cisco Live ! Je m'appelle John Doe et je suis l'assistant virtuel de Cisco Live Banking. Que voudrais-tu faire ? Vous pouvez dire quelque chose comme Bilan, Créer un nouveau compte ou Transférer de l'argent.
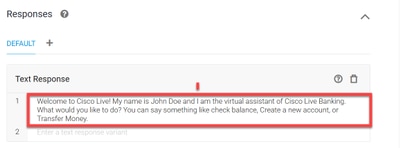
Étape 10. sélectionnez ENREGISTRER.
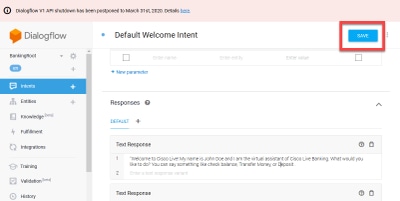
Avant de créer d'autres entités, créez-les. Une entité est une propriété ou un paramètre qui peut être utilisé par Dialogflow pour répondre à la demande de l'utilisateur — l'entité est généralement un mot clé dans l'intention telle qu'un type de compte, une date, un emplacement, etc. Avant d'ajouter des éléments, ajoutez les entités : Type de compte, Type de dépôt et Type de transfert.
Étape 11. Dans le menu Dialogflow, sélectionnez dans Entités.

Étape 12. Dans la fenêtre Entités, sélectionnez dans CREATE ENTITY.
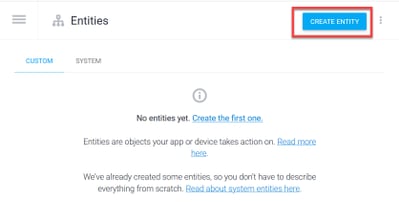
Étape 13. Sur le type de nom d'entité AccountType. Dans le champ Définir des synonymes, tapez : Courant, Prêt et Économie et sélectionnez ENREGISTRER.
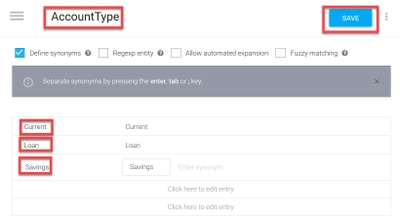
Étape 14. Revenez au menu Dialogflow et sélectionnez à nouveau dans Entités.Puis, dans la fenêtre Entités, sélectionnez CRÉER ENTITÉ.
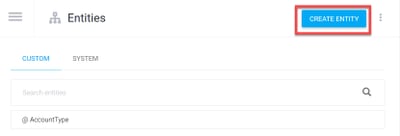
Étape 15. Sur le type de nom d'entité : TypeDépôt. Dans le champ Définir les synonymes, tapez : Encaisse et chèque, puis sélectionnez ENREGISTRER.
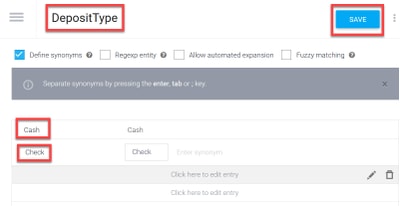
Étape 16. Vous pouvez créer d'autres entités telles que : TransferType et sur le type de champ Définir les synonymes : Encaisse, Pay Pal, PayTM et transfert par câble, etc.
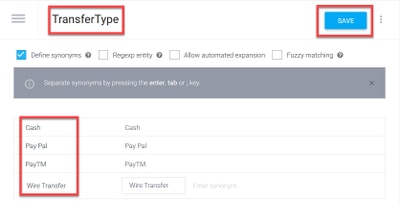
Étape 17. Créez l'entité Titulaire de compte. Dans le champ Nom de l'entité, tapez AccountHolder ; dans le champ Définir des synonymes.
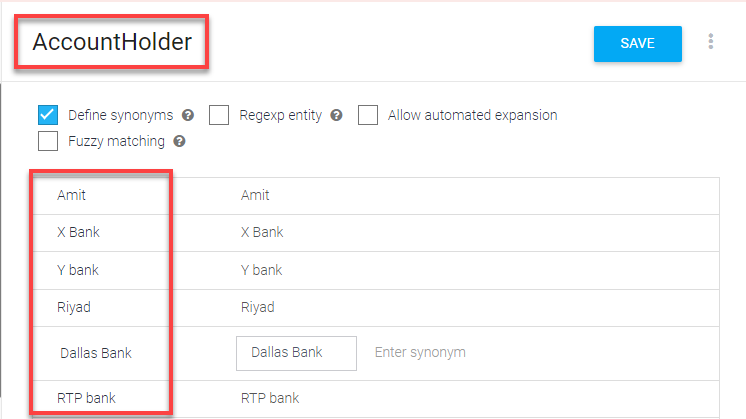
Étape 18. Maintenant, continuez la formation des agents avec toutes les questions possibles reçues dans le système bancaire et les réponses typiques. Créez les éléments suivants : Balance, TransfertArgent. Pour l'intention CheckBalance, vous pouvez ajouter les phrases de formation indiquées dans l'image :
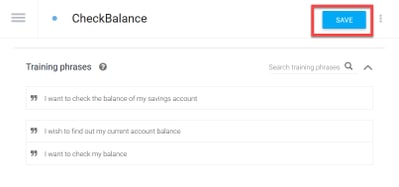
Vous pouvez également ajouter cette réponse :
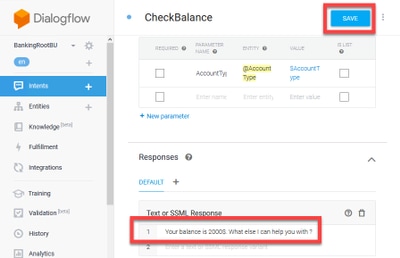
Étape 19. Vous pouvez ajouter le reste des éléments (TransferMoney, CreateAccount et Exit), des phrases de formation, des paramètres et des réponses.
Remarque : pour plus d'informations sur la configuration de Google Dialogflow, accédez à : Agent virtuel DialogFlow
Configuration du concentrateur de contrôle
Concentrateur de contrôle - Configuration du connecteur
Étape 1. Téléchargez la clé Json de l'agent virtuel créé dans les étapes ci-dessus. Sélectionnez les paramètres et le compte de service du bot spécifique dans le projet google qui interagira avec le flux d'appels WxCC, Comme indiqué dans l'image.
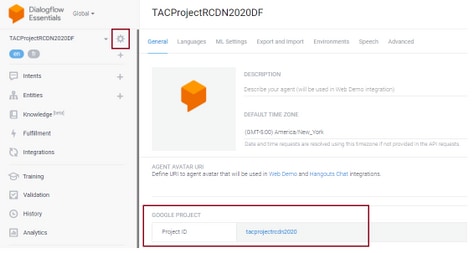
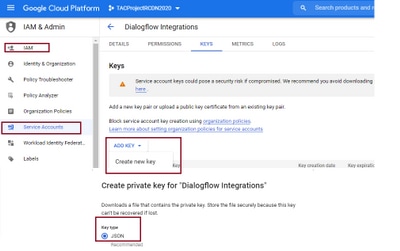
Étape 2. Dans Control Hub, configurez le connecteur et téléchargez la clé Json pour l'autorisation avec les services Google.
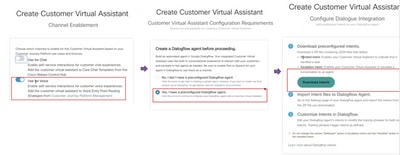
Pendant que le connecteur est configuré, le concentrateur de contrôle offre la possibilité de télécharger les éléments gérés et de remontée afin qu'il puisse être ajouté au robot Google.
Étape 3. Il s'agit des fichiers Zip qui sont chargés sur le bot en tant qu'intention.
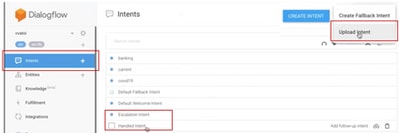
- Intensité manipulée : Lorsque le client et le robot parlent et que les conversations se terminent, pour que le robot comprenne que la conversation est terminée, certaines tonalités sont nécessaires. On appelle cela des intentions traitées. En bref, la requête client est résolue, vous pouvez mettre fin à la conversation.
- Intention de remontée : Dans les deux sens peuvent être ajoutés par le client lors de la conception du robot qui déclenchera le transfert de l'appel à l'agent. Un exemple est le “ que j'ai besoin d'aide ” - Si vous voyez que l'intention est de l'aide et lorsque cela est vu l'appel avec déconnecté du robot et transféré à l'agent.
Étape 4. Une fois le téléchargement de l'intention terminé, ajoutez la clé Json bot au concentrateur de contrôle et validez.
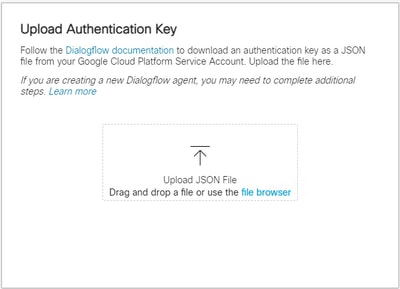
Étape 5. Pour que la validation soit réussie, le rôle d'administrateur de l'API Dialogflow est requis pour le compte de service qui interagit entre le service bot et VVA. Pour ajouter dans google cloud platform (gcp) sous les autorisations IAM & Admin, assurez-vous que le compte de service est ajouté au rôle d'administration de flux de dialogue comme indiqué dans cette capture d'écran.

Étape 6. Lorsque la clé Json est autorisée et que Google Dialogflow complète le processus d'intégration, nous voyons la carte dans la section services du concentrateur de contrôle.
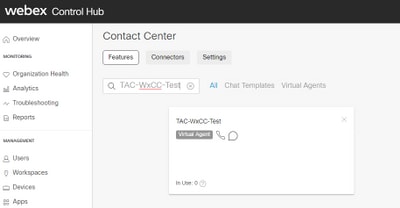
Note: Dans GCP vous pouvez avoir beaucoup de projets. La clé JSON qui a un ID de projet aide le système à savoir quel agent et quelle intention utiliser.

Portail Administrateur Webex CC - Stratégie de routage
1. Pour mapper le bot au flux d'appels, commencez par créer un point d'entrée, puis mappez le flux de la stratégie de routage à ce point d'entrée

Portail Administrateur Webex CC - Contrôle de flux
1. Le robot de flux de boîte de dialogue Google peut être appelé à partir du script de contrôle de flux via le noeud d'activité de l'agent virtuel.
2. Dans le noeud, on peut sélectionner le bot qui a été créé pour ce flux d'appels et l'indicateur make interruptible peut être vérifié pour s'assurer que le client peut exécuter l'intention telle que escalate pour atteindre la file d'attente de désir pour l'interaction de l'agent en direct.
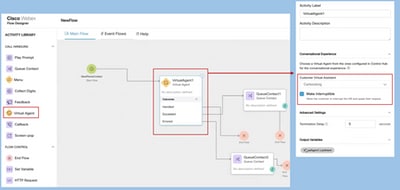
Informations connexes
Documentation Cisco
- Configurer l'agent virtuel dans le Control Hub
- Intégration de Virtual Agent avec Webex Contact Center
Documentation Google
- Activer l'API Dialogflow
- Activer l'API Cloud Speech-to-Text (facultatif)
- Activer l'API Cloud Text-to-Speech (Facultatif)
- Activer la facturation du flux de dialogue
- Mise à niveau vers Enterprise Edition pour les fonctionnalités Dialogflow avancées.
- Activez les modèles améliorés pour obtenir les meilleurs résultats de reconnaissance vocale.
- Créer une clé d'authentification Dialogflow
- Créer une clé de synthèse vocale
- Créer une clé de synthèse vocale
- Notions de base sur les flux de dialogue
- Configuration de Dialogflow Agent
- Création d'un agent Dialogflow
Historique de révision
| Révision | Date de publication | Commentaires |
|---|---|---|
1.0 |
29-Jul-2021 |
Première publication |
Contribution d’experts de Cisco
- Anurag Atul AgarwalCisco TAC Engineer
Contacter Cisco
- Ouvrir un dossier d’assistance

- (Un contrat de service de Cisco est requis)
 Commentaires
Commentaires