Configuration de l'agent virtuel Dialogflow CX
Options de téléchargement
-
ePub (12.5 MB)
Consulter à l’aide de différentes applications sur iPhone, iPad, Android ou Windows Phone -
Mobi (Kindle) (7.7 MB)
Consulter sur un appareil Kindle ou à l’aide d’une application Kindle sur plusieurs appareils
Langage exempt de préjugés
Dans le cadre de la documentation associée à ce produit, nous nous efforçons d’utiliser un langage exempt de préjugés. Dans cet ensemble de documents, le langage exempt de discrimination renvoie à une langue qui exclut la discrimination en fonction de l’âge, des handicaps, du genre, de l’appartenance raciale de l’identité ethnique, de l’orientation sexuelle, de la situation socio-économique et de l’intersectionnalité. Des exceptions peuvent s’appliquer dans les documents si le langage est codé en dur dans les interfaces utilisateurs du produit logiciel, si le langage utilisé est basé sur la documentation RFP ou si le langage utilisé provient d’un produit tiers référencé. Découvrez comment Cisco utilise le langage inclusif.
À propos de cette traduction
Cisco a traduit ce document en traduction automatisée vérifiée par une personne dans le cadre d’un service mondial permettant à nos utilisateurs d’obtenir le contenu d’assistance dans leur propre langue. Il convient cependant de noter que même la meilleure traduction automatisée ne sera pas aussi précise que celle fournie par un traducteur professionnel.
Table des matières
Introduction
Ce document décrit comment configurer l'agent virtuel Dialogflow CX.
Conditions préalables
Exigences
Cisco vous recommande de prendre connaissance des rubriques suivantes :
- Webex Contact Center (WxCC) 2.0
- Accès de l'administrateur du centre de contact Webex au locataire
- Google Dialogflow CX
Composants utilisés
Les informations contenues dans ce document sont basées sur les versions de logiciel suivantes :
- WxCC 2.0
The information in this document was created from the devices in a specific lab environment. All of the devices used in this document started with a cleared (default) configuration. Si votre réseau est en ligne, assurez-vous de bien comprendre l’incidence possible des commandes.
Adresses et informations d'identification
- Concentrateur de contrôle Webex
- Portail de gestion du centre de contacts Webex
- Console du portail Google Cloud
- Google Dialogflow CX
Présentation du centre de contact Webex avec Google CCAI
Webex Contact Center avec Google CCAI est l'intégration qui permet l'utilisation des technologies Google Text-To-Speech, Natural Language Understanding et Virtual Agent avec Webex Contact Center.
Dialogflow CX est conçu pour créer des conversations complexes et multitours qui impliquent plusieurs étapes et points de décision. Il fournit des outils pour créer des flux de conversation, gérer le contexte, gérer les intentions et les entités des utilisateurs et s'intégrer à d'autres applications. Pensez à des conversations qui ont plusieurs tournures et où vous voulez suivre le contenu de l'interaction très profondément. Ces types de conversations ont généralement lieu sur la ligne téléphonique d'un centre de contact où les gens posent tous les types de questions, et l'agent virtuel doit écouter et fournir les réponses. Cela ne signifie pas que vous ne pouvez pas construire un flux complexe en utilisant Dialogflow Essentials, qui est une autre version de Dialogflow, mais vous devrez utiliser beaucoup de code pour construire un framework complet afin d'obtenir une logique complexe. Mais avec l'interface de Dialogflow CX flow builder, ce n'est plus le cas, car l'interface graphique permet aux développeurs de concevoir et de construire des applications d'IA conversationnelles sans nécessiter de compétences de codage étendues.
Webex Contact Center prend désormais en charge l'intégration Dialogflow CX et, à l'aide de cet article, vous pouvez configurer et tester la solution.
L'intégration nécessite que vous fassiez la configuration dans plusieurs portails : Google Cloud Platform et Google Dialogflow CX, Webex Control Hub et Webex Contract Center.
Provisionnement
Objectifs
L'objectif de cette section est de vous présenter le processus d'approvisionnement qui nécessite l'obtention d'une licence Google CCAI pour Webex Contact Center.
Présentation du provisionnement
Pour les besoins de la facturation, vous devez mettre en service Webex Contact Center avec Google CCAI.
Google fournit les API suivantes pour l'intégration des technologies Dialogflow Virtual Agent et Text-to-Speech :
- API Dialogflow
- API de synthèse vocale dans le cloud
- API en langage naturel du cloud
- API de synthèse vocale dans le cloud
L'utilisation de ces API nécessite un compte de facturation car l'utilisation des API n'est pas gratuite. Le processus prend quelques jours. Vous n'allez donc pas terminer le processus de mise en service dans cette section. Pour plus d'informations sur la capture d'écran suivante, vous pouvez voir le schéma général avec les étapes requises pour effectuer le provisionnement.
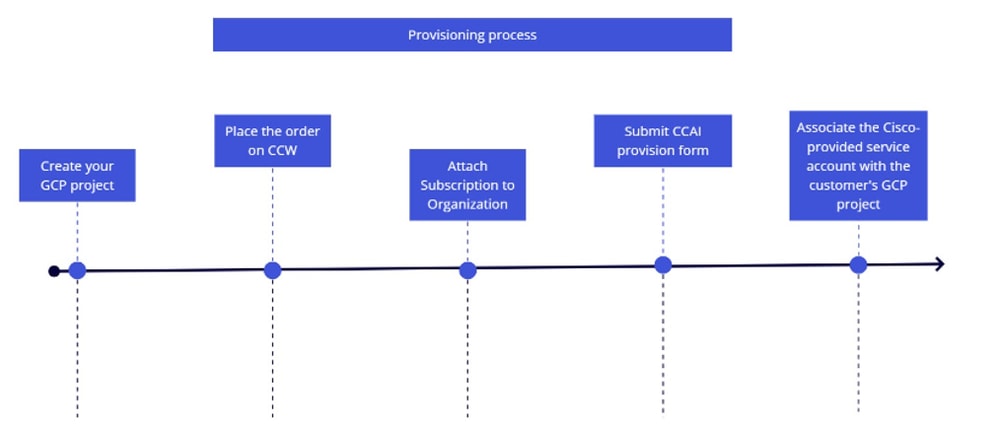
Si vous souhaitez en savoir plus sur le processus de provisionnement, référez-vous à Provisionner Google CCAI pour WxCC.
Créer un agent virtuel Dialogflow CX
Objectifs
Cette section décrit comment naviguer dans les portails Dialogflow CX et Webex Control Hub pour créer un nouvel agent et lier l'agent à l'environnement Webex en créant une nouvelle configuration Contact Center AI.
Tâche 1. Créer un nouvel agent virtuel

Remarque : l'agent virtuel dans Dialogflow CX est un agent conversationnel qui peut interagir avec les utilisateurs via des conversations en langage naturel. Il peut être conçu et personnalisé pour gérer une grande variété de tâches et d'exemples d'utilisation, y compris l'assistance aux utilisateurs, les ventes et la génération de leads. Elle peut aider les entreprises à automatiser leurs opérations de service et d'assistance aux utilisateurs, à réduire les temps de réponse et à améliorer la satisfaction des utilisateurs.
Étape 1. Connectez-vous au portail Dialogflow CX en utilisant votre compte utilisateur et votre mot de passe. Sélectionnez le projet CL2024AMS. (Si vous rencontrez des difficultés avec la connexion, veuillez effacer les cookies et les captures sur le navigateur que vous utilisez.)
Étape 2. Cliquez sur Créer un agent. Sélectionnez ensuite Build your own.
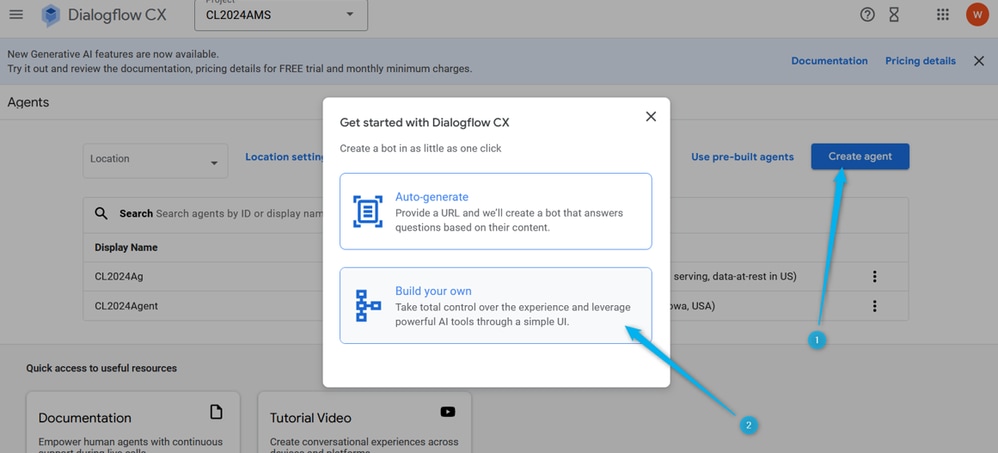
Étape 3. Entrez le nom du nouvel agent au format suivant : {Your Name}_Virtual_Agent . Sélectionnez l'emplacement global (serveur global, données au repos aux États-Unis).
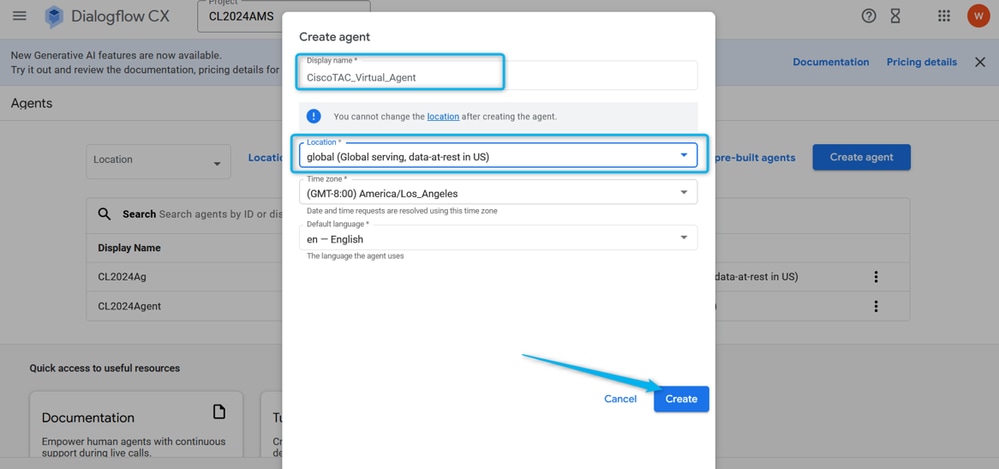
Tâche 2. Affectez l'agent que vous avez créé pour le profil Conversation.

Remarque : un profil de conversation Dialogflow est un ensemble de paramètres de configuration qui définissent le comportement de l'agent virtuel dans une conversation avec un utilisateur.
Étape 1. Dans l'angle supérieur gauche, cliquez sur l'icône Menu.
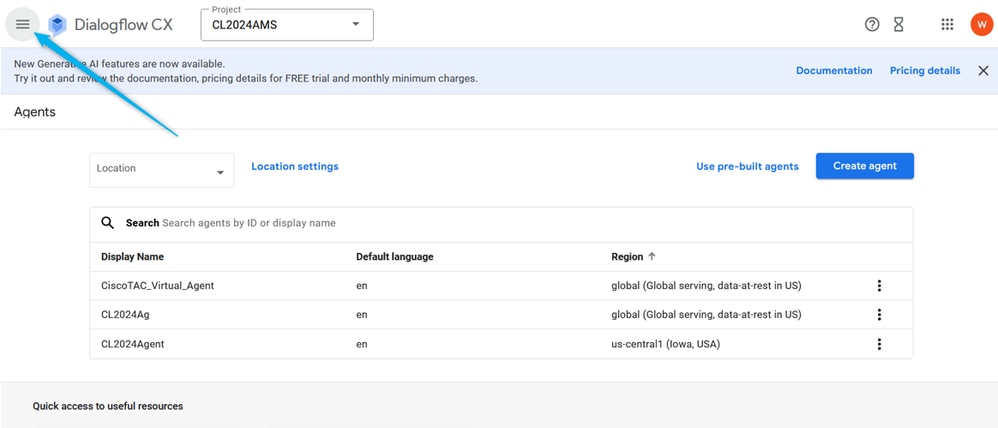
Étape 2. Dans les options Menu, sélectionnez Assistant agent.
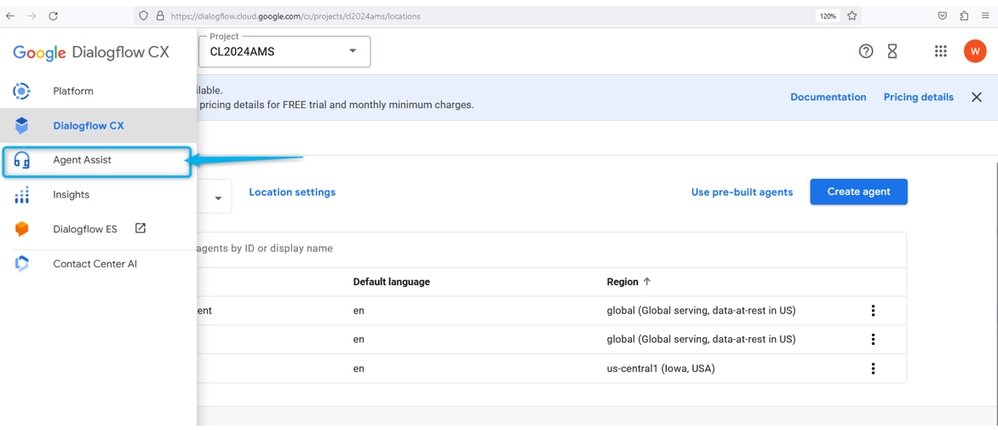
Étape 3. Dans la fenêtre suivante, cliquez sur le profil de conversation sous la section DATA. Créez maintenant un nouveau profil de conversation pour votre section.
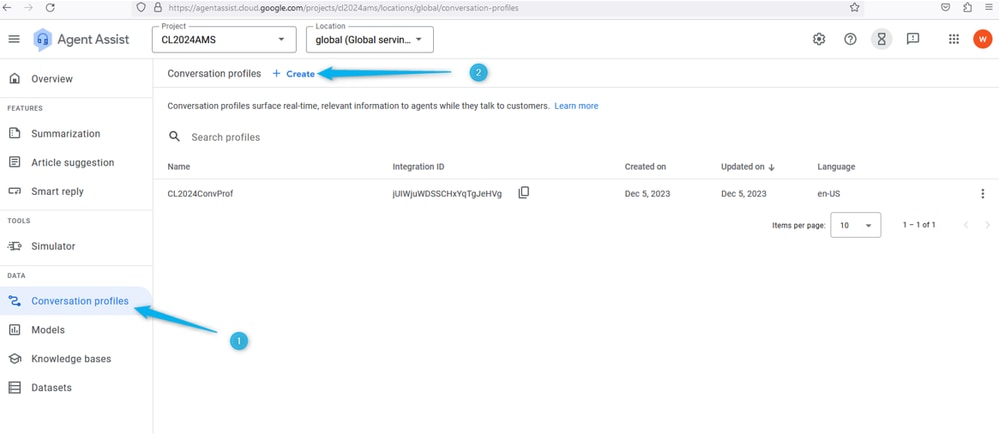
Étape 4. Créez le nom de votre profil de conversation en utilisant le format suivant : {Your Name}_Conversational_Profile .

Étape 5. Faites défiler vers le bas et activez l'agent virtuel pour ce profil de conversation. Cliquez sur le champ Agents et sélectionnez l'agent que vous avez créé dans la tâche précédente, puis cliquez sur Créer.
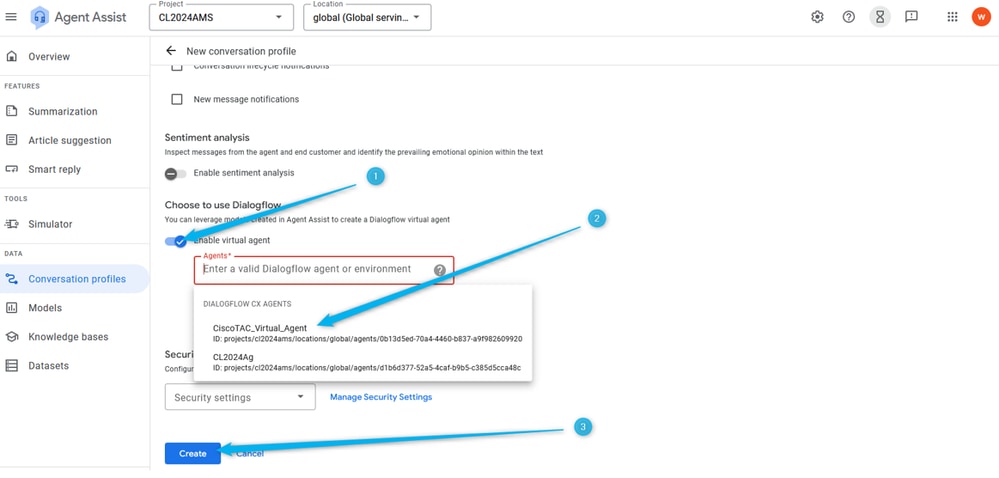
Étape 6. Une fois le profil de conversation créé, copiez l'ID de profil passé sur un bloc-notes, ou sachez simplement que c'est l'endroit où vous pouvez obtenir l'ID de profil de conversation que vous avez besoin de la tâche 4 de cette section lors de la configuration de l'IA dans Webex Control Hub.
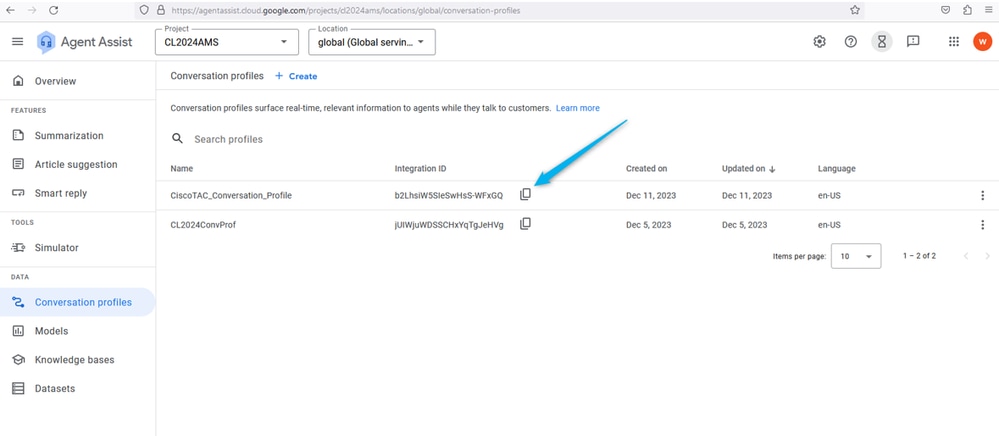
Tâche 3 : configuration du connecteur AI de Google Contact Center
(Cette tâche est fournie à titre d'information uniquement)
Connectez-vous à Webex Control Hub à l'aide de votre compte d'utilisateur, sélectionnez Contact Center service et ouvrez Connectors. Vous pouvez voir la carte Google Contact Center AI. Ce connecteur est utilisé spécifiquement pour les agents Dialogflow CX. Seuls les utilisateurs ayant des autorisations sur Cisco Project peuvent créer ce connecteur. Pour des raisons de sécurité, les utilisateurs de cette section ne disposent pas de cette autorisation. Ce connecteur est donc préconfiguré pour vous. Pour les besoins de la démonstration, le connecteur Dialogflow-CX peut être utilisé.

Tâche 4 : création de la configuration AI du centre de contacts
Étape 1. Dans Webex Control Hub, accédez au service Contact Center, sélectionnez Feature, puis cliquez sur New.
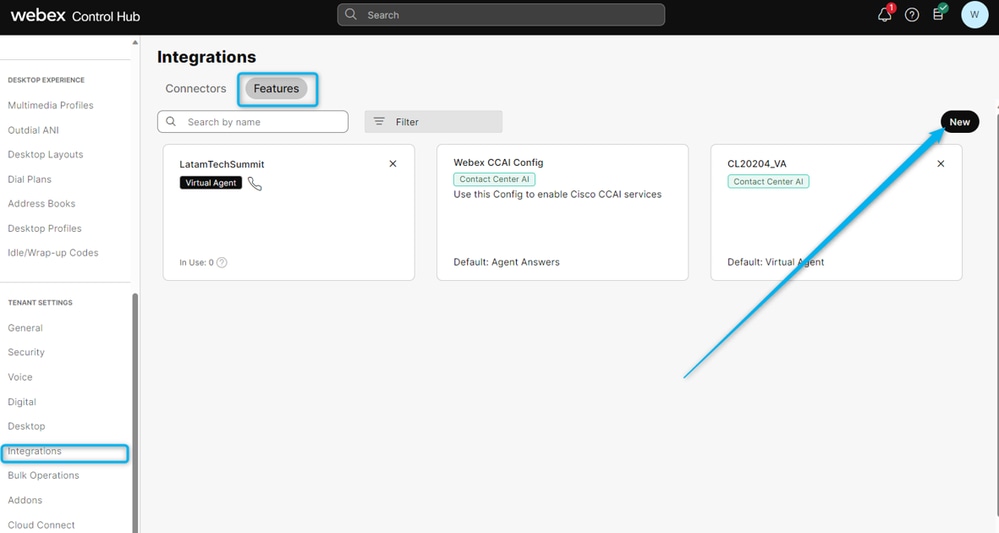
Étape 2. Dans la fenêtre suivante, sélectionnez Contact Center AI Config.
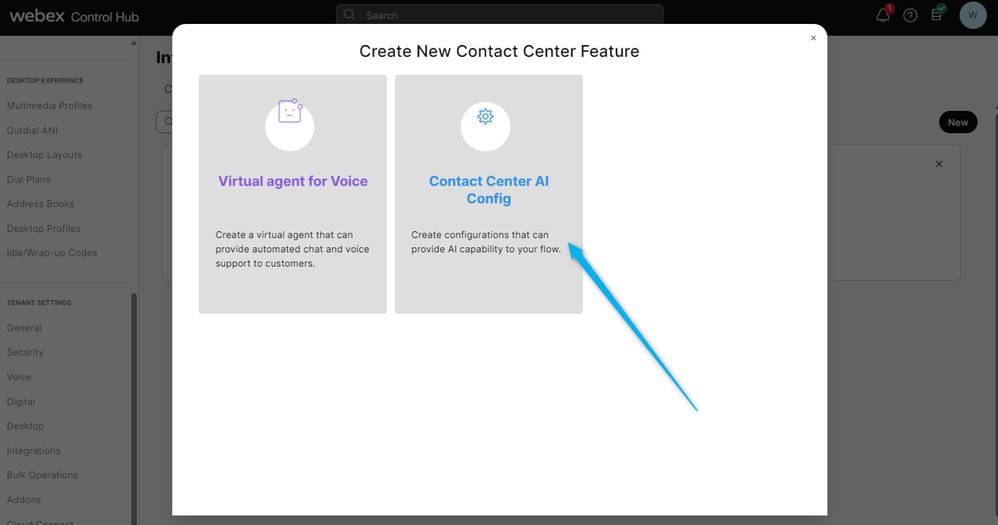
Étape 3. Donnez le nom de la fonctionnalité au format suivant : {Your Name}_WxCC__Virtual_Agent. Sélectionnez Dialogflow CX comme connecteur AI Google Contact Center et publiez l'ID de profil de conversation que vous aviez précédemment dans la tâche 2.
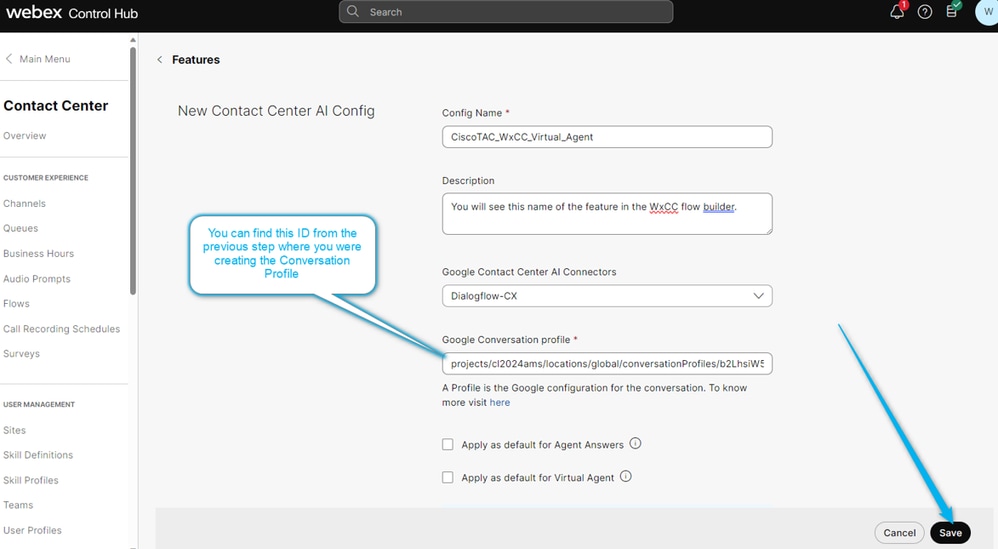
Étape 4. Vous pouvez maintenant voir que la fonction a été créée.
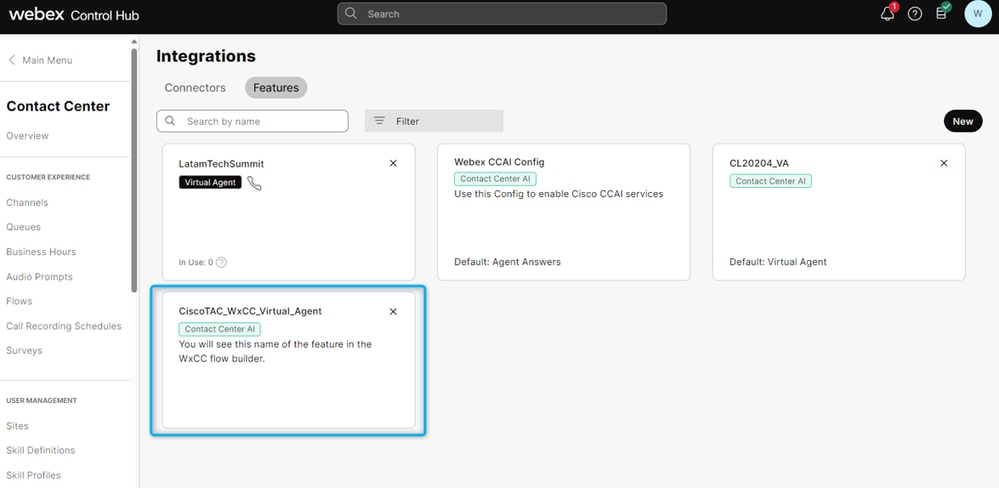
Configuration de l'agent virtuel Dialogflow CX
Objectifs
Cette section décrit comment configurer l'agent virtuel pour qu'il ait une conversation avec un appelant et qu'il décide d'envoyer l'appel directement à la file d'attente avec des agents humains ou de collecter des informations d'estimation et d'envoyer les données au rapport de l'analyseur.
Dans la capture d'écran suivante, vous pouvez voir un schéma fonctionnel du flux de cette section.
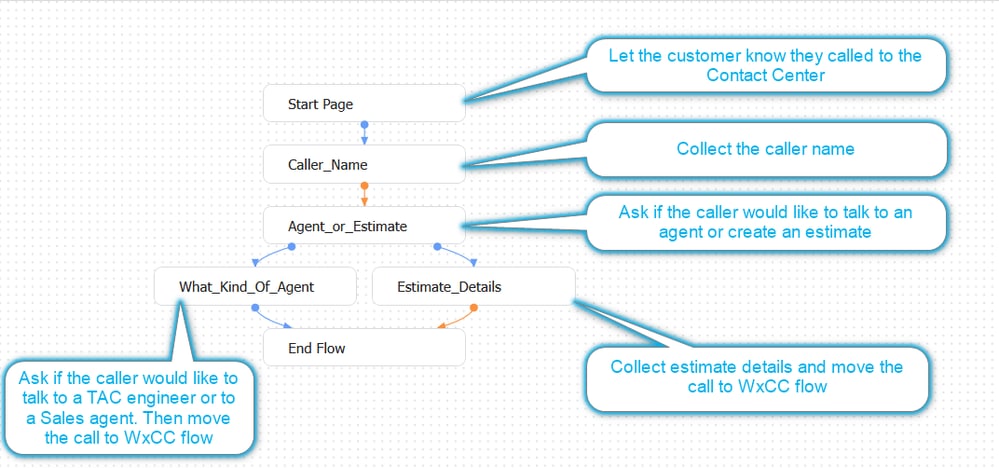
Tâche 1. Accédez à Dialogflow CX Agent flow builder et personnalisez le message d'accueil initial.
Étape 1. Connectez-vous au portail Dialogflow CX en utilisant votre compte d'utilisateur et votre mot de passe. Sélectionnez le projet CL2024AMS.
Étape 2. Sélectionnez l'agent virtuel que vous avez créé précédemment.
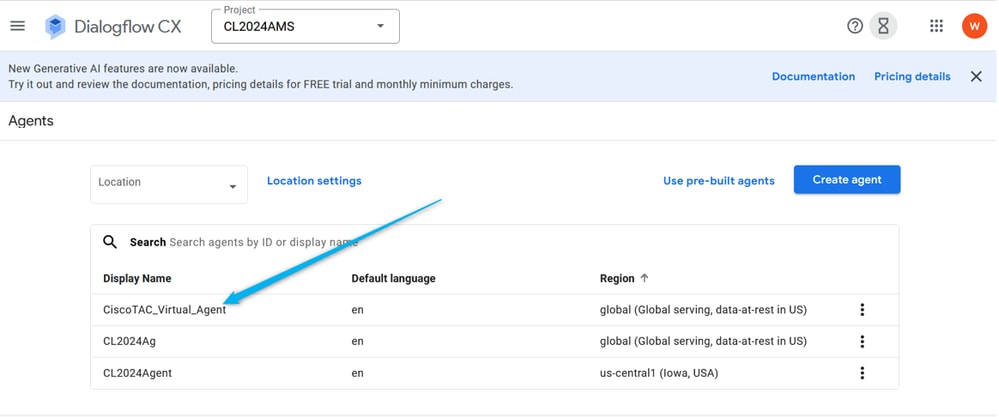
Étape 3. Dans le générateur Dialogflow CX, cliquez sur la page Démarrer.

Remarque : dans Dialogflow CX, une page est un ensemble d'instructions qui contient un ou plusieurs tours de conversation associés. Il représente une étape unique d'un flux de conversation et peut contenir divers types de contenu, notamment des réponses textuelles, des invites pour la saisie par l'utilisateur, des actions d'exécution, etc. Les pages sont connectées pour créer un flux de conversation qui guide l'utilisateur tout au long d'une conversation avec l'agent Dialogflow CX.
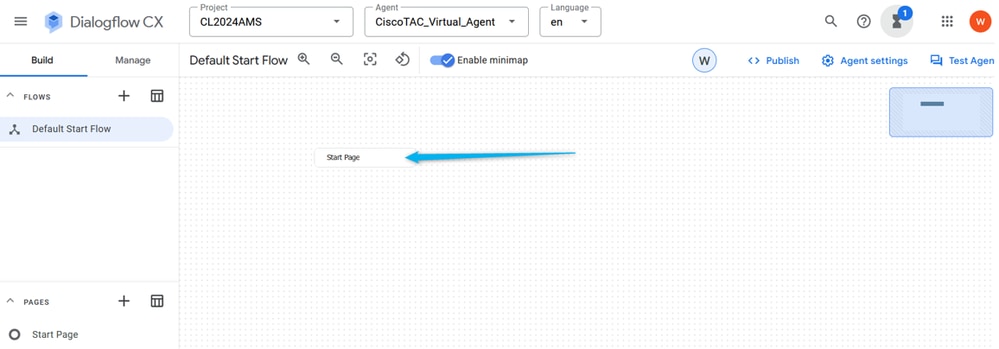
Étape 4. Dans la page Start, cliquez sur Default Welcome Intent Route. Dans la fenêtre de droite, faites défiler vers le bas, supprimez toutes les réponses par défaut de l'agent, puis cliquez sur le champ Enter agent dialog.

Remarque : une route est un mappage entre une intention et une page ou un flux spécifique dans une conversation. Les routes définissent la manière dont une conversation peut s'écouler en fonction de l'entrée utilisateur et de l'intention recherchée.
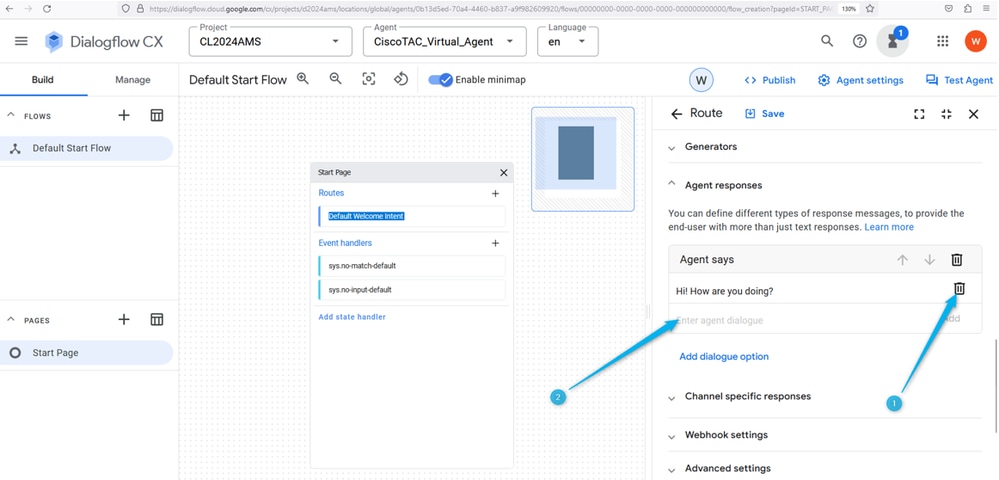
Étape 5. Envoyez votre message personnalisé pour informer l'appelant qu'il a contacté une organisation qui fournit des services de vente de Webex Contact Center. Vous pouvez taper quelque chose comme : Bonjour ! Merci d'avoir appelé. Ici, vous savez tout sur Webex Contact Center. Dans Dialogflow CX, les modifications ne sont pas enregistrées automatiquement. Vous devez donc enregistrer la page chaque fois que vous effectuez une modification.

Remarque : les réponses de l'agent sont les messages ou les actions qu'un agent renvoie à l'utilisateur ou à l'appelant au cours d'une conversation. Lorsqu'un utilisateur ou un appelant envoie un message ou fait une demande à un agent Dialogflow CX, l'agent analyse l'entrée et détermine la réponse appropriée à renvoyer.
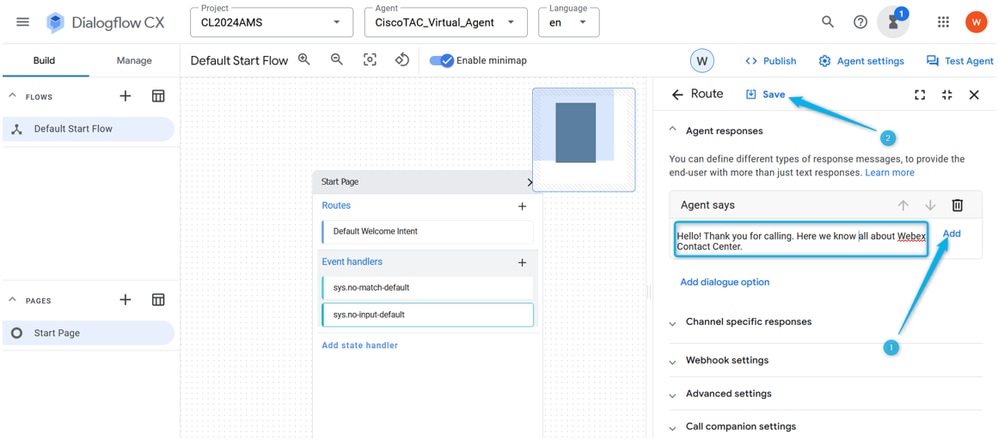
Étape 6. Testez la réponse de l'agent que vous venez de créer. Cliquez sur Test Agent et tapez un message d'accueil tel que Hello.
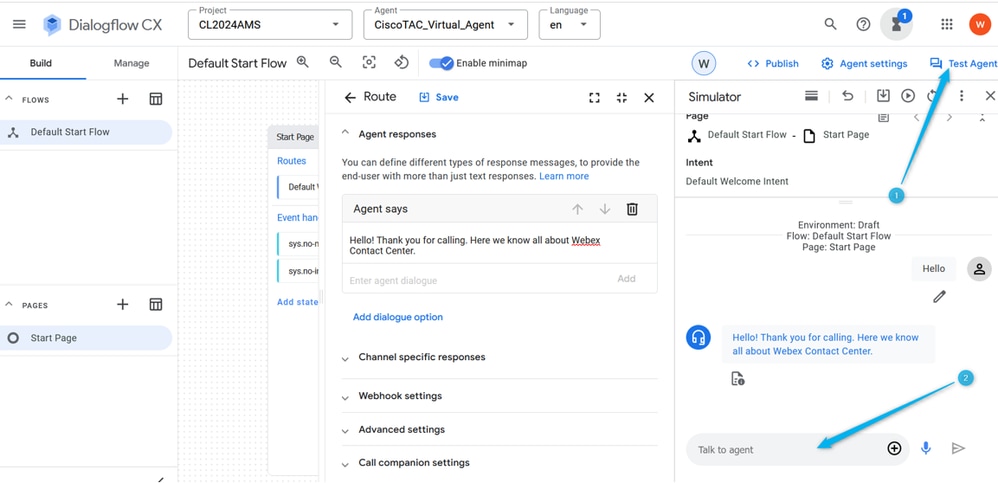
Tâche 2. Créer une nouvelle page pour collecter le nom de l’appelant
Étape 1. Fermez les fenêtres Démarrer et Tester l'agent et cliquez sur l'icône plus (+) pour créer une nouvelle page. Nommez la page Caller_Name et confirmez la création.
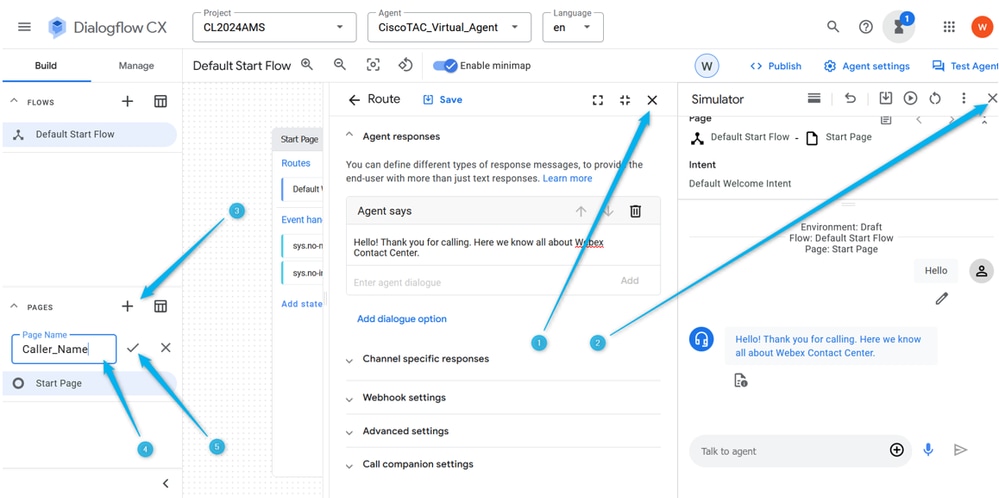
Étape 2. Connectez la page Démarrer et la page Nom_appelant. Pour cela, cliquez sur la route Default Welcome Intent sur la page Start. Faites défiler la page vers le bas à droite et sélectionnez que vous souhaitez que la conversation passe à la page suivante.
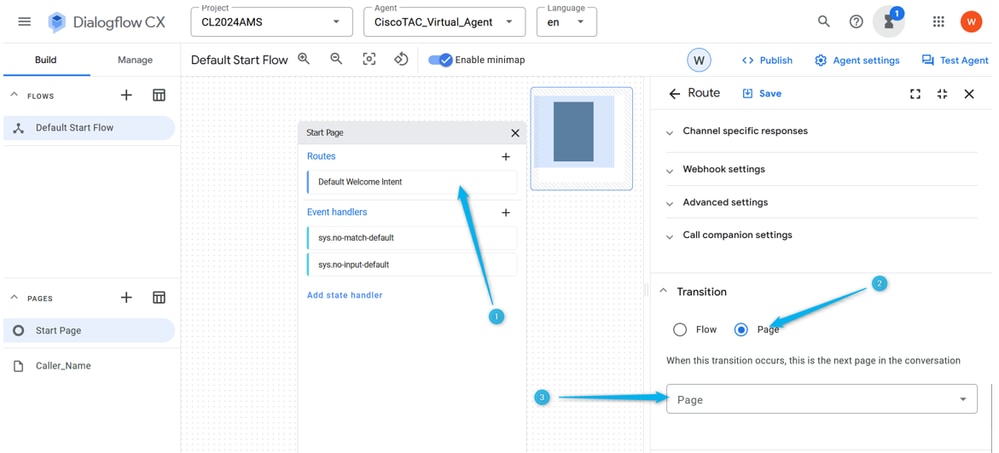
Étape 3. Dans la liste déroulante, sélectionnez la page Caller_Name. N'oubliez pas d'enregistrer la modification.
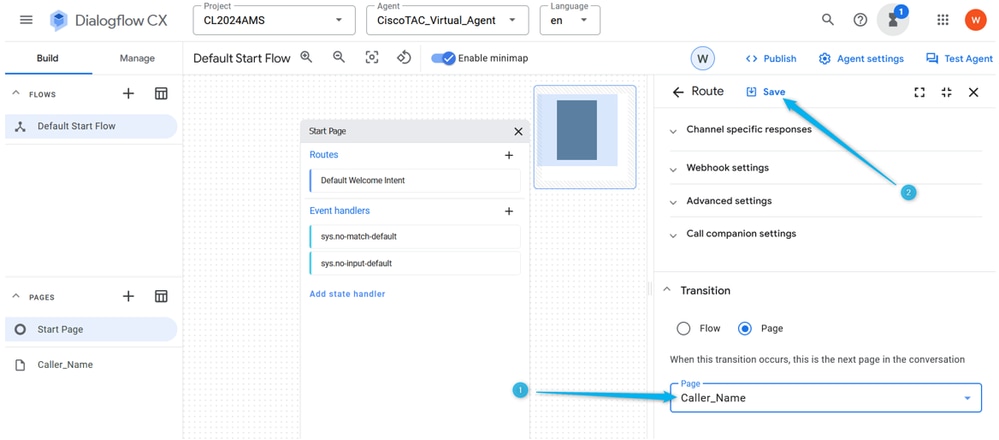
Étape 4. Configurez la page Caller_Name pour collecter le nom de l'appelant et le stocker dans le paramètre. Dans la page Caller_Name, cliquez sur Entry Fulfillment et tapez le message dans lequel vous demandez le nom de l'appelant. Cliquez sur Add et Save the change.

Remarque : l'exécution de l'entrée est nécessaire pour envoyer un message à l'appelant une fois que l'appel est déplacé vers une nouvelle page afin de lui indiquer où il se trouve dans la conversation et de définir les bonnes attentes.
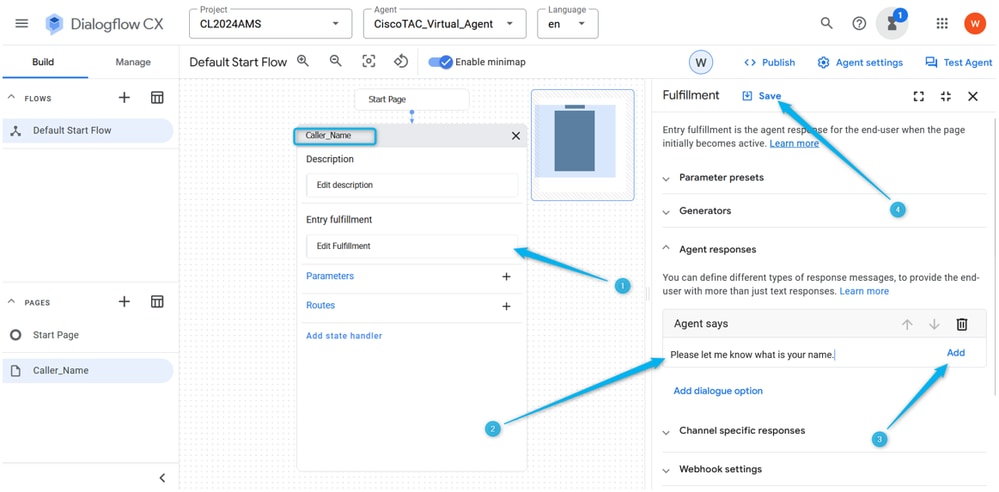
Étape 5. sys.any Sur la page Caller_Name, cliquez sur Parameters, tapez Name comme nom du paramètre, sélectionnez dans la liste des entités préconfigurées, puis cliquez sur Save.

Remarque : un paramètre est une entité nommée ou une valeur extraite d'une entrée utilisateur au cours d'une conversation. Les paramètres peuvent être utilisés pour stocker des informations pertinentes pour la demande de l'utilisateur, telles que son nom, sa date de naissance ou sa langue préférée. Les paramètres peuvent également être utilisés pour transmettre des données à d'autres parties de votre application, telles que le centre de contact.
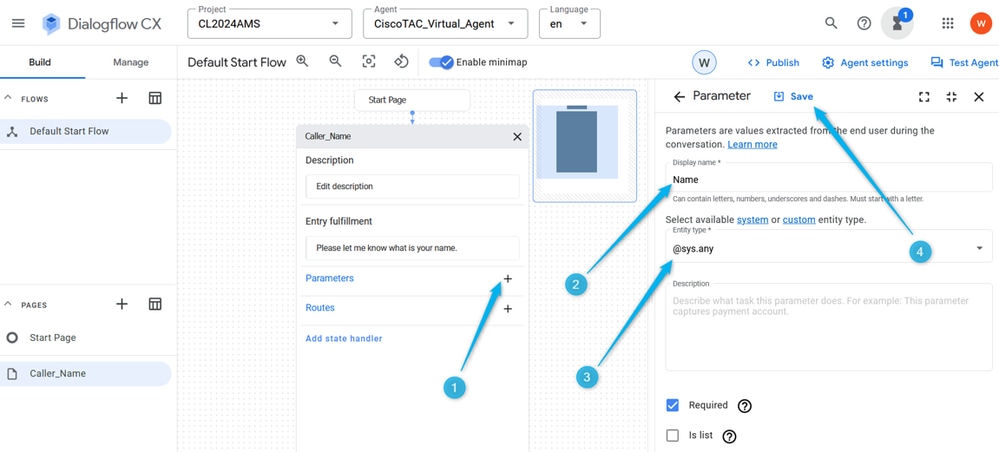
Étape 6. Configurez les routes dans la page Caller_Name. Cliquez sur Route, dans la fenêtre de droite, faites défiler jusqu'à Condition et définissez la condition $page.params.status ="FINAL". Cliquez sur Save. En définissant cette condition, vous pouvez vous attendre à ce que l'appel passe à la page suivante une fois que le paramètre Name que vous avez créé à l'étape précédente est rempli avec une valeur. Par exemple, si l'appelant dit « Nick », l'appel peut être transféré.

Remarque : une condition dans la configuration des routes de flux de dialogue est une règle ou un ensemble de règles qui définissent quand la route doit être déclenchée. La condition peut être basée sur divers facteurs tels que l'entrée utilisateur, le contexte, les paramètres et les données de session.
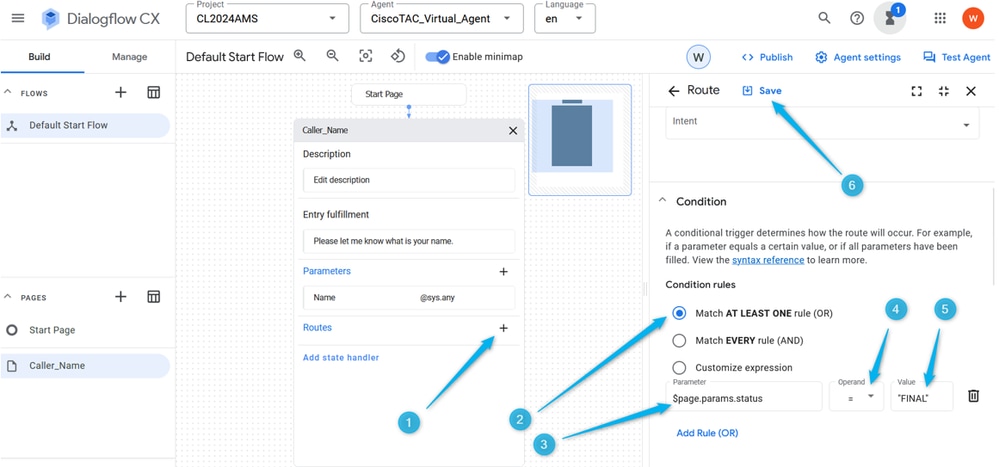
Étape 7. À l'aide de l'option Test Agent sur le côté supérieur droit, testez si le flux fonctionne comme prévu à ce stade.
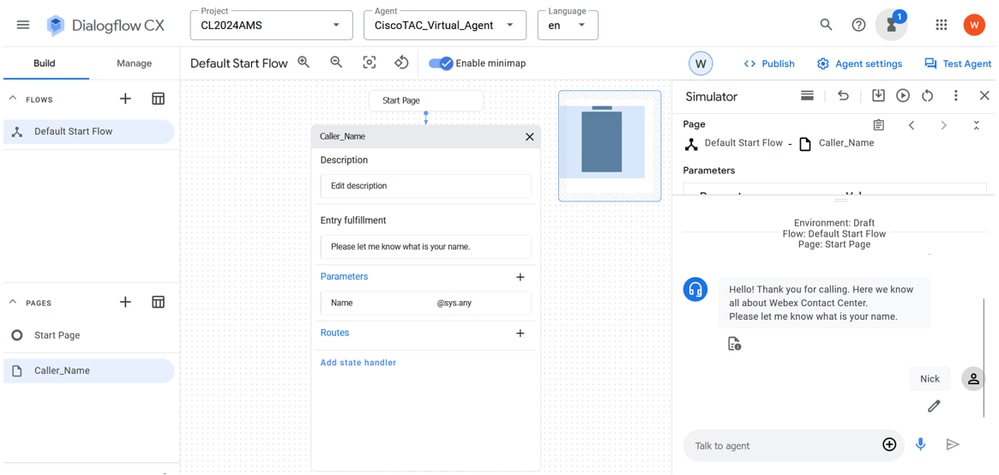
Tâche 3. Créez une nouvelle page Agent_or_Estimate et connectez-la à la page Caller_Name.
Tâche 3. Créez une nouvelle page Agent_or_Estimate et connectez-la à la page Caller_Name.Étape 1. Dans la partie inférieure gauche, cliquez pour ajouter une nouvelle page, l'appeler Agent_or_Estimate, et confirmer la création.
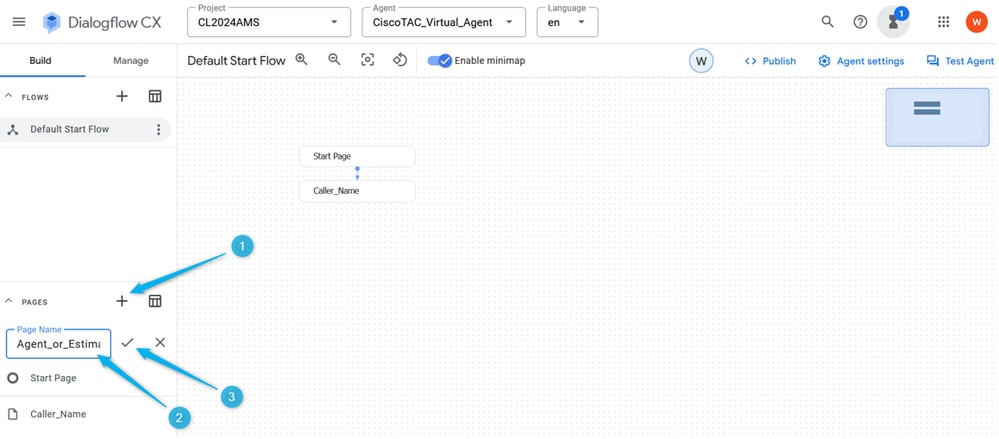
Étape 2. Connectez les pages Caller_Name et Agent_or_Estimate. Ouvrez la page Caller_Name, et sélectionnez la route que vous avez créée à l'étape précédente, sur le côté droit, faites défiler vers le bas et sélectionnez la page Agent_or_Estimate. N'oubliez pas d'enregistrer la modification.
N'oubliez pas que dans la tâche 2 de cette section, vous avez configuré la condition selon laquelle une fois le paramètre rempli, il déclenche une action. En sélectionnant la page suivante, vous spécifiez l'action correspondante. Dans cet exemple, l'appel passe à la page Agent_or_Estimate.
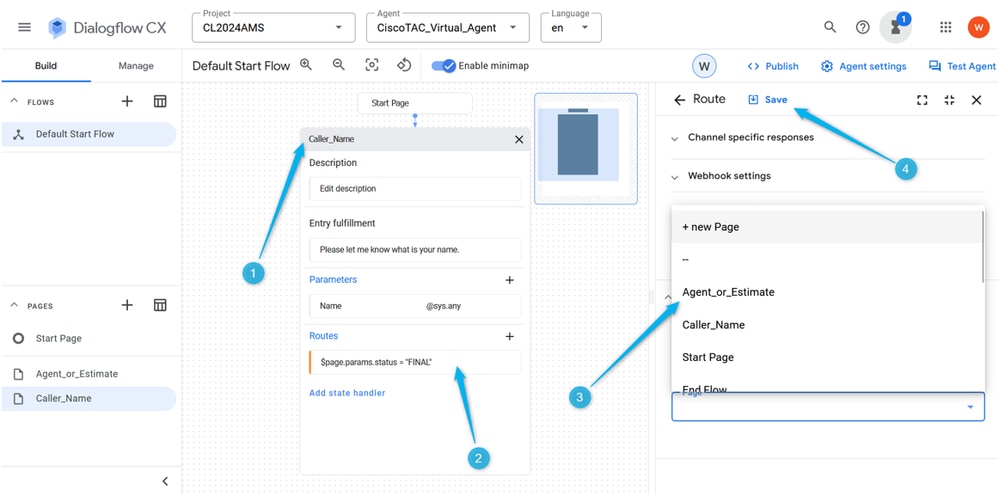
Étape 3. page Configurer l'exécution des saisies pour Agent_or_Estimate. Ouvrez la page Agent_or_Estimate et cliquez sur Entry Fulfillment. Dans le type de réponse de l'agent : Bonjour $session.params.Name, veuillez me faire savoir si vous souhaitez parler à un agent ou si vous souhaitez créer une estimation ?
N'oubliez pas d'enregistrer la modification.

Remarque : si vous ne pouvez pas copier et coller l'exécution suggérée, commencez simplement à taper dans le champ Réponse de l'agent, vous pouvez coller le texte, puis supprimer le texte inutile.
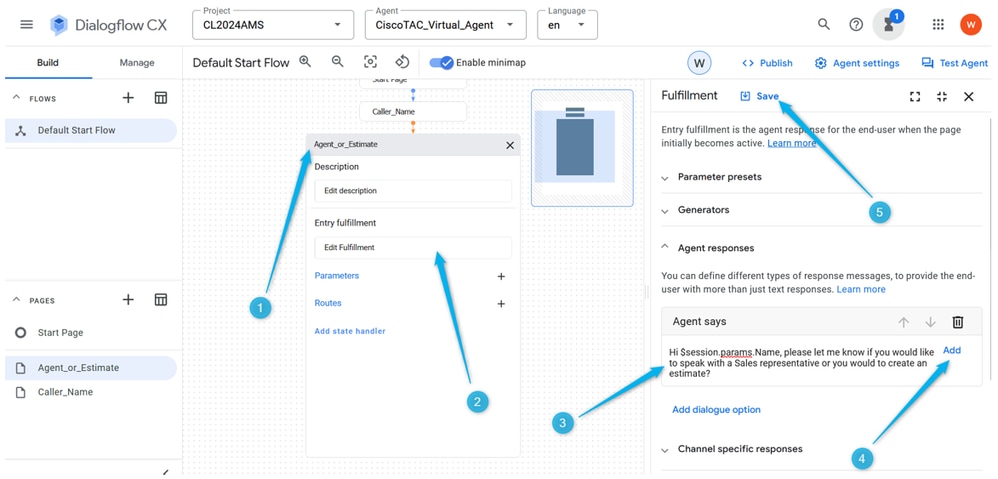
Étape 4. Testez si le flux de conversation est correctement configuré à ce stade. Cliquez sur Test Agent et dans le champ Talk to Agent, tapez Hello, puis tapez votre nom.
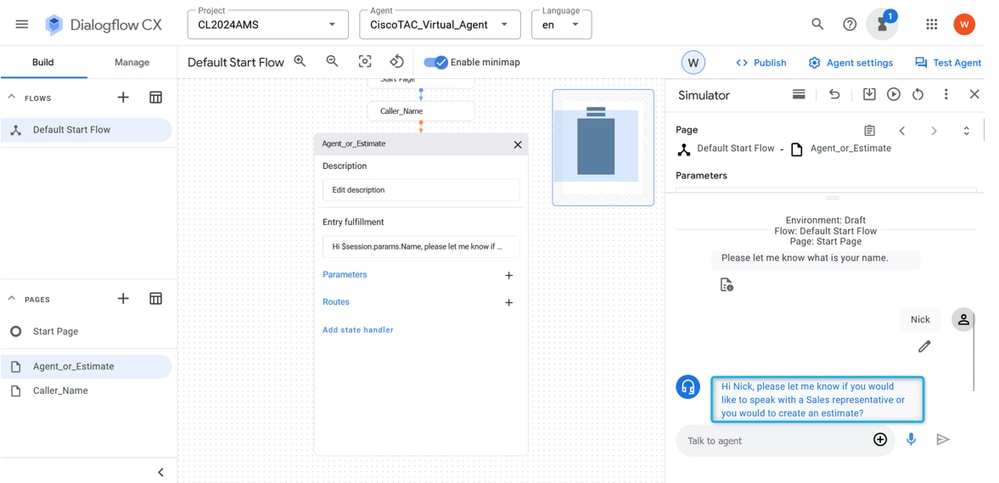
Tâche 4. Configurez la route dans la page Agent_or_Estimate pour déplacer l'appel vers la nouvelle page What_Kind_Of_Agent.
Tâche 4. Configurez la route dans la page Agent_or_Estimate pour déplacer l'appel vers la nouvelle page What_Kind_Of_Agent.Étape 1. Ouvrez la page Agent_or_Estimate, cliquez sur Create New Route, puis cliquez sur Create New Intent.

Remarque : une intention est un mappage entre ce qu'un utilisateur dit ou tape et une action ou une réponse spécifique que l'agent conversationnel peut prendre. Les intentions aident l'agent à comprendre la demande de l'utilisateur et à déterminer la réponse ou l'action appropriée à entreprendre.
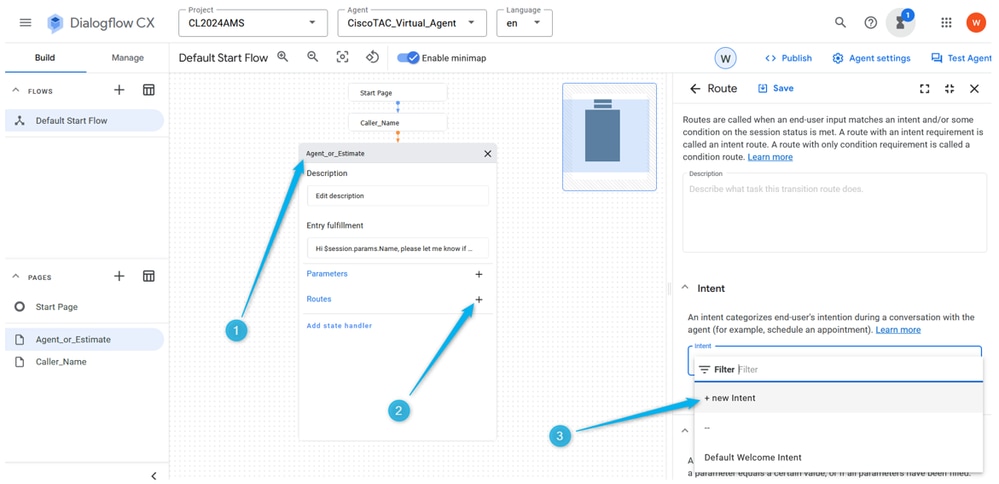
Étape 2. Nommez l'intention de l'agent d'intention. Proposez 3 à 5 phrases de formation, par exemple agent, représentant, remontée, personne réelle. N'oubliez pas d'enregistrer la modification de la page.
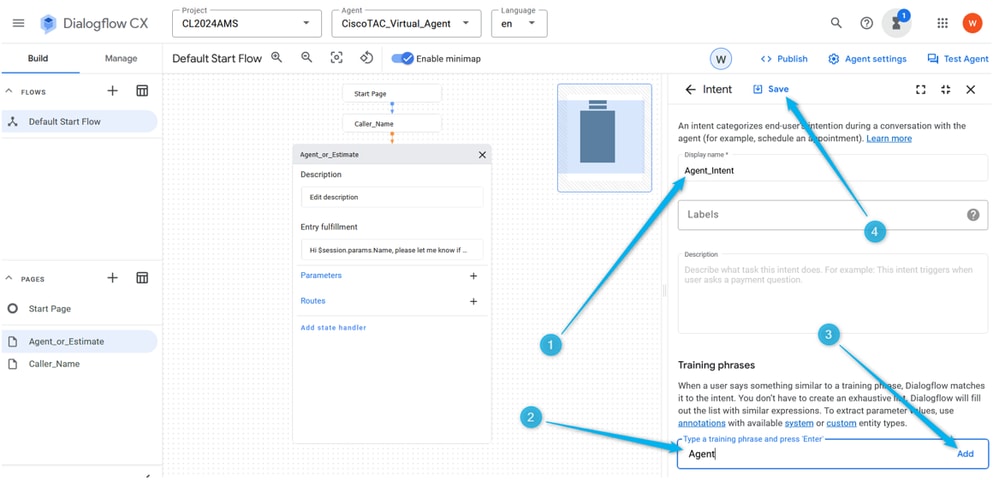
Étape 3. Créez une nouvelle page et nommez-la What_Kind_Of_Agent .
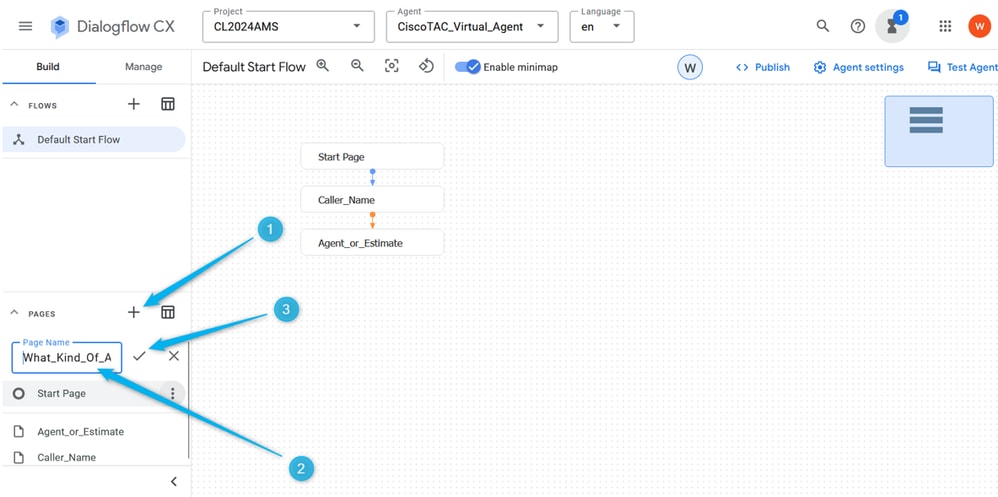
Étape 4. Cliquez sur la page Agent_or_Estimate. Ajoutez une nouvelle route, sélectionnez l'intention.
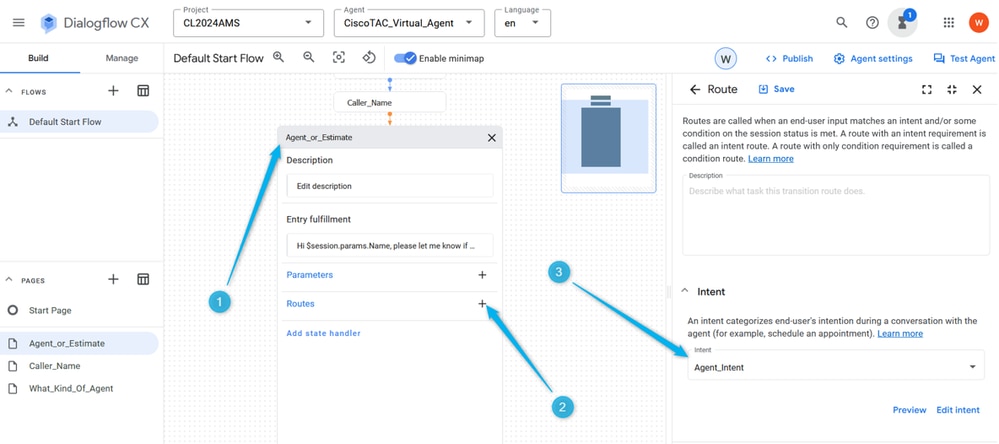
Étape 5. Dans les paramètres Routes, faites défiler la liste vers le bas et sélectionnez une action pour déplacer l'appel vers la page What_Kind_Of_Agent .
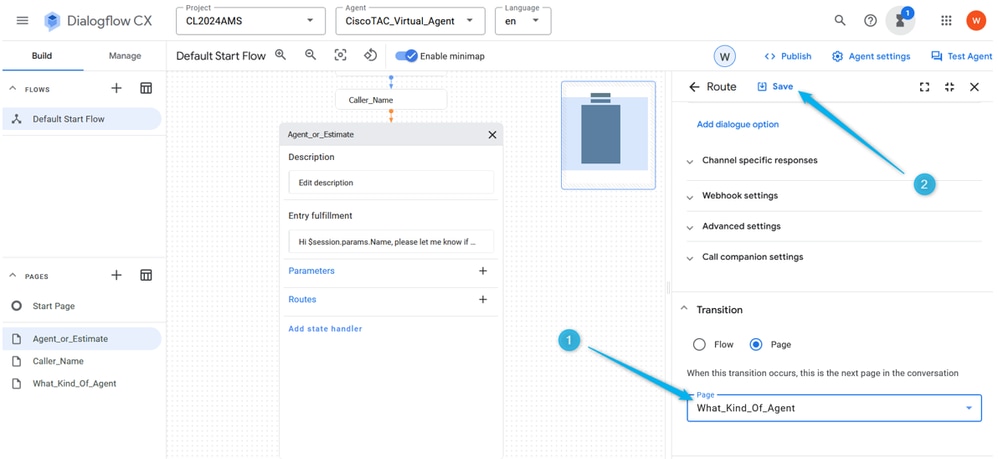
Étape 6. Pour une meilleure expérience de communication, vous devez ajouter des gestionnaires d'événements no-input-default sinon le système ne détecte aucune entrée avant même que vous ayez la possibilité de fournir une entrée. Sur la page Agent_or_Estimate, cliquez sur Add state handler, sélectionnez Event handlers, puis cliquez sur Apply.

Remarque : un gestionnaire d'événements est un type d'intention qui est déclenché lorsqu'un événement spécifique se produit. Par exemple, si l'agent virtuel ne reçoit aucune entrée ou ne reconnaît pas l'entrée, le gestionnaire d'événements est utilisé pour déclencher une intention de non-entrée qui aide à poursuivre la conversation.
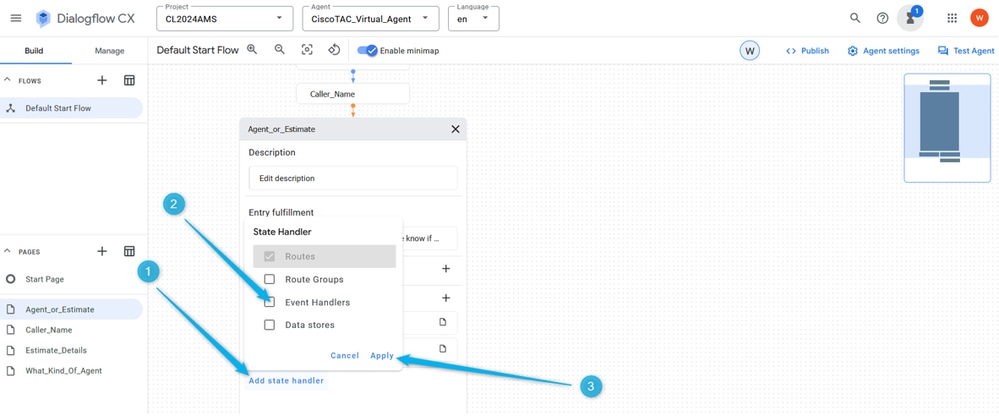
Étape 7. Cliquez sur Add New Event handlers, sélectionnez dans la liste No-input default et enregistrez la modification.
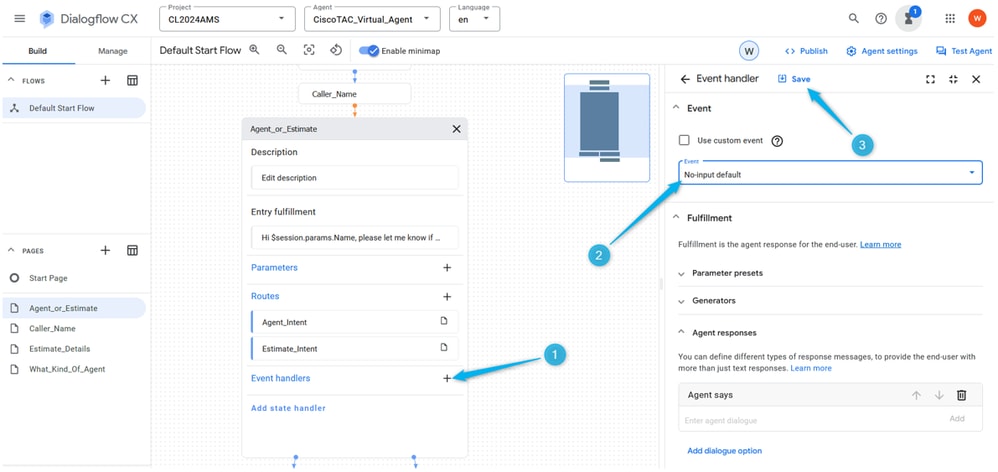
Tâche 5. Configurer la route pour la branche Estimate et connecter Agent_or_Estimate à la nouvelle page Estimate_Details
Tâche 5. Configurer la route pour la branche Estimate et connecter Agent_or_Estimate à la nouvelle page Estimate_DetailsÉtape 1. Créez Estimate_Intent. Sur la page Agent_or_Estimate, cliquez sur l'icône plus (+) pour ajouter un nouveau routage et créer une nouvelle intention.

Étape 2. Nommez l'intention comme Estimate_Intent et fournissez quelques phrases de formation. Quant aux phrases de formation, vous pouvez ajouter des énoncés comme estimation, calcul de prix, j'ai besoin de savoir combien il en coûte. Enregistrez l'intention.
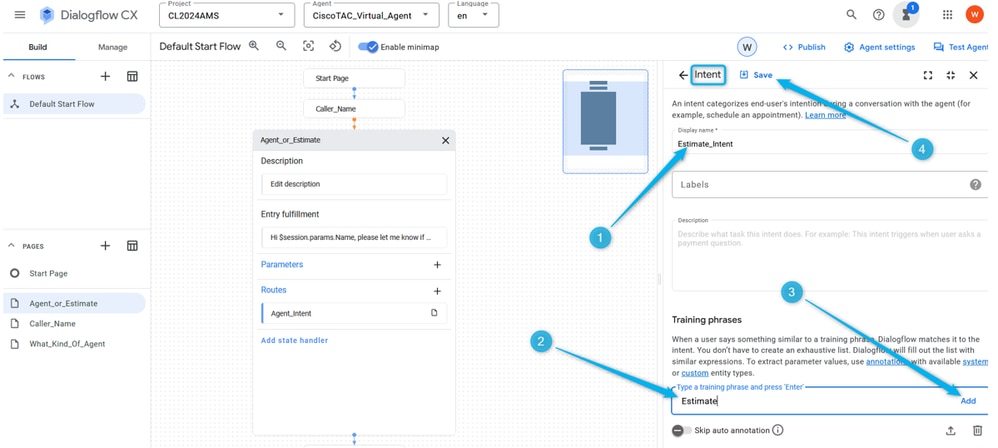
Étape 3. Créez une nouvelle page avec le nom Estimate_Details. Connectez les pages Agent_or_Estimate et Estimate_Details lorsque l'option Estimate_Intent est déclenchée.
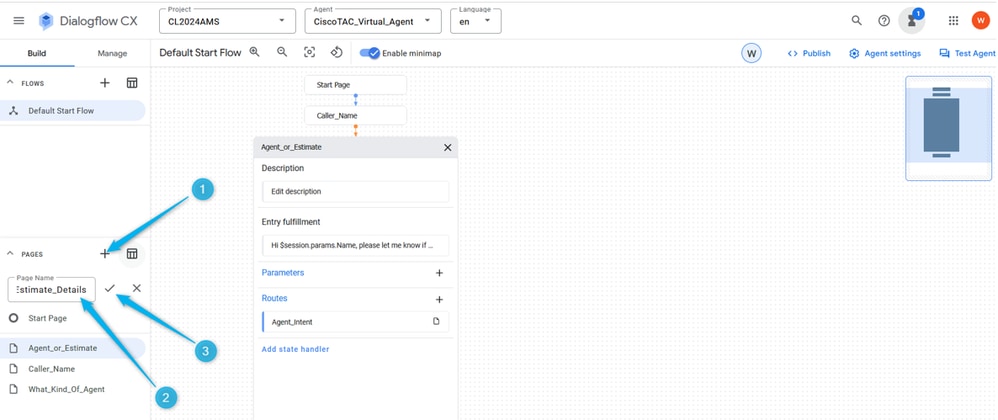
Étape 4. Cliquez sur la page Agent_or_Estimate. Ajoutez un nouveau routage, et sélectionnez Intent_Estimate_Intent .
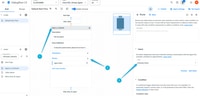
Étape 5. Faites défiler un peu vers le bas et ajoutez la réponse de l'agent que l'appelant entend une fois que l'Intention_Estimation est déclenchée. Vous pouvez taper quelque chose comme, laissez-moi recueillir quelques informations pour l'estimation.
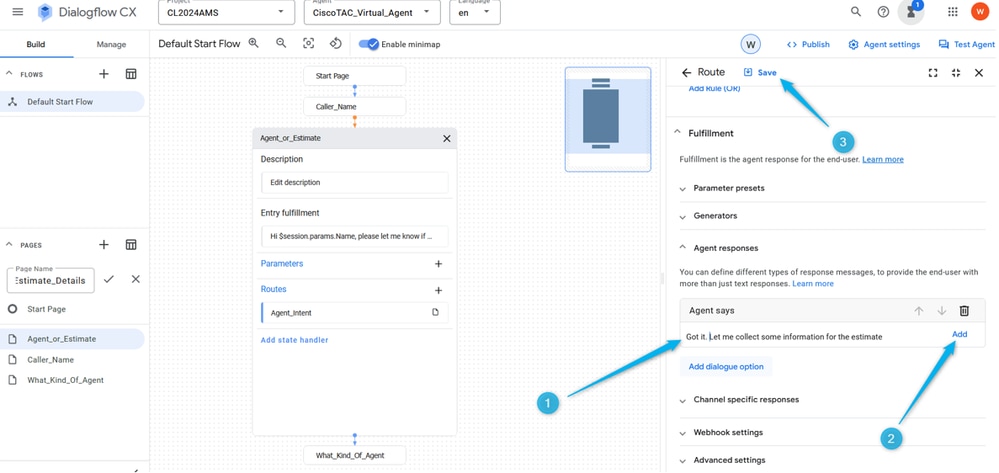
Étape 6. Faites défiler la page vers le bas et sélectionnez la transaction jusqu'à la page Estimate_Details une fois l'intention déclenchée. Enregistrez la configuration de la page.

Tâche 6. Configurer la page Estimate_Details avec les paramètres et la route
Tâche 6. Configurer la page Estimate_Details avec les paramètres et la routeÉtape 1. De la même manière que vous avez créé le paramètre pour le nom de l'appelant, créez le paramètre pour le nombre d'agents pour lesquels l'appelant a besoin de l'estimation. Cliquez sur la page Estimate_Details, ajoutez le Paramètre, nommez-le Number_of_agents, et sélectionnez dans la liste le type d'entité standardsys.number. N'oubliez pas d'enregistrer la modification.
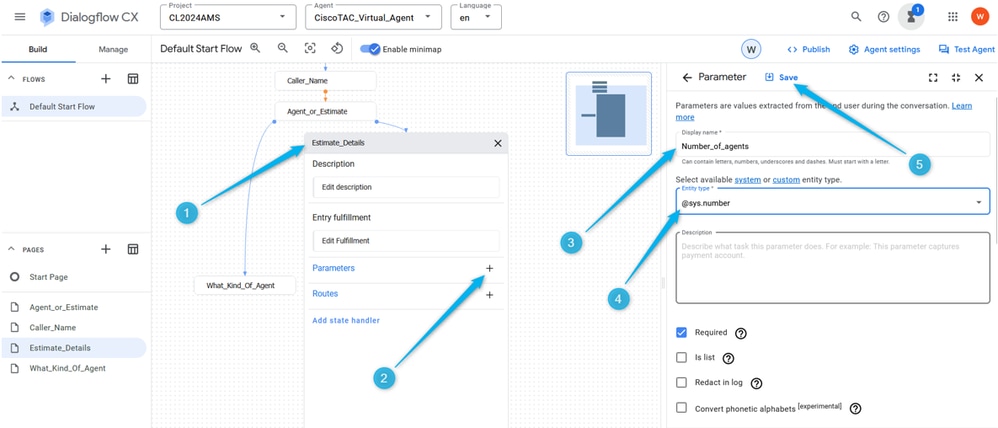
Étape 2. Configurez l'exécution d'entrée pour que l'appelant comprenne les informations que l'agent virtuel recherche. Vous pouvez taper quelque chose comme, veuillez me faire savoir combien d'agents vous prévoyez d'avoir dans votre centre de contact.

Remarque : si vous ne pouvez pas copier et coller l'exécution suggérée, commencez simplement à taper dans le champ Réponses de l'agent, vous pouvez coller le texte, puis supprimer le texte inutile.
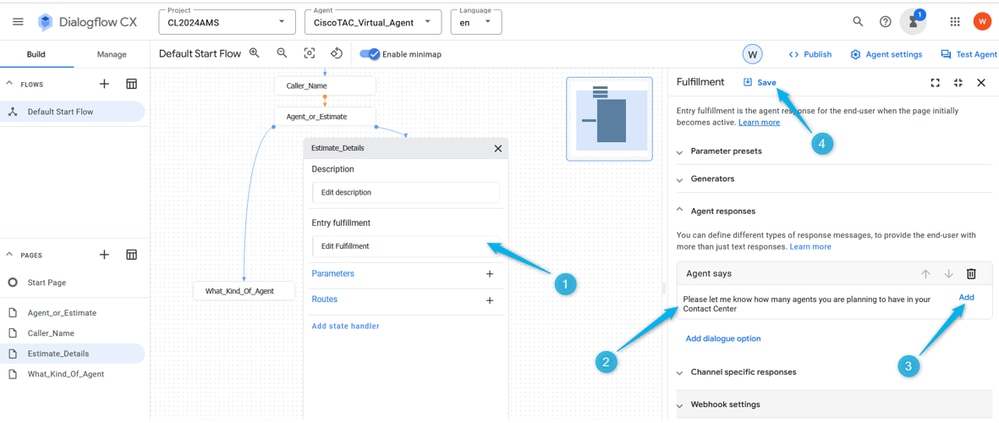
Étape 3. Sélectionnez la condition qui déclenche l'action dans la page Détails_Estimation. Dans la page Estimate_details, cliquez sur add new Route, dans la fenêtre de droite, faites défiler un peu vers le bas et configurez la condition $page.params.status =“FINAL” .
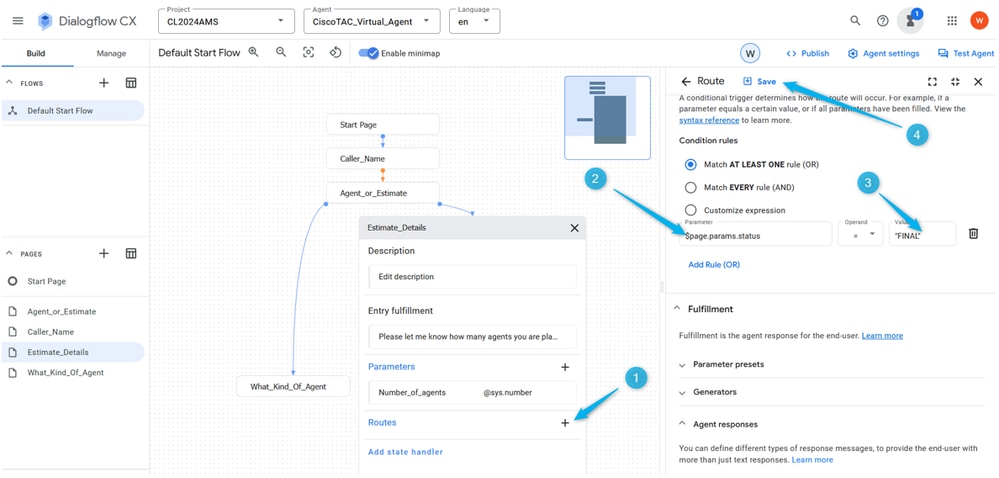
Étape 4. Faites défiler la liste vers le bas et ajoutez la réponse Virtual Agent. Type : Je rassemble les détails de la demande d'estimation pour les $session.params.Number_of_agents agents.
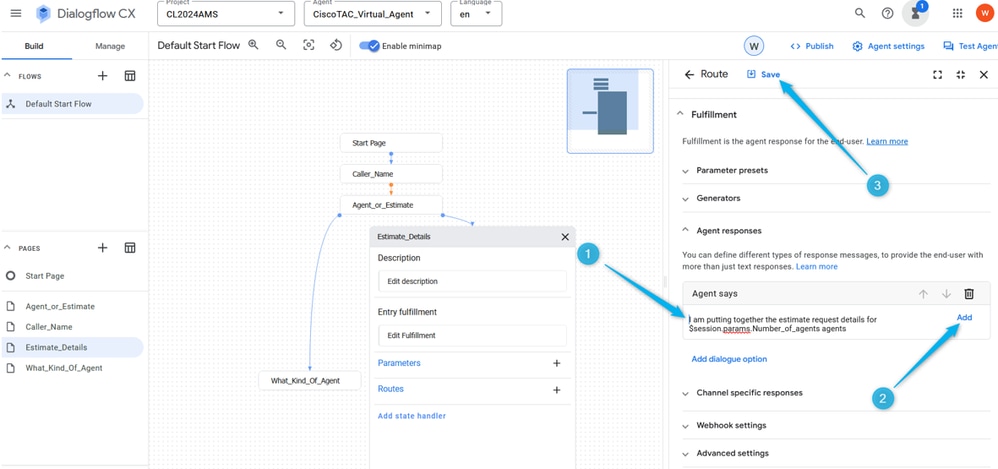
Étape 5. Ajouter une boîte de dialogue et sélectionner Charge utile personnalisée dans la liste.

Publiez cette syntaxe suivante dans la section Custom payload et enregistrez les configurations.
{
"Execute_Request": {
"Data": {
"Params": {
"Estimate_Agents_Count": "$session.params.Number_of_agents"
}
}
}
}
Remarque : dans le format de données JSON, une variable est une paire clé-valeur qui représente une propriété d'un objet. La clé est une chaîne qui identifie la propriété et la valeur est les données associées à la propriété.
La charge utile Personnalisée contient la clé Estimate_Agents_Count et la valeur est le Paramètre $session.params.Number_of_agents. Ce paramètre est modifié en fonction de la réponse de l'appelant.
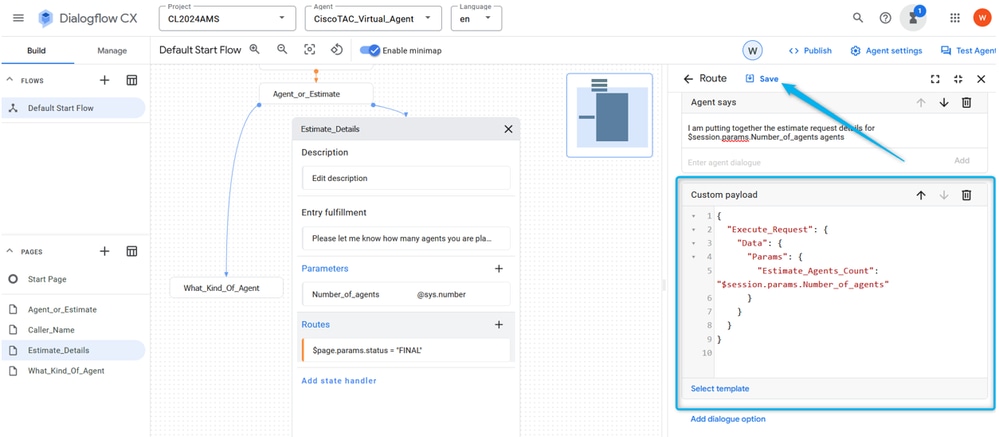
Étape 6. Faites défiler la section Route vers le bas et configurez Transition to End Flow.
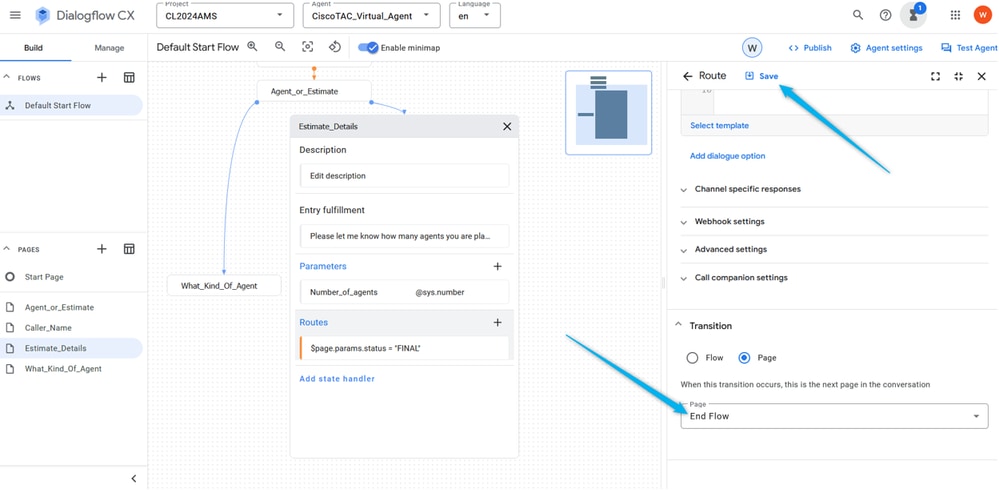
Il met fin à la session côté Dialogflow et transfère l'appel vers WxCC où il continue à partir du chemin Virtual Agent Handled.
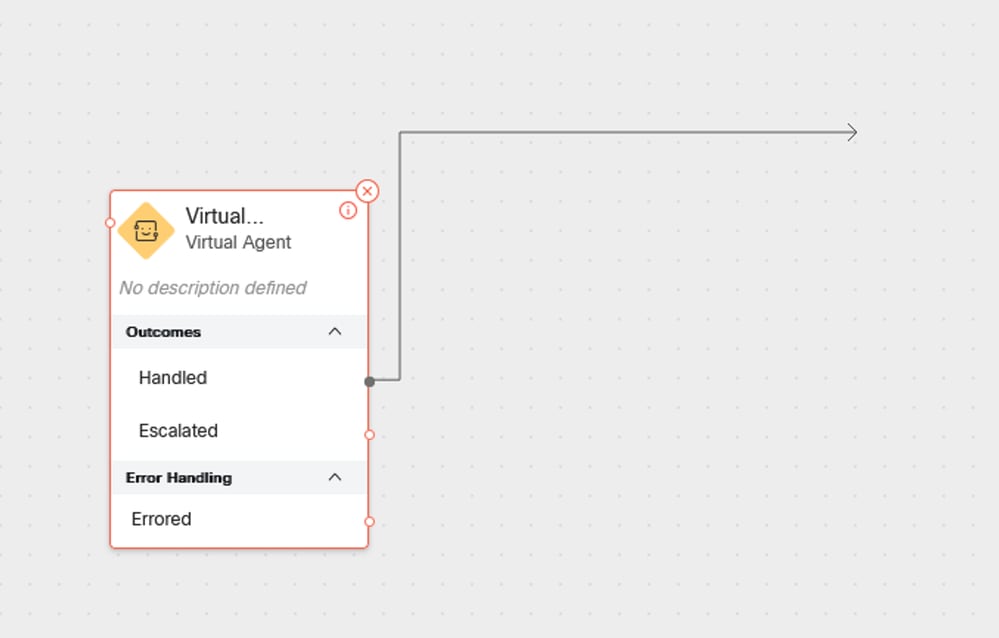
Étape 7. Testez le flux de votre agent virtuel à ce stade.
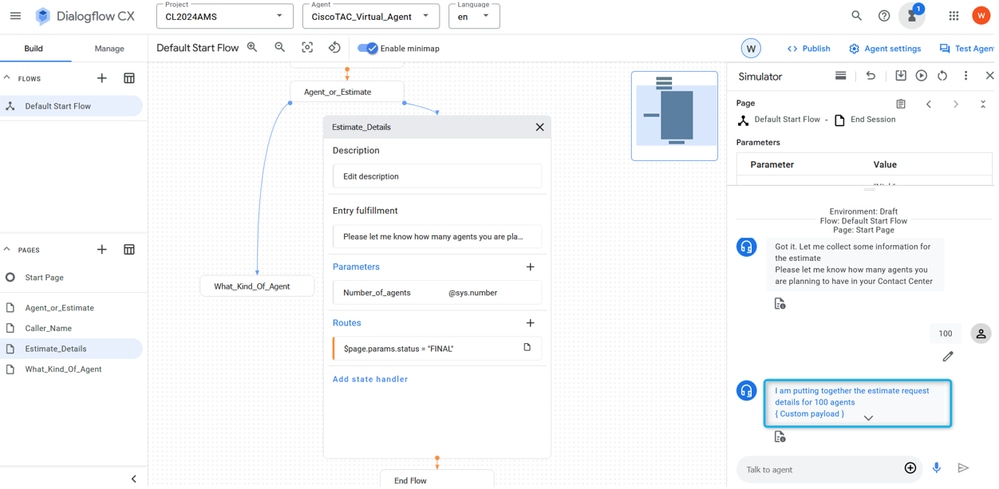
Tâche 7. Configurez la page Estimate_Details avec Routes.
Tâche 7. Configurez la page Estimate_Details avec Routes.Étape 1. Créez deux intentions supplémentaires, Intention_TAC et Intention_Ventes. Cliquez sur Manage, sélectionnez Intentions dans la liste Resources, puis cliquez sur Create.
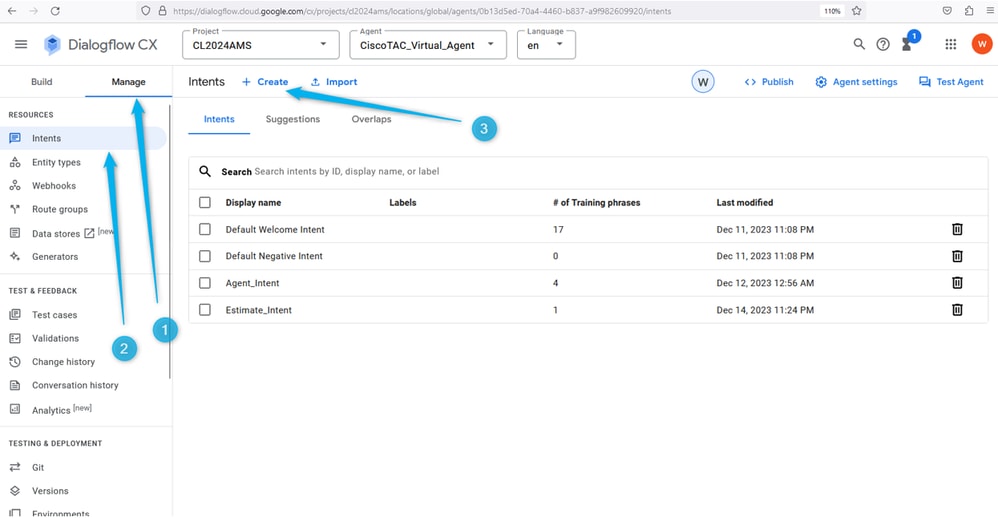
Nommez l'intention et fournissez quelques phrases de formation. Par exemple, pour TAC_Intent, vous pouvez ajouter les expressions comme : Ingénieur TAC, Support technique.
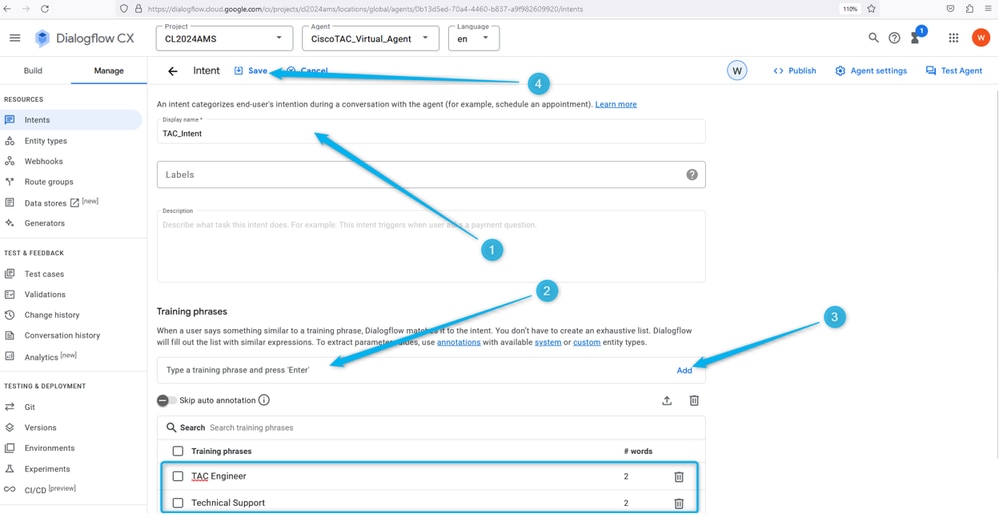
Pour Intention_Ventes, vous pouvez spécifier quelque chose comme Prix, Ventes, etc.
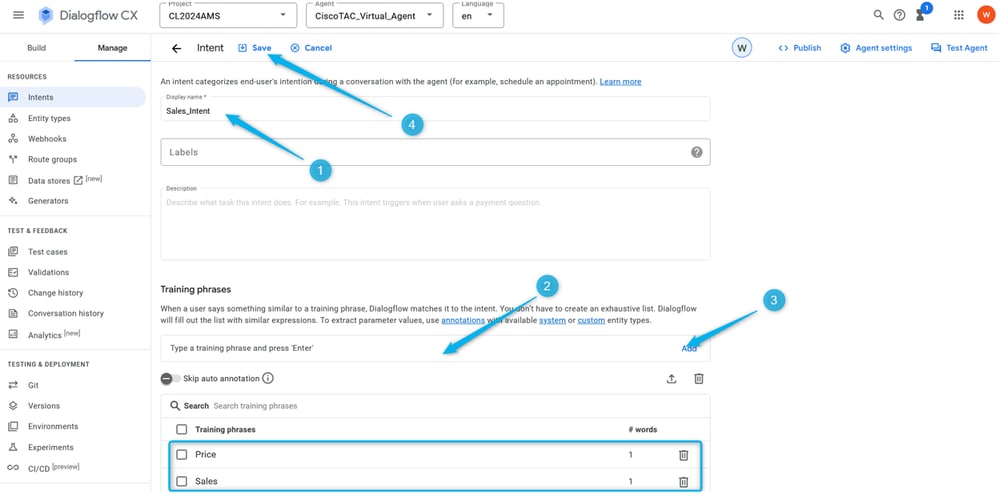
Étape 2. Ajoutez une route pour la file d'attente TAC. Revenez à la file d'attente et cliquez sur la page What_Kind_Of_Agent. Cliquez ensuite sur Add New Route et sélectionnez l'intention que vous avez créée à l'étape précédente pour la file d'attente TAC. Enregistrez les paramètres de routage.
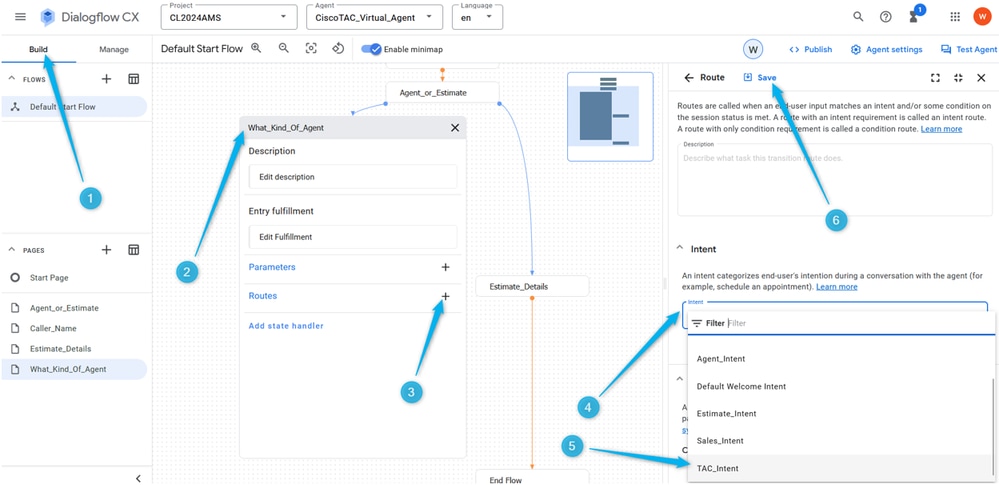
Étape 3. Faites défiler vers le bas et ajoutez la réponse de l'agent que l'appelant entend une fois l'intention déclenchée.
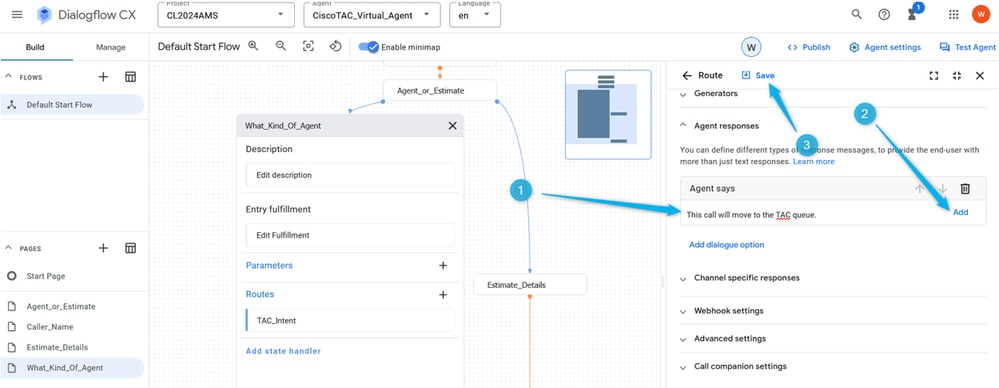
Étape 4. Ajoutez l'option de boîte de dialogue pour déplacer l'appel vers l'agent actif en sélectionnant Transfert d'agent actif .
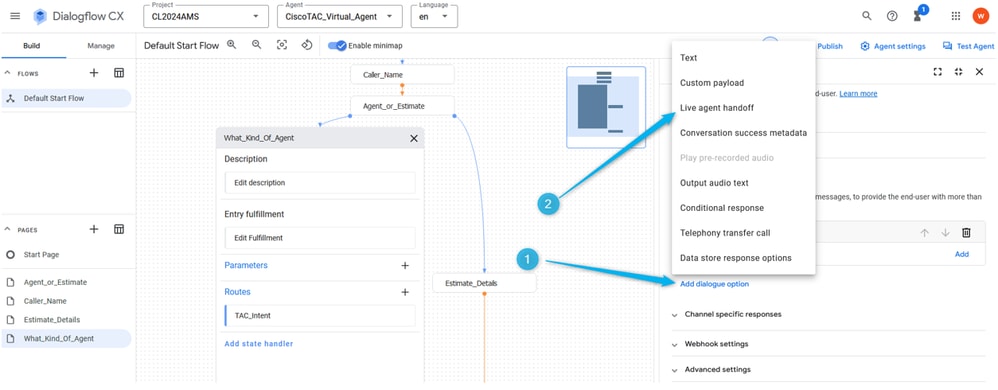
En sélectionnant cette option, l'appel sort de la sortie Escalate du bloc Virtual Agent V2 dans le générateur de flux.
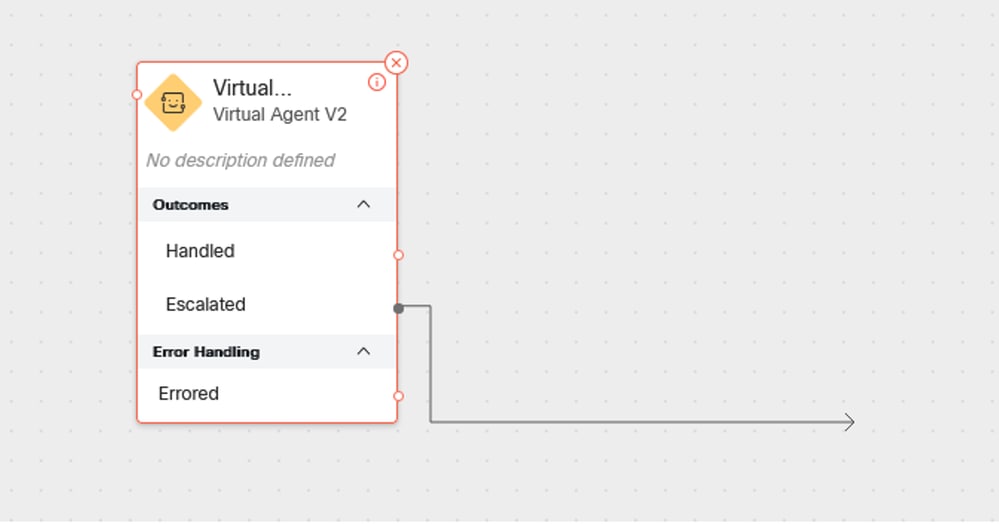
Étape 5. Dans le champ de données utiles Live agent handoff, vous pouvez ajouter les données au format JSON que vous pouvez analyser ultérieurement dans le flux WxCC. Dans ce cas, vous devez ajouter Type_Of_Agent (TAC). TAC qui vous aide à prendre la décision de routage vers la file d'attente correcte dans le flux.
{
"dialogflow.ccai.live-agent-escalation": {
"Type_Of_Agent": "TAC"
}
}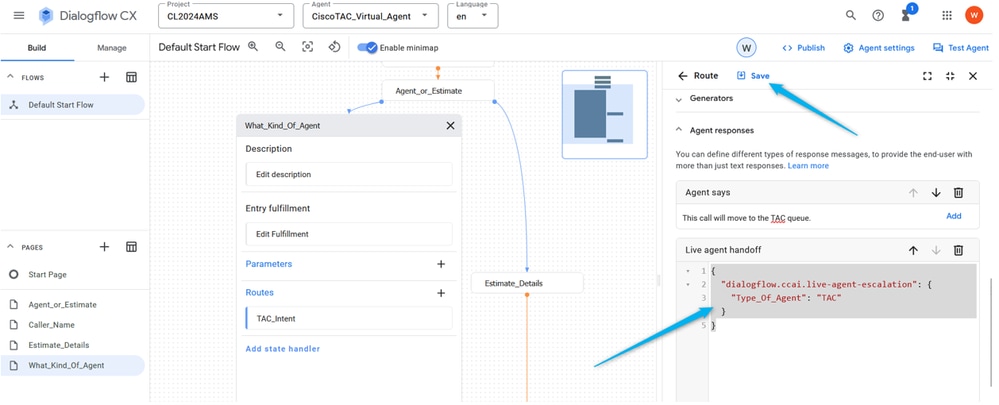
Étape 6. Terminez le flux du côté Dialogflow une fois que l'appel est déplacé vers le flux WxCC.
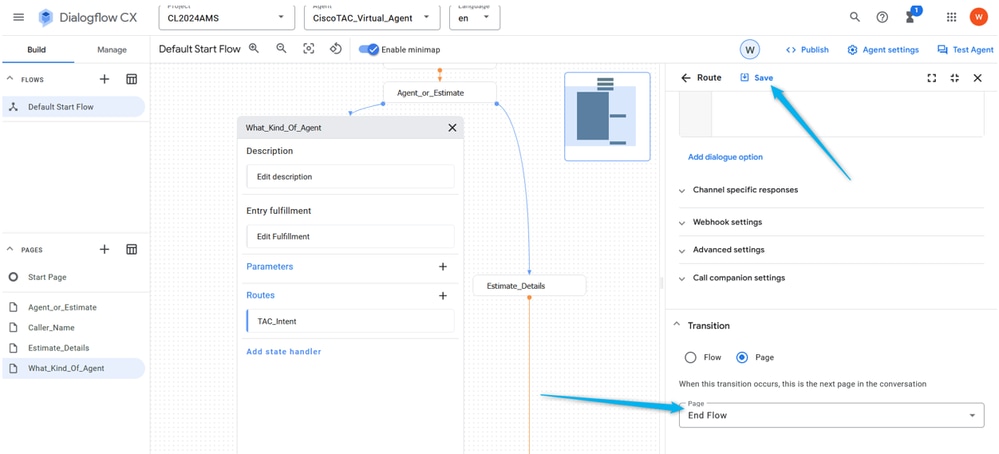
Étape 7. Procédez de la même manière pour configurer la route pour la file d'attente Sales. Cliquez sur Add New Route. Sélectionnez Sales_Intent et enregistrez les paramètres de la route.
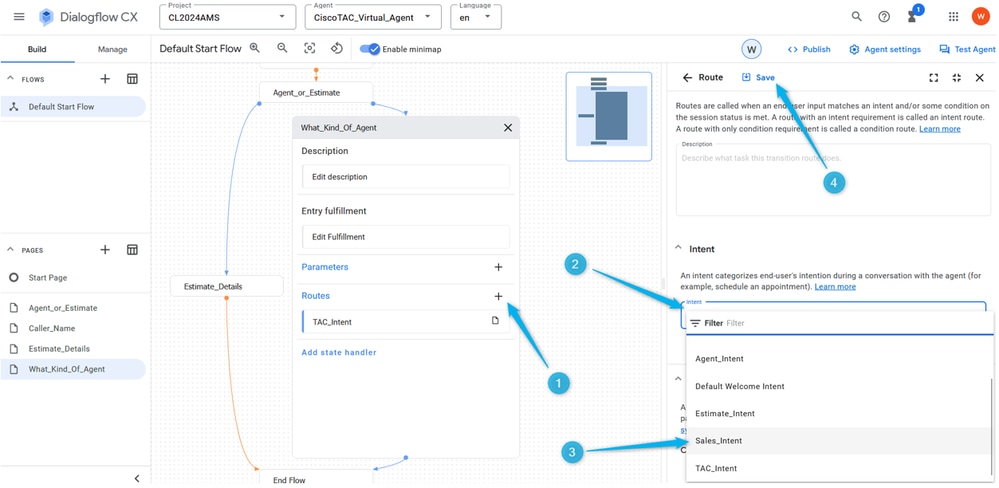
Étape 8. Ajoutez l'option Agent response and Live agent handoff dialog.
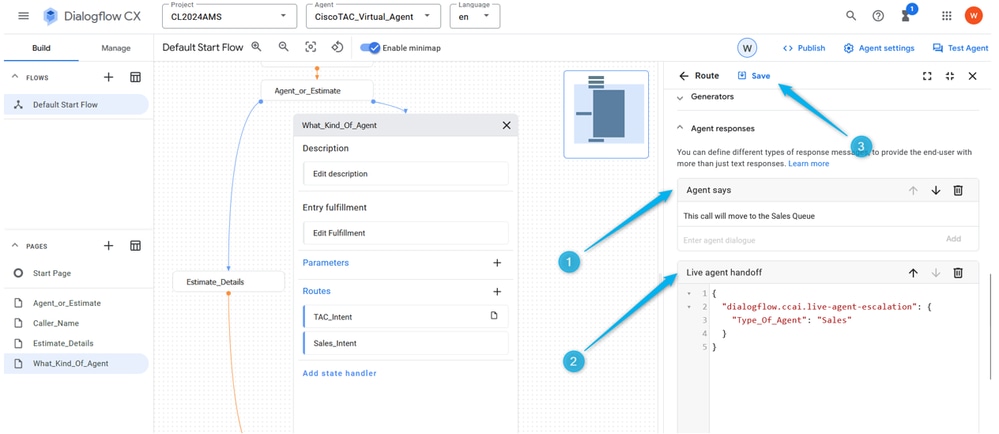
Étape 9. Mettez fin au flux de cette page une fois que l'intention est déclenchée et que l'appel est déplacé vers le flux WxCC.
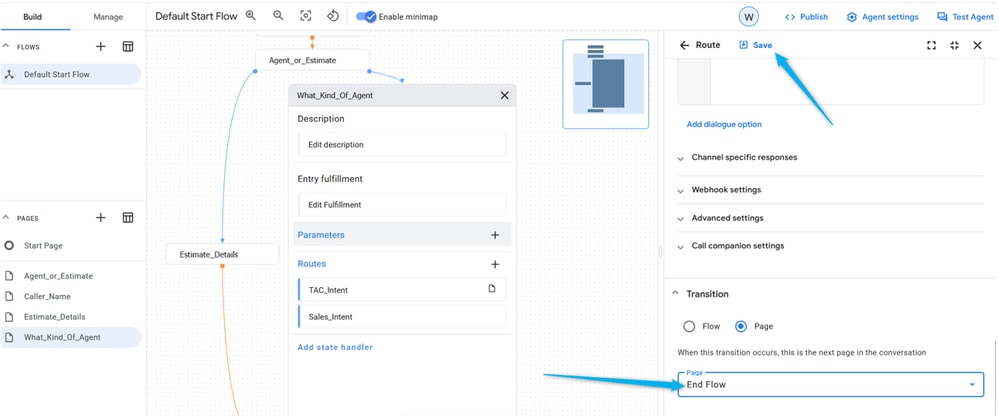
Étape 10. Ajoutez l'exécution de l'entrée à la page What_Kind_Of_Agent afin que l'appelant sache quel type de réponse l'agent virtuel attend. Cliquez sur le champ Entry Fulfillment et tapez, s'il vous plaît laissez-moi si vous souhaitez parler avec un Ingénieur d'assistance technique ou si vous souhaitez parler des ventes.
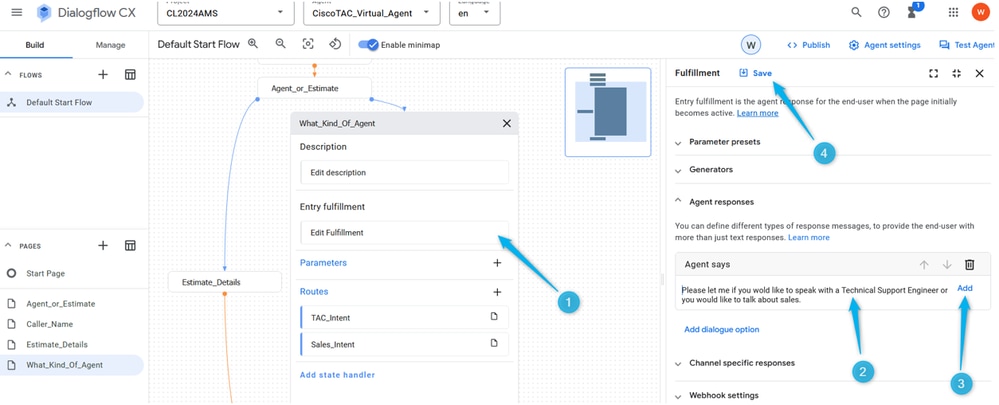
Étape 11. Testez votre agent virtuel.
Configurer le flux avec l'agent virtuel dans le portail de gestion du centre de contacts Webex
Configurer le flux avec l'agent virtuel dans le portail de gestion du centre de contacts WebexObjectifs
ObjectifsDans cette section, vous pouvez voir comment créer un flux dans Webex Contact Center Flow Builder avec le bloc Virtual Agent qui déplace l'appel vers la file d'attente avec les agents actifs ou pour estimer la branche où les données sur le nombre d'agents pour l'estimation peuvent être extraites et utilisées pour le rapport de l'analyseur.
Tâche 1. Créer un nouveau flux.
Tâche 1. Créer un nouveau flux.Étape 1. Dans le portail d'administration du centre de contacts Webex, ouvrez la fenêtre Routing Strategy Module et Create New Flow entry.
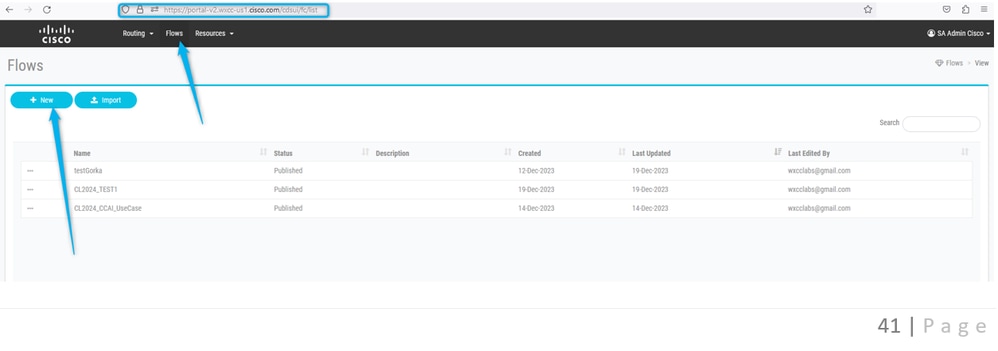
Étape 2. Appelez le flux {Your Name}_Virtual_Agent_Flow .
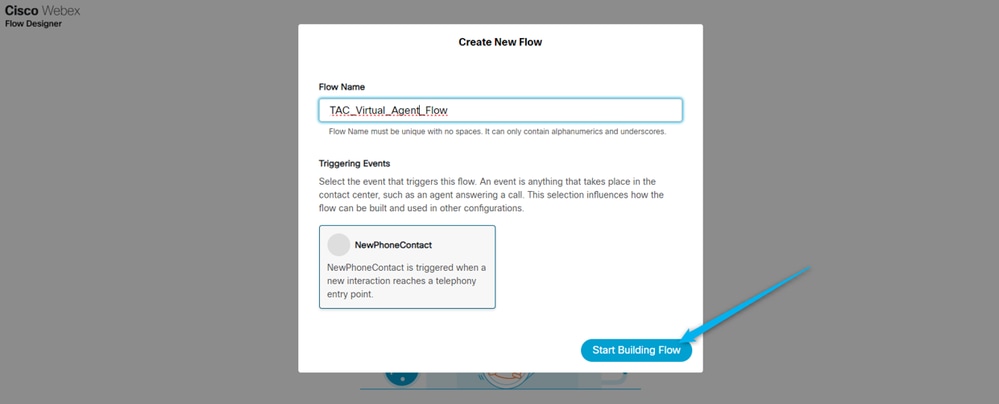
Tâche 2. Chemin traité configuré pour extraire les données d'estimation pour le rapport de l'analyseur.
Tâche 2. Chemin traité configuré pour extraire les données d'estimation pour le rapport de l'analyseur.Étape 1. Déplacez l'agent virtuel V2 vers le flux et connectez-le au bloc NewPhoneContact.
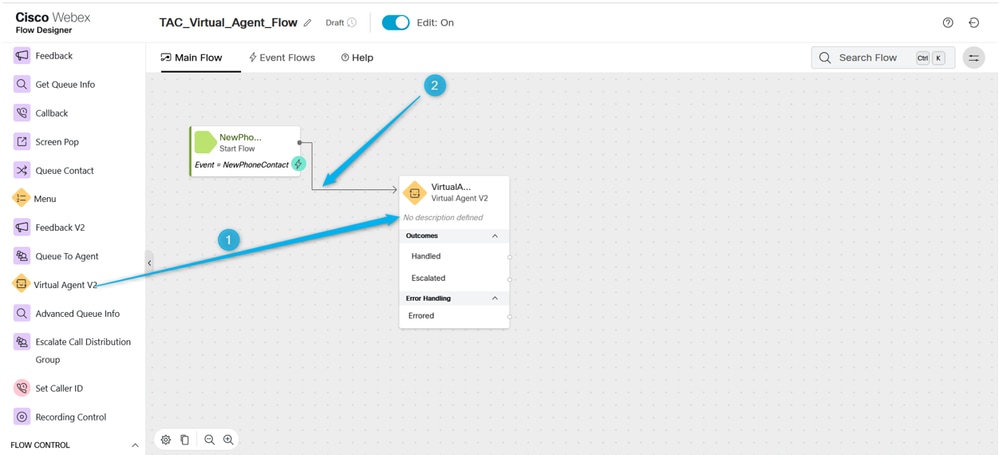
Étape 2. Cliquez sur Virtual Agent V2 block et sous les paramètres de blocage, sélectionnez Contact Center AI Config que vous avez créé précédemment ou utilisez l'agent virtuel préconfiguréDan_User1_Virtual_Agent. Cliquez également sur Advanced Settings et augmentez le délai de terminaison de 3 à 5 secondes.

Remarque : le délai de fin d'appel est l'intervalle de temps qui doit être défini pour permettre l'exécution de l'invite audio à partir de l'agent virtuel dans Dialogflow avant que les contacts ne se déplacent vers le Centre de contacts Webex. Par exemple, si dans la configuration VA Dialogflow il y a une longue réponse avant que l'appel passe à Live agent handoff, il coupe la réponse non terminée et l'appel passe dans la file d'attente.

Étape 3. (Information uniquement) Comprendre comment les données relatives aux appels passent de Dialogflow à Webex Contact Center.
Lorsque la conversation est transférée de Dialogflow à WxCC, elle crée une variable de sortie avec des données au format JSON qui ont été générées dans le portail Dialogflow pendant que l'appelant interagissait avec l'agent virtuel. VirtualAgentV2.MetaData est l'une des variables de sortie. Vous pouvez le voir en cliquant n'importe où sur la zone grise dans le Générateur de flux et faites défiler vers le bas sur la fenêtre de droite. Cette variable de sortie contient les données que vous avez spécifiées dans la charge utile Personnalisée.
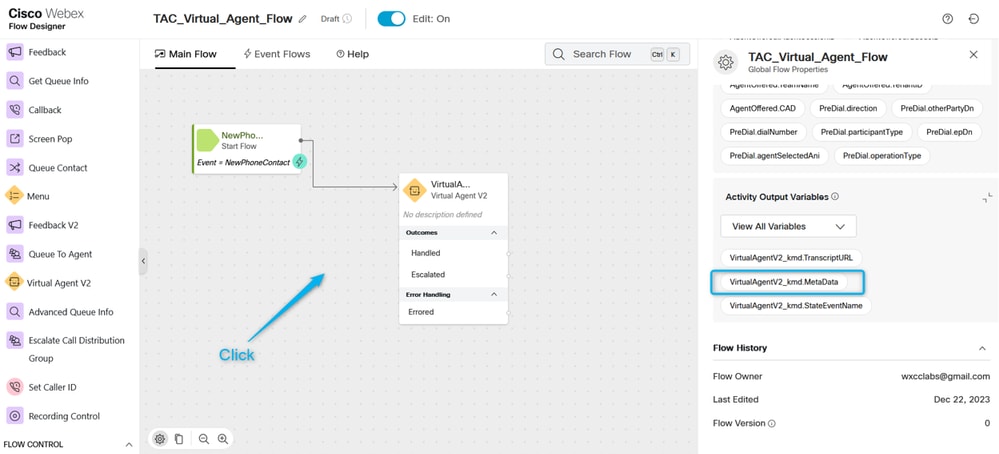
L'objectif ici est d'extraire les informations sur le nombre d'agents que l'appelant a demandé pour l'estimation. Dans la section précédente, vous avez créé le paramètre avec le nom Number_of_Agents.
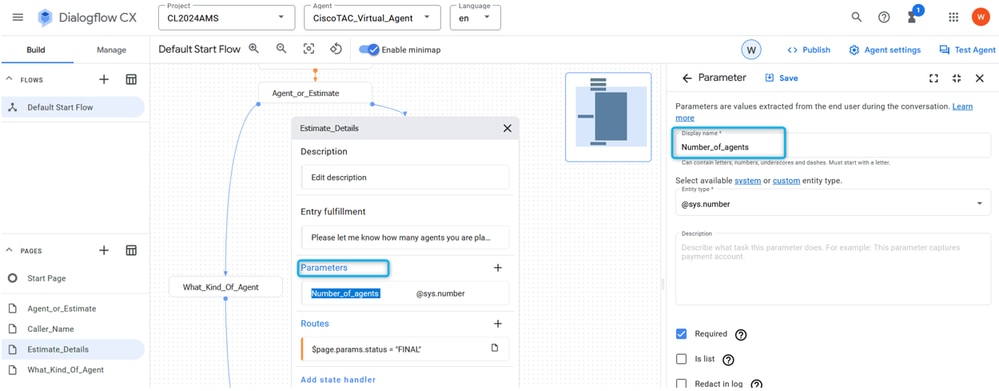
Et vous configurez la route avec la charge utile personnalisée où une fois que le paramètre est rempli, la valeur du paramètre est assignée à la clé Estimate_Agents_Count et ensuite l'appel est déplacé vers le côté WxCC.

Étape 4. Configurez le chemin traité par l'agent virtuel pour extraire les données d'estimation et les associer à la variable globale. En analysant les données JSON de la variable VirtualAgentV2_MetaData, vous pouvez extraire la valeur du paramètre Number_of_Agents et l'affecter à la nouvelle variable de l'environnement WxCC. Vous voulez également que la variable soit déclarable, vous devez donc utiliser une variable globale. Dans le générateur de flux WxCC, cliquez n'importe où sur la zone grise, et dans la fenêtre de droite cliquez sur Ajouter une variable globale.
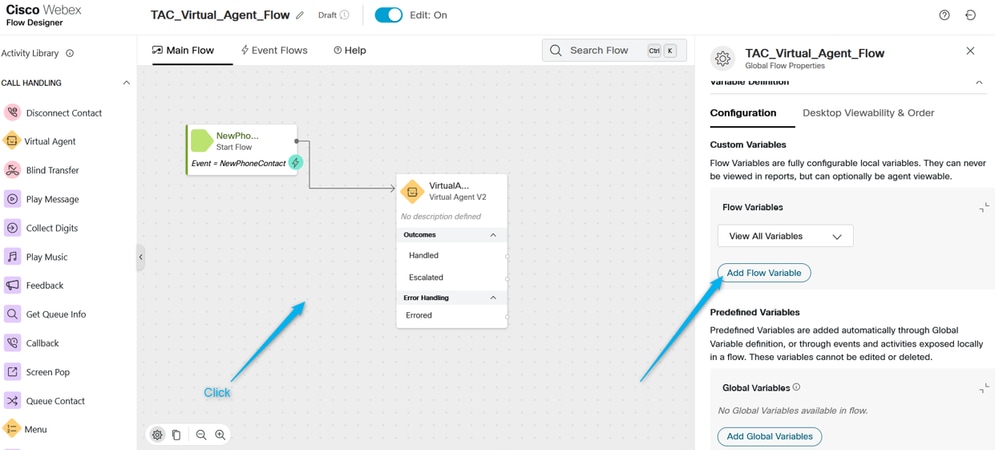
La variable globale Estimate_Number_of_Agents doit être créée plus tôt dans le portail d'administration WxCC. Il vous suffit ensuite de le sélectionner et de cliquer sur Add (Ajouter). Cette variable globale est ainsi disponible pour que vous puissiez l'utiliser dans votre flux.
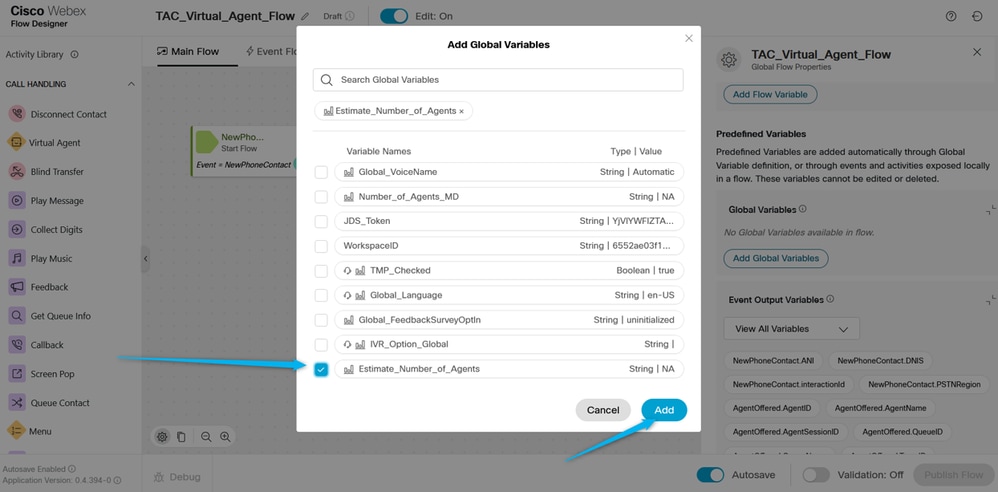
Étape 5. Ajoutez le noeud Analyser. Dans le noeud Analyser, sélectionnez VirtualAgentV2.MetaData comme variable d'entrée, sélectionnez dans la liste la variable globale que vous avez ajoutée au flux à l'étape précédente comme variable de sortie, puis utilisez cette chaîne suivante pour analyser les données JSON $.Params.Estimate_Agents_Count.
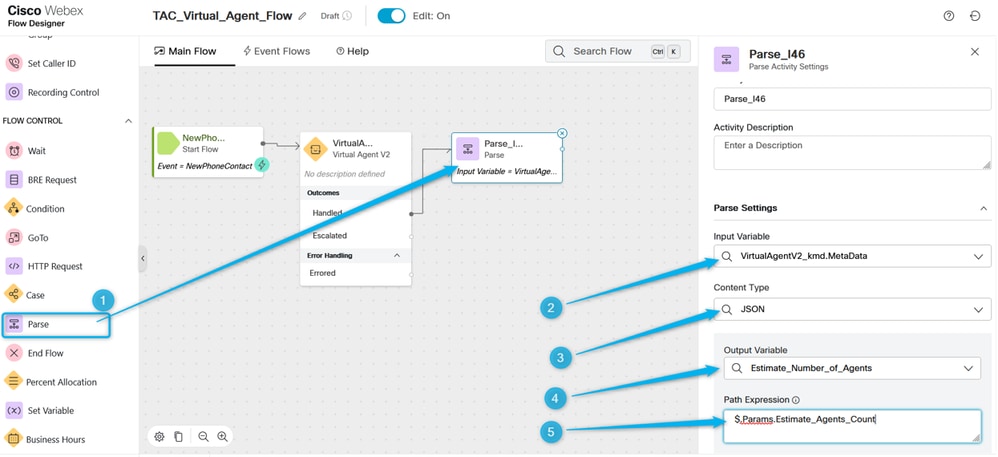
Étape 1. 6. Utilisez le noeud Play Message pour valider le résultat et avertir l'appelant. Ajoutez le noeud Play Message, Enable Text-to-Speech feature, sélectionnez le connecteur TTS et choisissez Output Voice dans la liste.
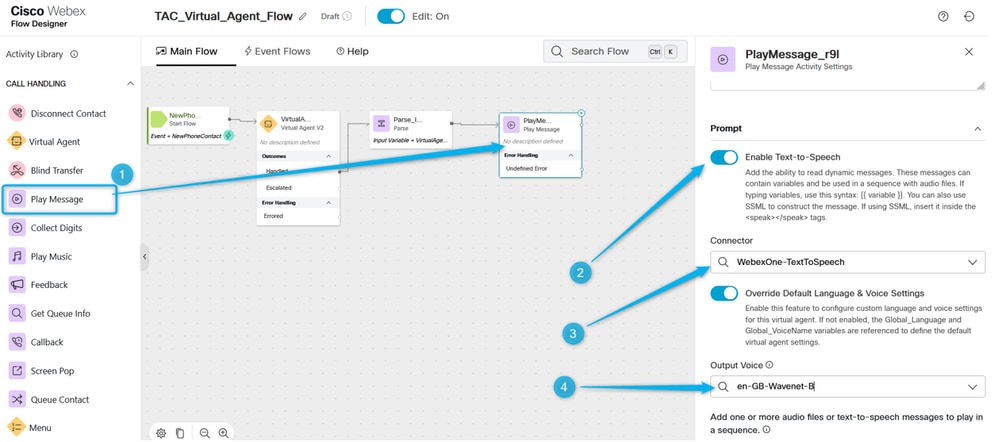
Étape 7. Ajouter un noeud Disconnect Contact. Ensuite, cliquez à nouveau sur le Play Message, et ajoutez ce Text-to-Speech Message, dans le type de champ TTS, merci. La demande d'estimation pour les {{Estimate_Number_of_Agents}} agents a été créée et votre équipe peut vous contacter prochainement pour vous communiquer les résultats.
Supprimez l'option Fichier audio et publiez le flux.
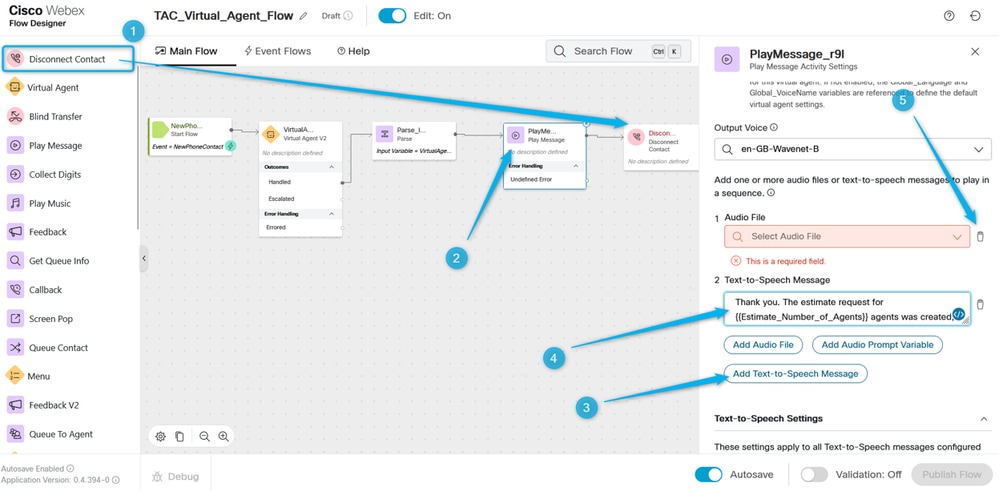
Tâche 3. Configured Escalated pour déplacer l'appel vers la file d'attente appropriée avec des agents actifs.
Tâche 3. Configured Escalated pour déplacer l'appel vers la file d'attente appropriée avec des agents actifs.Étape 1. Créez une variable de flux et nommez-la Queue_Routing.
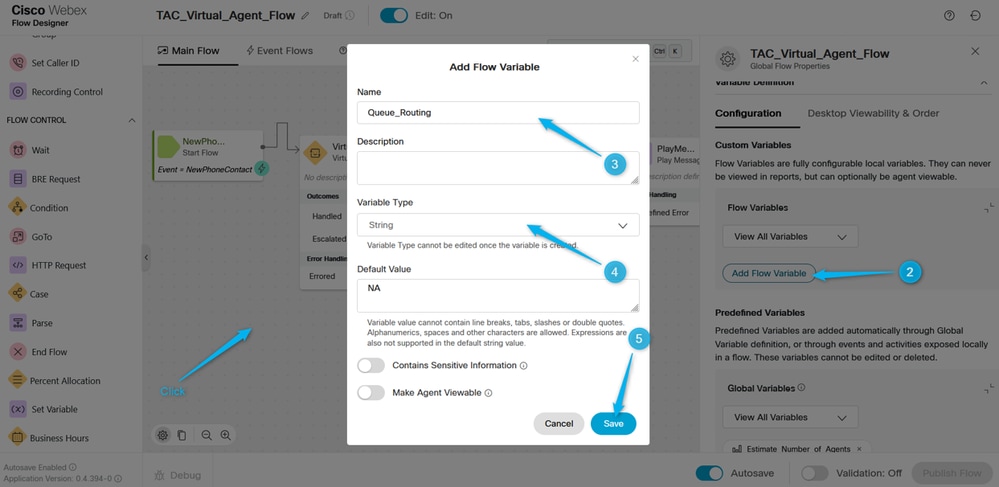
Étape 2. Ajoutez le noeud Analyser et configurez-le pour affecter la valeur de la variable Type_Of_Agent de Dialogflow à la variable de flux Queue_Routing.
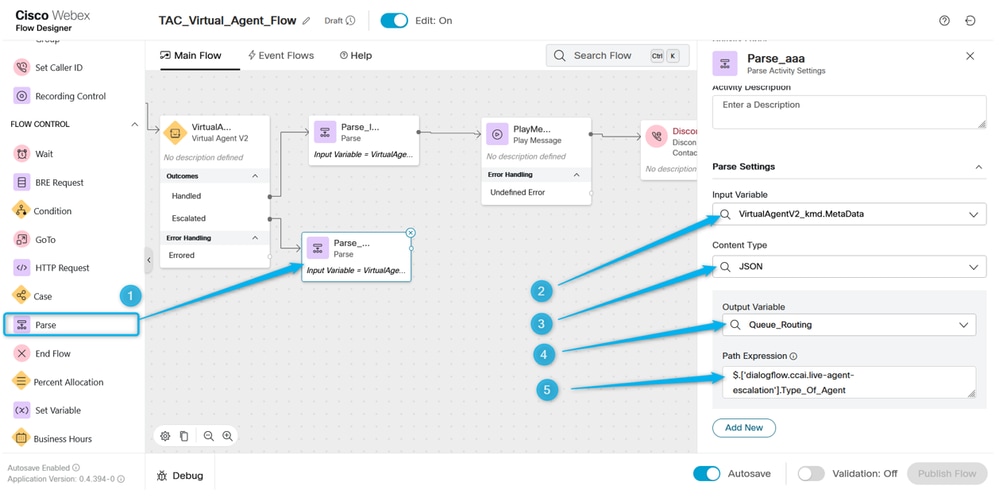
Étape 3 - Ajoutez le noeud Case et configurez-le avec la variable Queue_Routing. Dans le lien, Description configurez les valeurs TAC et Sales car ce sont deux valeurs que vous déplacez à partir du portail Dialogflow.

Étape 4. Ajoutez des noeuds Play Message pour vérifier que l'appel est dirigé vers la file d'attente TAC. Configurez le noeud Play Message avec TTS et tapez le texte semblable à celui-ci, Merci d'avoir attendu. L'ingénieur du centre d'assistance technique vous répondra dans les plus brefs délais.
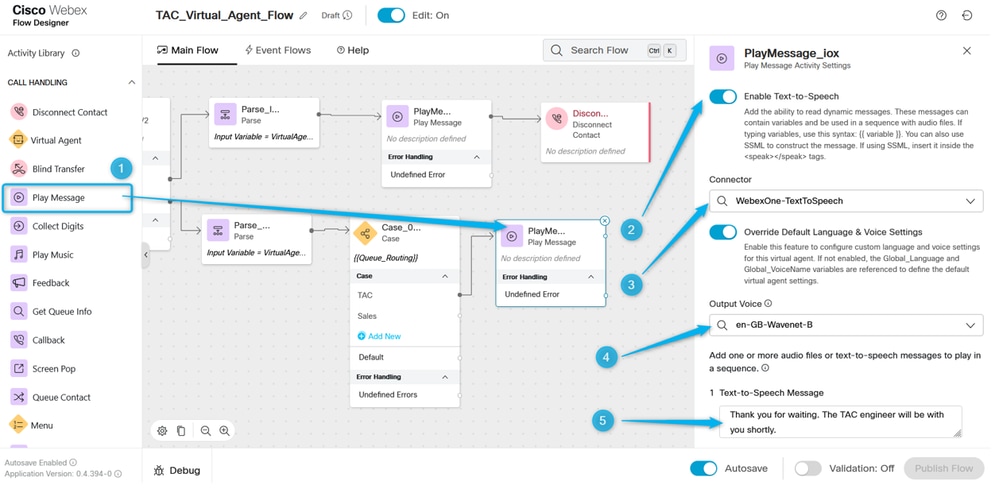
Étape 5. Procédez de la même manière pour la file d'attente Sales. Informez l'appelant que l'appel peut être connecté à l'agent commercial sous peu.
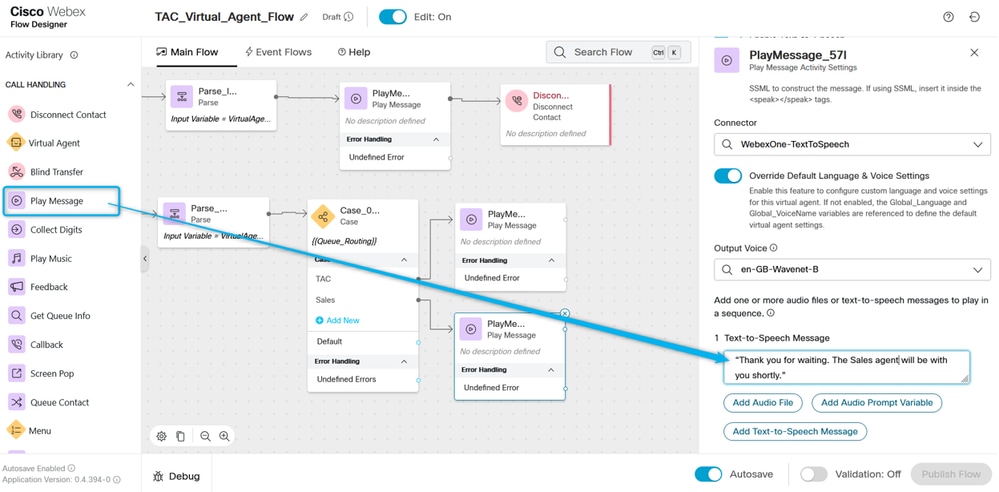
Étape 6. Ajoutez le bloc Contact de la file d'attente et configurez-le avec TAC_Queue.
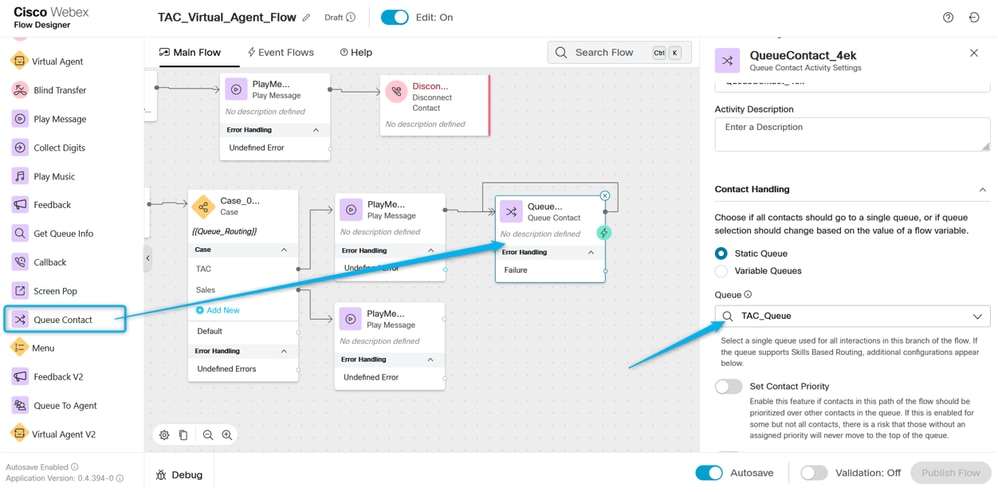
Étape 7. Ajoutez un contact de file d'attente supplémentaire et configurez-le avec Sales_Queue.
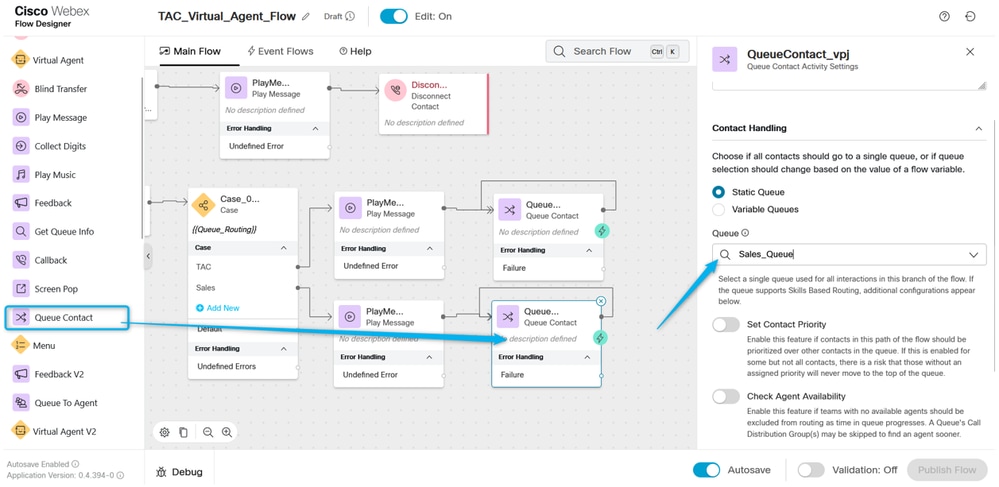
Étape 8. Pointez la sortie par défaut sur le noeud Cas vers le message de lecture lié à la file d'attente des ventes. Validez et cliquez sur Publier le flux.
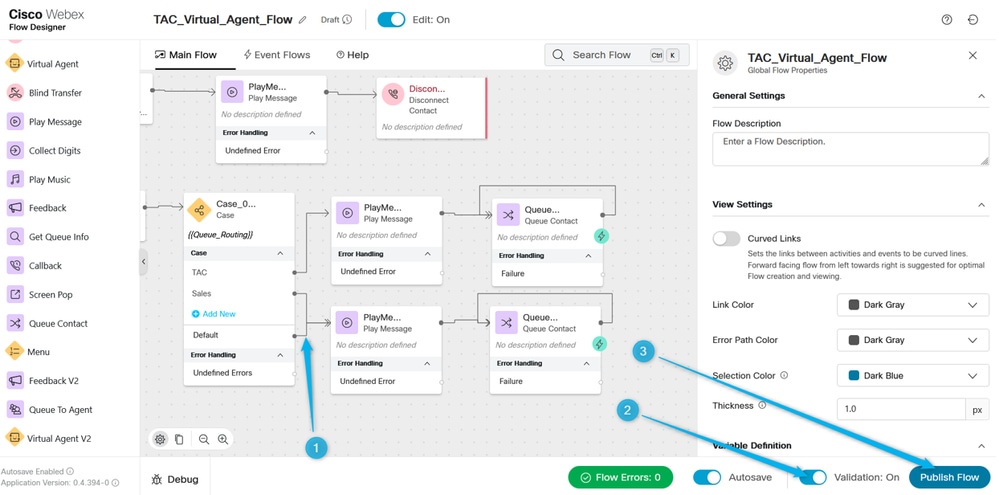
Tâche 4. Ajoutez le flux à votre point d'entrée.
Tâche 4. Ajoutez le flux à votre point d'entrée.Étape 1. Accédez à Points d'entrée et sélectionnez votre point d'entrée. Cliquez sur trois points pour modifier le point d'entrée.
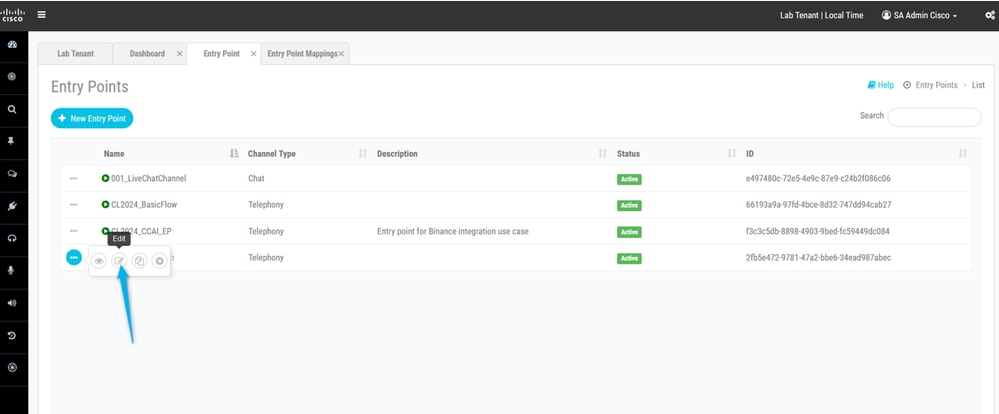
Étape 2. Sélectionnez le flux et les autres champs obligatoires, puis enregistrez le point d'entrée.
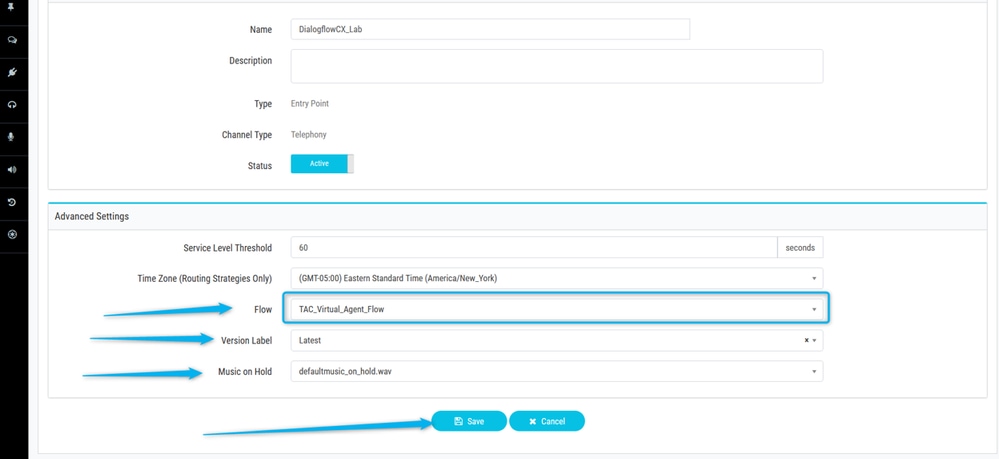
Étape 3. Configurez le mappage Entry Point pour votre Entry Point.
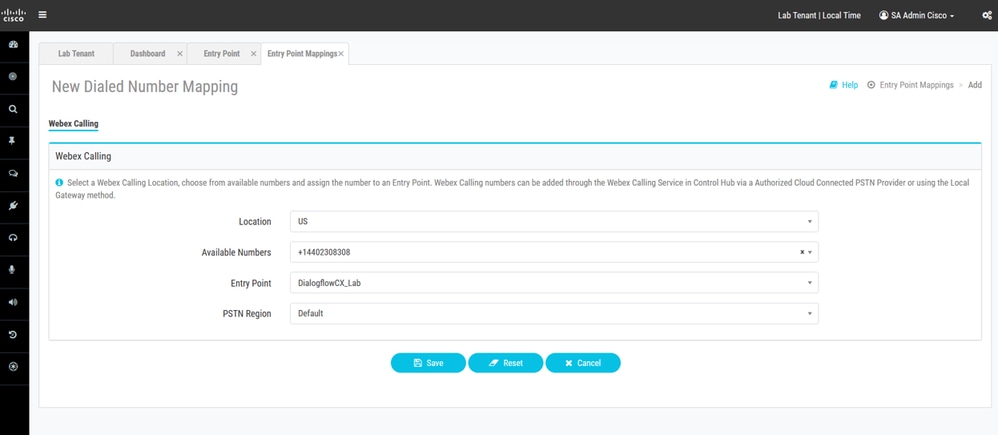
Tâche 5. Testez vos configurations.
Tâche 5. Testez vos configurations. Une fois toutes ces configurations terminées, appelez le DN associé à votre point d'entrée et testez l'intégration.
Informations connexes
Informations connexes Historique de révision
| Révision | Date de publication | Commentaires |
|---|---|---|
2.0 |
23-Apr-2024 |
Première publication |
1.0 |
21-Feb-2024 |
Première publication |
Contribution d’experts de Cisco
- Mykola DanylchukIngénieur TAC Cisco
Contacter Cisco
- Ouvrir un dossier d’assistance

- (Un contrat de service de Cisco est requis)
 Commentaires
Commentaires