Introduction
Ce document décrit comment créer un ensemble de collecteurs de données personnalisé dans l'Analyseur de performances Windows pour collecter des données de processus pour les solutions UCCE et PCCE.
Conditions préalables
Exigences
Cisco vous recommande de prendre connaissance des rubriques suivantes :
Composants utilisés
Les informations contenues dans ce document sont basées sur les versions de matériel et de logiciel suivantes :
- Unified Contact Center Enterprise (UCCE) versions 9.0.x, 10.x, 11.x
- Packaged Contact Center Enterprise versions (PCCE) 9.0.x, 10.x, 11.x
- Microsoft Windows Server 2008, 2012
The information in this document was created from the devices in a specific lab environment. All of the devices used in this document started with a cleared (default) configuration. Si votre réseau est en ligne, assurez-vous de bien comprendre l’incidence possible des commandes.
Informations générales
Certains problèmes nécessitent une analyse approfondie de la plate-forme Windows. Pour résoudre ces problèmes, vous devez collecter un ensemble de données complet de l'Analyseur de performances.
Créer un nouvel ensemble de collecteurs de données
Étape 1. Ouvrez Démarrer et tapez Analyseur de performances (ou perfmon) dans la zone de recherche et appuyez sur Entrée.
Étape 2. Accédez à Data Collector Sets > User Defined.
Étape 3. Cliquez avec le bouton droit sur Défini par l'utilisateur et sélectionnez Nouveau > Ensemble de collecteurs de données.
Étape 4. Dans la nouvelle fenêtre ouverte, tapez le nom de l'ensemble de collecteurs de données, sélectionnez Créer manuellement (Avancé), puis Suivant.
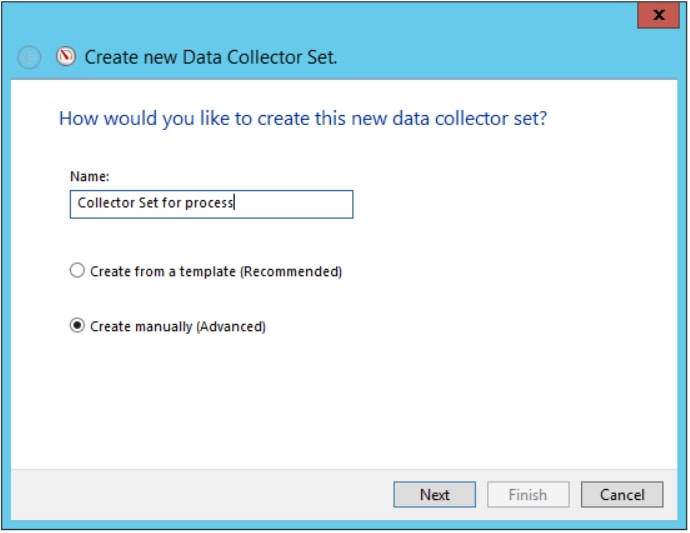
Étape 5. Dans la fenêtre suivante, sélectionnez Create data logs, assurez-vous que vous activez la zone Performance counter et sélectionnez Next.
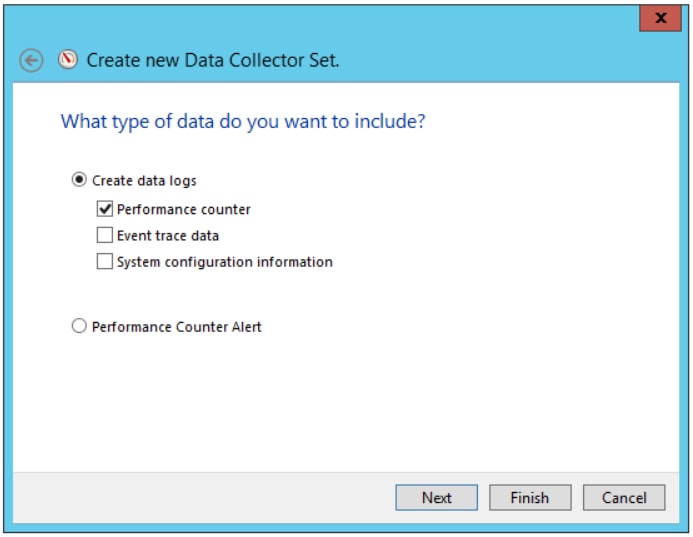
Étape 6. Dans la fenêtre suivante, sélectionnez Ajouter... .
Étape 7. Une nouvelle fenêtre s’affiche. Dans Sélectionner les compteurs à partir de l'ordinateur, sélectionnez Processus. Ensuite, sous Instances de l'objet sélectionné, sélectionnez le processus que vous souhaitez surveiller. Sélectionnez Add>> pour insérer le compteur dans la liste des compteurs ajoutés
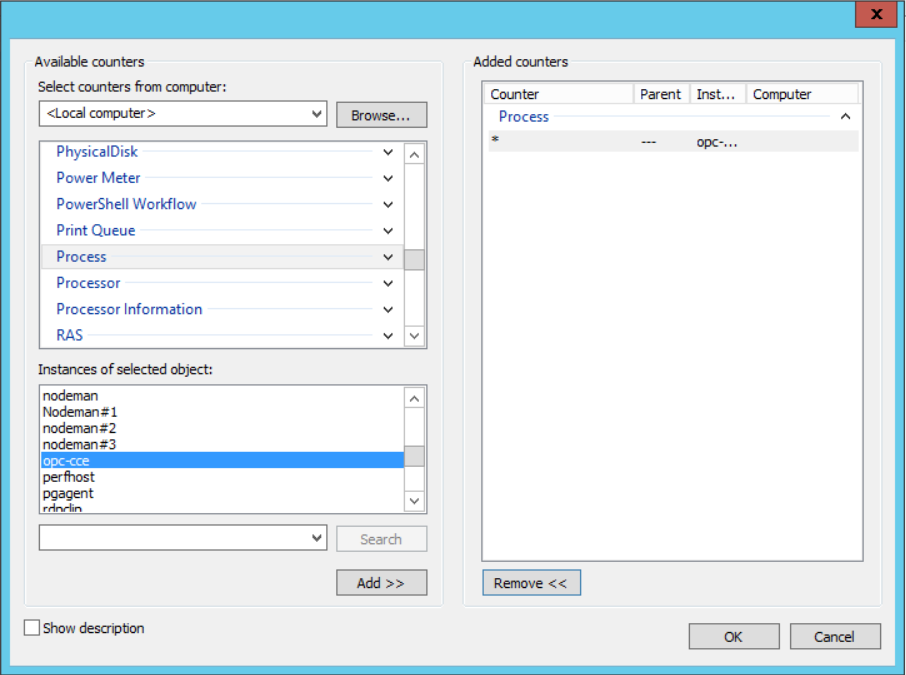
Étape 8. Dans Sélectionner des compteurs à partir de l'ordinateur, sélectionnez le processus Cisco ICM process_name, sélectionnez l'instance de l'ordinateur que vous êtes connecté à partir Instances de l'objet sélectionné et sélectionnez Ajouter >> .

Étape 9. Après avoir terminé avec les compteurs requis, sélectionnez OK. Les compteurs ajoutés sont disponibles dans la liste Compteurs de performance. Entrez la valeur de Intervalle d'échantillonnage, sélectionnez l'unité et sélectionnez Suivant.
Remarque : La valeur recommandée pour l'intervalle est de 15 secondes. Si vous rencontrez des problèmes de performances, vous devez arrêter l'ensemble de collecteurs de données et modifier cette valeur pendant un intervalle plus long.
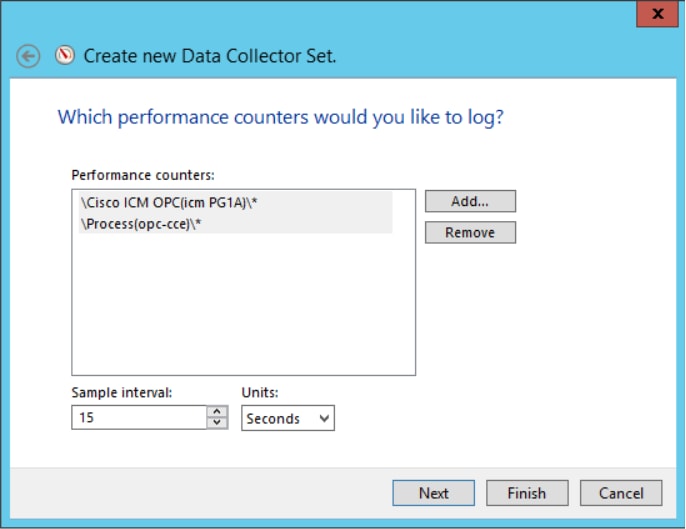
Étape 10. Insérez le répertoire racine dans lequel vous voulez que cet ensemble de collecteurs de données soit enregistré et sélectionnez Suivant.
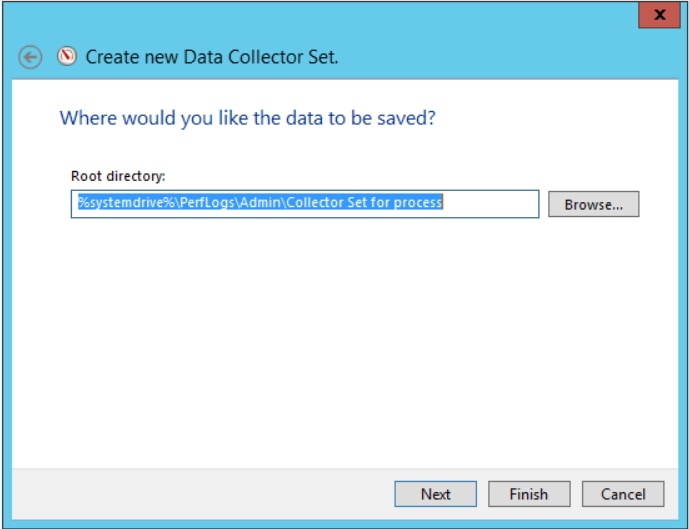
Étape 11. Sélectionnez Enregistrer et fermer et sélectionnez Terminer.
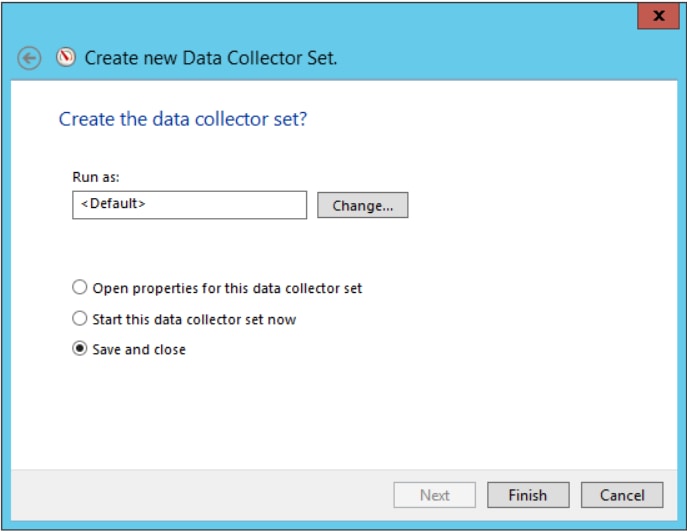
Étape 12. L'ensemble de collecteurs de données est disponible dans le menu Défini par l'utilisateur. Sélectionnez l'ensemble de collecteurs de données, puis Démarrer l'ensemble de collecteurs de données.
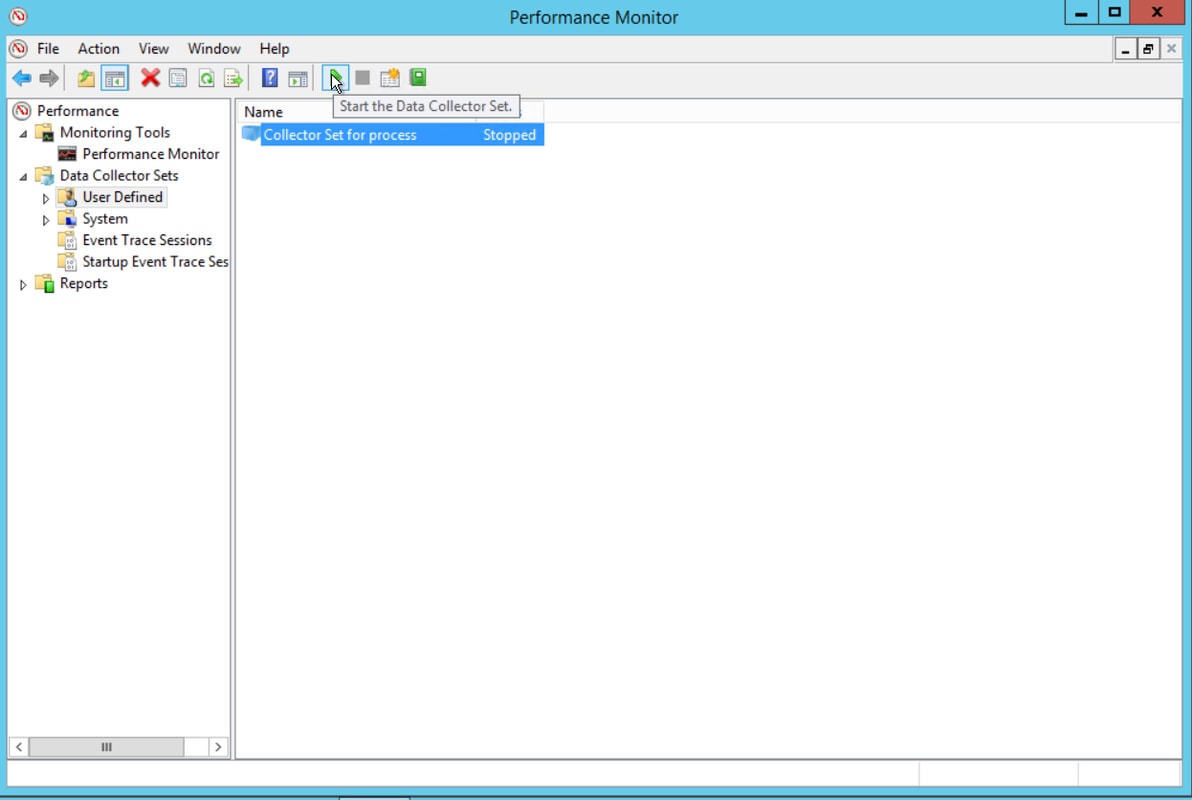
Étape 13. Sélectionnez Stop the Data Collector Set afin de l'arrêter.
Étape 14. Le nouvel ensemble de collecteurs de données se trouve dans le répertoire que vous avez spécifié à l'étape 10.
Vérifier
Accédez au répertoire dans lequel le jeu de collecteurs de données est enregistré et ouvrez-le avec Perfmon pour vérifier qu'il inclut toutes les données nécessaires.
Voici une capture d'écran de la fenêtre du jeu de collecteurs de données affichée dans Perfmon :
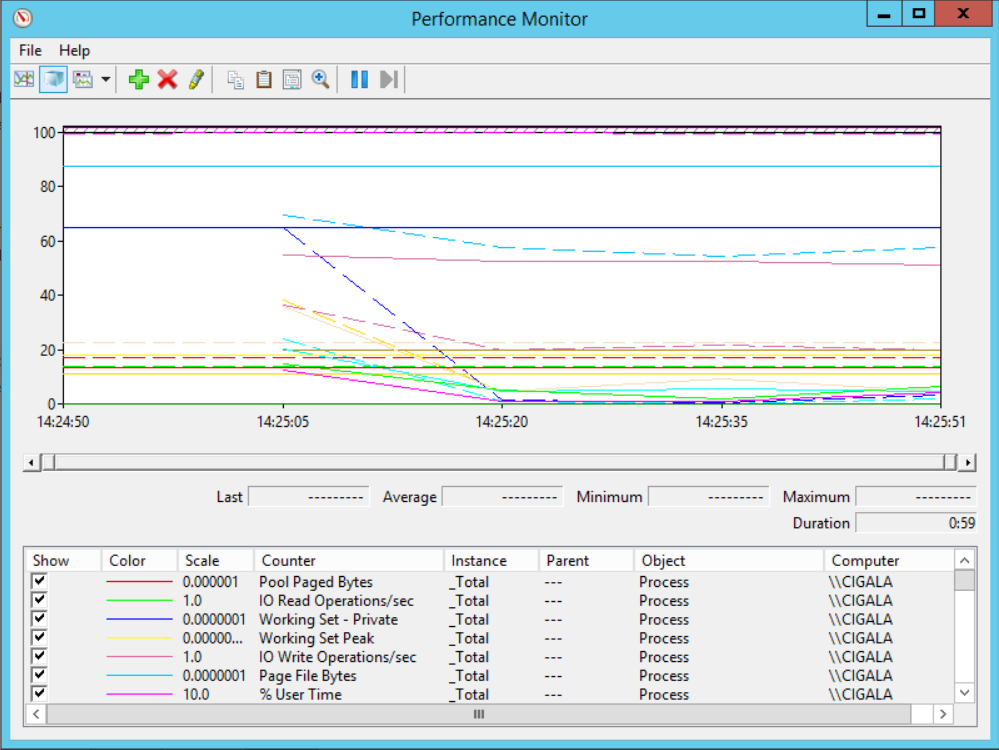
Dépannage
Il n'existe actuellement aucune information de dépannage spécifique pour cette configuration.
Informations connexes

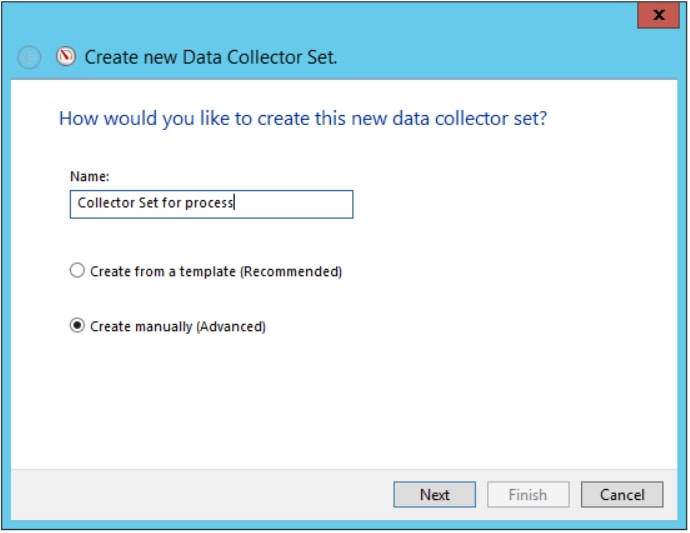
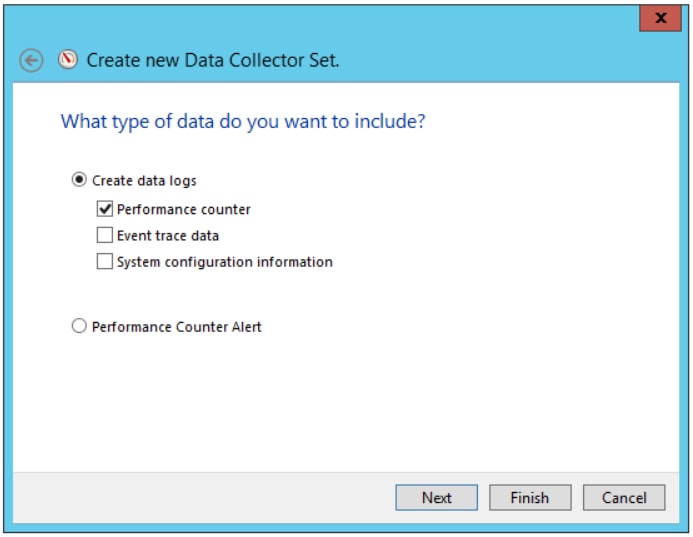
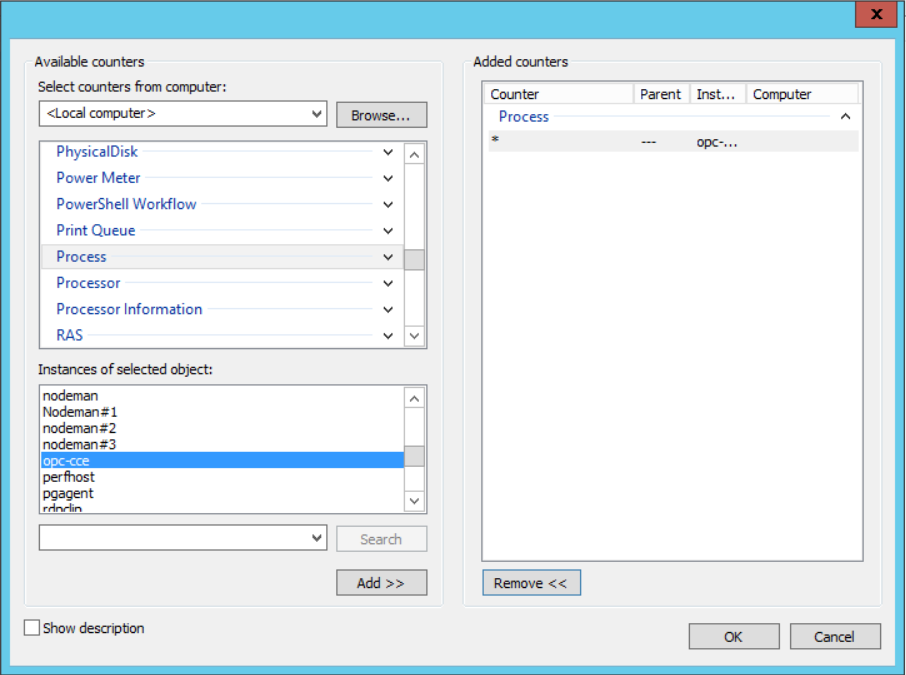

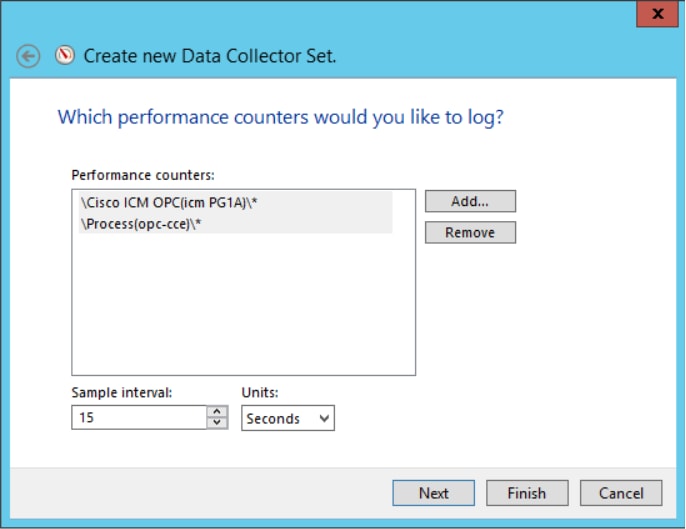
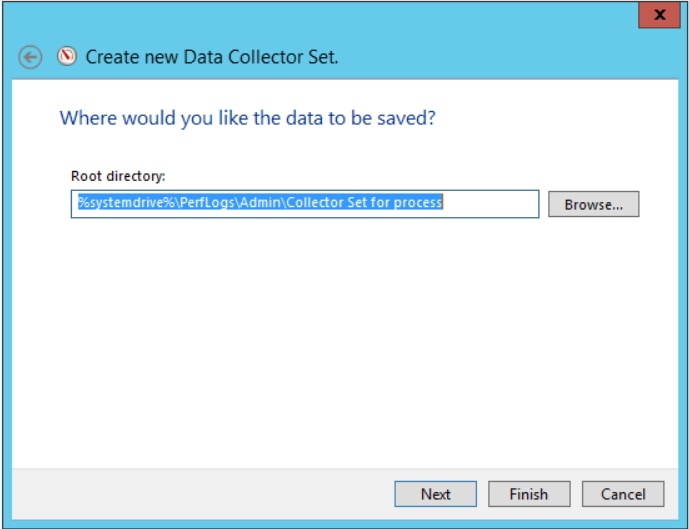
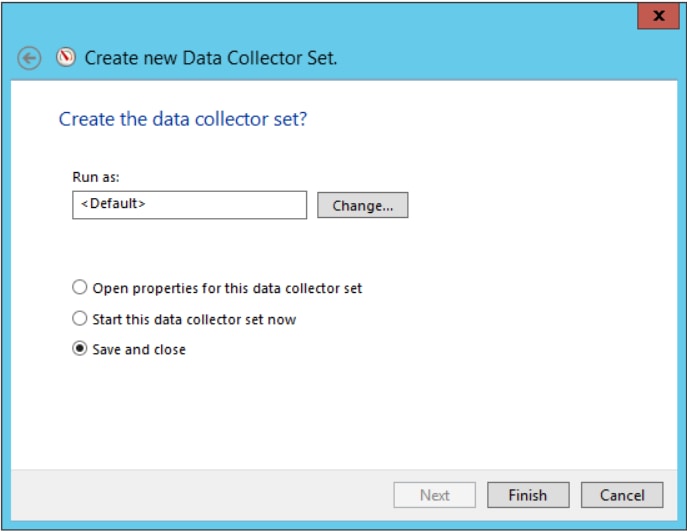
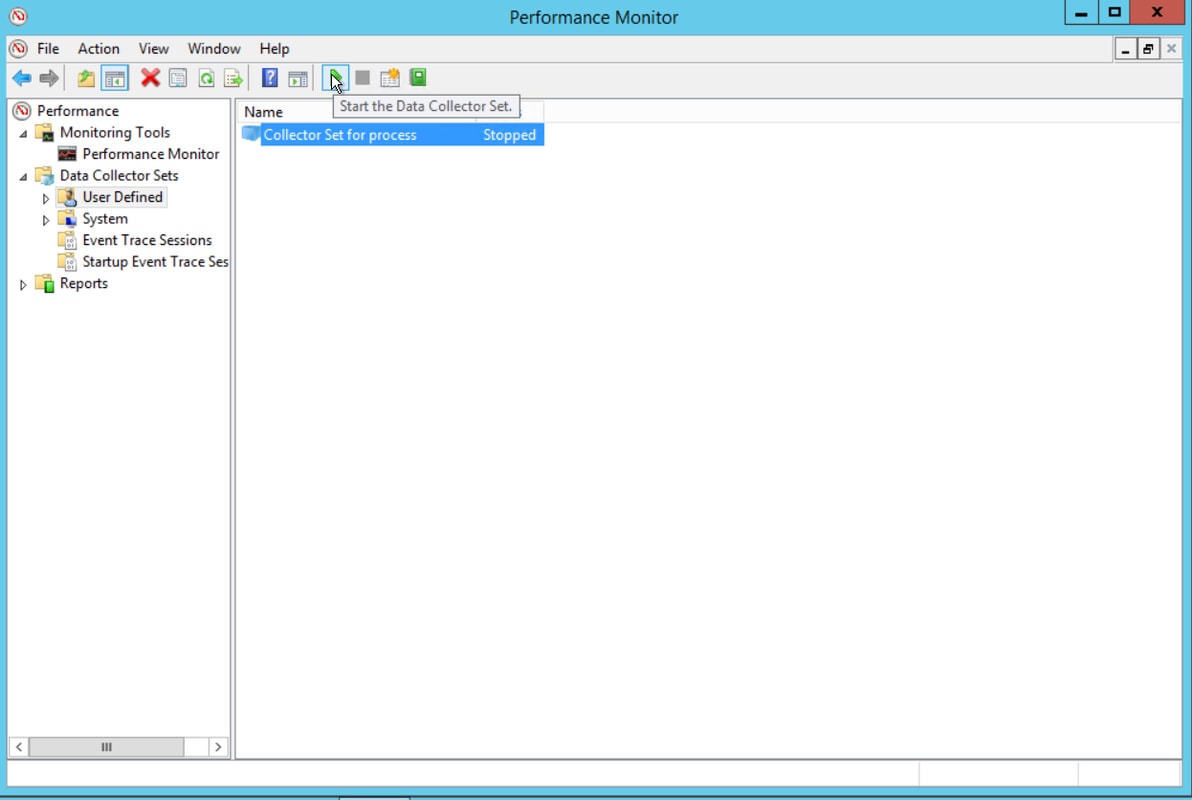
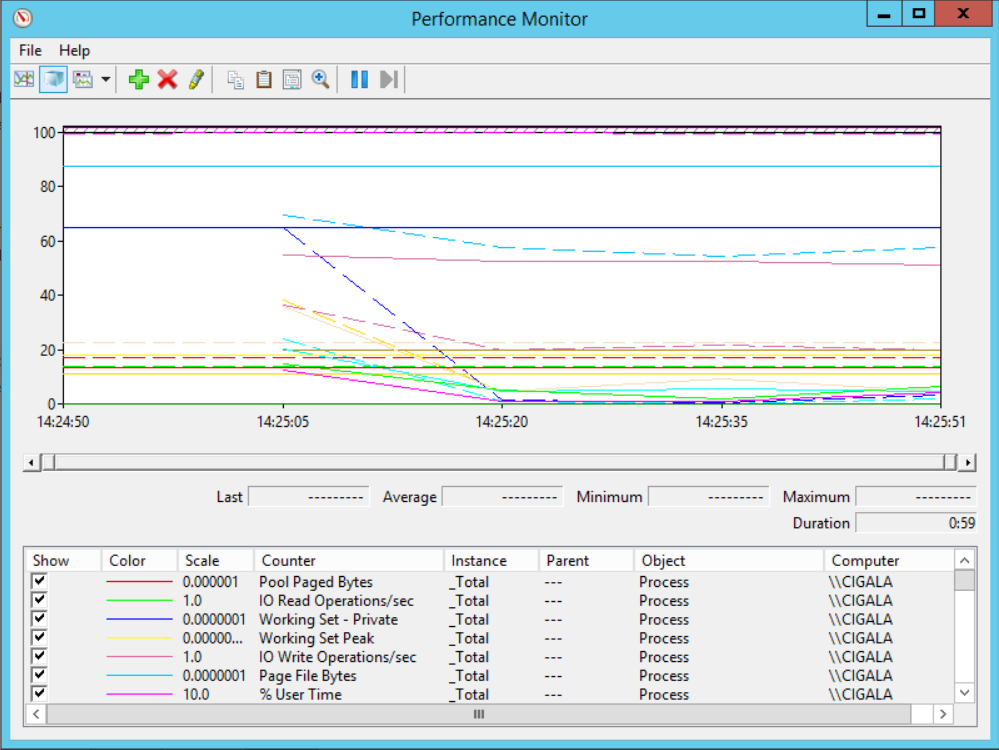
 Commentaires
Commentaires